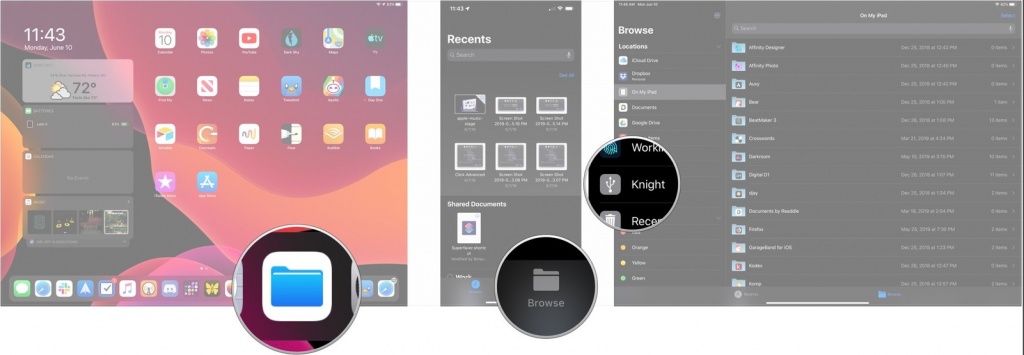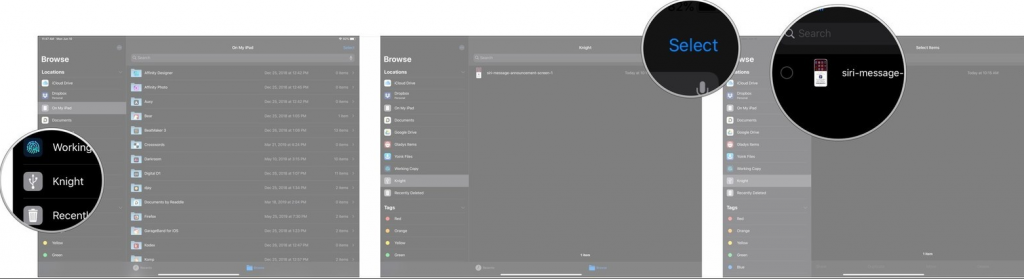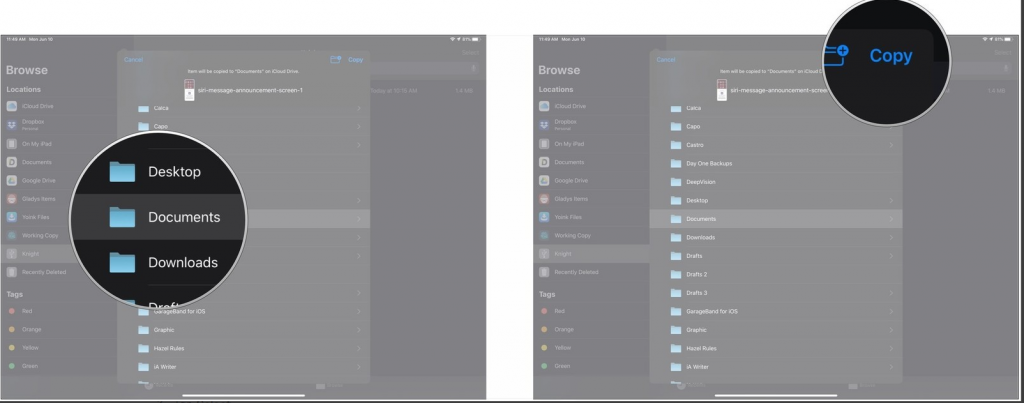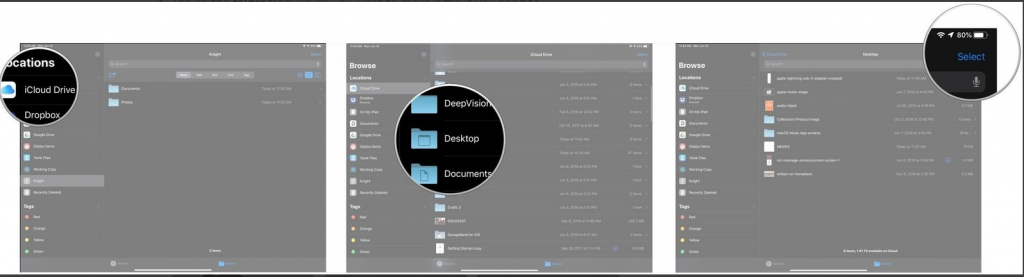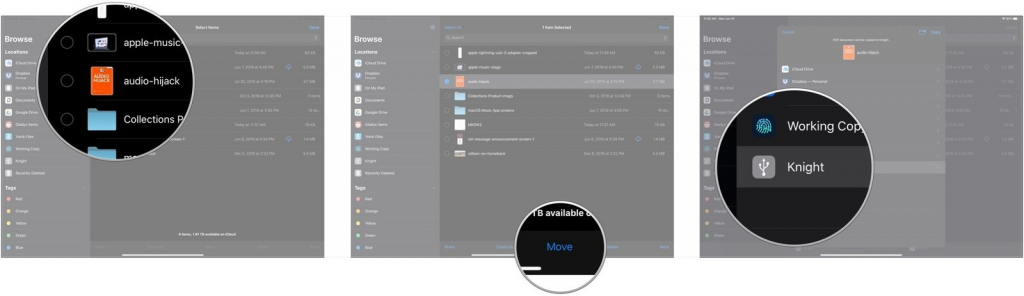Med iOS 13 og iPadOS annonceret på WWDC 2019, blev der introduceret en masse nye funktioner. En af de bedste funktioner er understøttelse af ekstern harddisk på iPad og iPhone. Vil du, hvordan er det muligt?
Nå, for at funktionen skal fungere, skal du vedhæfte dit drev med din iPad eller iPhone for nemt at flytte filer rundt på enhederne.
Apple vil endelig gøre det muligt for tredjepartsapps at importere filer direkte fra et eksternt drev, og du behøver ikke nødvendigvis Filer-appen. Dette vil øge tilgængeligheden og fremskynde arbejdsgangen.
I dette indlæg vil vi diskutere, hvordan du bruger en ekstern harddisk eller SSD med din iPhone eller iPad.
Trin til at tilslutte et eksternt drev til din iPad eller iPhone
Bemærk: Hvis din enhed bruger lyn i stedet for USB-C, skal du muligvis bruge Lightning-til-USB 3-kameraadaptere eller Apples Lightning-til-USB, afhængigt af dit drev.
Trin 1: Tilslut det eksterne drev til din iPad eller iPhone, direkte til dens USB - C eller Lightning. Du kan også bruge adaptere til at få dem tilsluttet.
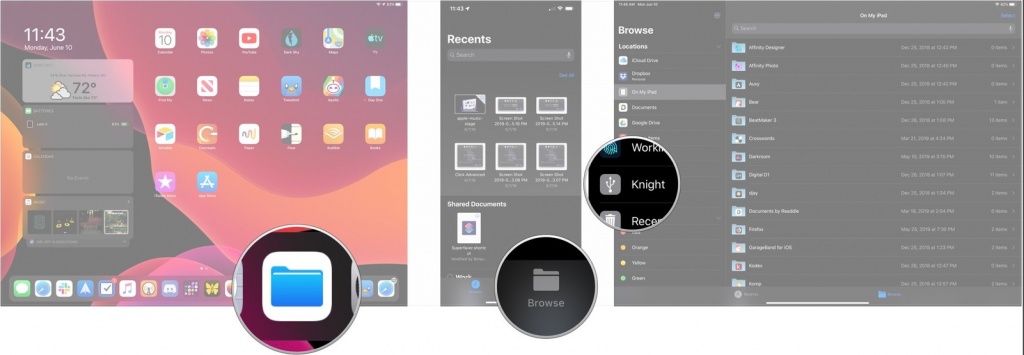
Billedkilde: iMore
Trin 2: Start Filer-appen på din iPad eller iPhone.
Trin 3: På iPhone skal du trykke på Gennemse.
Trin 4: Tryk på navnet på dit drev på listen over steder for at få adgang til det.
Trin til at flytte filer fra dit eksterne drev til din iOS eller iPadOS
Trin 1: Start Files-appen. Find og tryk på et eksternt drev fra gennemsemenuen, hvis du bruger iPhone, eller find det fra sidebjælken, hvis du bruger iPad.
Trin 2: Tryk på Vælg.
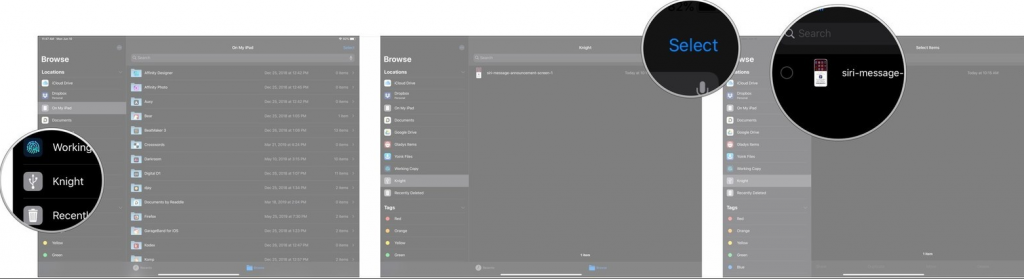
Billedkreditering: iMore
Trin 3: Find de filer, du vil overføre eller flytte, og tryk på dem.
Trin 4: Tryk på Flyt.
Billedkreditering: iMore
Trin 5: Tryk på det sted, hvor du vil flytte filerne på din iPhone eller iPad. Det kunne være Dropbox, på din iPhone eller iCloud Drive.
Trin 6: Find og tryk på den mappe, hvor du vil gemme filerne.
Trin 7: Tryk på Kopier.
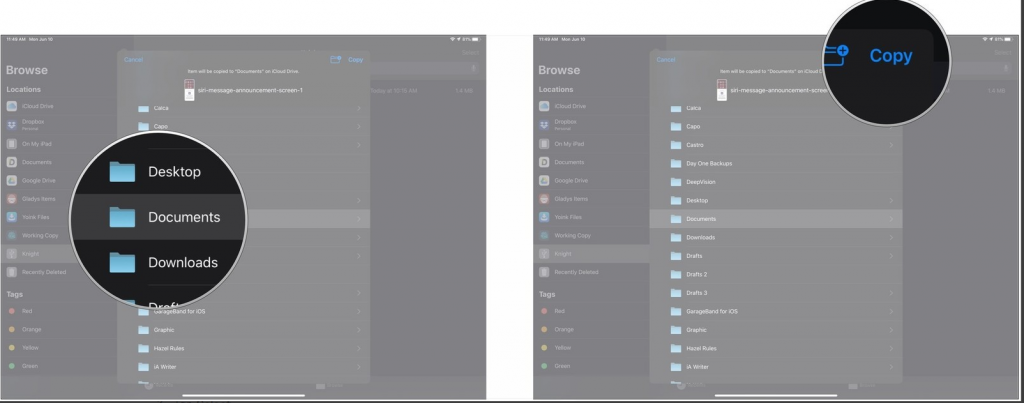
Billedkreditering: iMore
Se også:-
Hvilke overraskelser bringer iOS 13?
Trin til at flytte filer til dit eksterne drev fra din iPhone/iPad
Du kan også flytte filer fra din iPhone eller iPad til dit eksterne drev. Følg disse trin nedenfor:
Trin 1: Start Filer-appen, tryk på navnet på din lagertjeneste fra menuen Gennemse (iPhone) eller sidebjælken (iPad)
Trin 2: Find den mappe, du vil flytte fra din iPhone eller iPad.
Trin 3: Tryk på Vælg, og tryk på alle de mapper, du vil flytte.
Trin 4: Tryk nu på Flyt.
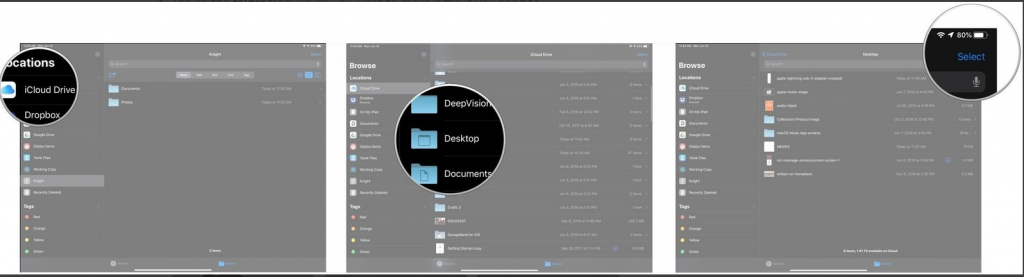
Trin 5: Tryk på det eksterne drev i menuen.
Trin 6: Find den mappe, hvor du vil gemme filerne.
Trin 7: Tryk på Kopier.
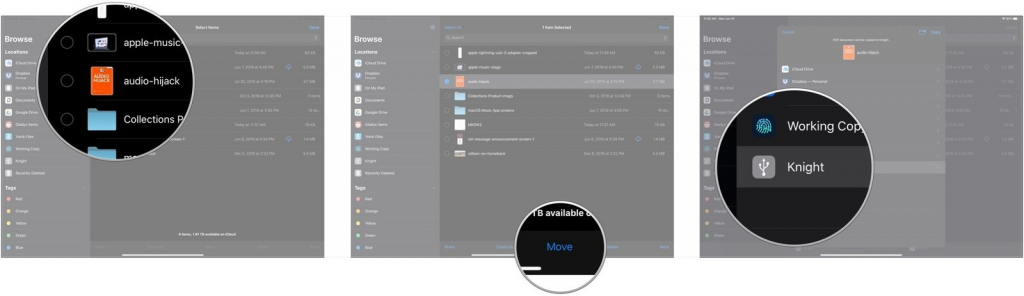
På denne måde kan du forbinde dine eksterne drev med din iPhone eller iPad og flytte filer fra din iPhone/iPad eller flytte dem til den. Vil det være nyttigt? Åbner Apple endelig for sine brugere? Del venligst dine tanker i kommentarfeltet nedenfor.