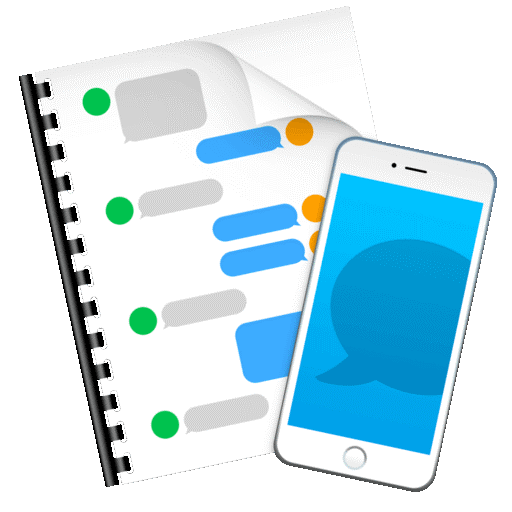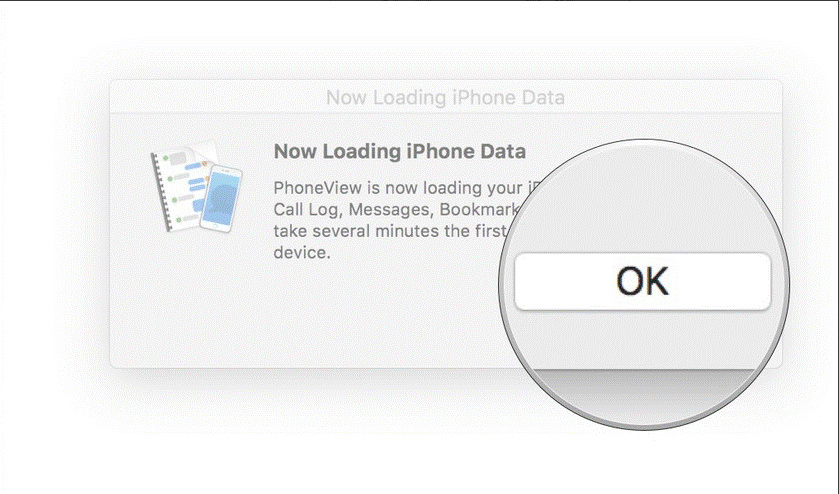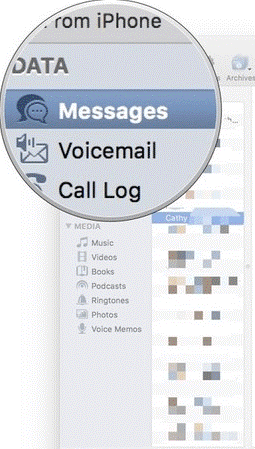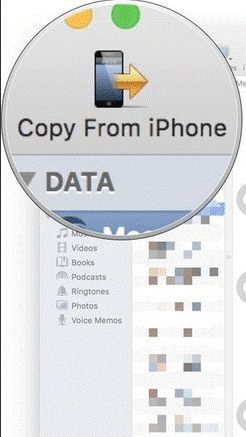Lagring af personlige oplysninger og data på iCloud, Google Drev og andre lagertjenester er, hvad vi gør, når vi skal sikre vores data. Det er imidlertid svært at prioritere de data, der skal gemmes. For at få adgang til data skal du have internetforbindelse på dine iOS-enheder. Hvad hvis du vil have en lokal kopi af beskeder, voicemails på din Mac?
Nå, for at gemme dataene lokalt kan du bruge PhoneView-appen. Dette gør det nemt at administrere og få adgang til dine arbejds- og personlige data.
Så læs videre for at kende trinene til at udtrække voicemails og beskeder fra iPhone eller iPad ved hjælp af PhoneView.
Trin til at udpakke voicemails og beskeder fra iPhone ved hjælp af PhoneView
Det er lige så nemt at udpakke voicemails og beskeder som at overføre billederne fra din iPhone til Mac. Desuden kan det gøres på fem minutter. Følg trinene for at udtrække til voicemails og beskeder fra iPhone ved hjælp af PhoneView.
Trin 1: For det første skal du tilslutte din iPhone til din Mac via USB.
Trin 2: Naviger i PhoneView på din Mac, og åbn den. Du kan finde PhoneView fra Launchpad eller spotlight.
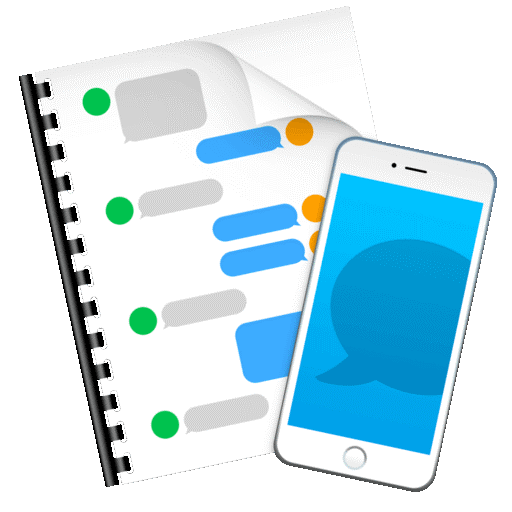
Læs også:-
Hvordan fungerer adgangskoder i iOS 12? Læs dette for at vide, hvordan adgangskoder fungerer i iOS 12, og hvordan det med de nye funktioner er nemt at...
Trin 3: Tryk nu på OK.
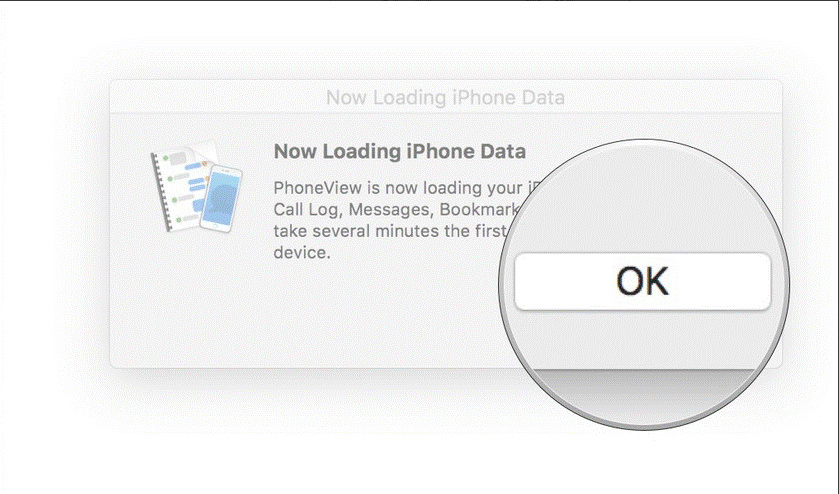
Trin 4: Vælg den type data, du vil kopiere på maskinen.
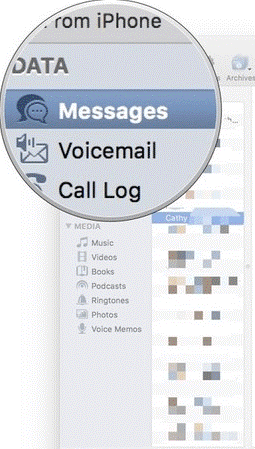
Billedkilde: iMore
Trin 5: Vælg de data, du ser frem til at kopiere.
Læs også:-
Sådan spejler du en iPhone/iPad til et TV Hvorfor se videoer eller lytte til musik fra din iPhone eller iPad på en lille skærm, når du ser dem...
Billedkilde: iMore
Trin 6: Du skal klikke på Kopier fra iPhone.
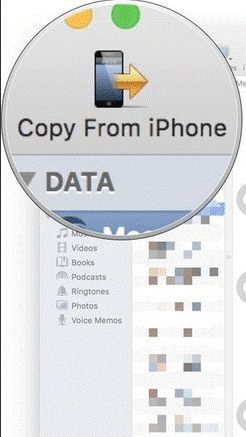
Billedkilde: iMore
Trin 7: Tryk på dine Gem indstillinger for at gemme ændringerne.
Billedkilde: iMore
Trin 8: Det er det, du er færdig med at udtrække voicemail og beskeder fra iPhone til din Mac.
Fordele ved krævende voicemail og beskeder fra iPhone til din Mac
Udover at få mulighed for at gennemgå dine beskeder en gang til, kan du nemt sikkerhedskopiere indholdet til fremtidig reference. Du kan sikkerhedskopiere eller gemme beskeder og voicemails på opkaldshistorik, mediefiler, noter, telefonbog osv. Hvis du er i forretninger, kan du bruge denne måde til at rette dine kolleger på tidspunktet for forvirring om tid, sted og et skænderi. Uddrag af beskeder er praktisk til at bevise din pointe med beviser.
Hvis du ønsker at få de detaljerede oplysninger om dine data direkte fra Apple, så kan du anmode om en kopi af dataene ved at besøge Apples privatlivsportal. Ganske vist vil du få yderligere oplysninger udover voicemails og beskeder, men det kan tage op til syv hverdage at få dataene ind i din e-mail.
Så du har lært trinene til at udtrække voicemails og beskeder fra iPhone ved hjælp af PhoneView og anmode om en kopi af data fra Apples privatlivsportal. Hvis du kommer i forvirring, mens du udfører de ovennævnte trin, bedes du fortælle os det i kommentarfeltet, så vender vi helt sikkert tilbage til dig.