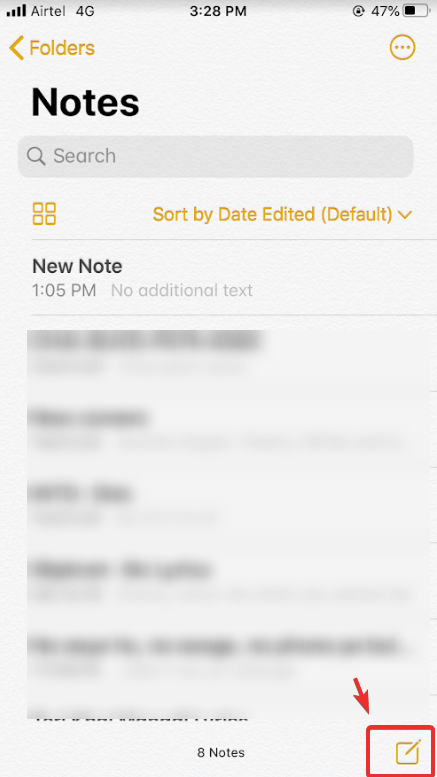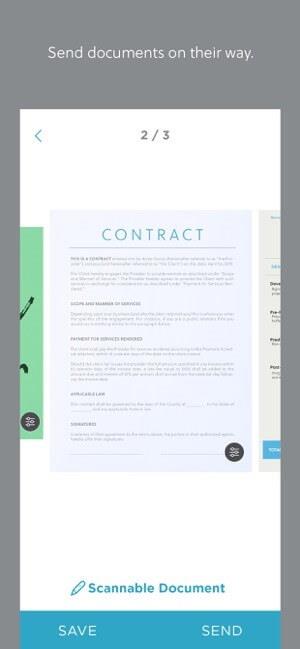At kunne scanne dokumenter på din smartphone, hvad enten det er Android eller iPhone, ser ud til at være en nødvendighed, da det forenkler tingene. Indtil nu har du måske prøvet en række apps, men når det kommer til iPhone, leder du måske efter en app eller en funktion, der hurtigt kan scanne dokumentet fra iPhone og også holde det gemt på din enhed.
Lagring af apps på din iPhone til at scanne dokumenter vil ende med at tage plads på din enhed. For at lette dette kan du bruge Apples skjulte dokumentscanner . Dette er skjult inde i Apples Notes-app. Det giver dig ikke kun mulighed for at scanne dokumenter, men giver dig også mulighed for at gemme dem til fremtidige referencer i selve note-appen.
Notes-appen kan normalt findes på startskærmen og understøtter deling i appen for at lette processen med at gemme og dele dokumenter, hvor som helst du vil. Gad vide, hvordan du finder og bruger denne dokumentscannerfunktion på iPhone? Læs videre for at vide, hvordan du scanner dokumenter på iPhone.
Sådan scanner du dokumenter på iPhone?
Notes-appen på iPhone kan lette en masse af dine opgaver , og denne fantastiske funktion til at scanne dokumenter er også skjult inde i Notes-appen. Du skal bare gennem et par tryk, og dokumentscanning er alt sorteret. Du kan derefter gemme dem på din enhed og dele dem ved hjælp af en anden app. Følg nedenstående trin for at lære, hvordan du scanner dokumenter på iPhone:
- Start Notes på din iPhone
- Opret nu en ny note.
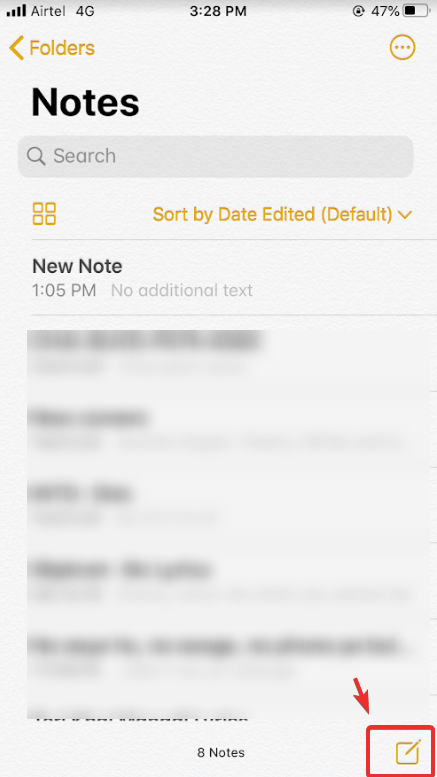
- I den nye note skal du derefter trykke på Kamera I iOS 11 var der et plus-ikon (+) for at starte flere muligheder som at scanne dokumenter.
- Du får vist en liste over muligheder, tryk på Scan dokument for at åbne scanneren.
- Find dokumentet foran kameraet.
- Fokuser nu kameraet på det dokument, du vil scanne.
- Scanneren scanner automatisk dokumentet, hvis den ikke gør det, og tryk derefter på udløserknappen for manuelt at scanne dokumentet.
- Gentag trinnet igen, hvis du vil scanne flere dokumenter .
- Tryk på Gem i højre side for at gemme scannede sider.
- Alle scanningssiderne vil blive vist i Notes-appen.
Så dette var de trin, du kan følge for at scanne dokumenter fra din iPhone. Hvis du leder efter de bedste scanner-apps til iPhone , kan du overveje nogle af de alternative apps, bortset fra Apples Notes-app.
Bedste apps til at scanne dokumenter på iPhone
1. CamScanner
CamScanner er en af de bedste scanner-apps, der bruges af enkeltpersoner og virksomheder til at scanne kvitteringer, dokumenter, fakturaer, kontrakter og mere. CamScanner lader dig også konvertere scannede filer til PDF'er og giver dig mulighed for automatisk at uploade dem til skylageret eller dele det med dine kontakter. Denne app er kompatibel med alle iOS-versioner. Den har optimeret scanningskvalitet sammen med smarte beskærings- og autoforbedringsfunktioner, der gør den anderledes og alligevel en af de bedste dokumentscannerapps til iOS-enheder.
Hent CamScanner
2. Evernote kan scannes
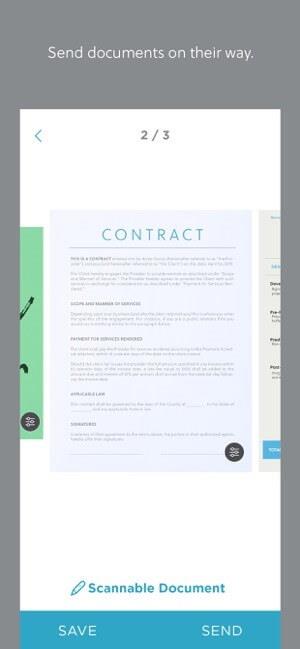
Evernote Scannable er en af de kraftfulde dokumentscanningsapps til iPhone. Det hjælper dig med at scanne alt og gemmer det på din foretrukne lagerplacering. Funktionen, der adskiller den fra andre dokumentscannere, er, at den giver dig adgang til din kalender, hvorigennem du kan optage mødereferaterne og kun dele det yderligere med deltagerne, hvis de er opført i mødeinvitationen. Evernote Scannable fungerer ligesom andre dokumentscannere, hvor du kan scanne kvitteringer, visitkort, skitser og meget mere.
Få Evernote scanbar
3. Microsoft Office-objektiv
Microsoft Office Lens er en gratis dokumentscanner-app til iPhone, der lader dig scanne alt, der enten er gemt i form af PDF-, Word- eller PowerPoint-filformater. Med denne annoncefri dokumentscanner kan du gemme dine scanninger til skylageret via OneDrive eller OneNote osv. Ikke kun dette, men du kan også gemme scanningerne som billede i dit fotobibliotek og dele det via enhver platform, inklusive WhatsApp, e-mail og Google Drive osv. Med så mange muligheder er Office Lens praktisk talt ubegrænset og er en af de bedste apps til at scanne dokumenter, whiteboards, visitkort og mere.
Få Microsoft Office Lens
Var vi hjælpsomme?
Så i denne artikel har vi diskuteret trinene til at scanne dokumenter på iPhone, og yderligere har vi listet nogle apps, der kan være nyttige for dig at scanne på papir og digitale dokumenter. At opbevare en scannet kopi af ethvert dokument gør det nemt for en bruger at administrere dem og bruge dem i den time, hvor det er nødvendigt.. At være iPhone-bruger, hvilken app bruger du til at scanne dokumenter, og hvilke funktioner leder du efter i en scanningsapp ? Fortæl os dine tanker i kommentarfeltet nedenfor.