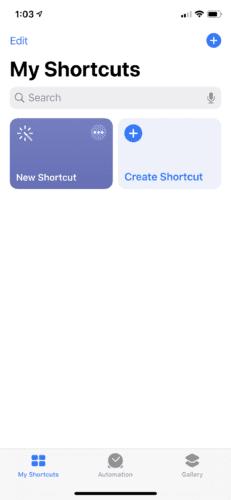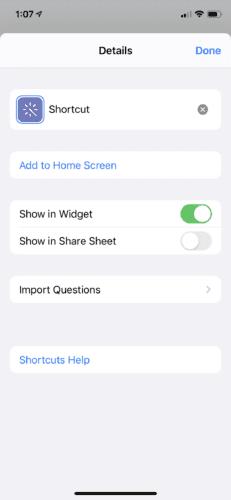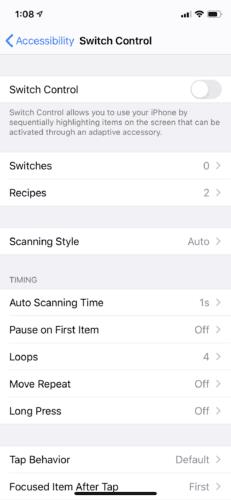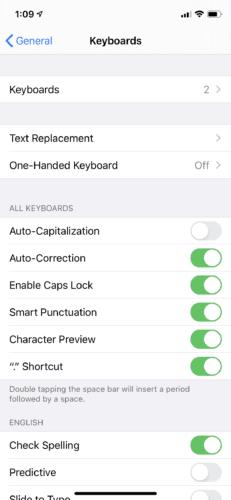Smartphones har gjort livet så meget lettere ved at barbere så meget tid af vores to-do-lister. Men som vi endnu en gang har bevist, higer vi efter endnu nemmere måder at nå vores mål på.
Og på denne note, Apple er også glad for at forpligte. Ikke kun tilbyder iOS en genvej til dets hovedfunktioner, men det giver også brugerne mulighed for at tilpasse disse genveje efter deres smag eller behov. Ret pænt, hva'?
Den seneste iOS kom også med deres sæt skjulte genveje, og hvordan du kan tilpasse dem for at forbedre den måde, du bruger din iPhone på. Der er et par måder at få adgang til genveje på din Apple-enhed. Du kan enten gå via tilgængelighed for at aktivere nogle genveje på din enhed eller bare få iPhone-genvejen til at ansøge via Apple Store.
iOS-genvejsapplikationen
Hvis du bruger den nyeste iPhone-serie, så er der en stor chance for, at din telefon kom med iOS-genvejsappen. Men selvom det ikke gjorde det, kan du nemt bare downloade det fra iOS App Store. Denne app hjælper dig med at udføre opgaver på din enhed med et klik eller ved at interagere med Siri.
En genvej består af handlinger, der hjælper med at gøre denne funktion mulig. For eksempel kan en genvej, der udløser Siri, hver gang du ryster på hovedet, bestå af følgende handlinger.
Tænd kameraet
Brug kameraet til at scanne hovedet og registrere bevægelse
Tænd for Siri.
I din genvejsapp i nederste højre hjørne kan du finde din Galleri-fane, som blot er en kurateret samling af kreative og nyttige genveje.
Du kan bruge et minut på at gennemse galleriet og gøre dig bekendt med de mulige tilgængelige genveje og tjekke deres handlinger ved at vælge "vis handlinger" for at se, hvordan det er bygget. Når du støder på en genvej, finder du nyttig, bare tryk på den for at tilføje til dit bibliotek af genveje til senere tilpasning.
Stryg op eller ned for at tjekke kategorier, og tryk på se alle for at se flere genveje i en kategori. Hvis du vil se dine valgte genveje, skal du vælge biblioteksikonet, som er mærket Bibliotek.
Opret en genvej
For at oprette en genvej skal du gå til biblioteket og vælge fanen Opret genvej eller Plus-ikonet øverst.
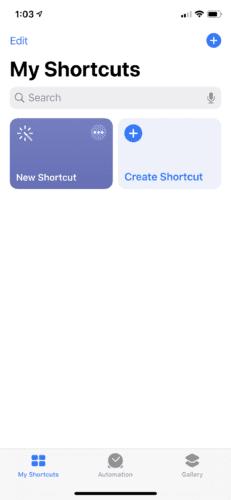
Her kan du oprette genvejen ved at vælge eller søge efter handlinger, der skal bruges i din genvej og trykke på dem. Du kan omarrangere de valgte handlinger ved at trykke, holde og derefter trække den over eller under de andre handlinger.
Du kan også fortryde, fortryde og slette din handling med en mulighed for at teste genvejen. Det er også nemt at navngive din genvej. Bare tryk på de to skifte-ikoner oven på hinanden, indtast et navn og tryk på udført. Klik på udført for at gemme genvejene, når du er færdig med at tilpasse.
For at redigere dine genveje skal du klikke på de tre stiplede linjer i biblioteket for at åbne editoren. Her kan du redigere handlinger, navn og udseende. Når du er færdig, kan du køre den genvej ved at trykke på den i genvejsappen eller bede Siri om at køre med en brugerdefineret sætning.
For at bringe din genvej frem, skal du gå til din startskærm og klikke på de tre prikker i højre hjørne af genvejen, og derefter vælge de to skifte-ikoner oven på hinanden. Her bliver du bedt om at vælge muligheder for at få adgang til din genvej:
- Den første giver dig mulighed for at optage en besked, der vil blive brugt til at udløse din genvej via Siri.
- Den anden mulighed aktiverer Widget-showet, som viser dine genveje i visningen I dag.
- Den tredje tilføjer genvejen til din startskærm.
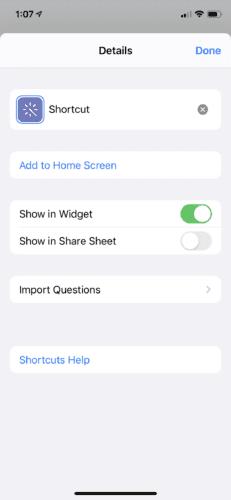
Vælg den måde, du nemt vil have adgang til dine shorts. Du kan også tilpasse dine genveje via indstillinger.
Tænd Siri med et nik
En af de fede funktioner ved iPhone er Switch Control ; det fungerer ved at bruge dit kamera som en bevægelsessensor og fortolker visse bevægelser som kommandoer for at få adgang til bestemte funktioner. Du kan få adgang til Switch Control på din enhed via Indstillinger => Generelt og derefter Tilgængelighed . Når du er i Switch Control, kan du tænde den ved at vælge Scanning Style og derefter Manual . Dette skulle vise kontakter, så du kan vælge og tilføje en ny kontakt.
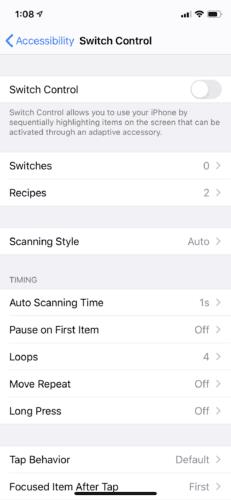
Her kan du vælge den hovedbevægelse du ønsker, enten til venstre eller højre, og derefter tilpasse den til den funktion du vil aktivere. Du kan vælge mellem otte funktioner. De inkluderer blandt andre Siri, App Switcher og Home-knappen.
Hvis du tjekker "Siri & Søg", vil du have mulighed for at oprette dine genveje ud af næsten enhver funktion. Hvis du vælger "Flere genveje", vil flere genvejsforslag blive stillet til rådighed for dig at arbejde med. Vælg det blå plustegn ved siden af et forslag og den røde knap for at udløse sætning for Siri. Hver gang du siger sætningen til Siri, vil denne genvej blive udløst.
Opret brugerdefinerede navne og sætninger
Du kan oprette tastaturgenveje til bestemte ord, navne og sætninger ved at gå til Indstillinger og Generelt, derefter Tastatur- og teksterstatning . Her kan du tilpasse så mange ord og sætninger eller sætninger, som du vil. Det vil hjælpe dig med at reservere din energi, når du skriver.
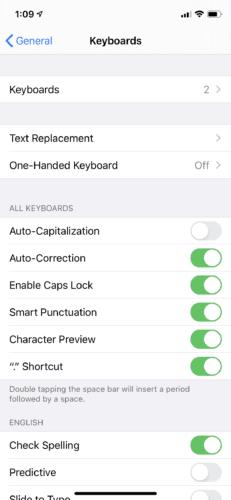
Din enhed genkender tilpassede forkortede stenografier, og den vil autofuldføre bestemte ord, navne og udtryk, så snart du begynder dem.
Hvis du stadig ønsker at lære om handlinger og hvad de betyder, så tjek her . Du kan også tjekke Apples support her.