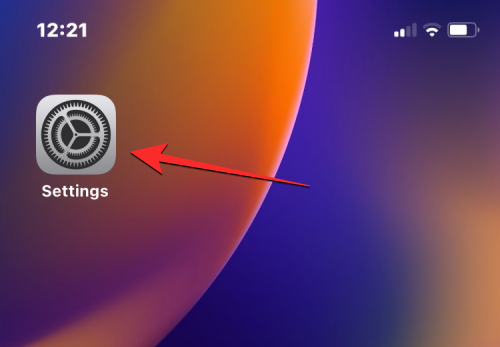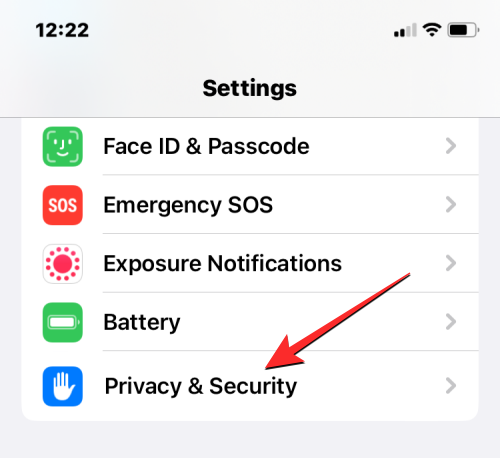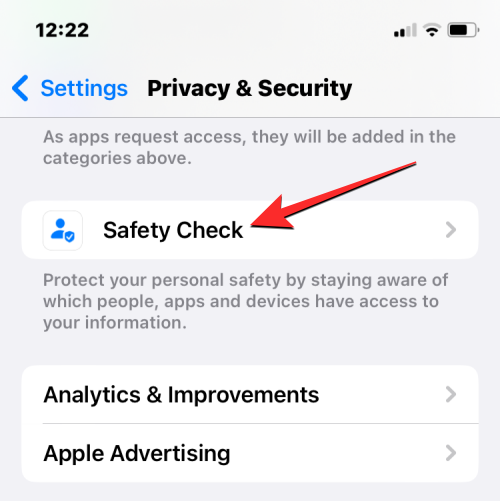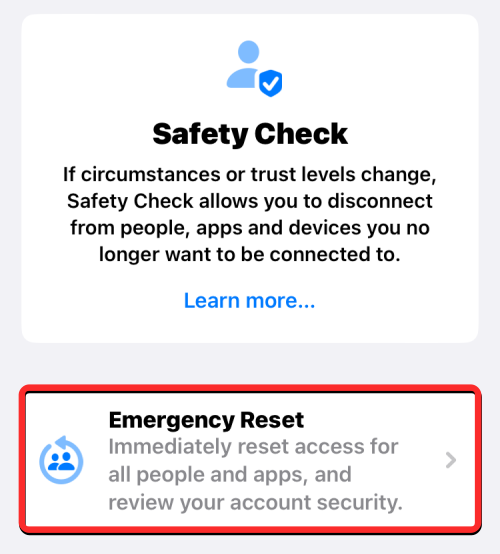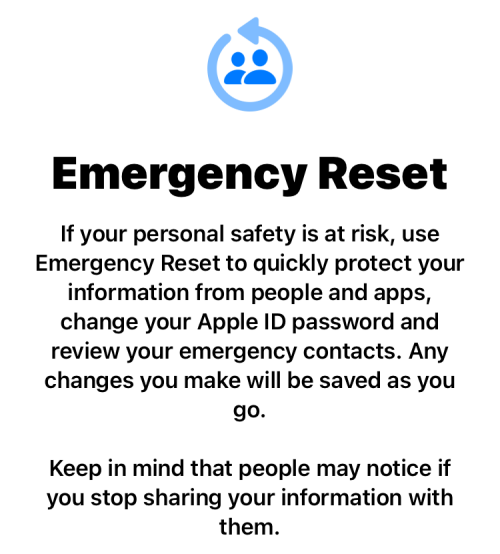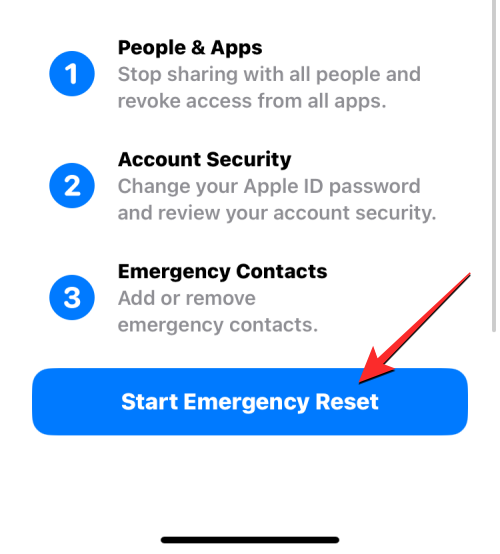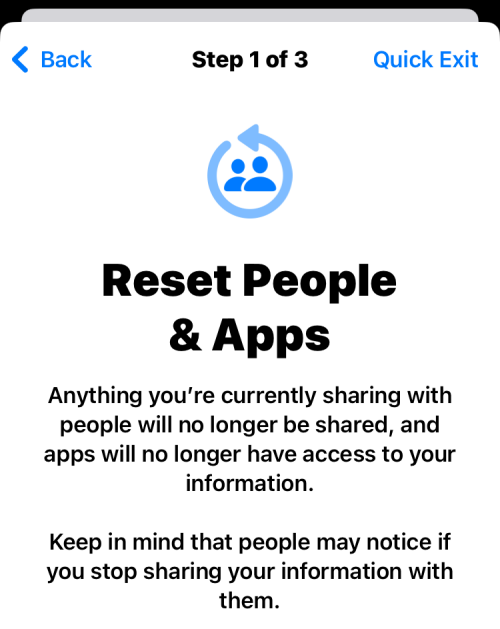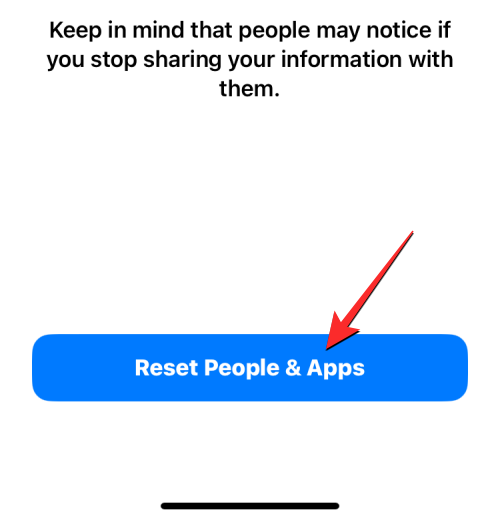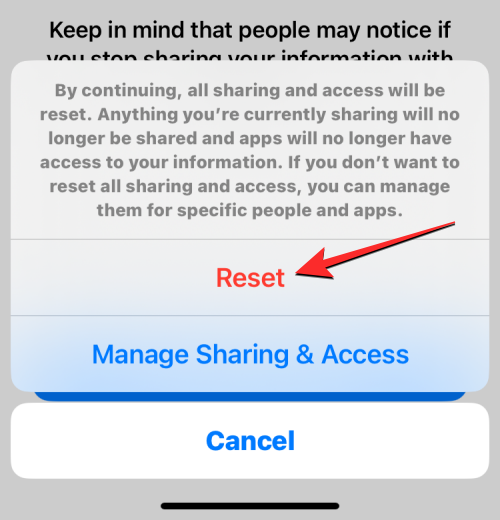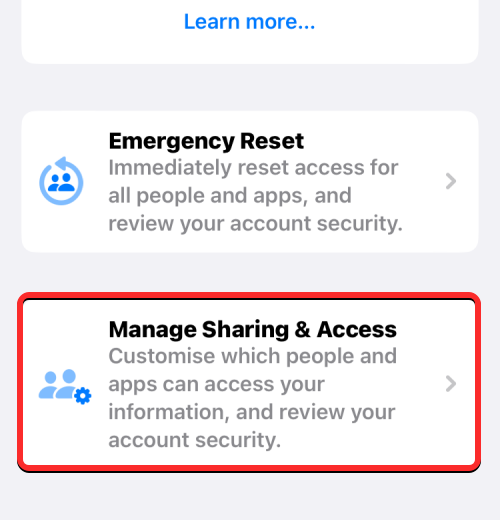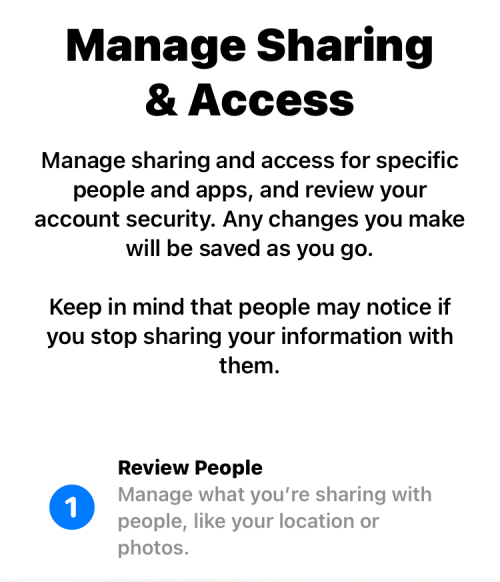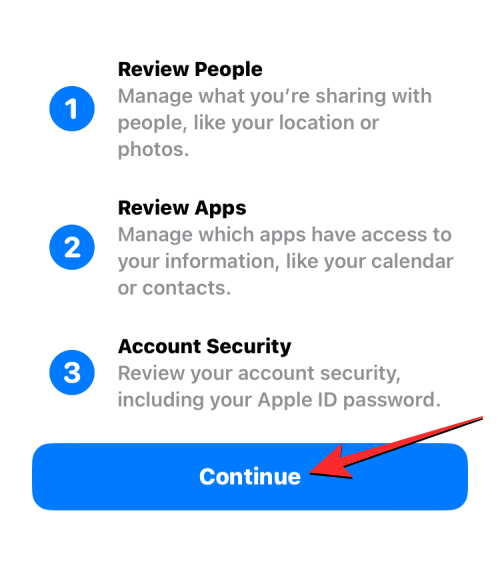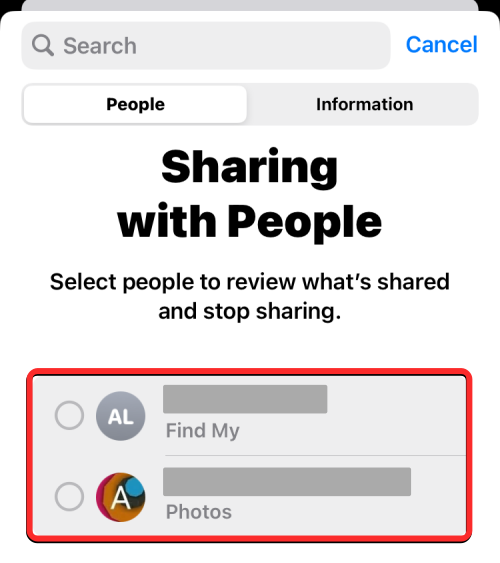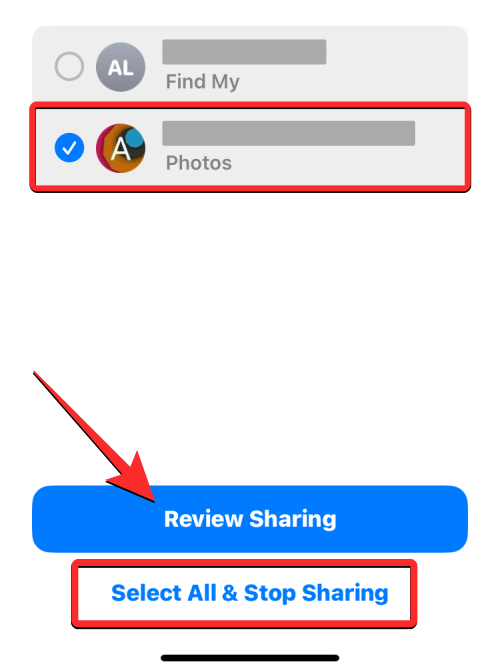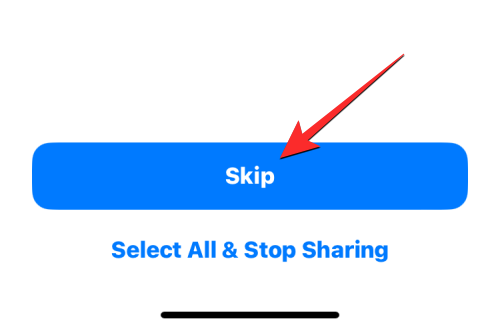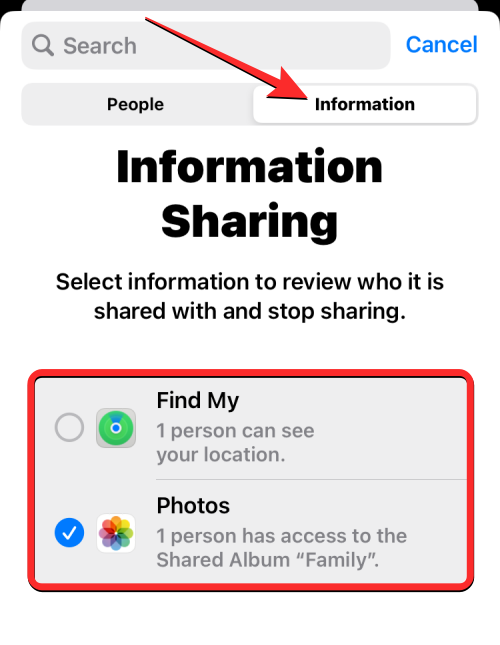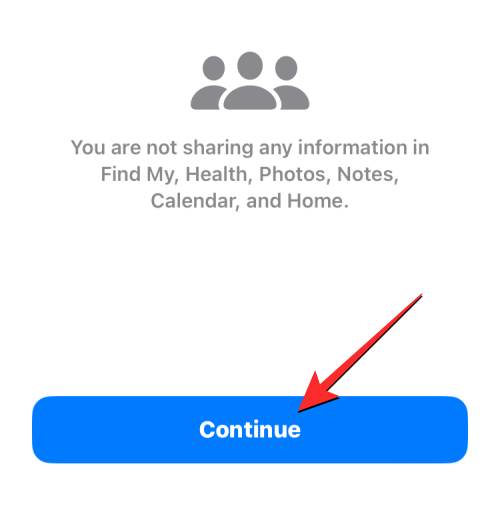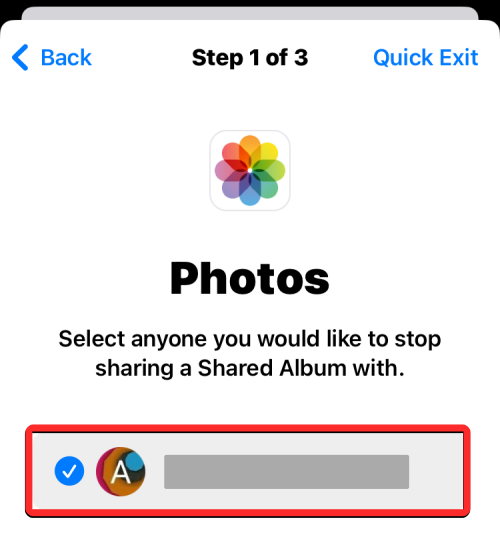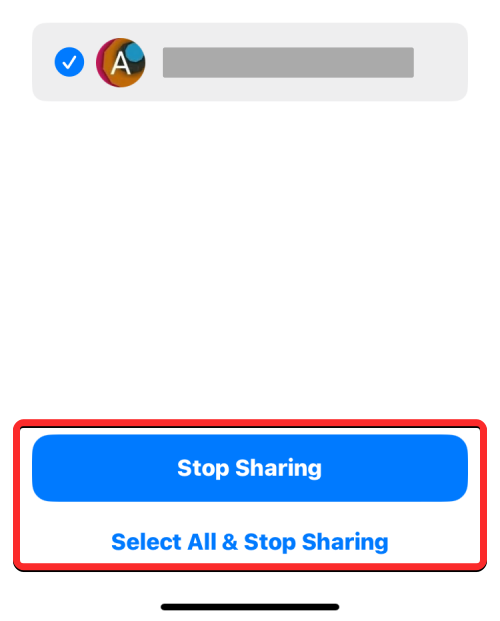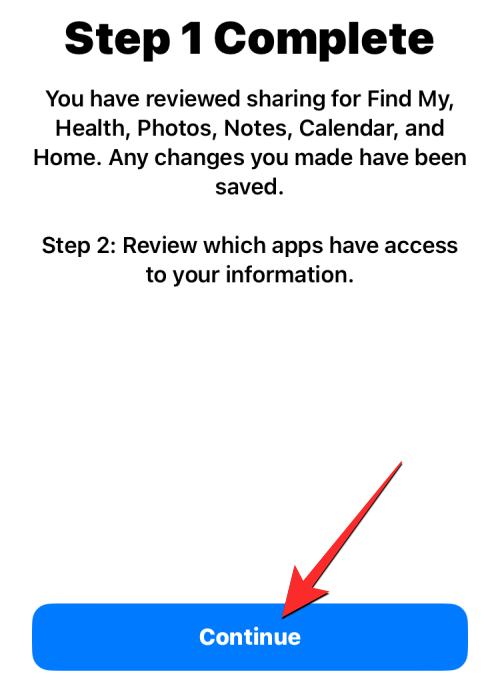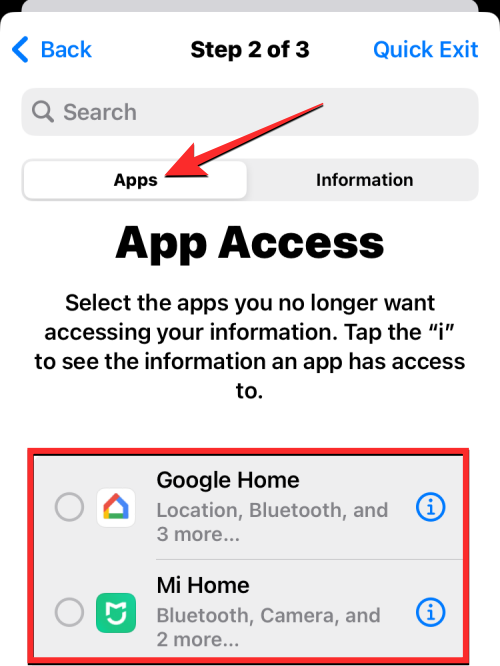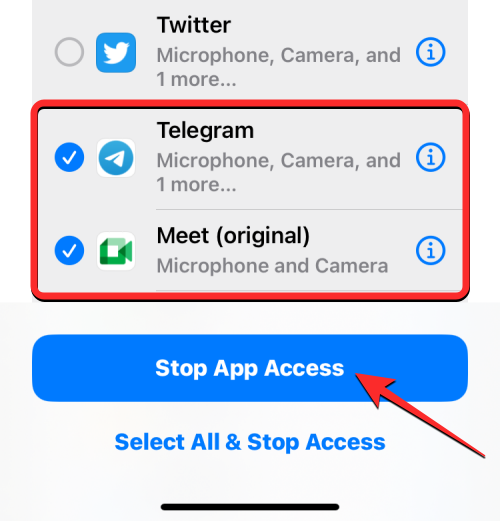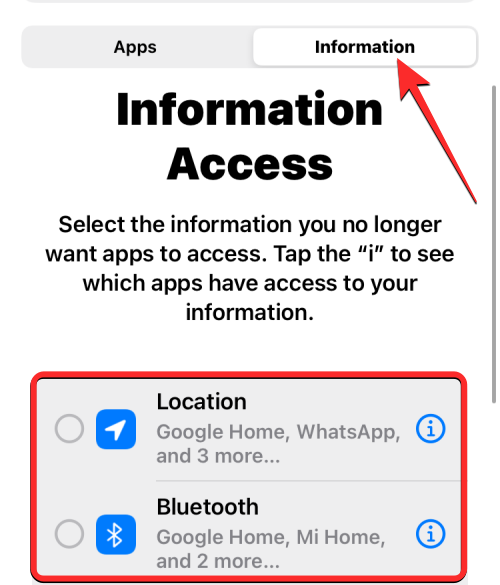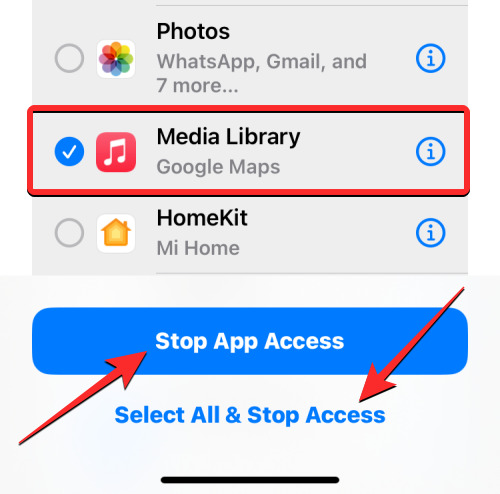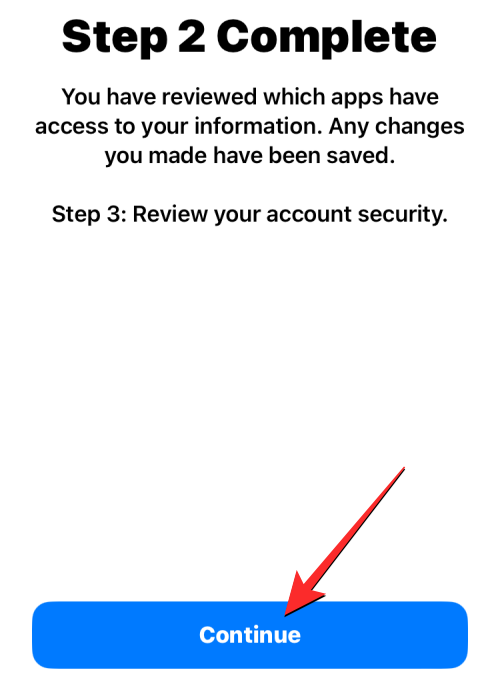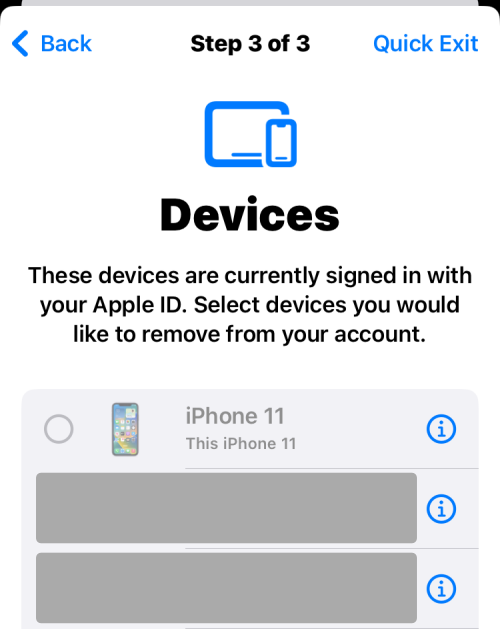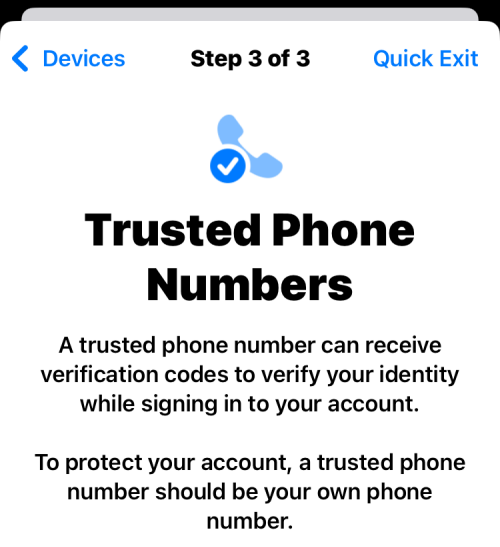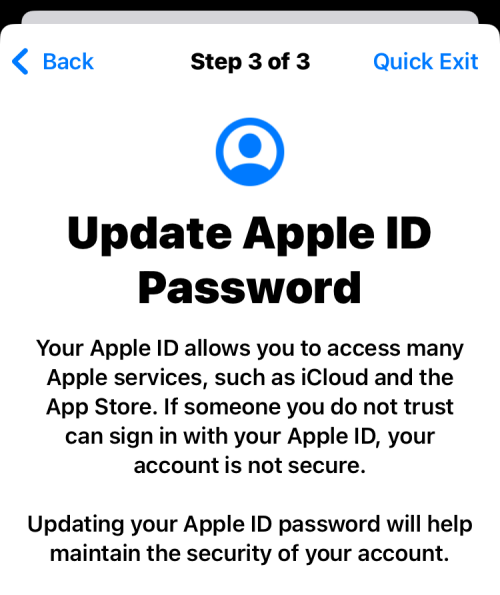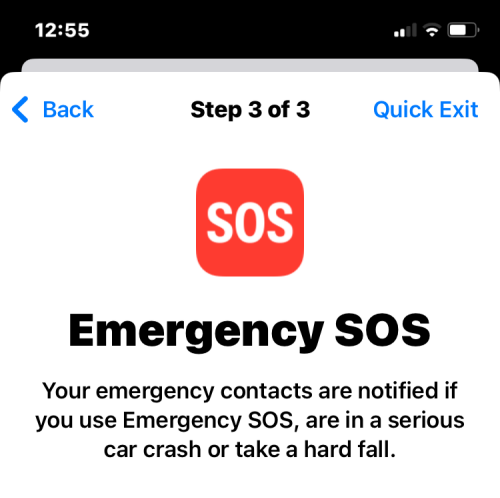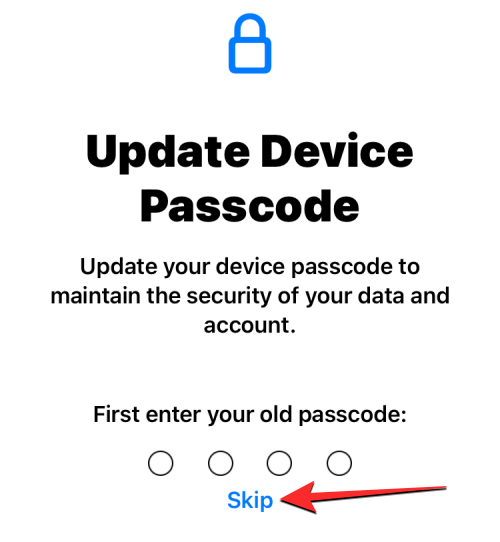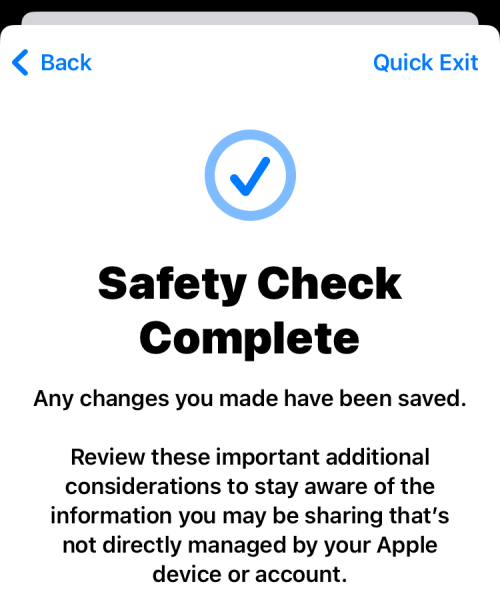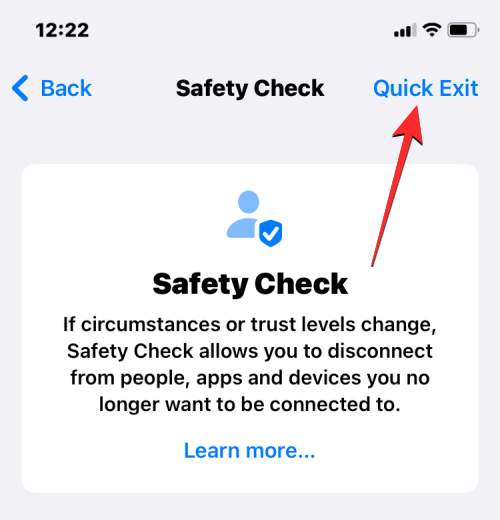Som det er tilfældet med enhver iOS-opdatering , fortsætter Apple med at forbedre brugernes privatliv og sikkerhed . iOS 16 er ikke anderledes, da det bringer nye sikkerhedsfunktioner som Lockdown Mode , Report Junk og skjul billeder ved hjælp af Face ID . Et andet nyttigt værktøj, der finder vej til iPhones, er Safety Check – en mulighed, der er designet til at hjælpe folk, der håndterer misbrug eller chikane derhjemme, ved at tage kontrol over, hvilke oplysninger de deler med andre.
I dette indlæg vil vi forklare, hvad Safety Check faktisk er, hvorfor og hvornår du skal bruge det, og hvordan du bruger det, når du befinder dig i en farlig situation.
Hvad er sikkerhedstjek på iOS 16?
Med iOS 16 leverer Apple et nyt sikkerhedsværktøj, der giver brugerne mulighed for øjeblikkeligt at tilbagekalde adgangen til deres placering og andre oplysninger fra andre personer, de tidligere har delt med. Den er designet til personer, der kan være i et voldeligt forhold eller er ofre for vold i hjemmet og partnere, så de kan beskytte deres privatliv, når de står over for en farlig situation.
Safety Check kommer i form af to muligheder - Emergency Reset og Administrer deling og adgang.

Den første mulighed, Emergency Reset, fungerer som en øjeblikkelig udløser, når du vil afbryde adgangen til din telefons placering og andre oplysninger fra personer eller apps, du tidligere har delt dem med.
Med Administrer deling og adgang kan du gennemgå de forskellige typer oplysninger, du deler med personer og apps på din iPhone. Du kan derefter tilpasse hvert af disse adgangspunkter ved kun at aktivere apps og personer, du stoler mest på, og tilbagekalde adgang fra dem, du betragter som potentielle risici for dit privatliv og sikkerhed.
Relateret: iOS 16: Sådan laver du klistermærker fra fotos
Hvorfor og hvornår skal du bruge Safety Check på en iPhone?
Apple-enheder er designet på en måde, så du kan bruge dem med andre til at dele dine personlige oplysninger. Det er almindeligt, at partnere, par og familie deler visse funktioner eller apps som Fotos, Find mit, Kalendere og Beskeder, når de er sammen. Hvor praktisk disse funktioner end kan være, kan tingene hurtigt blive farlige, hvis du ikke længere er i kontakt med en, du tidligere har delt ting med.
Dette kan være nyttigt, når du og din partner er gået fra hinanden, eller når du befinder dig i et voldeligt forhold, der nogle gange kan blive voldeligt. I sådanne scenarier lader Safety Check dig deaktivere alle aktive forbindelser, du deler med nogen, og holde dig selv i kontrol over de ting, du tidligere har delt med dem. Funktionen giver dig mulighed for at afbryde placeringsdeling, fotos, beskedprivilegier og dine hjemmedata, så snart du aktiverer det.
I stedet for at skulle dykke ned i appen Indstillinger og deaktivere delte data én efter én, giver Apples sikkerhedstjek en one-stop genvej, hvor du kan deaktivere alt, hvad de har givet til deling, så ikke flere af deres data er tilgængelige for nogen .
Relateret: Sådan kopieres et billede på billede på iPhone
Sådan bruger du Safety Check på iOS 16
Hvis du ønsker at tjekke den nye sikkerhedstjek på din iPhone, skal du sikre dig, at du har installeret iOS 16 på din enhed. Når du har opdateret din enhed til iOS 16, kan du begynde at bruge Safety Check ved at åbne appen Indstillinger på iPhone.
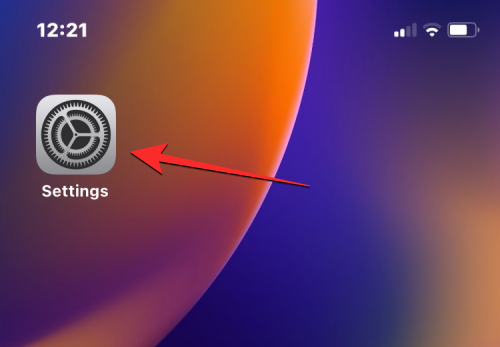
Vælg Privatliv og sikkerhed i Indstillinger .
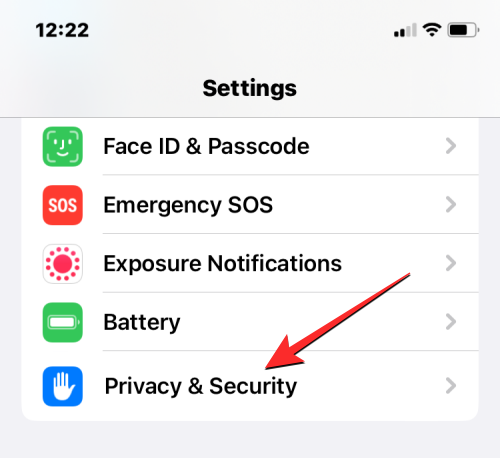
På den næste skærm skal du rulle ned og trykke på Sikkerhedstjek .
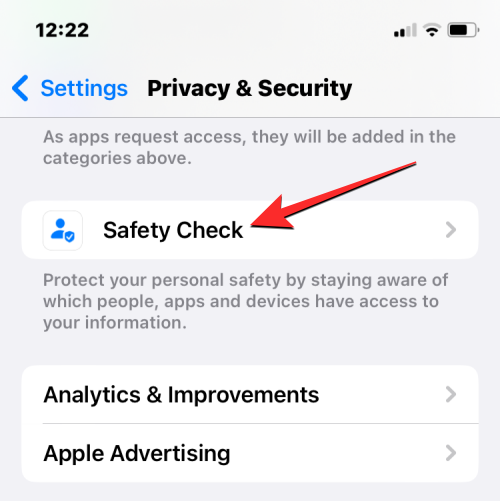
På denne skærm får du to muligheder – Nulstil nødstilfælde og Administrer deling og adgang , som du kan bruge ved at følge instruktionerne nedenfor.

Start nødnulstilling med sikkerhedstjek
Som navnet antyder, er Emergency Reset beregnet til at blive brugt, når du befinder dig i en nødsituation, hvor du vil afbryde forbindelsen mellem din placering og andre data fra alt, hvad du har delt med. Dette værktøj er udviklet til at afbryde tilladelser med det samme uden at advare andre.
Hvis du er i en sådan situation, kan du tilbagekalde adgangen til alt fra alle personer og apps ved at trykke på Emergency Reset .
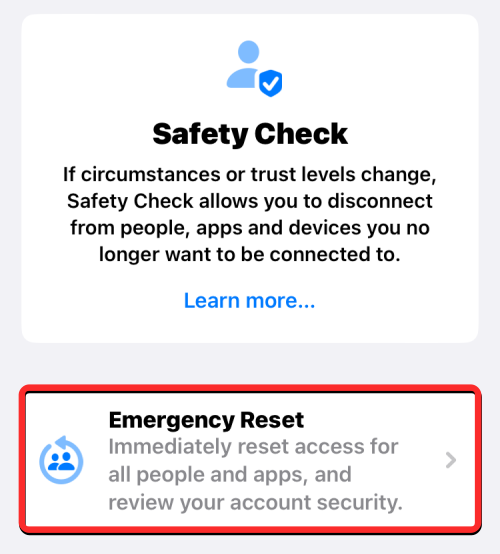
Apple vil nu godkende din identitet ved hjælp af Face ID, Touch ID eller din enheds adgangskode.

Når du bruger denne mulighed, vil du se skærmbilledet Emergency Reset, der forklarer konsekvenserne af handlingen.
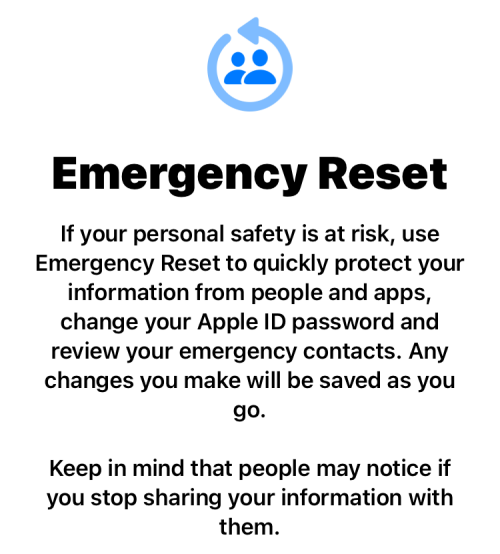
Hvis du er klar til at stoppe med at dele dine data med alle, skal du trykke på Start Emergency Reset .
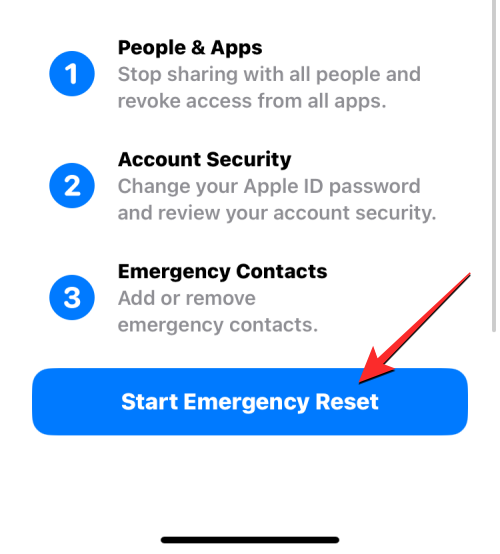
Du kommer nu til skærmen Nulstil personer og apps.
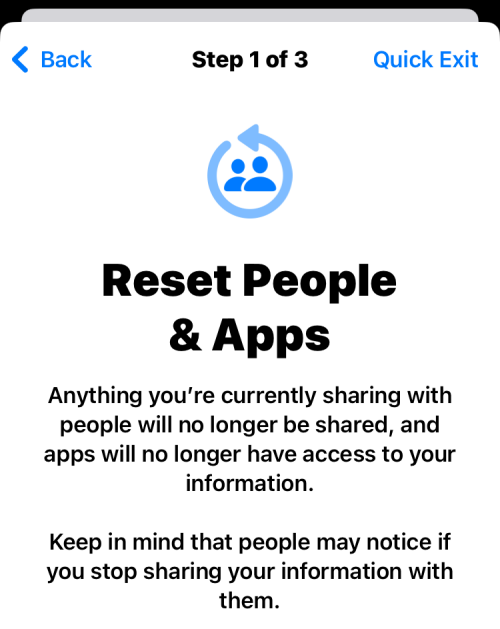
Her skal du vælge Nulstil personer og apps nederst for at tilbagekalde adgangen til dine oplysninger fra personer og apps, du har føjet til din iPhone.
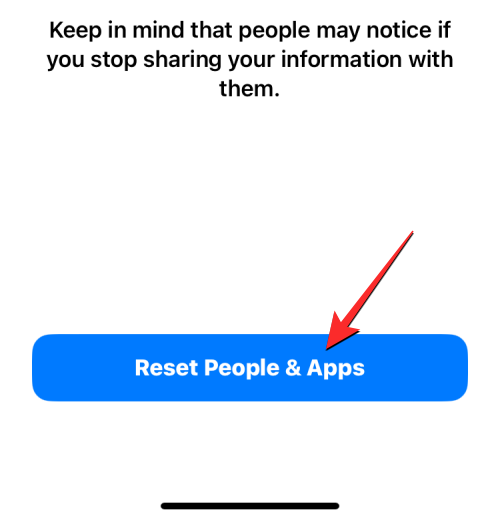
Der vises en prompt på skærmen, der beder dig bekræfte din handling. For at gå videre og tilbagekalde adgangen helt, tryk på Nulstil .
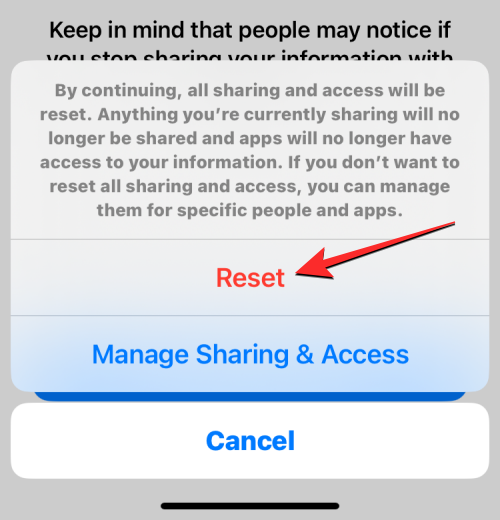
Dette fører dig til skærmen Enheder, som viser en liste over enheder, der er logget ind på dit Apple ID. På denne skærm skal du trykke på de enheder, du vil fjerne fra din Apple-konto. Når du er valgt, skal du trykke på Fjern valgte enheder .

I det næste trin kommer du til skærmen Trusted Phone Numbers, som viser de telefonnumre, du bruger til at bekræfte din identitet hos Apple. På denne skærm kan du fjerne et telefonnummer, du ikke længere ønsker at bruge, ved at trykke på det røde minus (-) ikon i venstre side. Du kan også tilføje et nyt nummer til denne liste ved at trykke på Tilføj et betroet telefonnummer . Når du er færdig med at konfigurere dette, skal du trykke på Fortsæt for at fortsætte.

Dernæst vil Apple spørge dig, om du ønsker at ændre din Apple ID-adgangskode under nulstillingen. Hvis du tidligere har delt adgangskoden med en person, du vil flygte fra, skal du vælge Opdater adgangskode . Hvis ikke, skal du trykke på Opdater senere i Indstillinger for at gå videre.

Du kommer nu til Nød-SOS-skærmen. Her kan du trykke på Tilføj nødkontakt for at tilføje en person, du stoler på, til at blive føjet til listen over personer, du måske vil ringe til, når du er i en nødsituation. Tilføjelse af personer her vil også dele din placering, efter nødopkaldet slutter, så sørg for, at du kun tilføjer nogen, der kan hjælpe dig. Du kan også fjerne uønskede personer fra denne liste ved at trykke på det røde minus (-) ikon i venstre side af det nummer, du vil fjerne. Når du har konfigureret din nødkontakt, skal du trykke på Fortsæt nederst.

Safety Check vil nu give dig besked om, at processen er komplet med flere forslag, der kan hjælpe med at beskytte dit privatliv. Her kan du trykke på Udført nederst for at afslutte processen.

Administrer, hvad du deler med personer og apps
Mens Emergency Reset formodes at blive brugt, når du står over for en kritisk situation, giver Safety Check dig mulighed for at tage kontrol over alle tilladelser, du måtte have delt med andre tidligere ved hjælp af funktionen Administrer deling og adgang. Denne mulighed kan bruges til at tilbagekalde adgang til scenarier, der ikke kvalificeres som nødsituationer. Funktionen giver dig et overblik over, hvad du har delt med nogen eller en app, så du kan fjerne de personer, som du betragter som en risiko for dit privatliv.
For at bruge denne funktion skal du trykke på Administrer deling og adgang på skærmen Sikkerhedstjek.
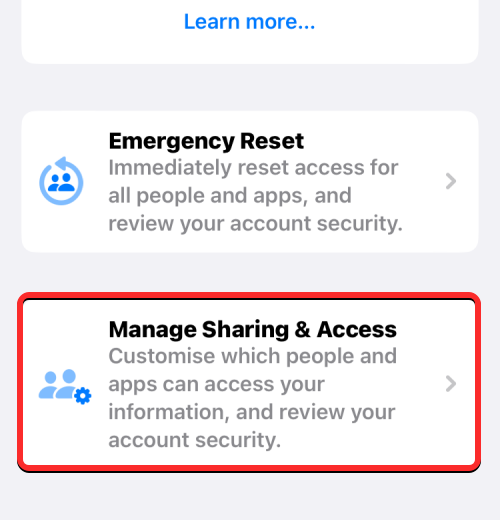
Apple vil nu godkende din identitet ved hjælp af Face ID, Touch ID eller din enheds adgangskode.

I Administrer deling og adgang vil Apple forklare, hvad denne funktion gør, så sørg for at gennemgå den, før du fortsætter.
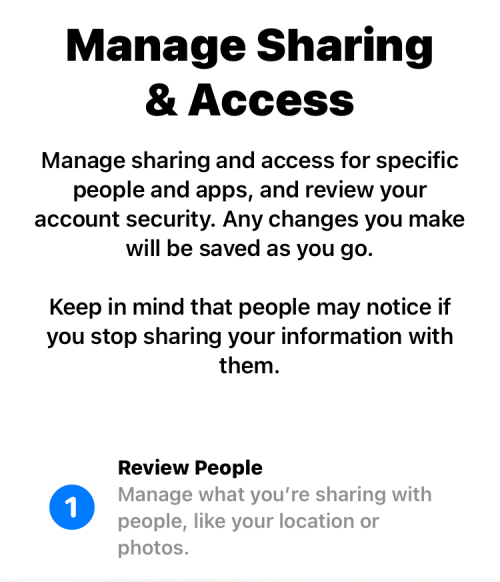
For at gå videre skal du trykke på Fortsæt nederst.
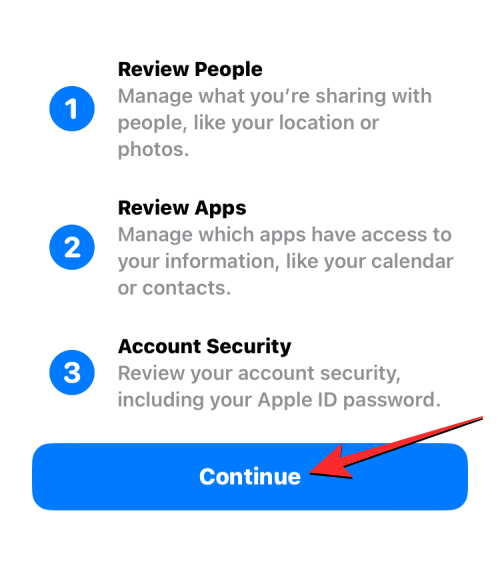
Du vil nu se skærmen Deling med personer med fanen Personer øverst, der viser dig en liste over personer, som du deler data og funktioner med.
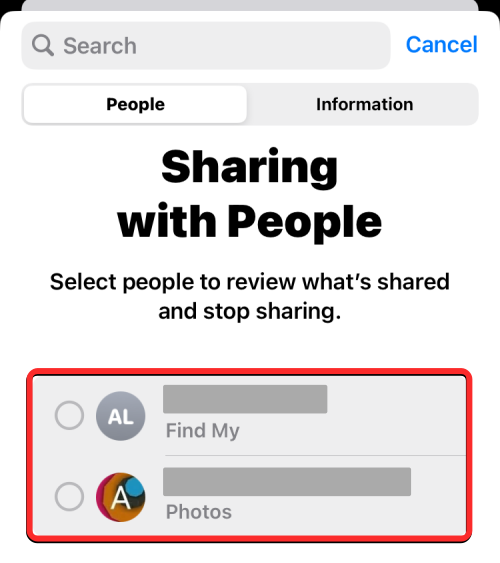
Hvis du ønsker at fjerne nogen fra denne liste, skal du vælge vedkommendes navn og derefter trykke på Gennemgå deling for at stoppe med at dele med vedkommende med det samme. Hvis du vil stoppe med at dele med alle på denne liste, skal du trykke på Vælg alle og stop deling .
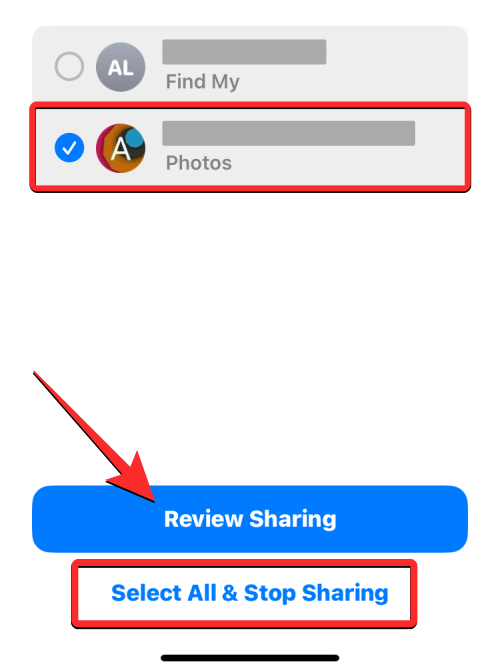
Hvis du ikke vil fjerne adgangen for nogen af disse personer, skal du trykke på Spring over nederst.
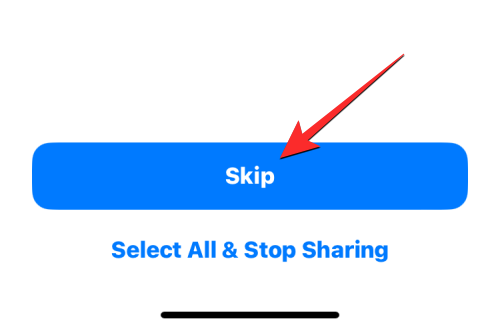
Du kan også trykke på fanen Information øverst for at se, hvilken slags data du deler med brugere, der er angivet på fanen Personer. Her vil du se alle de forskellige dataadgangspunkter, der deler dine oplysninger med andre. Du kan også bruge de samme muligheder som ovenfor til at gennemgå, hvad du vil dele, stoppe med at dele alle oplysninger eller springe det over for at fortsætte til næste trin.
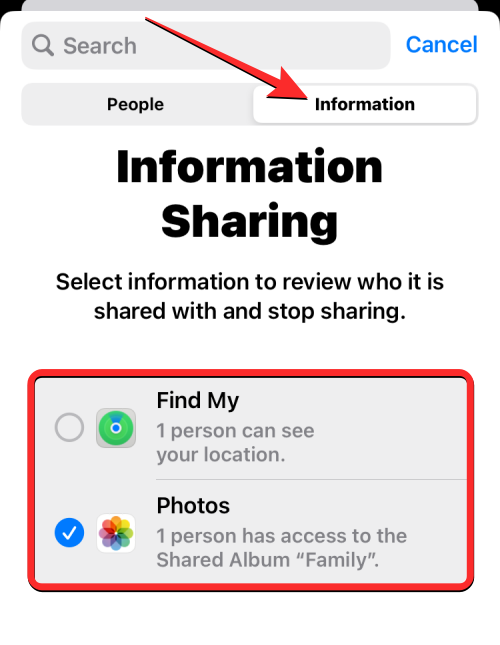
Hvis du ikke har delt noget med nogen, vil du ikke kunne se nogen på skærmen. Hvis det er tilfældet, skal du trykke på Fortsæt for at gå til næste skærmbillede.
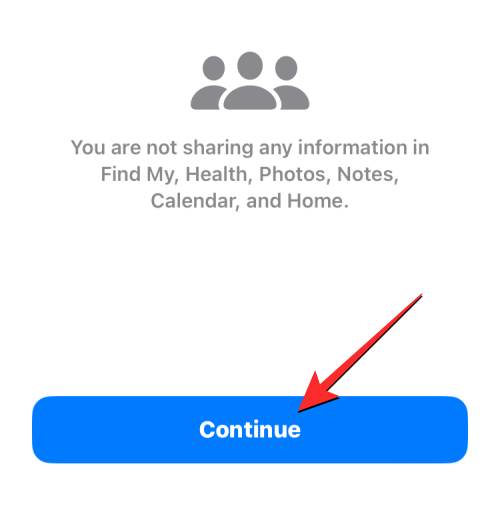
Hvis du har valgt nogen af dine data til gennemgang fra ovenstående trin, kan du muligvis se en gennemgangsskærm for hver anden datatype, hvor du manuelt kan vælge og stoppe med at dele med nogen. For eksempel valgte vi Fotos til gennemgang, så hvis du tidligere har delt billeder med nogen, kan du muligvis se dem på den næste skærm.
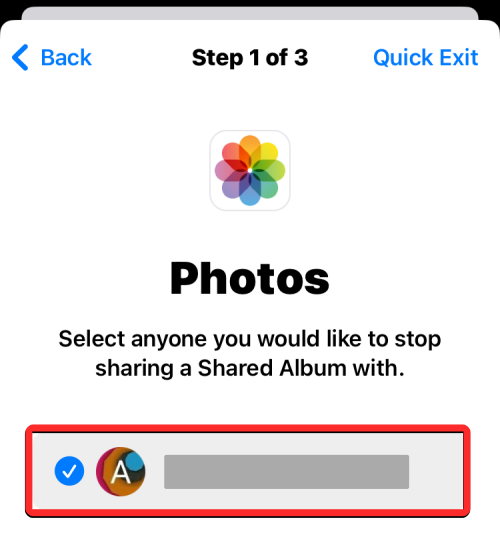
Du kan tilbagekalde adgangen til alle billeder eller videoer, du måtte have delt, ved at trykke på Vælg alle og stop med at dele nederst. Eller du kan blot vælge de personer, du vil fjerne individuelt, og derefter trykke på Stop deling .
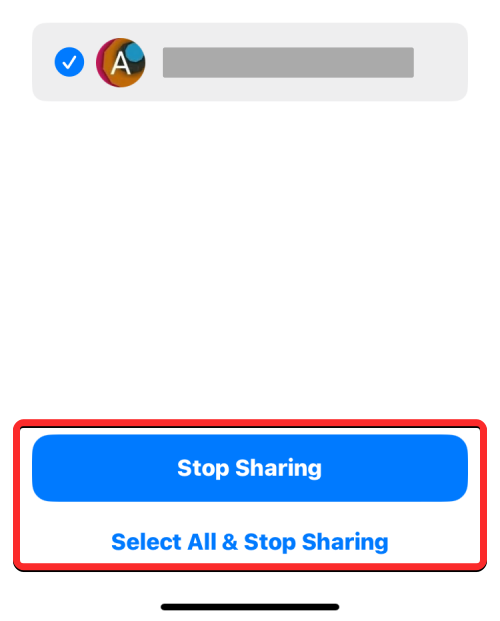
Du kan muligvis se mange sådanne skærmbilleder som ovenfor afhængigt af datatypen eller personer, du har valgt til gennemgang. Når du har tilbagekaldt adgang for personer, vil du nå slutningen af trin 1/3 af sikkerhedstjek-processen. For at gå videre skal du trykke på Fortsæt nederst.
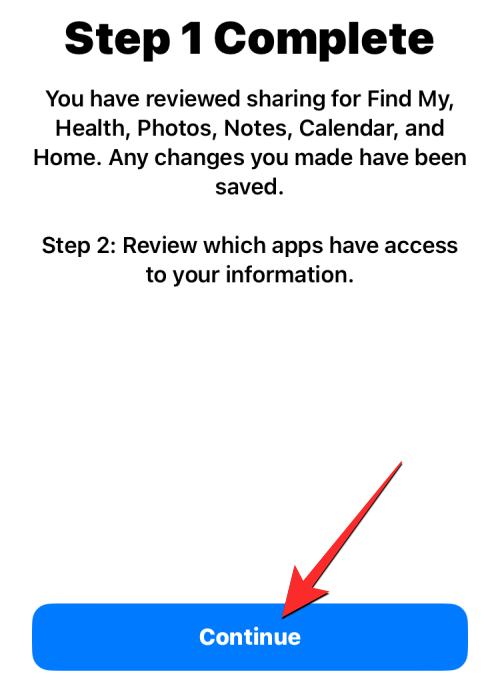
Udover personer har apps, der er installeret på din iPhone, også adgang til nogle af dine oplysninger som Kontakter, Bluetooth og Placering, som kan bruges af andre skadeligt. Når du ankommer til App Access-skærmen med fanen Apps valgt, kan du således vælge de apps, hvorfra du vil fjerne adgangen fra dem.
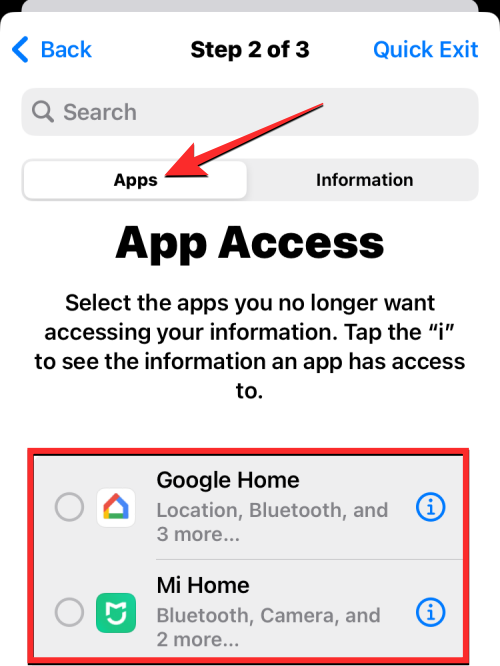
Når du har valgt de apps, du vil fjerne adgang fra, skal du trykke på Stop appadgang for at fjerne tilladelser fra de valgte apps. Hvis du vil deaktivere sådanne tilladelser helt for alle apps, skal du vælge Vælg alle og stop adgang nederst.
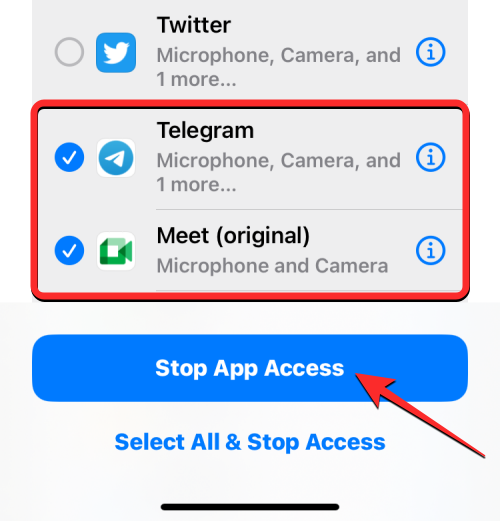
Du kan også se, hvilken slags information apps kan få adgang til på din iPhone ved at trykke på fanen Information øverst. Hvis du helt vil tilbagekalde adgangen for en bestemt datatype, kan du bruge denne fane til at fjerne tilladelser fra alle apps, der får adgang til en bestemt data.
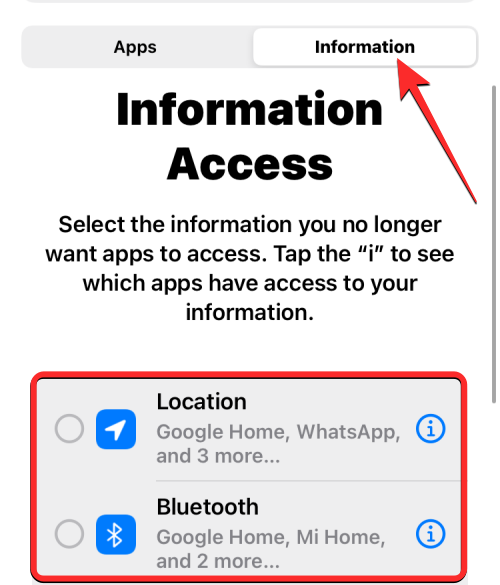
Du kan fjerne adgangen ved at vælge datatypen fra denne skærm og trykke på Stop appadgang for at tilbagekalde den valgte dataadgang fra alle apps, der har adgang til dem. Hvis du vil deaktivere tilladelser for alle datatyper, skal du trykke på Vælg alle og stop adgang nederst .
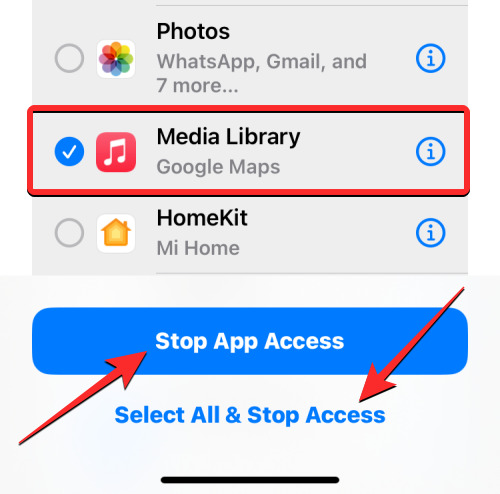
Du kommer nu til skærmbilledet Trin 2 Fuldfør. For at gå videre skal du trykke på Fortsæt nederst.
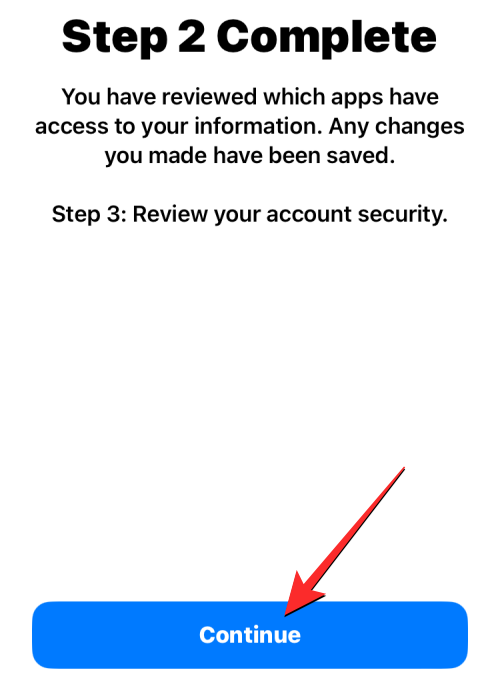
Når du gør det, kommer du til skærmen Enheder, som viser en liste over enheder, der er logget på dit Apple ID.
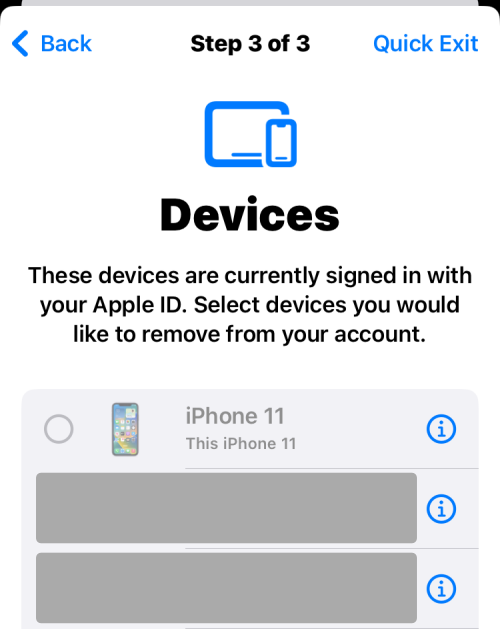
På denne skærm skal du trykke på de enheder, du vil fjerne fra din Apple-konto. Når du er valgt, skal du trykke på Fjern valgte enheder .

I det næste trin kommer du til skærmen Trusted Phone Numbers, som viser de telefonnumre, du bruger til at bekræfte din identitet hos Apple.
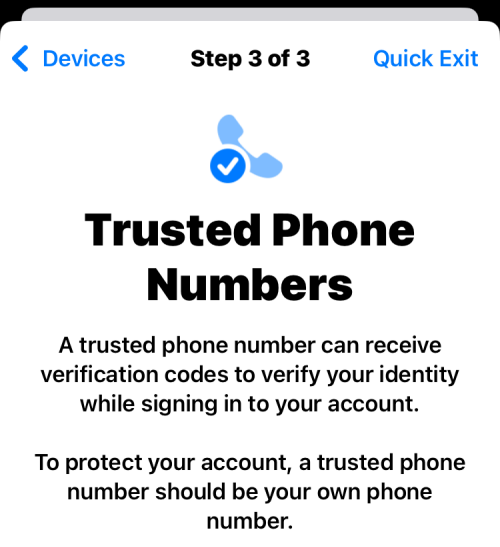
På denne skærm kan du fjerne et telefonnummer, du ikke længere ønsker at bruge, ved at trykke på det røde minus (-) ikon i venstre side. Du kan også tilføje et nyt nummer til denne liste ved at trykke på Tilføj et betroet telefonnummer . Når du er færdig med at konfigurere dette, skal du trykke på Fortsæt for at fortsætte.

Dernæst vil Apple spørge dig, om du ønsker at ændre din Apple ID-adgangskode under nulstillingen.
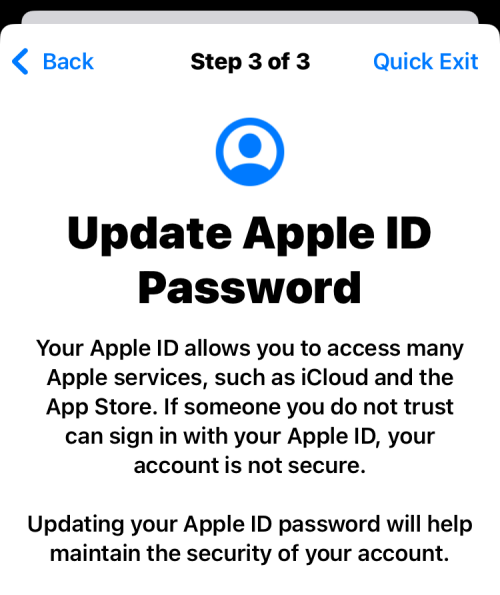
Hvis du tidligere har delt adgangskoden med en person, du vil flygte fra, skal du vælge Opdater adgangskode . Hvis ikke, skal du trykke på Opdater senere i Indstillinger for at gå videre.

Du kommer nu til Nød-SOS-skærmen.
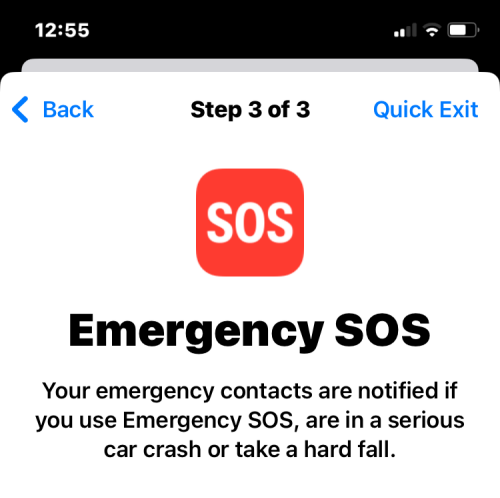
Her kan du trykke på Tilføj nødkontakt for at tilføje en person, du stoler på, til at blive føjet til listen over personer, du måske vil ringe til, når du er i en nødsituation. Tilføjelse af personer her vil også dele din placering, efter nødopkaldet slutter, så sørg for, at du kun tilføjer nogen, der kan hjælpe dig. Du kan også fjerne uønskede personer fra denne liste ved at trykke på det røde minus (-) ikon i venstre side af det nummer, du vil fjerne. Når du har konfigureret din nødkontakt, skal du trykke på Fortsæt nederst.

Apple vil nu anmode dig om at opdatere din enheds adgangskode. Hvis du ønsker at skifte til en ny adgangskode, skal du indtaste din gamle adgangskode på skærmen og derefter følge instruktionerne på skærmen for at oprette en ny enhedsadgangskode. Hvis du ikke vil oprette en ny adgangskode, skal du trykke på Spring over i stedet.
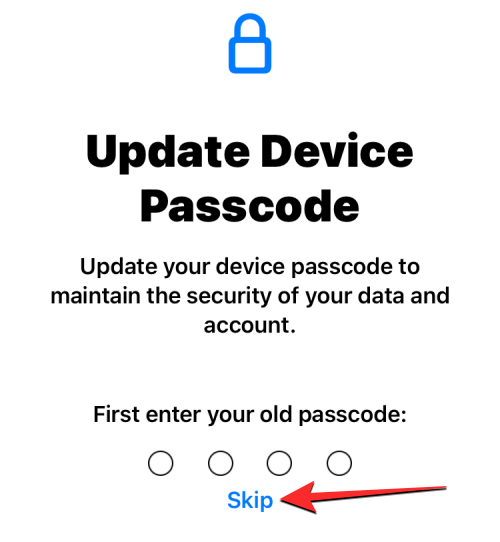
Safety Check vil nu give dig besked om, at processen er komplet med flere forslag, der kan hjælpe med at beskytte dit privatliv.
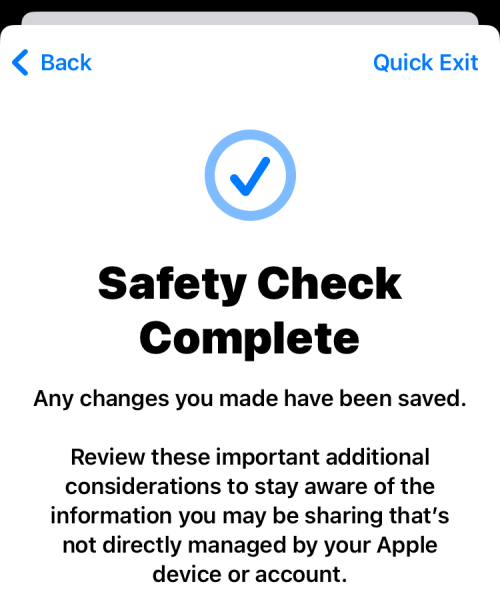
Her kan du trykke på Udført nederst for at afslutte processen.

Brug Quick Exit til at skifte til iOS-startskærmen
Når du opsætter Sikkerhedstjek, kan du altid vælge at gå til startskærmen, hvis du har mistanke om, at nogen måske holder øje med dig. Uanset hvilken side du er inde på, når du gennemser Safety Check, vil du være i stand til at bruge Quick Exit -muligheden, der altid er tilgængelig i øverste højre hjørne.
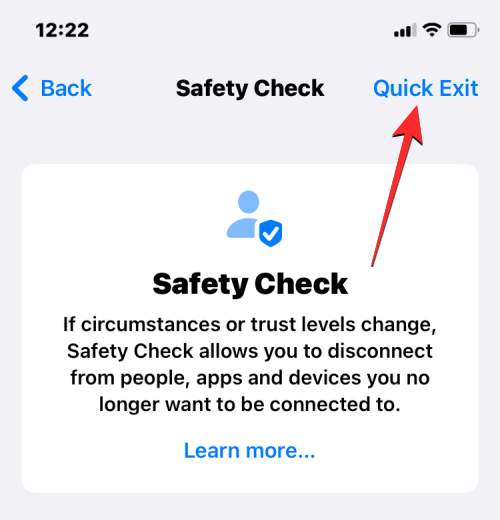
Hvis du trykker på Quick Exit, kommer du til startskærmen, så ingen andre kan se, hvad du lavede på din telefon. Mens appen Indstillinger forbliver på skærmen Seneste apps, vil åbning af den ikke vise skærmen Sikkerhedstjek, du var på, før du trykkede på Hurtig Afslut. Dette kan være nyttigt, hvis den person, du vil tilbagekalde adgang fra, eller en, de kender, forsøger at tjekke, hvad du har gang i.
Relateret: Sådan sætter du tid bag tapet på låseskærm på iPhone med iOS 16
Hvad sker der, når du bruger Emergency Reset?
Når du udløser Emergency Reset inde i Safety Check, vil din iPhone øjeblikkeligt fjerne alle forbindelser, du måtte have delt med nogen tidligere, og tilbagekalde alle adgangsrettigheder fra de apps, du har installeret på din enhed.
Når du tilbagekalder adgang fra folk, vil de ikke blive underrettet om det, men vil muligvis bemærke disse ændringer, når de åbner de relevante apps, som du tidligere har delt med dem. Hvis nogen med vilje brugte disse data til at spore dig, vil de muligvis bemærke ændringerne med det samme, da alle tilladelser nu vil blive nægtet.
Tilbagekaldelsesprocessen gælder også for dine placeringsdata. Når Emergency Reset er aktiveret, vil andre ikke være i stand til at vide, hvor du befinder dig og vil ikke længere se dine GPS-data inde i Find My-appen, selvom du med vilje havde delt dem med dem i appen.
Bortset fra det lader Emergency Reset dig også fjerne tilsluttede enheder fra dit Apple ID. For eksempel, hvis du deler Apple-enheder med nogen, og de har fysisk adgang til en af disse enheder, vil fjernelse af dit Apple-id fra disse enheder sikre, at din iCloud-konto er logget ud, hvilket forhindrer andre i at få adgang til apps, der er afhængige af din iCloud konto. På denne måde kan du forhindre andre i at få adgang til FaceTime- eller Messages-apps på andre Apple-enheder.
Derudover, når du starter Emergency Reset, foreslår Apple, at du ændrer din Apple ID-adgangskode, så ingen kan logge ind på din Apple-konto igen på en anden enhed. Hvis du tidligere har delt din konto med din partner eller ven, kan dette trin hjælpe dig med at forhindre dem i at få adgang til din konto og dens relevante data igen.
Vil andre blive underrettet, når jeg tilbagekalder adgang og deling?
Sikkerhedstjek sikrer, at ingen bliver spurgt, når du ændrer, hvad du deler med andre fra din iPhone. Så ingen ville modtage en advarsel, når du stopper med at dele din placering eller tilbagekalder adgang til konti og andre oplysninger fra dem. På denne måde kan ofre beskytte sig selv mod misbrugere eller voldelige partnere og forhindre dem i at vide, hvor du er eller få adgang til din enhed.
Selvom de ikke får besked om de sikkerhedsændringer, du foretager, er der mulighed for, at de kan vide, om de stadig har adgang til dine oplysninger, når de med vilje tjekker efter dem på deres enhed. Hvis du selv befinder dig i en sådan situation, råder vi dig til at sikre din sikkerhed først, før du bruger Safety Check på din iPhone.
Er Safety Check sikkert at bruge?
Sikkerhedstjek er designet til at beskytte brugere mod voldelige personer, som de måske har været på tæt hold med. Funktionen kan grundigt beskytte dit privatliv og din placering mod alle, du ikke længere stoler på, men den er ikke idiotsikker. Hvis du og en anden delte den samme Apple-konto tidligere, og der nu er en uenighed mellem jer, kan din partner tilbagekalde adgangen fra dig på tværs af alle Apple-tjenester.
På denne måde bliver du afskåret fra alle dine Apple-enheder, og alle data, du tidligere havde på din iPhone eller andre enheder, vil også blive fjernet. Hvis du er offer for et voldeligt forhold, kan du miste ethvert bevis på dårlig opførsel fra den anden person, da alle data, du tidligere har indsamlet, nu vil blive låst ude fra din besiddelse. Dette kan vise sig at være en betydelig ulempe for dig, da misbrugeren nu kan gøre dine Apple-enheder ubrugelige uden deres godkendelse.
Det er alt, du behøver at vide om Safety Check på iOS 16.
RELATEREDE