Hướng dẫn bật sao lưu iCloud qua dữ liệu di động

Để đảm bảo dữ liệu trên iPhone được sao lưu bất cứ khi nào, bạn có thể điều chỉnh lƻu chế sa điều liệu di động.
Hvad skal man vide
iOS 17's udgivelse har medført tonsvis af nye funktioner og forbedringer. Disse inkluderer den længe ventede standby-tilstand , kontaktplakat , adgangskode og adgangsnøgledeling og meget mere. Det har også introduceret forbedringer til visuelt opslag, fotoredigering i billederne og muligheden for at bruge et tryk på beskæring i dine billeder. Så hvad er denne nye funktion, og hvordan kan du bruge den til din fordel? Lad os finde ud af det!
Hvad er den nye beskæringsfunktion i iOS 17, når du zoomer ind på et billede?
Mange gange er der situationer, hvor et helt billede muligvis ikke opfylder dine præferencer. Dette kan skyldes dets billedformat, uønskede elementer i rammen eller endda dets sammensætning. Alle disse problemer kan nemt løses ved at beskære billedet på den ønskede måde. Før udgivelsen af iOS 17 var denne opgave dog noget besværlig og krævede flere tryk i Fotos-appen.
Heldigvis, med den seneste opdatering, kan du nu bekvemt beskære fotos med blot et par enkle trin. Ved at zoome ind på billedet kan du få adgang til beskæringsindstillingen med et enkelt tryk, så du direkte kan beskære billedet og gemme det på din enhed. Denne strømlinede funktion sparer ikke kun tid, men viser sig også gavnlig, når du udfører billedforskning eller udtrækker skjulte motiver og elementer fra billedet.
Sådan beskæres et billede nemt efter blot at have zoomet ind på det
Nu hvor du er bekendt med beskæring med et enkelt tryk på iOS 17, er det her, hvordan du kan bruge det til din fordel. Du skal bruge iOS 17 for at bruge denne funktion, så hvis du ikke har opdateret din enhed endnu, kan du gøre det ved at gå til Indstillinger > Generelt > Softwareopdatering og installere den seneste tilgængelige opdatering. Når din enhed er blevet opdateret, kan du bruge nedenstående trin til at bruge et tryk på Beskæring.
Åbn Fotos-appen , og naviger til et billede, hvor du vil bruge et tryk på Beskæring.
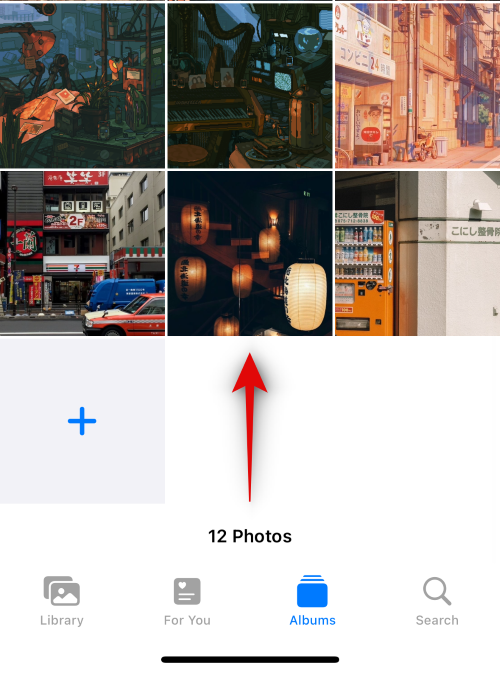
Zoom ind på den del af billedet, du ønsker at beskære. En ny beskæringsknap vises nu i øverste højre hjørne af skærmen. Tryk på den.

Billedredigeringsprogrammet åbnes nu med dit billede allerede beskåret.
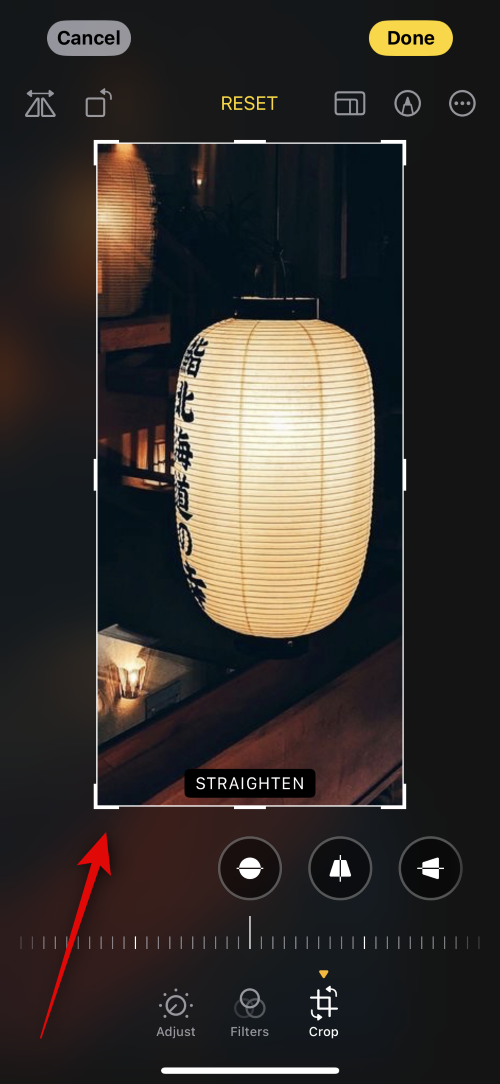
Tilføj eventuelle yderligere redigeringer, du måtte ønske at tilføje til dit billede. Du kan bruge mulighederne i bunden til at rotere eller justere billedets perspektiv .
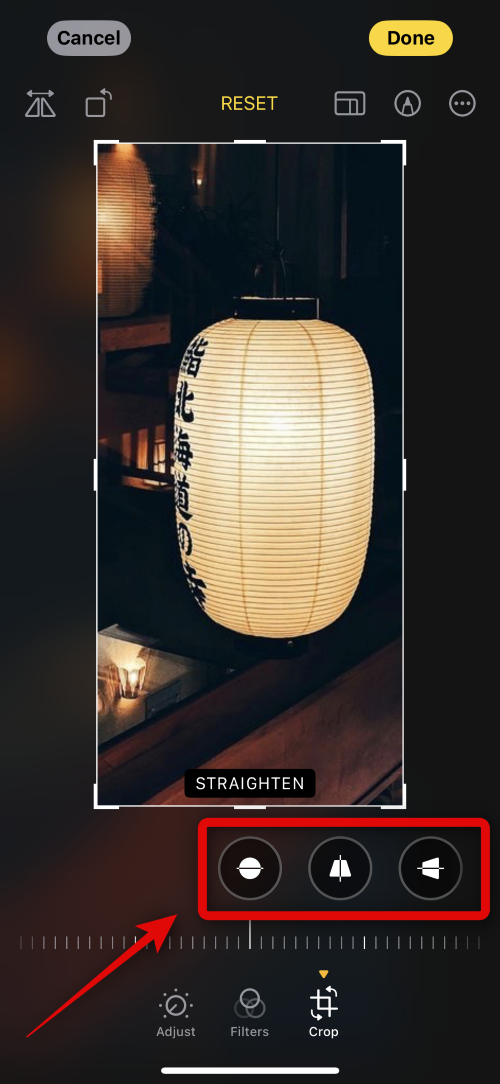
Brug kategorierne nedenfor til at justere dine billedparametre eller tilføje filtre til dit billede.
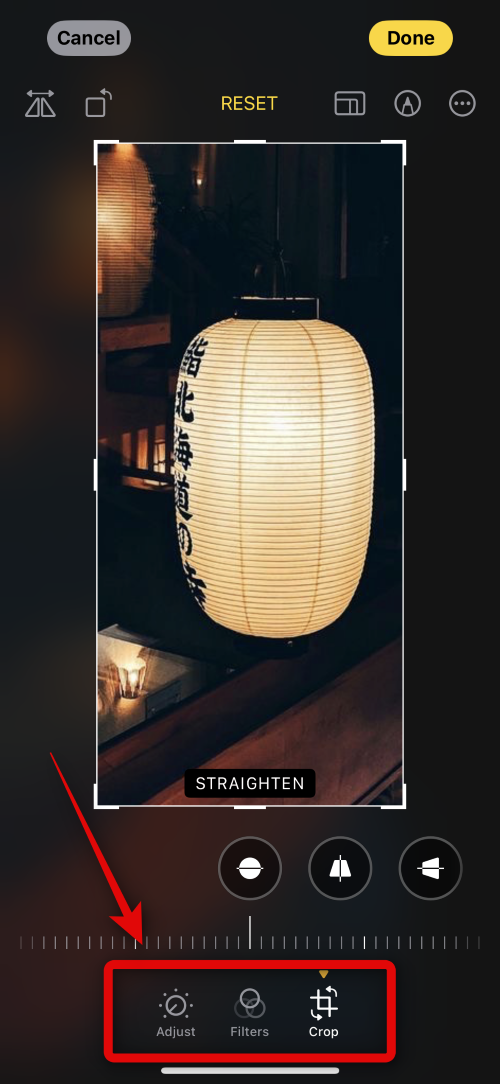
Du kan også bruge muligheden i øverste højre hjørne til at kommentere billedet, hvis det er nødvendigt.

Tryk på Udført i øverste højre hjørne, når du er tilfreds med redigeringerne.
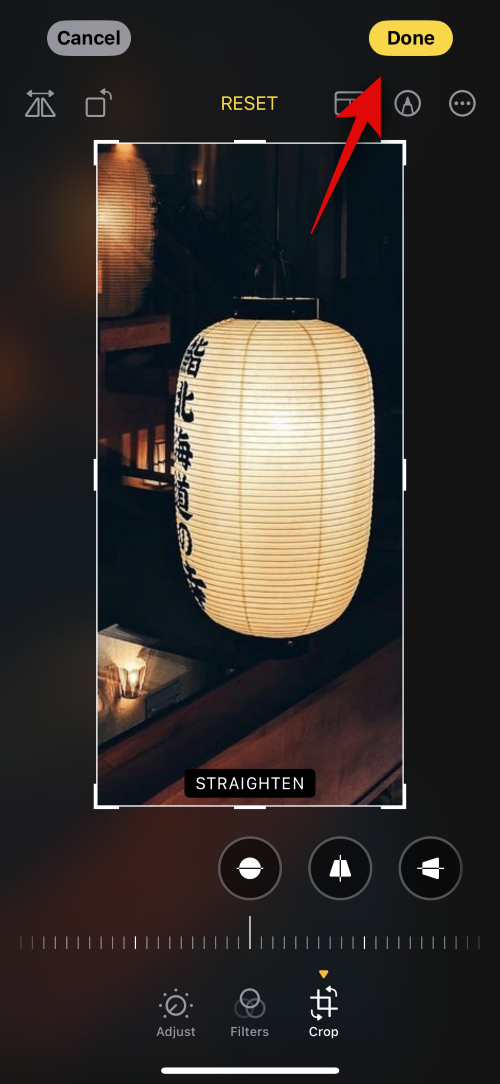
Og det er det! Det valgte billede vil nu blive beskåret og gemt i Fotos-appen.
Kan du beskære billeder efter at have zoomet ind på andre apps?
Desværre nej, den nye beskæringsfunktion er kun tilgængelig i Fotos-appen indtil videre. iOS 17 er dog ret ny, så et tryk på Crop kunne føjes til andre apps såvel som tredjepartsapps med fremtidige opdateringer.
Để đảm bảo dữ liệu trên iPhone được sao lưu bất cứ khi nào, bạn có thể điều chỉnh lƻu chế sa điều liệu di động.
iOS 26 har en notifikationsindstilling, der fortæller dig, når Adaptive Power gør din iPhone langsommere, hvis den er aktiveret. Sådan aktiverer du notifikationen om, at Adaptive Power gør din iPhone langsommere.
Fra iOS 26 og fremefter har Apple tilføjet en ny indstilling til funktionen Always On Display, der giver dig mulighed for at sløre baggrundsbilledet. Hvis du ikke ønsker denne sløringseffekt og vil se baggrunden tydeligt, skal du slå den fra i henhold til instruktionerne nedenfor.
Mange mennesker kan ikke lide at bruge baggrundsbilleder på iPhone, fordi det er ret forvirrende. Nedenfor er instruktioner til at slå baggrundsbilleder fra på iPhone.
Den indbyggede Files-app giver dig adgang til filer, der er gemt på din iPhone, samt kompatible cloud-lagringstjenester som iCloud Drive.
Mappen med Apple Music-afspilningslister viser en samlet visning af alle dine sange, så du kan afspille dem i rækkefølge eller blande dem.
iOS 26 bringer en ny funktion, der giver dig mulighed for at dele personlige tilgængelighedsindstillinger fra én iPhone eller iPad til en anden.
Hvis du nogensinde har prøvet at finde vej uden signal, ved du hvor hurtigt en online kortlægningsapp bliver ubrugelig.
Hvis du vil ændre downloadplaceringen i Safari, er det også meget simpelt og velegnet til at administrere downloadfiler for hver person. Nedenfor finder du instruktioner til at ændre downloadplaceringen på Safari på iPhone.
Gennem din købshistorik i App Store kan du se, hvornår du downloadede den pågældende app eller det pågældende spil, og hvor meget du betalte for den betalte app.








