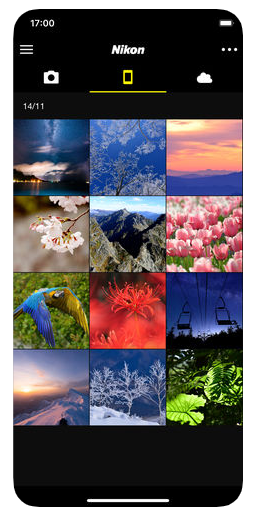Billeder er livet, og de bliver mere meningsfulde, når de er taget med et dedikeret kamera. Uanset hvor avancerede smartphone-kameraer er blevet, ser DSLR'er stadig ud til at være uerstattelige. Nu hvor du har myriader af muligheder, er Nikon stadig et af de bedste kameraer, der tjener både personlige og forretningsmæssige behov. Selvom alle Nikon-kameraer er gode. Nikon D3400 er dog en af de mest populære enheder, som folk elsker at købe.
Når du er klar med din D3400, er det tid til at slutte den til din iPhone, så du kan se dine billeder direkte fra dit DSLR på din iPhone. I dag skal vi tale om, hvordan du forbinder Nikon D3400 til din iPhone med Snapbridge.

Hvad er Snapbridge?
Snapbridge er en smartphone-applikation, der er designet af Nikon til at hjælpe dig med at synkronisere dine billeder og videoer med din smartphone. Værktøjet lader dig opleve konstant, automatisk kontakt mellem dit kamera og telefon eller tablet. Med Snapbridge er du også i stand til trådløst at styre dit kamera som at tage et billede ved hjælp af din iPhone. Dette kræver dog, at dit kamera har Wi-Fi-funktion. I mangel af Wi-Fi bruger Snapbridge-appen Bluetooth til at overføre billeder og videoer til din enhed.
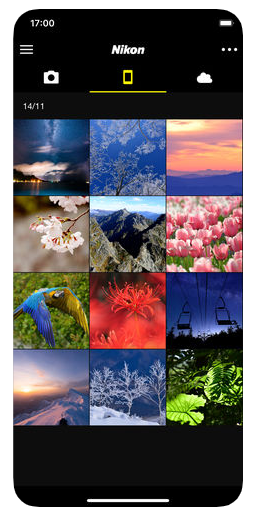
Se også:-
Gør din iPhone til et mini DSLR med... Planlægger du at tage nogle fantastiske billeder til din vens bryllup? Eller tage på tur. Med dette iPhone-tilbehør kan du...
Hvordan forbinder du Nikon D3400 til din iPhone?
Du kan følge nedenstående trin for at tilslutte dit kamera til din iPhone:
1. Drej dit Nikon D3400-kamera og gå til Indstillinger.
2. Rul ned for at se indstillingen 'Forbind til smartenhed' fra listen over muligheder, og sørg for, at indstillingerne for 'Wifi og Bluetooth' er slået til for at aktivere Snapbridge.
3. På den næste skærm vil enheden bede dig om en adgangskodebeskyttelse. Du kan enten gå efter en adgangskodebeskyttelse og indstille en, eller du kan vælge at gå uden adgangskode. Når du er færdig, kan du trykke på Start og Okay.
4. Download og installer Snapbridge-applikationen fra App Store på din iPhone.
5. Når du starter Snapbridge-appen, vil du være i stand til at se dit kameranavn, hvis Bluetooth- og Wi-Fi-funktionerne er slået til, og alle trinene er fulgt korrekt. Hvis du ikke kan se kameranavnet, skal du sikre dig, at du har fulgt alle ovenstående trin omhyggeligt.
6. Så snart du ser kameranavnet, skal du trykke på det for at vælge.
7. Derefter vil du blive bedt om at parre enhederne. Når du har parret begge enheder
8. Forsigtigt ville kameraet være i stand til trådløst at overføre medier til din iPhone.
9. Når kameraet og iPhone er forbundet, vil du blive vist en kode for at bekræfte, at dit kamera er forbundet til din iPhone og ikke en tilfældig in-field-enhed.
Samlet set er det ikke noget problem at forbinde dit Nikon-kamera til din iPhone. Det sparer ikke kun en masse tid og anstrengelser, men hjælper dig også med at granske snapsene. Med Snapbridge-appen installeret på din iPhone hjælper den dig med at overføre dine billeder automatisk. På denne måde behøver du ikke først at forbinde dit kamera til en computer og derefter overføre billederne til din telefon eller iCloud. Nu hvor du ved, hvordan du forbinder Nikon-kameraet til iPhone, er det tid til at stryge gennem galleriet.
Se også:-
Væsentlige sikkerhedstip til iPhone-brugere iPhone hævdes at være den sikreste smartphone i verden, men du kan ikke skødesløst bruge den og falde...