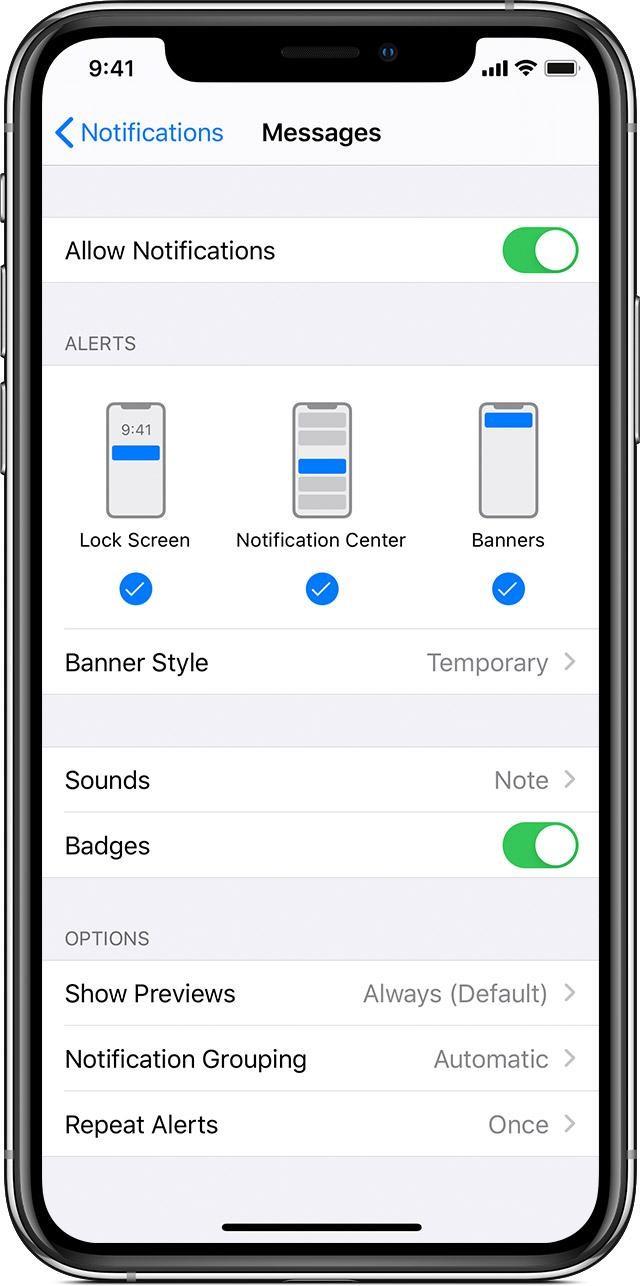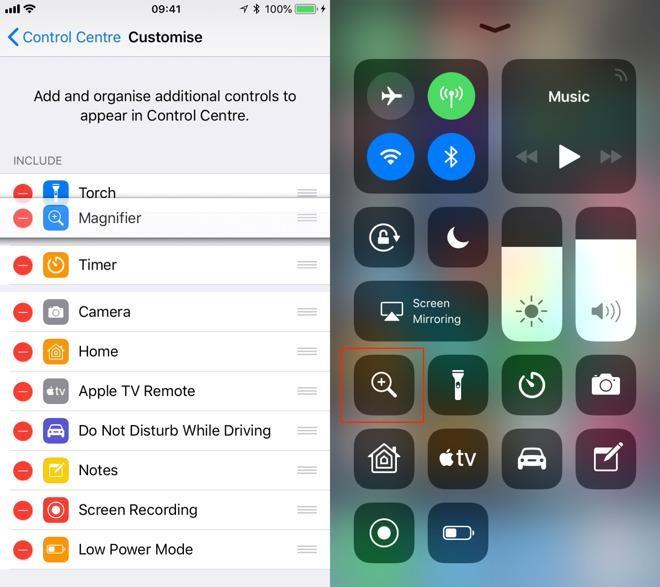Ligesom hvordan vi har en unik samling af tøj, tilbehør og fodtøj stablet i vores garderobe, på samme måde kan vi også godt lide at klæde vores smartphone på (i hvert fald nogle af os). Fra køb af telefoncovers til ændring af tapet på låseskærmen eller chatskærmbaggrund, opsætning af tilpassede ringetoner til specifikke opkaldere, hver enkelt har en unik måde at tilpasse deres smartphone på.
Enig eller ej, men din telefons låseskærm siger meget om dig. Nogle af os har deres kæledyrs ærlige billeder i baggrunden, mens nogle foretrækker de abstrakte tapeter frem for noget andet, alle har forskellige præferencer og smag. Vores telefons låseskærm er det første, vi ser om morgenen, bogstaveligt talt. Heldigvis er der en håndfuld måder til, hvordan du kan tilpasse din smartphones låseskærm som at tilføje et flot tapet i baggrunden , et par vigtige widgets, administrere meddelelsesindstillinger og mere.

Billedkilde: iMore
Så ser du frem til at tilpasse din telefons låseskærm? Nå, heldigvis er du kommet til det rigtige sted. Her er et par kreative måder at tilpasse iPhone-låseskærmen lige som du vil, mens du holder den trendy og produktiv.
Lad os komme igang.
4 måder at tilpasse din iPhones låseskærm
Ændring af tapet
Uanset hvilken iOS-enhed du bruger, tilbyder Apple dig en række muligheder for at konfigurere som baggrundsbaggrund. Tapet kan ikke bare tilføje en charme til din iPhones æstetiske værdi, men vil også have en effekt på din enheds generelle udseende.
Billedkilde: Apple Support
For at ændre tapetet på iPhone , gå videre til Indstillinger> Baggrund> Vælg en ny Baggrundsindstilling. Du kan enten vælge et dynamisk, stillestående eller levende tapet som baggrund for din iPhones låseskærm. Desuden, hvis du ikke er helt tilfreds med Apples indbyggede muligheder, kan du også vælge et hvilket som helst tapet fra din iPhones kamerarulle og indstille det som en låseskærmsbaggrund.
Læs også: Sådan skjuler du forhåndsvisning af følsomme oplysninger fra iPhones låseskærm
Hæv for at vågne
Dette er en anden nyttig tweak, som du skal lave med det samme i din iPhones indstilling. Aktivering af Raise to Wake-funktionen på din enhed kan medføre en masse bekvemmeligheder, da du ikke behøver at trykke på oplåsningsknappen, hver gang du ønsker at se dato, klokkeslæt eller aktuelle meddelelser.
Billedkilde: Business Insider
For at aktivere Raise to Wake-funktionen på iPhone skal du gå videre til Indstillinger> Skærm og lysstyrke> Raise to Wake. Når denne funktion er aktiveret, bliver din telefons låseskærm automatisk aktiv, selv uden at trykke på nogen knap.
Læs også: Sådan indstiller du videobaggrund på iPhone
Administrer meddelelser
Vi har alle en irriterende flok poky venner, der elsker at kigge ind på din telefons skærm, uanset hvor meget vi prøver at undgå. Din låseskærm viser næsten alle notifikationer øverst, så alle nemt kan få adgang til den. For at undgå et sådant besvær bliver det ret vigtigt, at du klogt administrerer, hvordan meddelelser vises på låseskærmen.
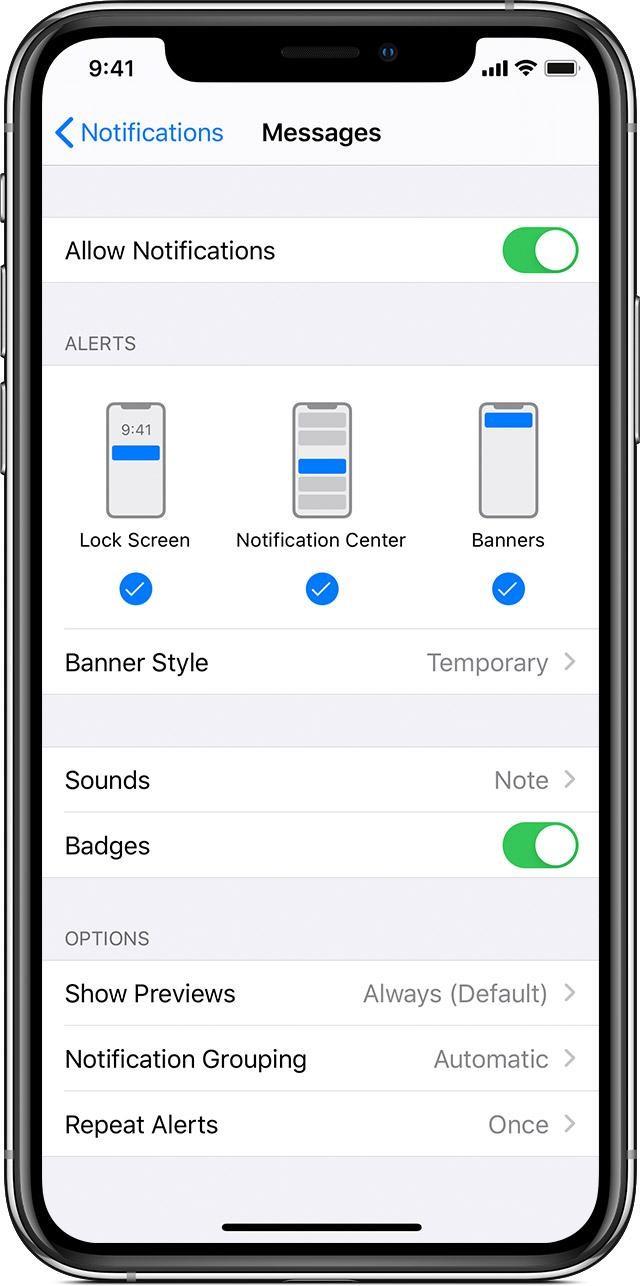
Billedkilde: Apple Support
For at gøre det skal du gå videre til Indstillinger> Meddelelser og derefter rulle ned i hele listen over apps for at administrere beskedindstillinger på din enhed. For eksempel, hvis du ikke ønsker, at du modtager WhatsApp-meddelelser på din enhed, skal du vælge WhatsApp fra listen og derefter deaktivere "Vis på låseskærm", så eventuelle meddelelser fra WhatsApp-meddelelsesappen ikke vises på låseskærmen .
Tilpas kontrolcenter
Din iPhones kontrolcenter er en integreret del af din telefons låseskærm. Kontrolcenter er let tilgængeligt ved at skubbe låseskærmen op på iPhone. Derfor bliver det yderst vigtigt, at du pænt administrerer alle de widgets og muligheder, du skal placere i dit Kontrolcenter-vindue.
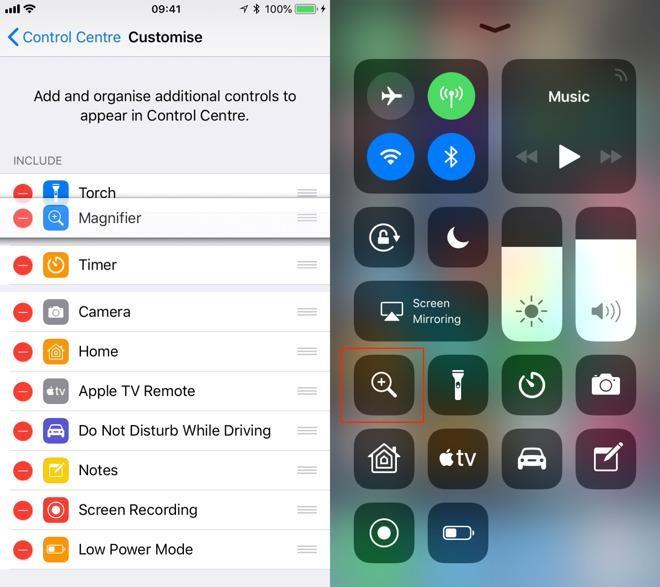
Billedkilde: Apple Insider
For at tilpasse kontrolcentret skal du gå videre til Indstillinger> Kontrolcenter> Tilpas kontrolelementer. Her kan du tilføje/fjerne en masse widgets, som du skal have i kontrolcenteret, inklusive muligheder for at justere skærmens lysstyrke, lydstyrke, skærmoptagelse, lommeregner, kamera og mere. Hvis du ikke ønsker at have adgang til kontrolcenteret på låseskærmen, kan du deaktivere den ved at navigere til Indstillinger> Touch ID & adgangskode> Kontrolcenter og derefter slå knappen ved siden af den fra.
Læs også: Sådan deaktiverer du aktiveringslås og slukker Find min iPhone
Konklusion
Her var en håndfuld måder at tilpasse din iPhone-låseskærm til at gøre den kreativ og produktiv. Din smartphones låseskærm er vigtig, da den viser alle vigtige oplysninger på et øjeblik, inklusive ubesvarede opkald, vejropdateringer, meddelelser og næsten alt andet, der kræver din opmærksomhed. Vi håber, at du vil få mest muligt ud af disse ovennævnte tips til at tilpasse din smartphones skærm, lige som du kan lide den.