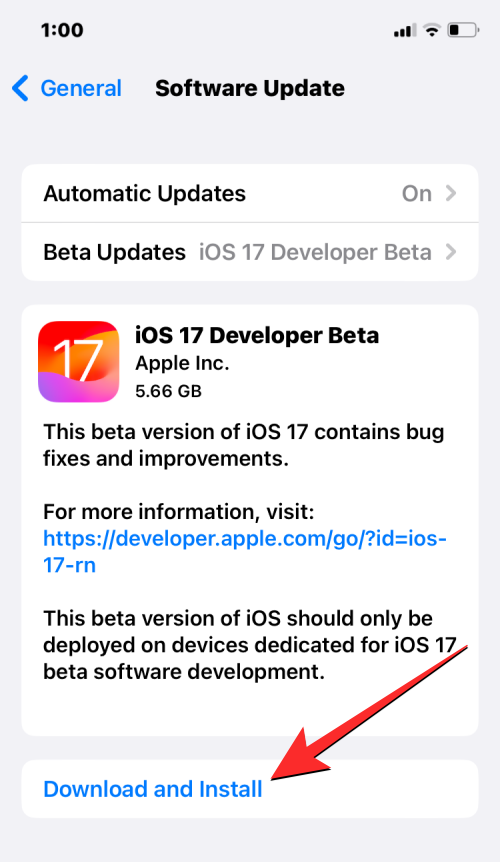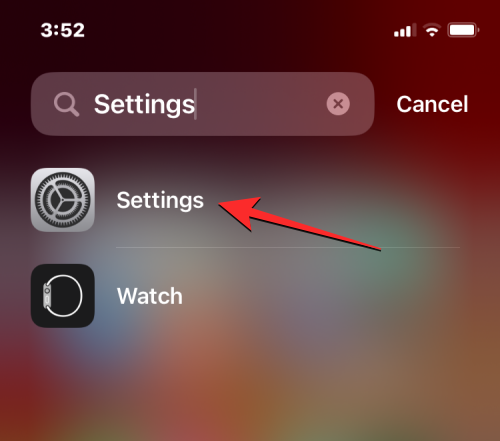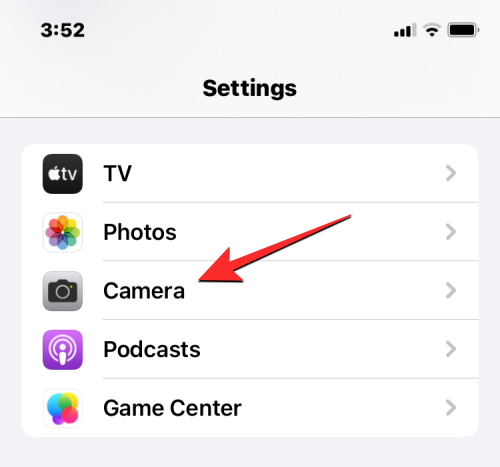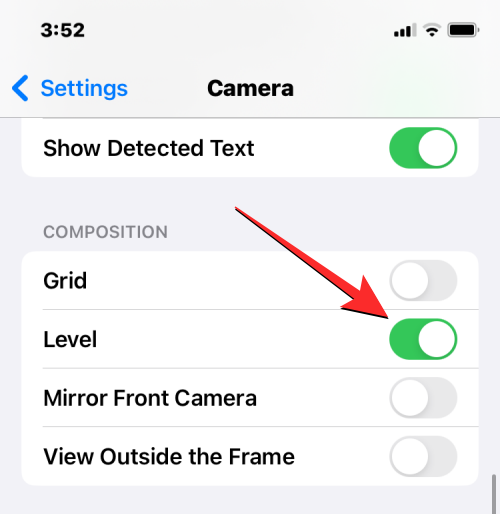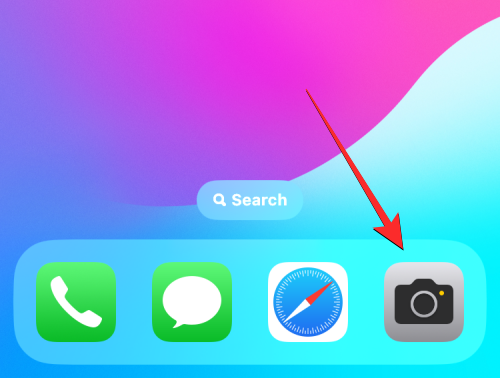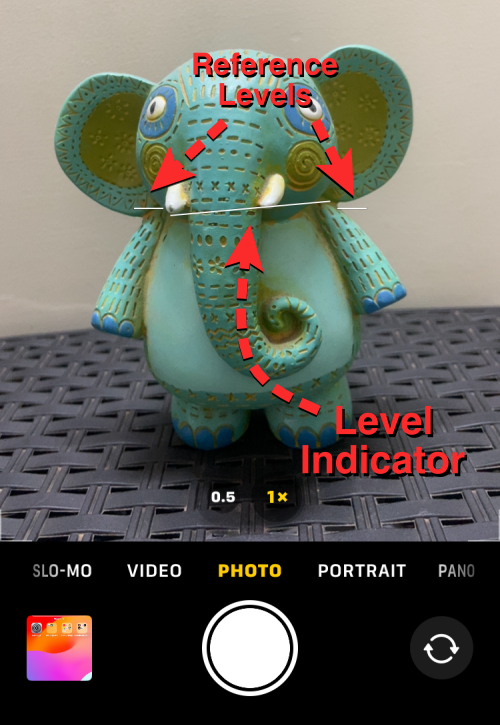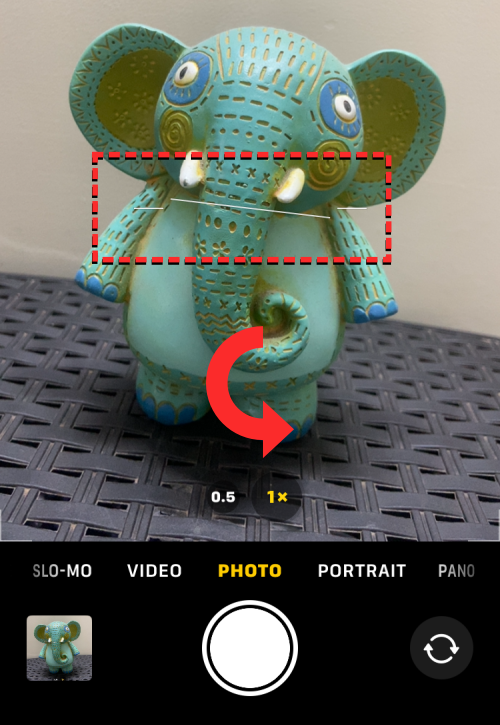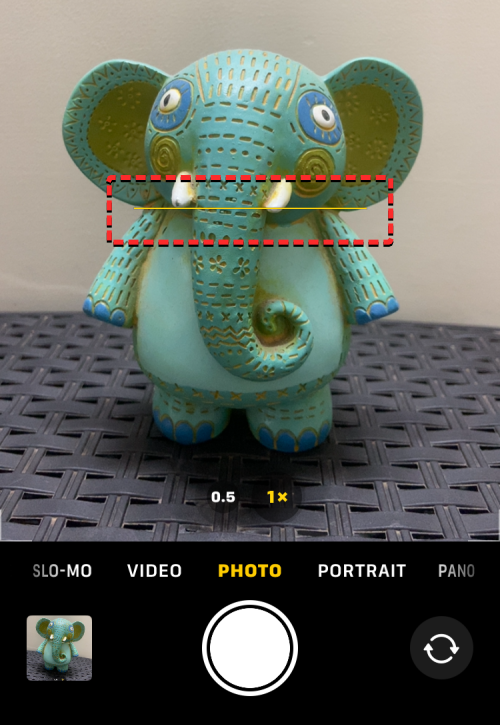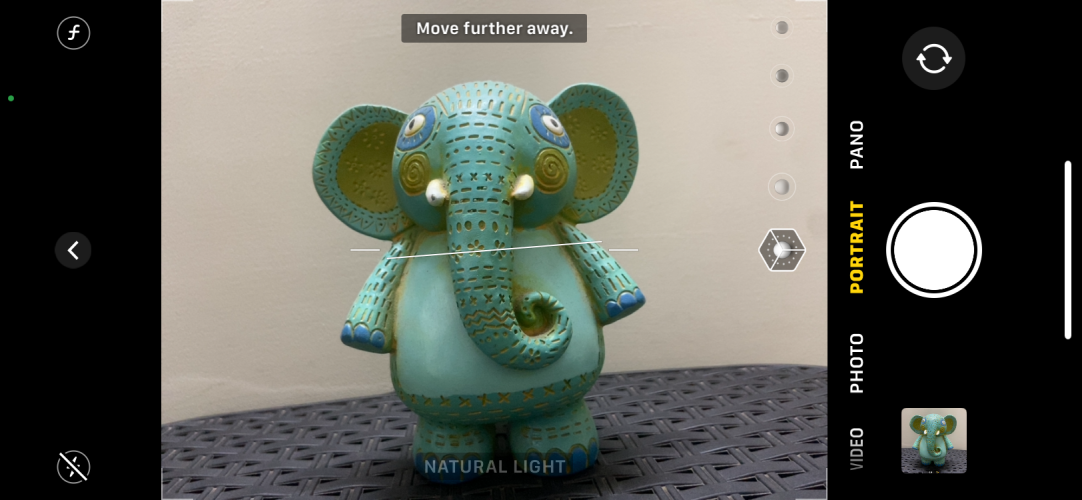Hvad skal man vide
- iOS 17 har en ny niveauindikator til kamera-appen, der hjælper dig med at justere billederne perfekt.
- Niveauindikatoren vipper til venstre eller højre, når du rammer din kameravinkel væk fra den lodrette akse.
- For at få det perfekte skud, skal du få niveauindikatoren til at skære to linjer på hver side af indikatoren.
- Når din iPhone opfylder den perfekte justering, vil indikatoren blive til en gul linje, og du vil mærke en svag vibration på din telefon som feedback.
Hvad er niveauindikatoren på iOS 17 Camera app?
Den native Camera-app på iPhone har altid været god til at tage billeder, men Apple har tilføjet et lille bitte værktøj, der gør det nemmere at tage perfekte billeder. Med iOS 17 burde du kunne bruge en ny niveauindikator, der hjælper dig med at fange motiver med den rigtige justering til både landskabs- og portrætbilleder.
Selvom Camera-appen tidligere tilbød en niveauindikator til top-down-billeder eller af objekter over dig, var den en del af Grid-overlayet, som tvang dig til at bruge kameragitteret til at få adgang til niveauindikatoren. På iOS 17 kan du bruge niveauindikatoren uden at aktivere gitter på Kamera-appen, og denne nye indikator viser dig også, om du holder din telefon parallelt med jorden.
Når du aktiverer niveauindikatoren for iOS-kameraet, vil du se tre vandrette bjælker, hvor den i midten vipper til venstre eller højre, når du ændrer din iPhones kameravinkel. For at opnå det perfekte skud er dit mål at få disse tre bjælker til at vises i en lige linje, hvorefter du skal se en enkelt fed gul niveauindikator. Når du justerer dit skud perfekt ved hjælp af niveauindikatoren, vil du også mærke en svag vibration fra din iPhone for at fortælle dig, at du rammer det rigtige sted.
Sådan tilføjes niveauindikator inde i kamera på iOS 17
Før du aktiverer niveauindikatoren for kamera-appen, skal du sikre dig, at du har opdateret din enhed til iOS 17 ved at gå til Indstillinger > Generelt > Softwareopdatering .
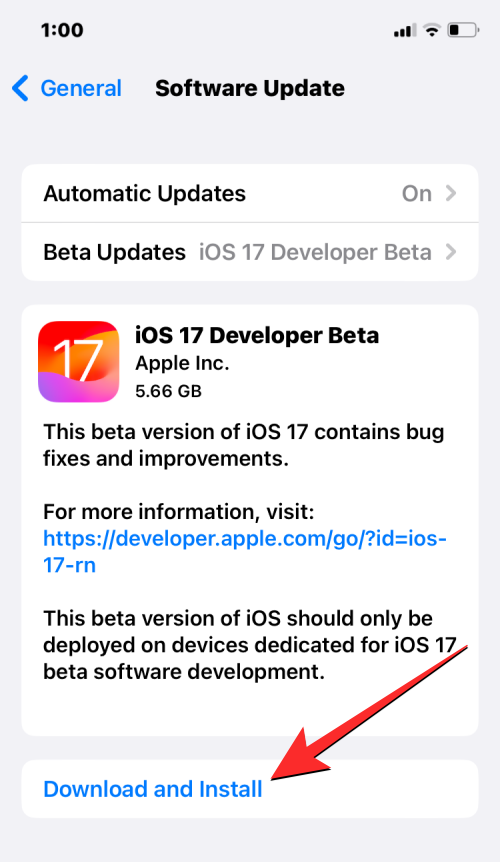
Bemærk : I skrivende stund er iOS 17 kun tilgængelig som et udviklereksempel, så vi foreslår, at du venter på en betaversion eller offentlig udgivelse for at undgå at løbe ind i problemer eller fejl i softwaren.
For at tænde for niveauindikatoren på dit kamera skal du åbne appen Indstillinger på din iPhone.
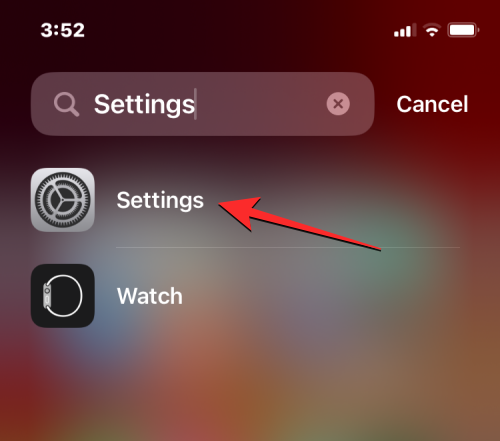
Rul ned i Indstillinger, og vælg Kamera .
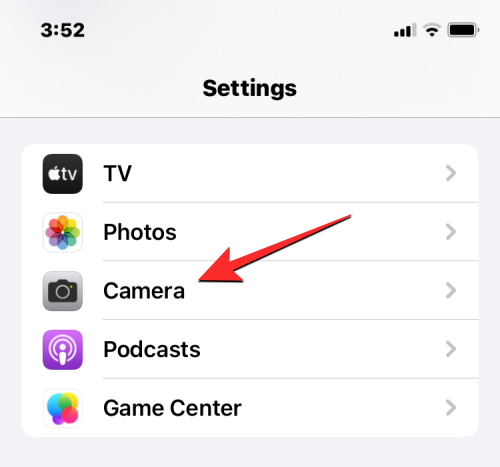
På kameraskærmen skal du rulle ned til sektionen "Komposition" og slå niveauskift til .
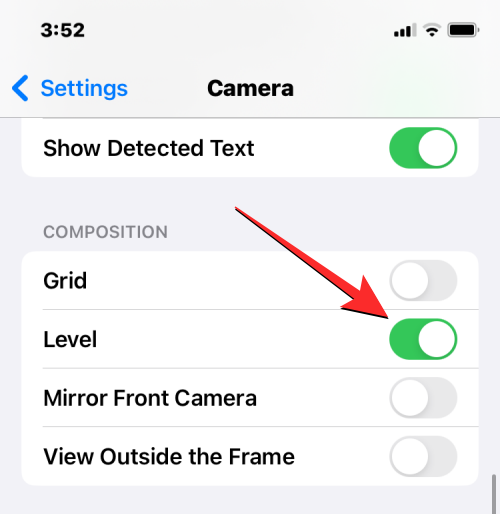
Dette vil aktivere niveauindikatoren for kamera-appen på din iPhone.
Sådan bruges niveauindikatoren på kameraet
Når du har tændt for niveauindikatoren på din iPhone, vil du med det samme kunne bruge den inde i Kamera-appen. For at se niveauindikatoren skal du åbne Kamera- appen.
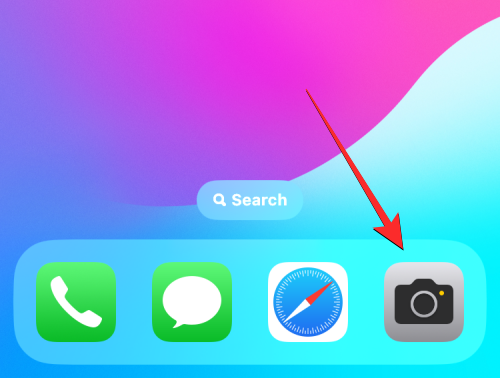
Når appen åbner, bør du se søgeren på skærmen. Peg nu på det motiv, du vil fange enten i lodret eller liggende tilstand. Når din iPhone registrerer, at enheden er vippet til den ene eller den anden side, bør du se tre tynde hvide streger i midten af søgeren. De to hvide linjer til venstre og højre er referenceniveauer, og de vil blive justeret parallelt med bunden af din telefon. Den hvide linje i midten er niveauindikatoren, der viser, hvilken side dit kamera er vippet mod.
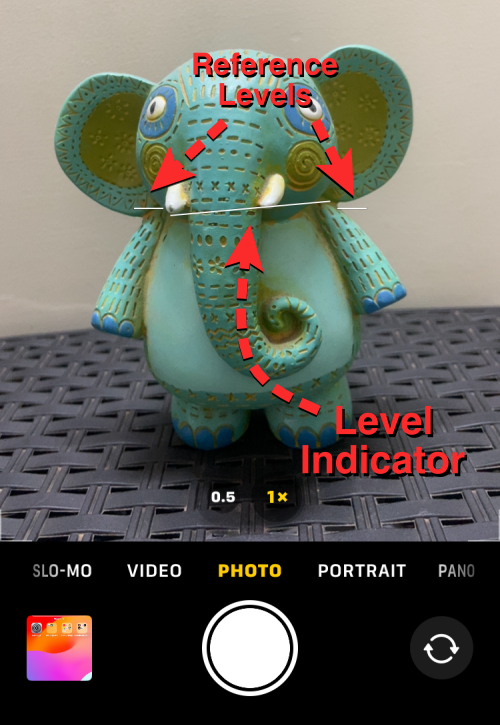
Som du kan se på dette skærmbillede, indikerer den hvide linje i midten, at din telefon er rettet lidt mod højre akse. For at justere dit skud perfekt i dette tilfælde skal du vippe din telefon til venstre.
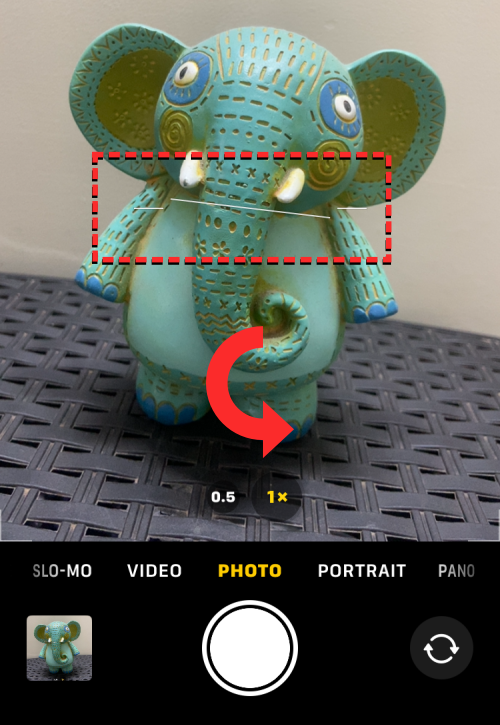
Når du gør det, vil alle tre hvide linjer skære hinanden for at skabe en enkelt gul linje, som du kan se her. I dette øjeblik vil du også mærke en svag vibration fra din iPhone for at bekræfte, at du har justeret billedet perfekt.
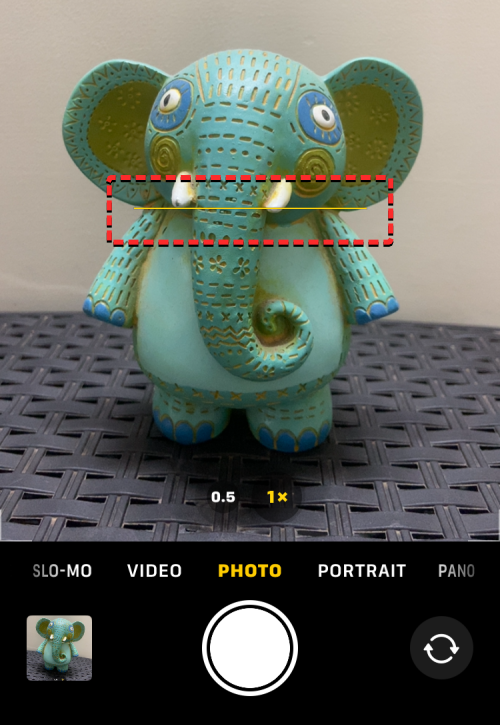
Niveauindikatoren virker også på landskabsbilleder. Sådan ser det ud, når du bruger det til billeder i landskabstilstand.
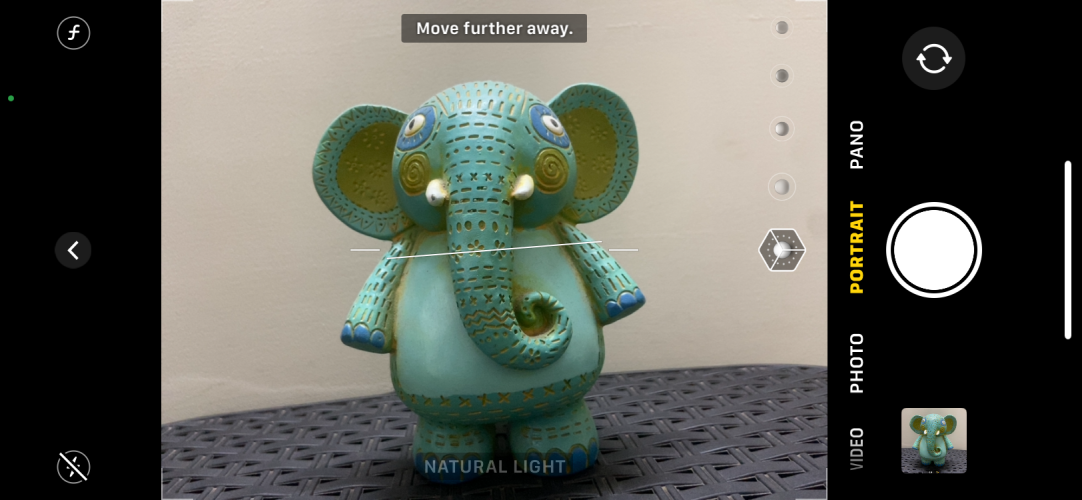
På samme måde vil du være i stand til at bruge niveauindikatoren i de fleste kameratilstande på din iPhone, inklusive Foto , Video , Portræt , Slow-Mo og Time-Lapse . Du vil dog ikke være i stand til at bruge den i Pano-tilstand.
Det er alt, hvad du behøver at vide om at tilføje og bruge niveauindikatoren i kamera-appen på iOS 17.