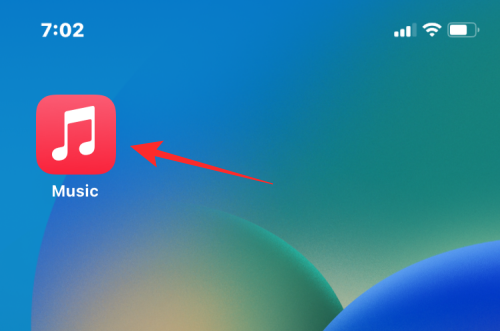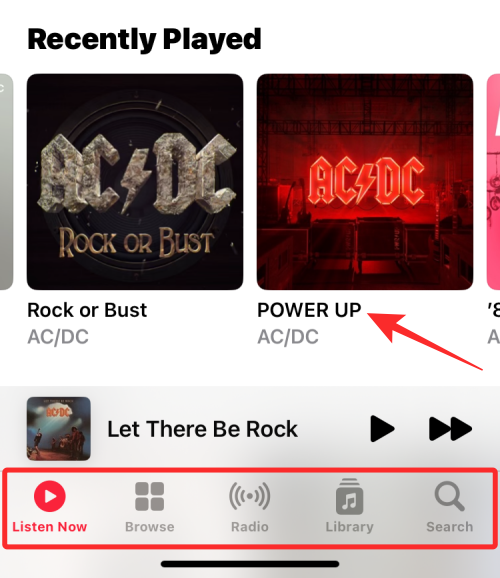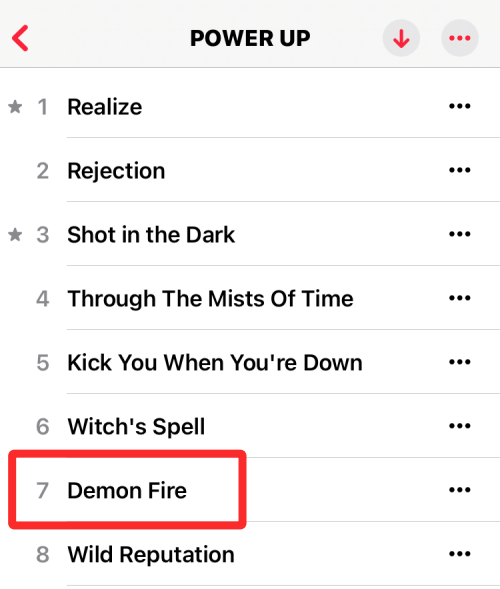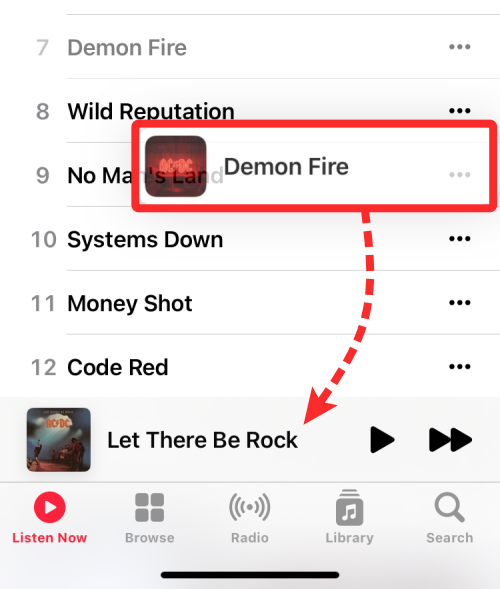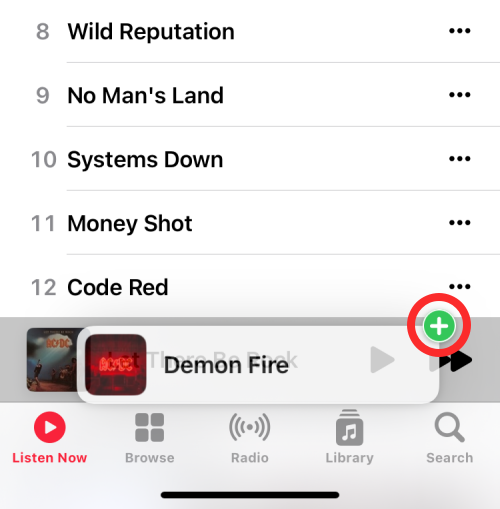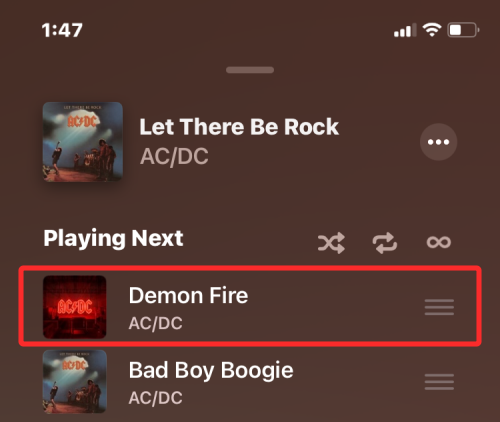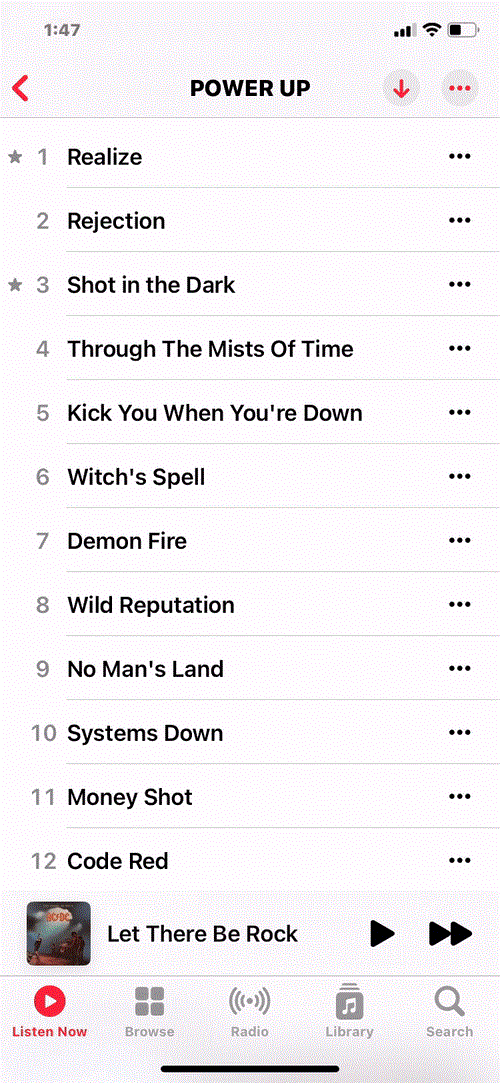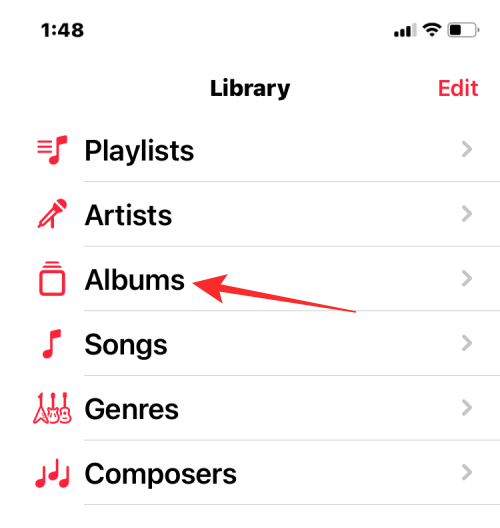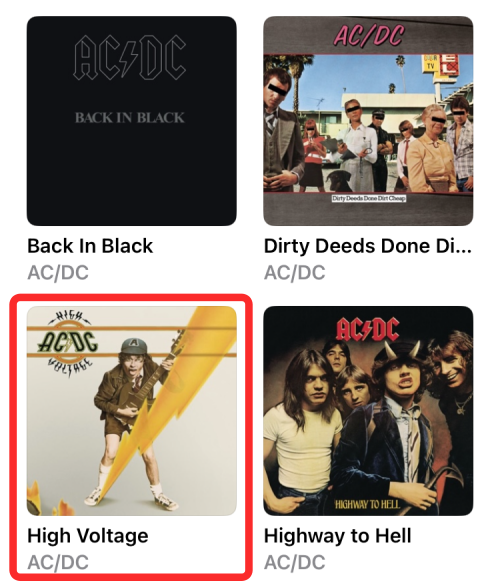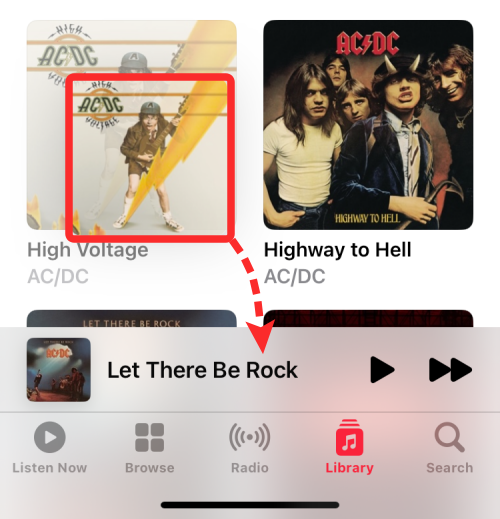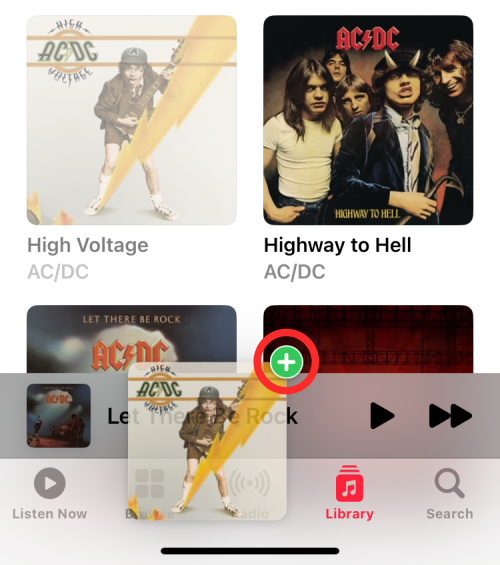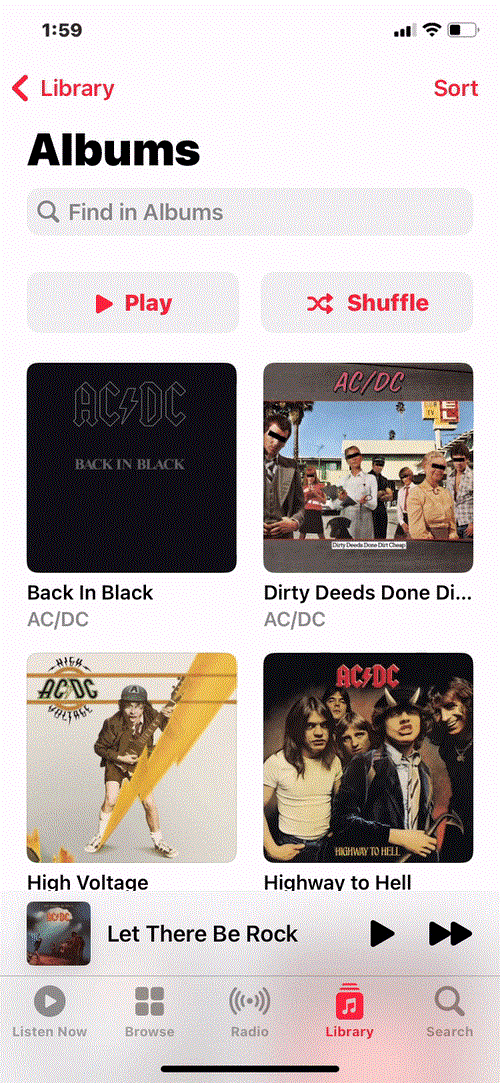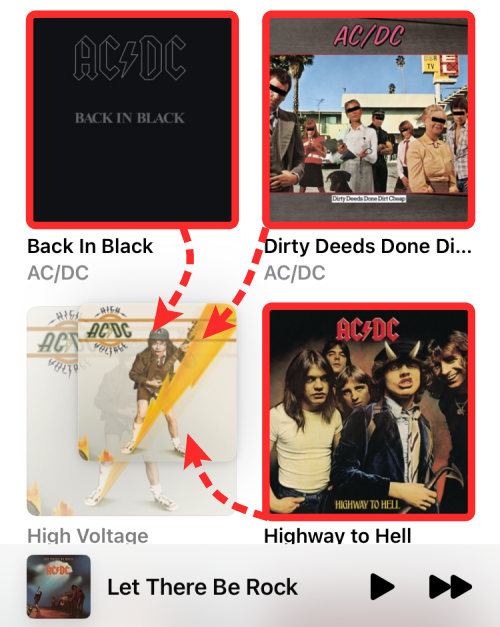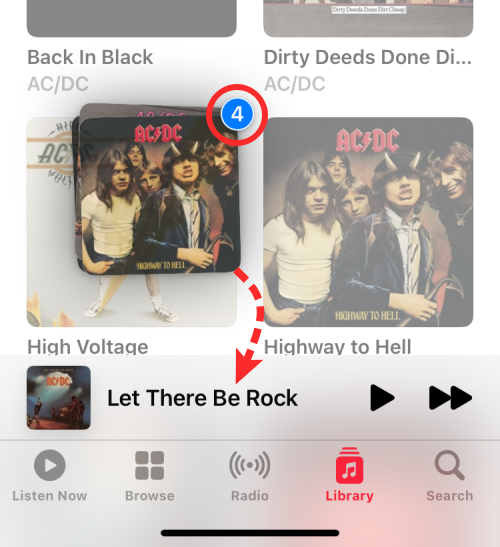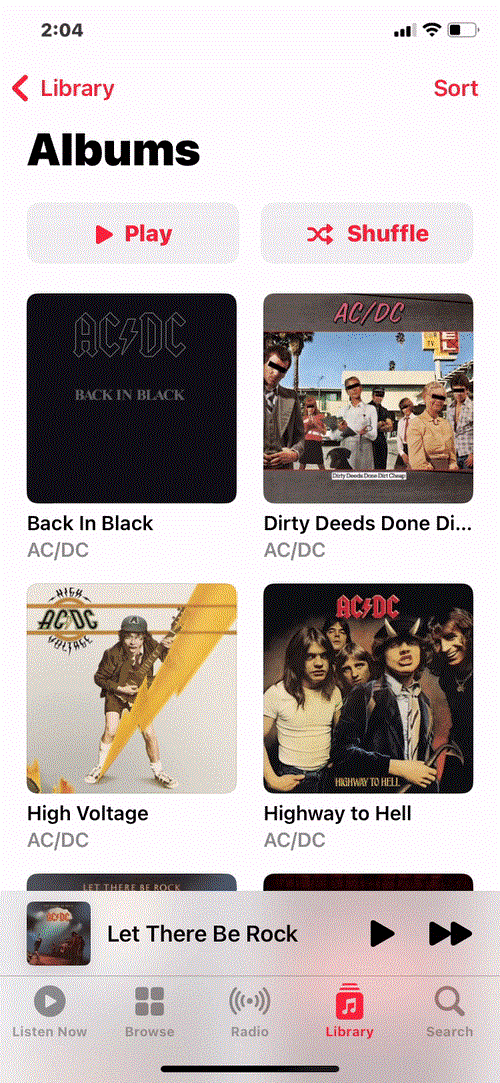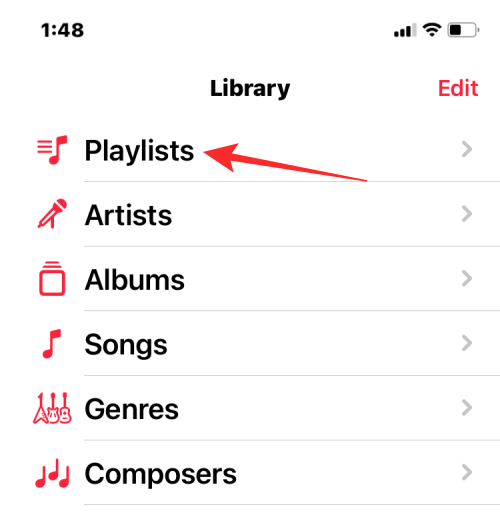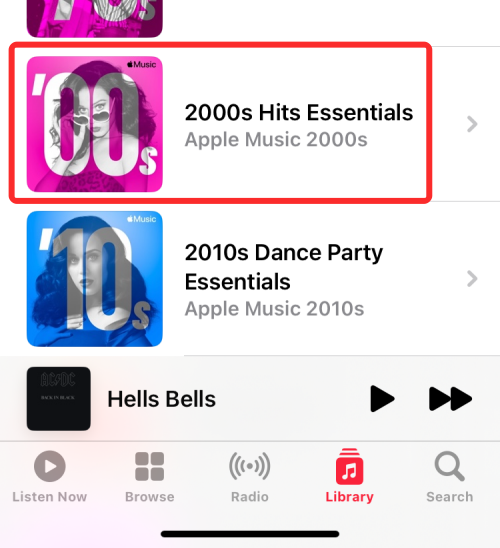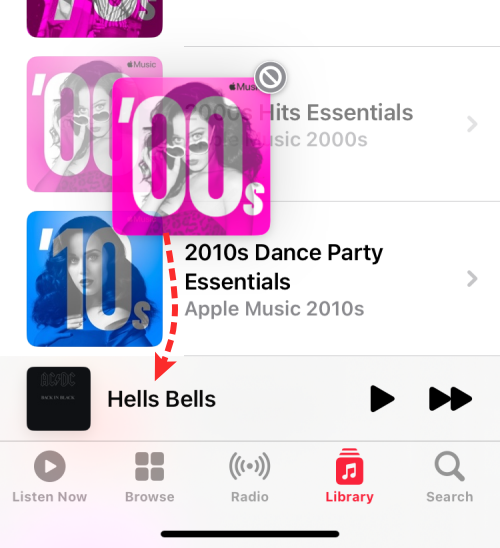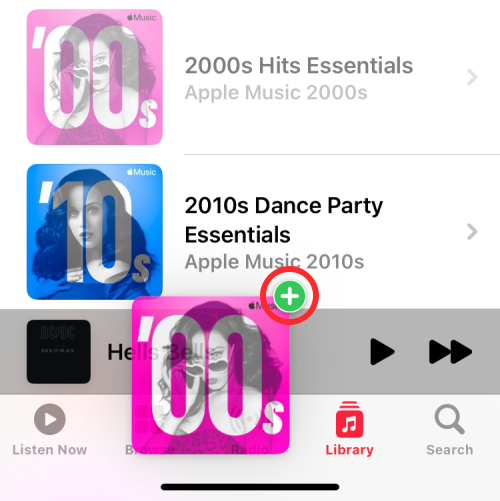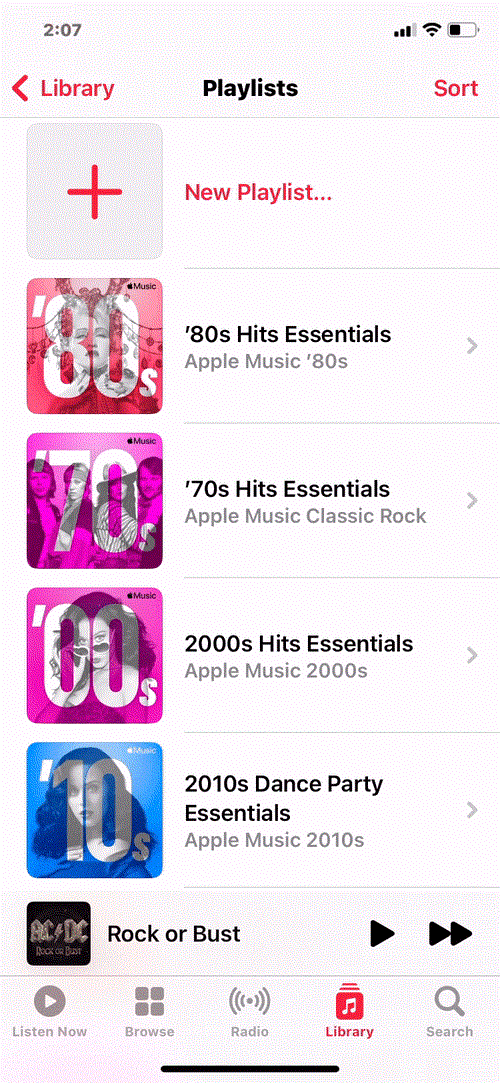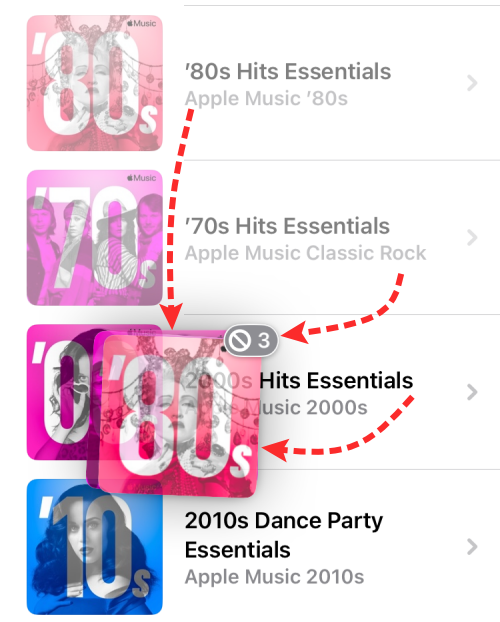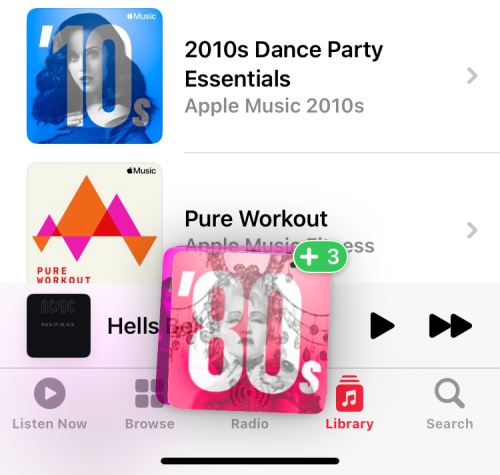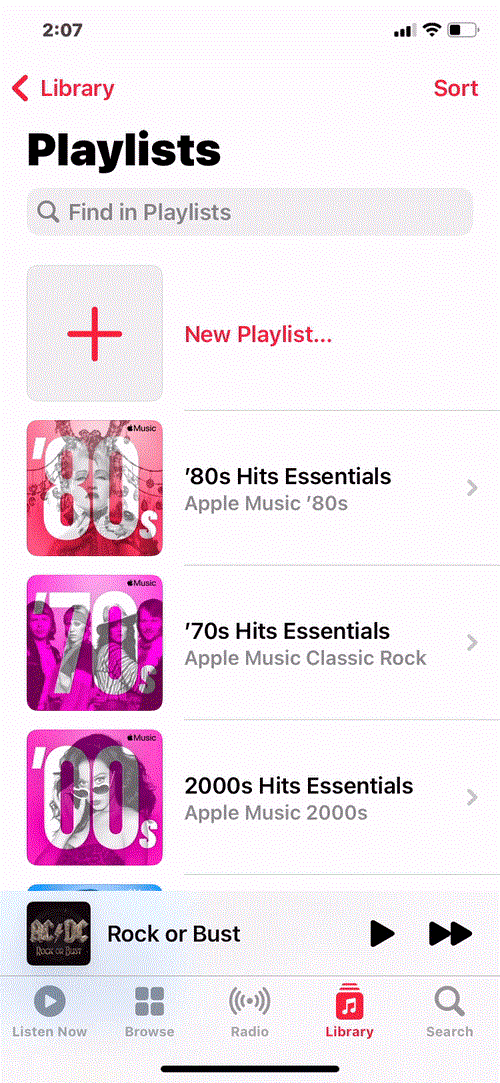Apple Music tilbyder millioner af sange, albums og afspilningslister, som brugerne kan lytte til og opdage. Tjenestens iOS-app giver alt, hvad en musikstreaming-app kan tilbyde, herunder muligheden for at sætte sange i kø, så de kan afspilles, så snart den nuværende slutter. Selvom tilføjelse af musik til Playing Next altid har været der, gør iOS 16 det lidt mere praktisk at gøre det.
I dette indlæg forklarer vi, hvad der er nyt med Playing Next i Apple Music, og hvordan du kan bruge den nye funktion til nemt at tilføje musik på iOS 16.
Hvad er nyt med Playing Next i Apple Music på iOS 16?
Med iOS 16 får Apple Music nye måder at tilføje musik til din Playing Next-liste ved hjælp af træk-og-slip-bevægelser. Du kan bruge bevægelser til at trække musik fra et hvilket som helst sted inde i Apple Music til din nuværende kø, så de afspilles næste gang. Disse bevægelser vil være velkendte for dem, der findes på iOS 15, som gjorde det muligt for brugere at kopiere indhold mellem to forskellige apps ved hjælp af træk-og-slip-funktionen.
Nu hvor Apple Music understøtter træk-og-slip-funktionalitet, vil du nu nemt kunne tilføje hvad som helst til din Playing Next-kø. Ved at bruge denne funktion kan du tilføje sange, album og afspilningslister til din Playing Next-kø. Træk-og-slip-funktionen kan også forbindes med flere valg for at tilføje dem alle på én gang til din Playing Next-liste.
Sådan tilføjer du hurtigt sange, album eller afspilningslister til Playing Next i Apple Music
- Påkrævet: iOS 16-opdatering
Før du føjer noget til Playing Next, skal du åbne Apple Music- appen og have en sang, der afspilles eller er sat på pause, synlig nederst på skærmen.
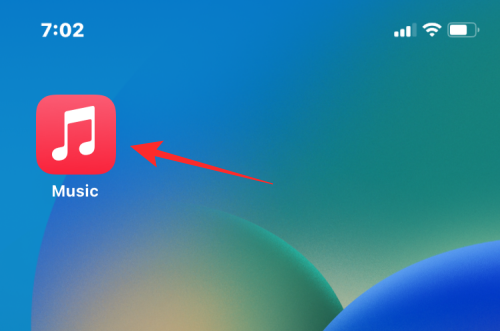
Den aktuelle sang, der afspilles, vil se nogenlunde sådan ud på skærmen.

1. Føj sange til Playing Next
For at tilføje en sang fra en afspilningsliste eller et album til Playing Next skal du åbne en afspilningsliste eller et album fra et hvilket som helst sted i Apple Music-appen (det være sig fra Lyt nu , Gennemse , Bibliotek eller Søg ).
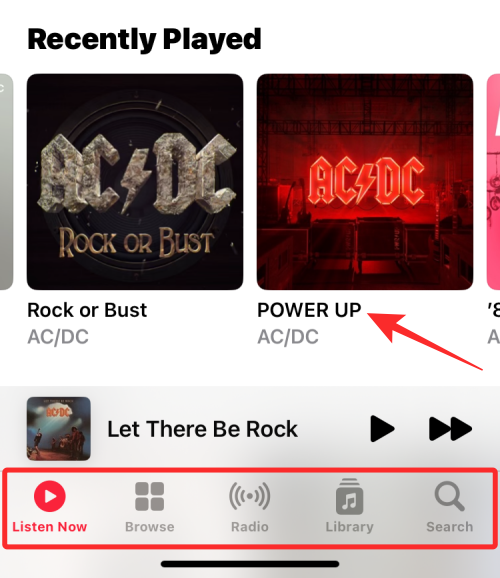
Når albummet eller afspilningslisten indlæses, skal du trykke og holde på en sang, du vil føje til Playing Next, og begynde at trække den rundt. Løft IKKE din finger, når du begynder at trække.
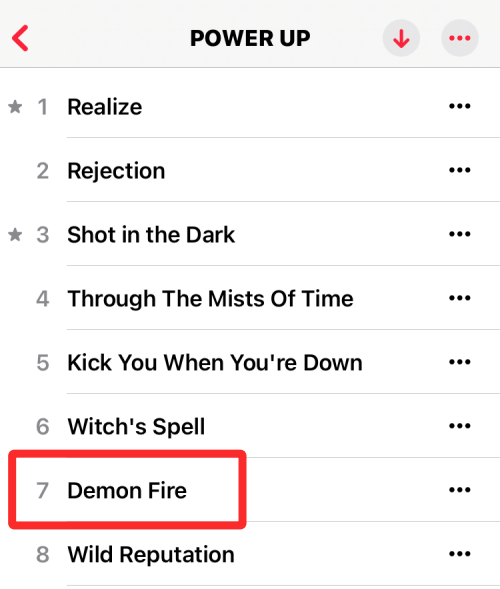
Med fingeren stadig nede, træk sangen over til den aktuelle sangs titel nederst.
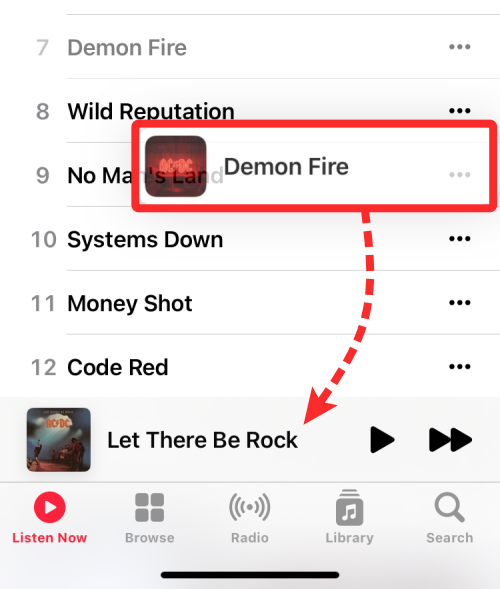
Når du flytter fingeren til sektionen Spiller nu nedenfor, vil du se et grønt '+'-ikon i øverste hjørne af den sang, du trækker rundt. Løft fingeren, når du har placeret den valgte sang i din Playing Next-kø.
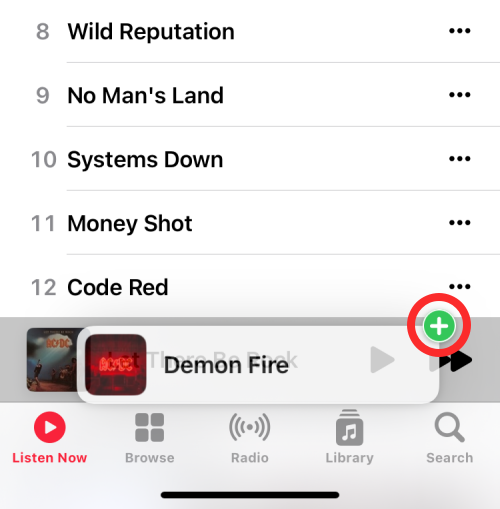
Du kan kontrollere, om denne sang er blevet tilføjet til Playing Next ved at trykke på det aktuelle sangnavn nederst.

Tryk nu på knappen Afspil næste nederst for at se din sangkø.

Du vil nu se den valgte sang, du trak i din Playing Next-liste.
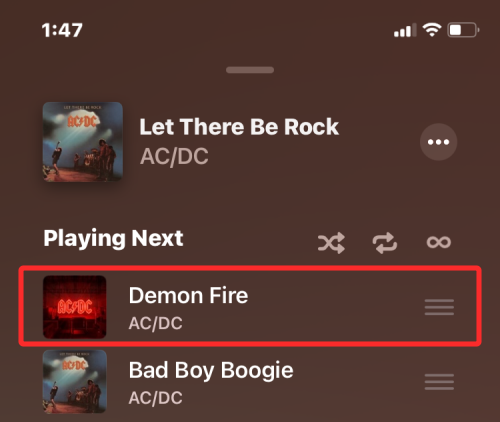
Her er hele processen i GIF.
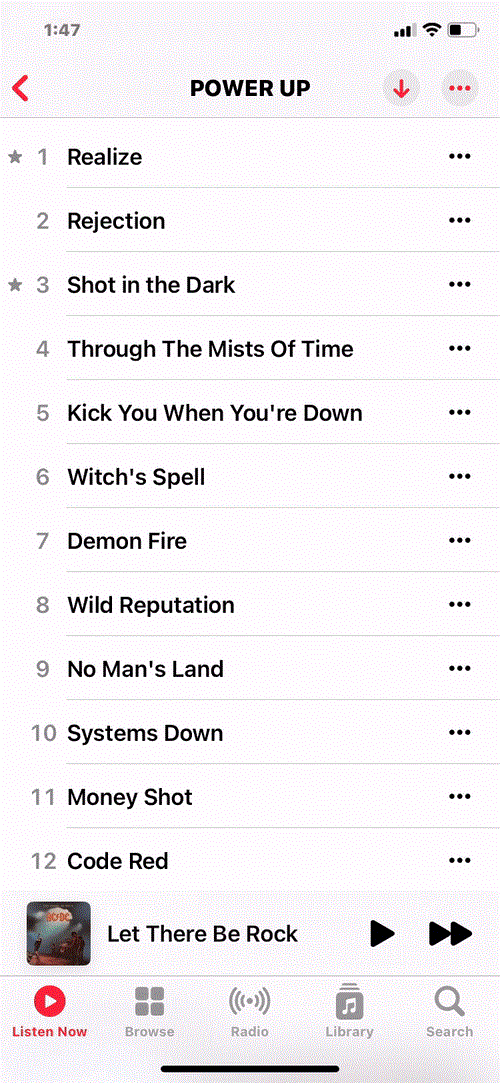
2. Føj album til Playing Next
På samme måde som at tilføje sange kan du også trække og slippe et album eller flere til din Playing Next inde i Apple Music. Til dette skal du finde et album, du vil føje til Playing Next uden at åbne det. Albummet kan være til stede i Lyt nu , eller når du åbner Bibliotek > Albummer .
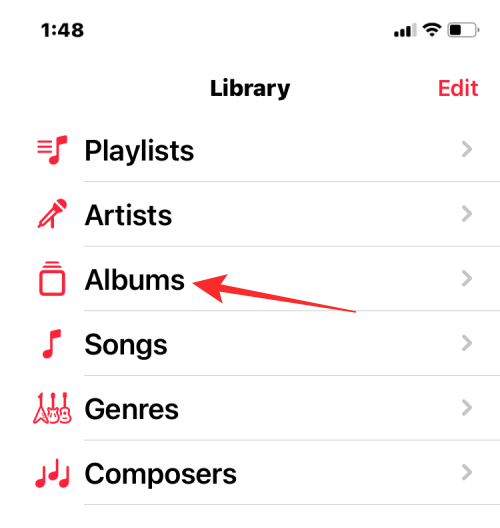
Når du finder det album, du vil føje til køen, skal du trykke og holde på albummets illustrationer og flytte rundt på det. Løft IKKE din finger, efter du er begyndt at trække i albummet.
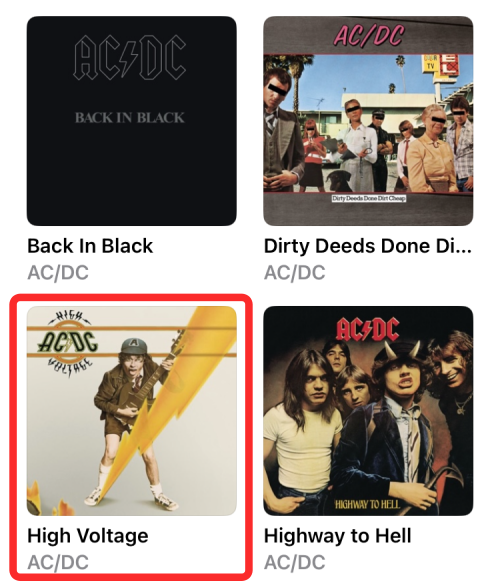
Kunstværket vil nu bevæge sig overalt, hvor du placerer din finger på skærmen. Med fingeren stadig nede, træk albummet over til den aktuelle sangs titel nederst.
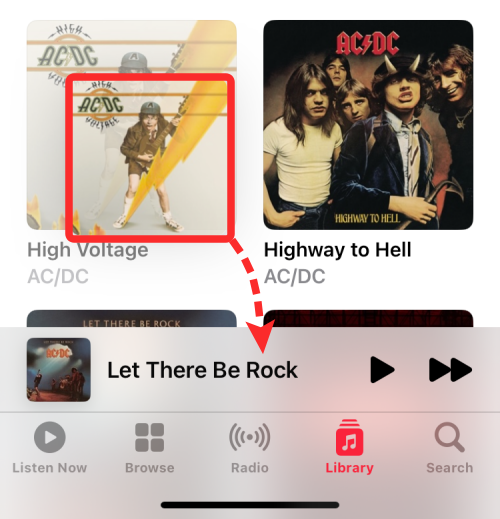
Når du placerer albummet over det aktuelle soundtrack, vil du se et grønt '+'-ikon i det øverste hjørne af albumbilledet. Nu kan du løfte fingeren for at tilføje det valgte album til din Playing Next-kø.
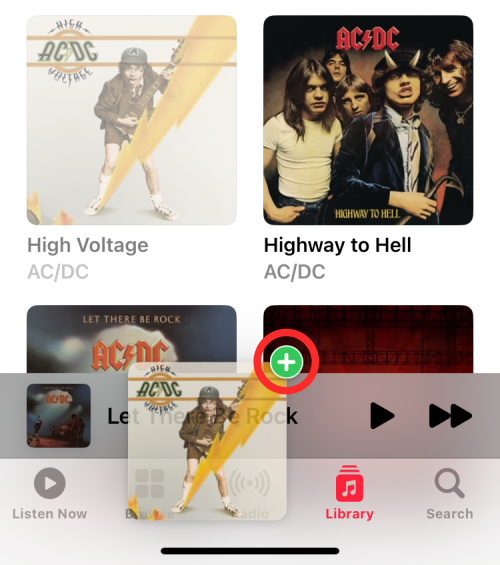
For at kontrollere, om albummet er blevet føjet til Playing Next, skal du trykke på det aktuelle sangnavn nederst.

Tryk nu på knappen Afspil næste nederst. Du vil nu se alle sange fra det valgte album på din Playing Next-liste.

Sådan ser det ud at trække et album til Playing Next på én gang.
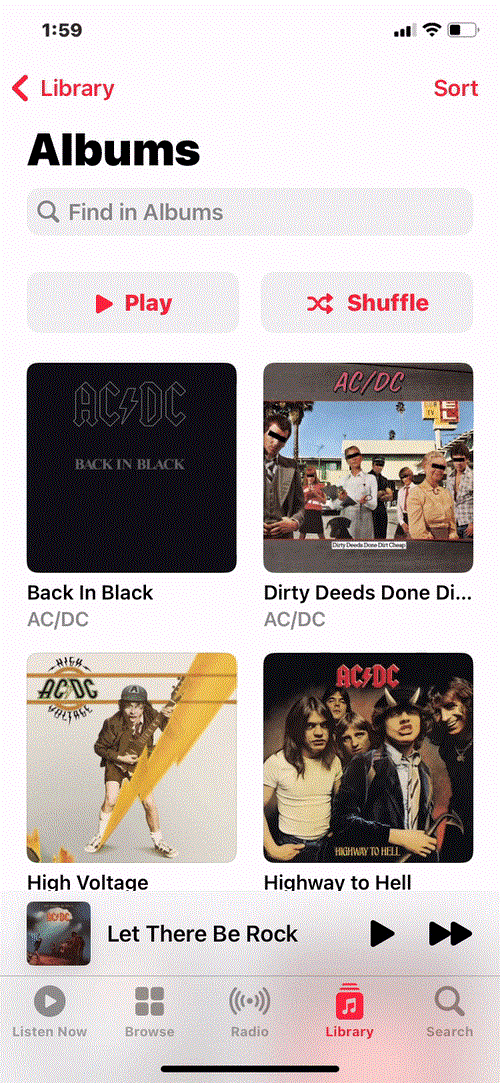
Du kan også tilføje flere album til din Playing Next-liste ved at trykke på andre albums efter langvarig tryk på ét album.
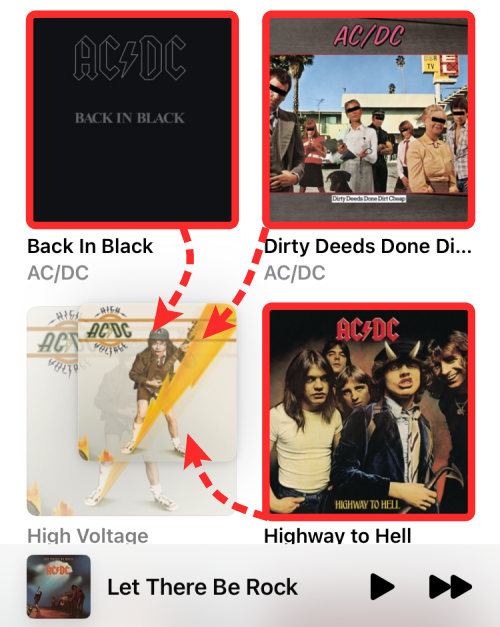
Når du tilføjer flere album, vil du se en optælling i øverste højre hjørne af dit valg. Du kan flytte dette valg til sangen Afspilles nu nederst for at føje den til Playing Next.
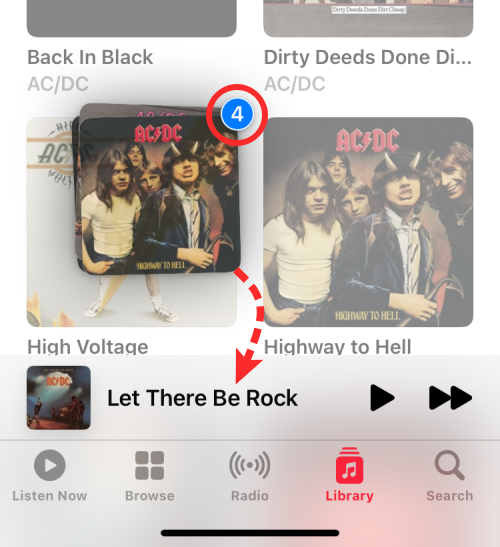
Sådan ser det ud at trække flere album til Playing Next på Apple Music.
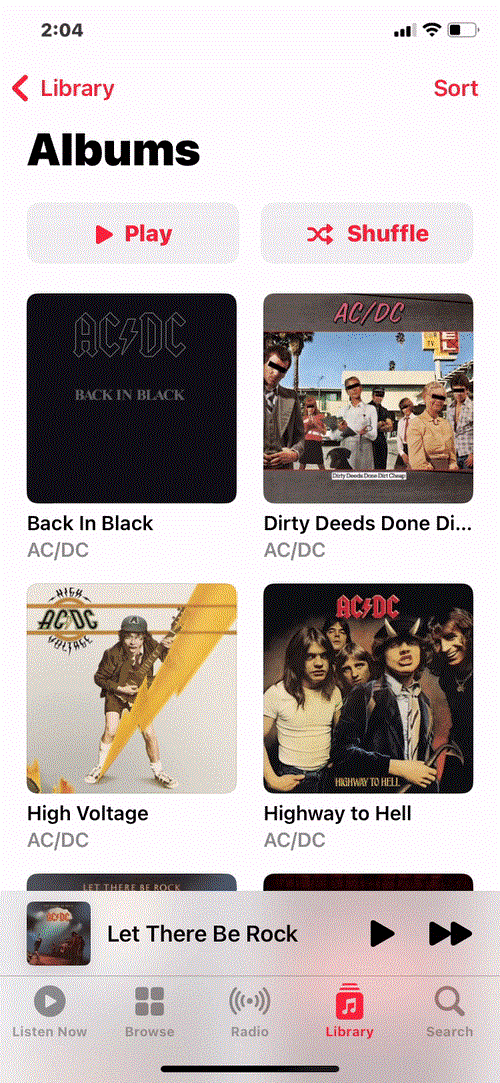
3. Føj afspilningslister til Playing Next
Ligesom albums kan du tilføje flere sange fra en afspilningsliste til din Playing Next-liste på Apple Music. Til dette skal du finde en afspilningsliste, du vil tilføje til Playing Next uden at åbne den. Afspilningslisten kan være til stede i Lyt nu , eller når du åbner Bibliotek > Afspilningslister .
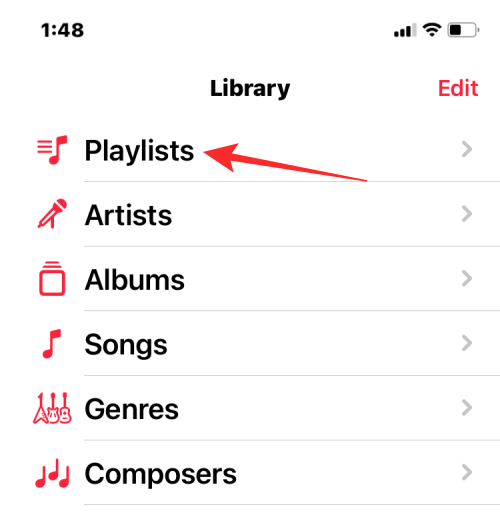
Når du finder den afspilningsliste, du vil føje til køen, skal du trykke og holde på afspilningslisten og flytte den rundt. Løft IKKE din finger, efter du er begyndt at trække i afspilningslisten.
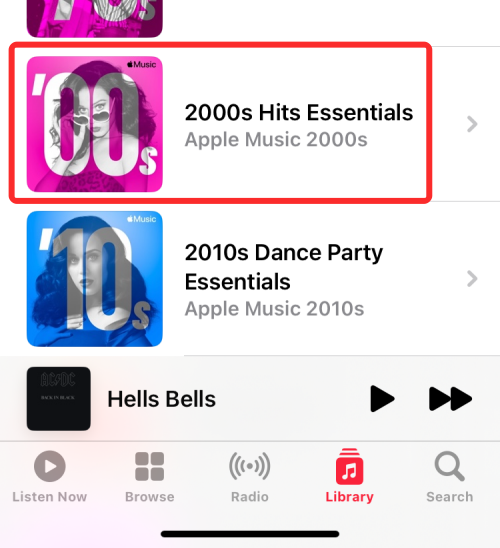
Afspilningslisten vil nu flytte hvor som helst du placerer din finger på skærmen. Med fingeren stadig trykket ned, træk afspilningslisten over til den aktuelle sangs titel nederst.
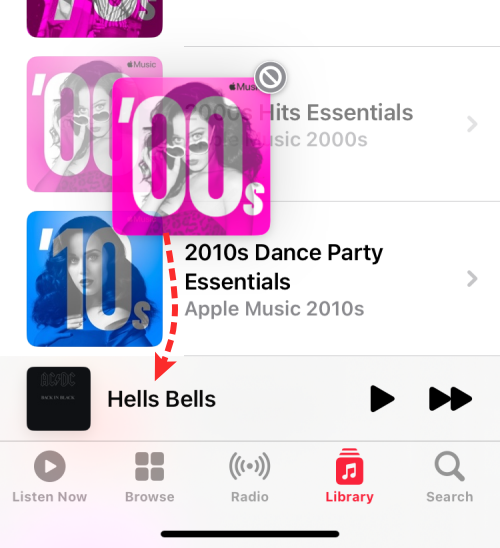
Når du placerer afspilningslisten over det aktuelle lydspor, vil du se et grønt '+'-ikon i øverste hjørne af afspilningslistens illustrationer. Nu kan du løfte fingeren for at tilføje den valgte afspilningsliste til din Playing Next-kø.
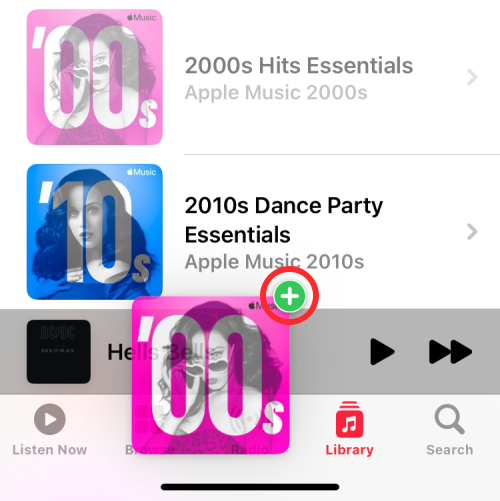
For at kontrollere, om afspilningslisten er blevet tilføjet til Playing Next, skal du trykke på det aktuelle sangnavn nederst.

Tryk nu på knappen Afspil næste nederst. Du vil nu se alle sange fra den valgte afspilningsliste på din Playing Next-liste.

Sådan ser det ud at trække et album til Playing Next på én gang.
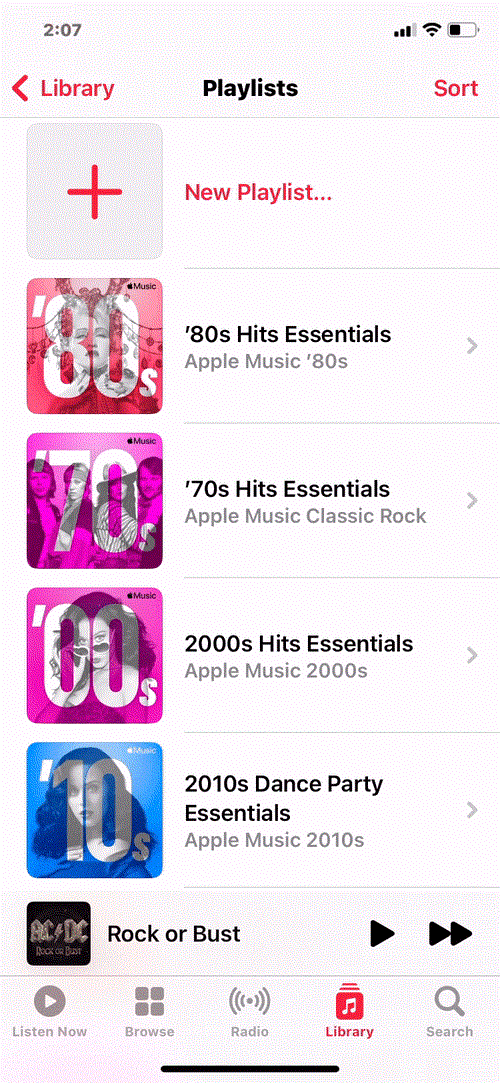
Du kan også tilføje flere afspilningslister til din Playing Next-liste ved at trykke på andre afspilningslister efter langvarig tryk på én afspilningsliste.
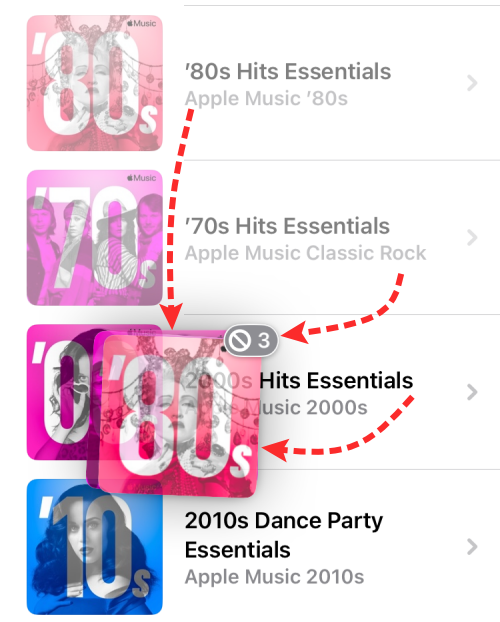
Når du tilføjer flere afspilningslister, vil du se en optælling i øverste højre hjørne af dit valg. Du kan flytte dette valg til sangen Afspilles nu nederst for at føje den til Playing Next.
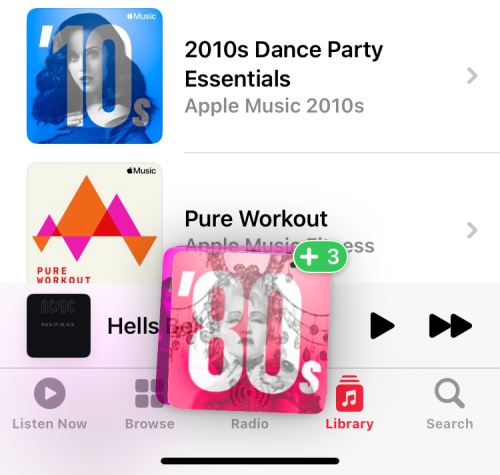
Sådan ser det ud at trække flere afspilningslister til Playing Next på Apple Music.
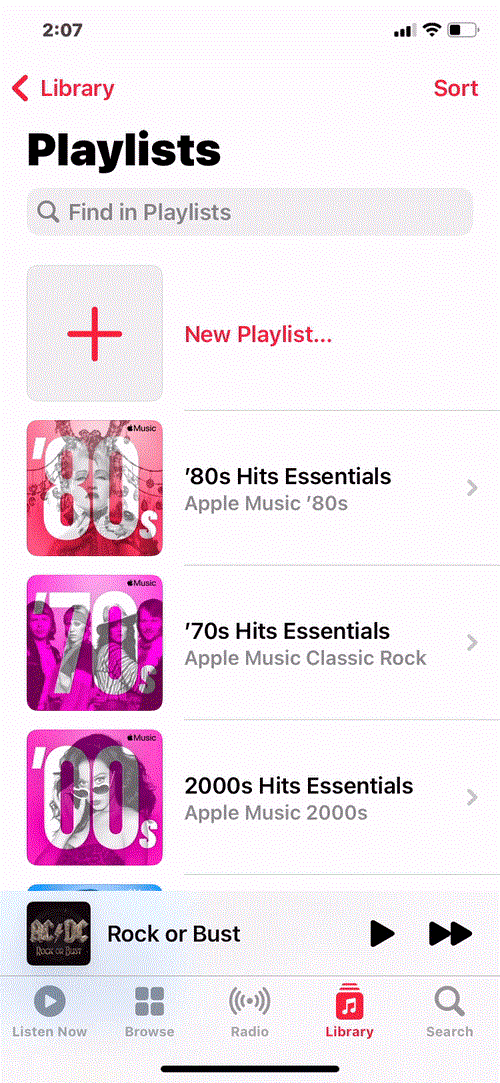
Det er alt, du behøver at vide om at tilføje sange, album og afspilningslister til Playing Next inde i Apple Music på iOS 16.