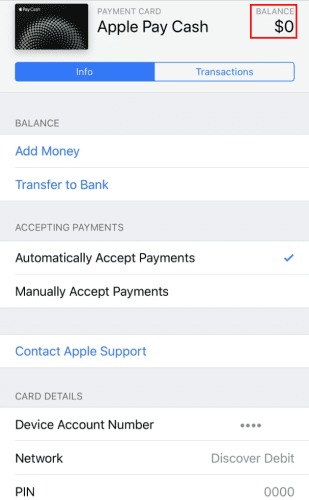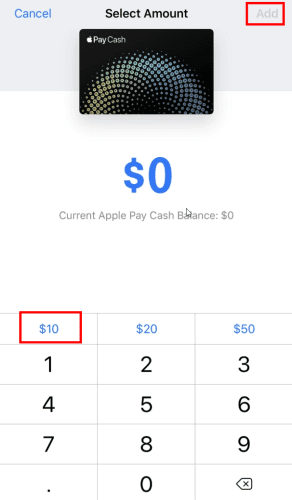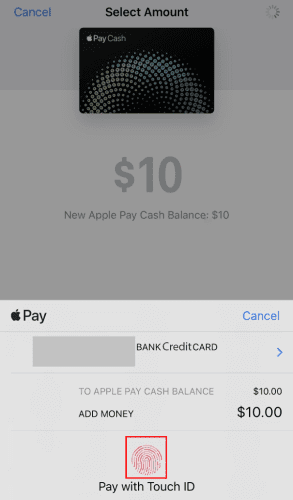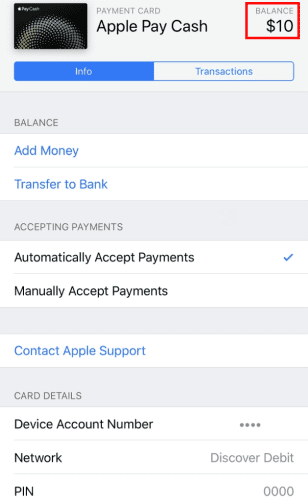Ved du ikke, hvordan du tilføjer penge til Apple Pay uden et betalingskort? Læs videre for at lære de 3 bedste metoder, der er hurtige og nemme.
For brugere af Apple-enheder er Apple Pay en bekvem tilgang til at foretage køb i Apple Stores, online markedspladser og butikker, der understøtter kontaktløse transaktioner.
Du kan kun få adgang til dette betalingssystem fra Apple-enheder som iPhone, iPad, MacBook og Apple Watch.
De fleste brugere tror, de altid har brug for et betalingskort for at bruge Apple Pay. Og når du ikke har en, kan du ikke bruge denne service. Nå, det er ikke tilfældet.
Det er muligt at tilføje kontanter til Apple Pay uden et betalingskort. Gad vide hvordan? Dette indlæg afslører de bedste metoder til at overføre penge til Apple Pay uden et betalingskort.
Sådan tilføjer du penge til Apple Pay uden betalingskort
Der findes mange kreative måder at tilføje penge til Apple Pay uden et betalingskort. Find de mest populære og tilgængelige metoder nedenfor:
1. Brug et kreditkort til at tilføje penge til Apple Pay uden betalingskort
Brug af et betalingskort er en almindelig praksis for at tilføje penge til en Apple Pay-konto. Et betalingskort er dog ikke den eneste kortmulighed for Apple-brugere. Hvis du har følgende spørgsmål i tankerne,
Kan du tilføje penge til Apple Pay med et kreditkort?
Ja, det er muligt at tilføje penge til Apple Pay ved hjælp af alternative betalingsmetoder. For eksempel kan du bruge et kreditkort til at tilføje penge til Apple Pay. Følg disse trin for at tilføje penge med et kreditkort i stedet for et betalingskort:
- Åbn Wallet -appen på iPhone eller andre kompatible Apple-enheder.
- Tryk på indstillingen Debet- eller Kreditkort .
- Tryk på Fortsæt , og fortsæt med anvisningerne for at tilføje dit kreditkort.
- Du skal muligvis gennemgå et verifikationstrin.
- Når kortet er føjet til Apple Pay, er du klar til at bruge det til at tilføje kontanter.
Hvis du følger denne metode, behøver du ikke tilføje penge til din Apple Pay-saldo. Du kan foretage betalinger direkte ved hjælp af denne app fra det tilknyttede kort.
2. Føj penge til Apple Cash ved hjælp af et forudbetalt kort
Apple Cash tillader ikke, at du tilføjer penge fra et gavekort, selvom kortet allerede er føjet til din Apple Wallet.
Bare rolig. Du kan tilføje penge til Apple Cash ved hjælp af et forudbetalt eller genopladeligt betalingskort. Du kan bruge det som et alternativ til betalingskortet.
Brinks Prepaid Mastercard, NetSpend Visa Prepaid Card og Serve American Express Prepaid Debet Account er nogle genopladelige forudbetalte kort, som Apple Pay accepterer.
Du skal også huske, at nogle af disse kort kommer med månedlige eller årlige gebyrer. Sådan kan du bruge disse til at tilføje penge til Apple Cash uden et traditionelt betalingskort:
- Før du køber et forudindlæst kort, skal du bekræfte med kortudbyderen, om Apple Cash accepterer kortet.
- Køb eller tilmeld dig det forudbetalte genopladelige kort og tilmeld dig med de nødvendige personlige oplysninger.
- Åbn nu Apple Wallet-appen og tilføj kortoplysningerne.
- Efter bekræftelse vil kortet blive tilføjet til din konto.
- Gør det til dit standardkort til direkte at tilføje penge til Apple Cash.
- Tryk på Apple Cash .
- Tryk på ikonet med tre prikker .
- Tryk på Tilføj penge på den næste skærm .
- Vælg det beløb, du ønsker at tilføje, fra dit forudbetalte genopladelige kort.
- Tryk på Tilføj for at tilføje penge til din Apple Cash- konto.
3. Bed en ven eller et familiemedlem om at tilføje penge til Apple Pay uden betalingskort
Hvis ingen af de ovennævnte fremgangsmåder er levedygtige for dig, kan du altid bede din ven eller familiemedlem om at tilføje penge til din Apple Pay-konto.
I dette tilfælde skal din ven også være Apple Pay-bruger og skal have en Apple Cash-saldo for at overføre penge til dig.
Ellers kan de tilføje deres eget kredit- eller betalingskort til deres Apple Pay-konto. Hvis de opfylder disse betingelser, kan du bede dem om at sende dig Apple Cash fra deres Apple Pay-konto.
Senere kan du betale dem det samme beløb kontant eller på andre måder.
Sådan tilføjer du penge til Apple Cash uden betalingskort (bonustip)
- Tag din iPhone og naviger til dens appskuffe.
- Åbn Wallet- appen på din iPhone.
- Der skal du vælge Apple Cash Card på den app.
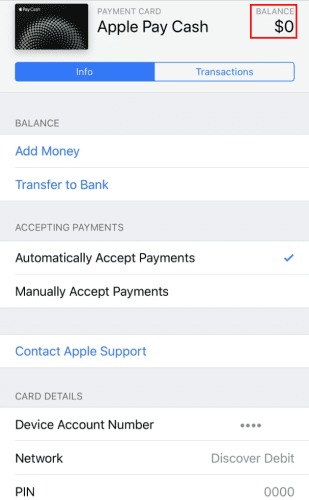
Apple Pay Cash UI
- På den næste skærm skal du trykke på de tre prikker for at få adgang til afsnittet Indstillinger .
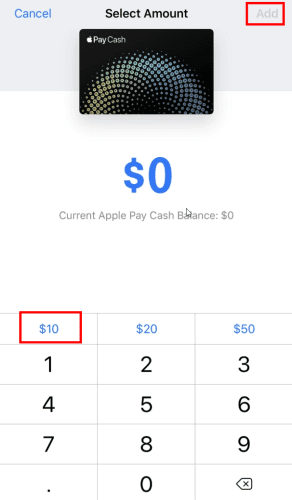
Tilføjelse af kontanter til Apple Pay Cash
- Tryk på Tilføj penge for at indtaste et beløb, du vil tilføje til Apple Cash .
- $10,00 er det minimumsbeløb, du skal tilføje til Apple Cash.
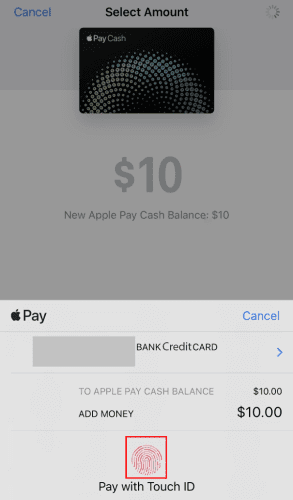
Bekræft annoncepenge ved at trykke på touch-id'et
- Indtast dine kreditkortoplysninger, herunder kortnummer, kortholders navn, gyldighed og CVV.
- Bemærk, at du skal bruge et amerikansk-baseret kreditkort. Systemet accepterer ikke et ikke-amerikansk kreditkort.
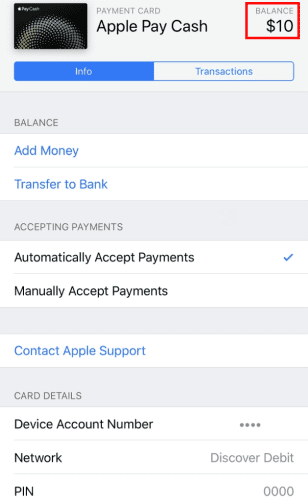
Saldoen vises på Apple Pay Cash-kortet
- Brug dit korts bekræftelsessystem til at bekræfte pengeoverførslen.
De fleste kreditkort behøver ikke noget ekstra verifikationssystem. Nogle kreditkort kræver dog, at du indtaster den bekræftelses-OTP, der er sendt til din mobil.
Kan jeg bruge Apple-kontanter uden et betalingskort?
Selvfølgelig kan du! Du kan bruge Apple Cash ved at bruge et kreditkort eller et hvilket som helst kompatibelt forudindlæst kort.
Konklusion
Din søgning efter at lære, hvordan du tilføjer penge til Apple Pay uden et betalingskort, slutter her. Dette indlæg diskuterer de 3 bedste metoder, du kan bruge i stedet for betalingskort til at tilføje penge til Apple Pay.
Ved at følge disse teknikker bør du ikke have problemer med at tilføje penge og bruge Apple Pay Cash onlinebetalinger.
For eventuelle problemer, kontakt os gennem kommentarerne. Du kan også læse detaljeret om, hvordan du bruger Apple Pay .