Hướng dẫn bật sao lưu iCloud qua dữ liệu di động

Để đảm bảo dữ liệu trên iPhone được sao lưu bất cứ khi nào, bạn có thể điều chỉnh lƻu chế sa điều liệu di động.
Tilføjelse af en Peloton-widget på din iPhones låseskærm på iOS 16 hjælper nemt med at holde styr på din uges aktivitet. Sådan tilføjer du Peloton til din låseskærm på iOS 16.
Peloton har været den største fitnessudbyder for mange brugere over hele verden siden pandemien i 2020. De tilbyder interaktivt udstyr, der giver dig mulighed for at streame undervisning direkte fra dit hjem. Hvis du har forsøgt at nå dit månedlige fitnessmål, så kan Peloton hjælpe dig, selvom du ikke har dedikeret udstyr i dit hjem.
Peloton tilbyder en dedikeret app til iPhones med en eksklusiv låseskærm-widget, og her er, hvordan du kan tilføje den til din låseskærm .
Relateret: Sådan klippes og indsættes et billede på iPhone iOS 16
Sådan tilføjer du Peloton-widgetten til din iPhones låseskærm
Peloton tilbyder to dedikerede widgets til din låseskærm for at spore dine ugentlige fremskridt. Den mindre widget giver dig mulighed for at spore dine fremskridt i form af små søjler, mens den rektangulære widget giver dig mulighed for at se dine fremskridt dag for dag i din uge. Peloton bruger en gradvist stigende alfaværdi for den rektangulære widget, hvilket får cirklerne, der repræsenterer hver dag, til at gå gradvist fra transparent til hvid. Dette hjælper med omfattende visning af din uges aktivitet på din låseskærm uden at åbne Peloton-appen. Sådan kan du tilføje widgetten til din låseskærm.
Lås din iPhone op, og tryk og hold på din skærm. Tryk på Tilpas nederst for at redigere din aktuelle låseskærm.
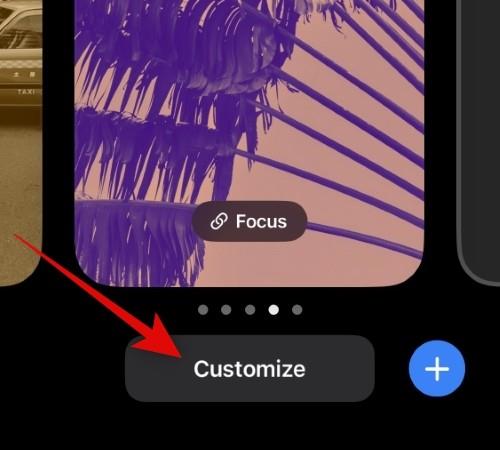
Tryk på Tilføj widgets under uret på din låseskærm.
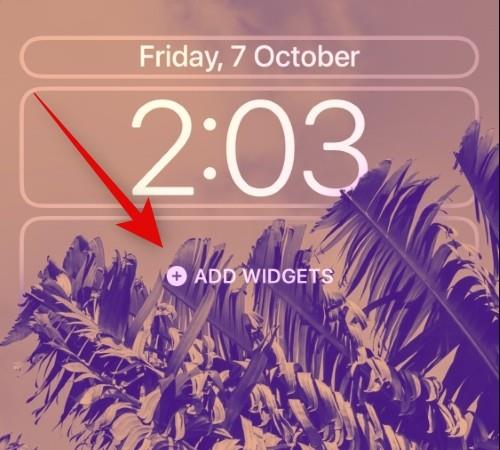
Tryk nu på og vælg Peloton fra applisten på din skærm.
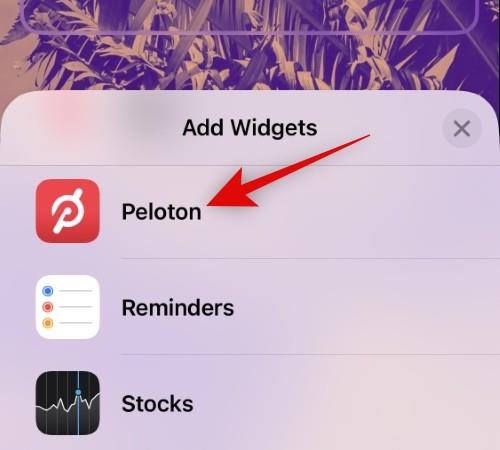
Tryk på og vælg den widget, du vil føje til din låseskærm. Widgetten føjes automatisk til låseskærmen, når du trykker på den.
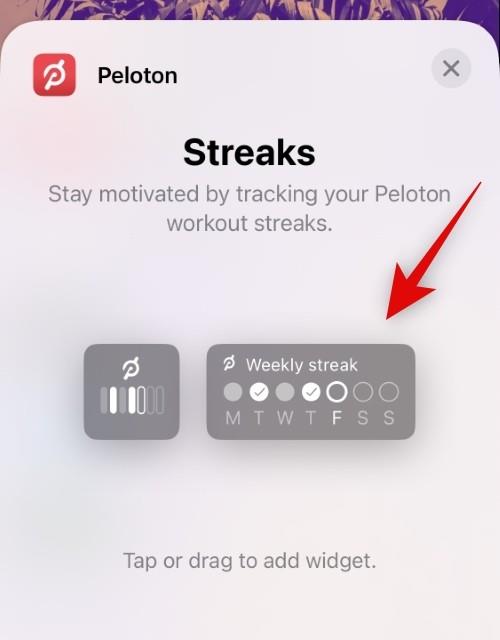
Tryk på X i øverste højre hjørne for at lukke widgets-menuen.
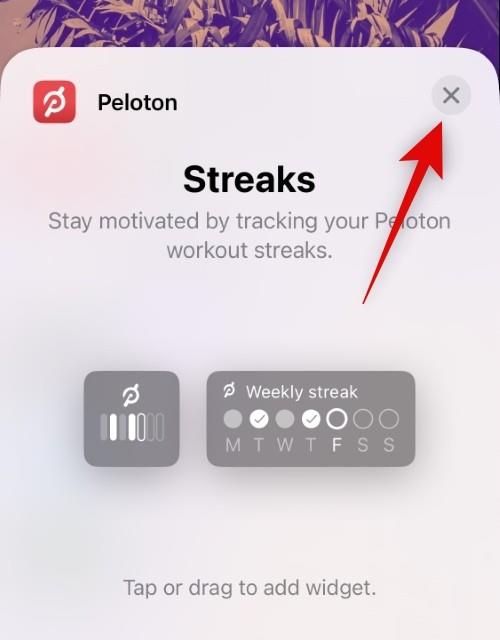
Tryk på Udført i øverste højre hjørne, når du har tilføjet din Peloton-widget.
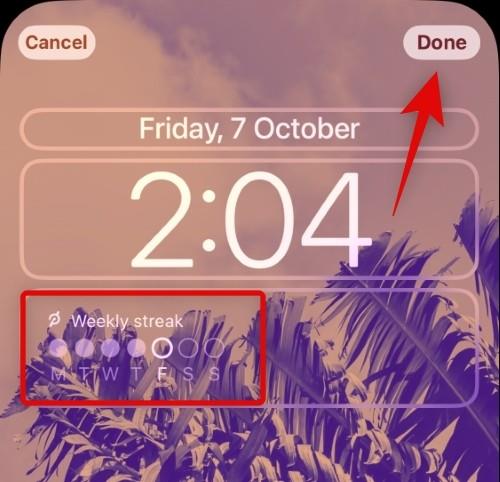
Sådan ser widgetten ud, når du har føjet den til din låseskærm.
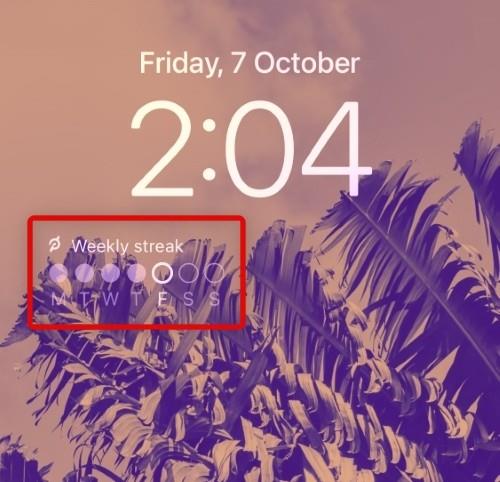
Og det er det! Du kan nu spore dine ugentlige fremskridt i Peloton-appen direkte fra din låseskærm.
Relateret: iOS 16 låseskærm: Sådan viser du hele uret foran eller lader emnet komme foran
Kan du tilpasse Peloton-låseskærm-widgetten?
Desværre tilbyder Peloton låseskærm-widgetten ikke nogen tilpasselige muligheder for at hjælpe dig med selektivt at vælge de data, du vil vise på din låseskærm. Indtil videre kan du kun spore dine ugentlige fremskridt i Peloton-appen ved hjælp af en af låseskærmens widgets. Vi håber, at Peloton forbedrer dette og introducerer tilpasningsmuligheder for widgetten til låseskærmen med fremtidige opdateringer. Der har dog ikke været nogen officiel meddelelse om det samme indtil nu.
Vi håber, at ovenstående indlæg hjalp dig med nemt at tilføje en Peloton-widget til din iPhones låseskærm. Hvis du står over for problemer eller har flere spørgsmål, er du velkommen til at kontakte os ved hjælp af kommentarerne nedenfor.
Relateret: iOS 16 redigere beskeder virker ikke? Sådan repareres
Để đảm bảo dữ liệu trên iPhone được sao lưu bất cứ khi nào, bạn có thể điều chỉnh lƻu chế sa điều liệu di động.
iOS 26 har en notifikationsindstilling, der fortæller dig, når Adaptive Power gør din iPhone langsommere, hvis den er aktiveret. Sådan aktiverer du notifikationen om, at Adaptive Power gør din iPhone langsommere.
Fra iOS 26 og fremefter har Apple tilføjet en ny indstilling til funktionen Always On Display, der giver dig mulighed for at sløre baggrundsbilledet. Hvis du ikke ønsker denne sløringseffekt og vil se baggrunden tydeligt, skal du slå den fra i henhold til instruktionerne nedenfor.
Mange mennesker kan ikke lide at bruge baggrundsbilleder på iPhone, fordi det er ret forvirrende. Nedenfor er instruktioner til at slå baggrundsbilleder fra på iPhone.
Den indbyggede Files-app giver dig adgang til filer, der er gemt på din iPhone, samt kompatible cloud-lagringstjenester som iCloud Drive.
Mappen med Apple Music-afspilningslister viser en samlet visning af alle dine sange, så du kan afspille dem i rækkefølge eller blande dem.
iOS 26 bringer en ny funktion, der giver dig mulighed for at dele personlige tilgængelighedsindstillinger fra én iPhone eller iPad til en anden.
Hvis du nogensinde har prøvet at finde vej uden signal, ved du hvor hurtigt en online kortlægningsapp bliver ubrugelig.
Hvis du vil ændre downloadplaceringen i Safari, er det også meget simpelt og velegnet til at administrere downloadfiler for hver person. Nedenfor finder du instruktioner til at ændre downloadplaceringen på Safari på iPhone.
Gennem din købshistorik i App Store kan du se, hvornår du downloadede den pågældende app eller det pågældende spil, og hvor meget du betalte for den betalte app.








