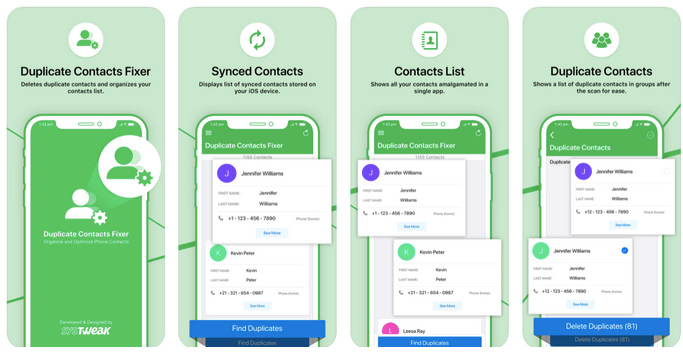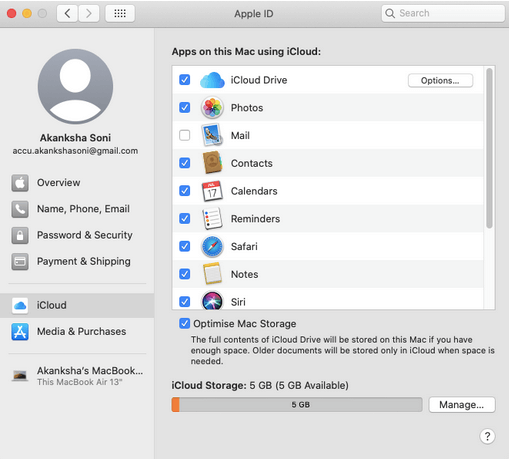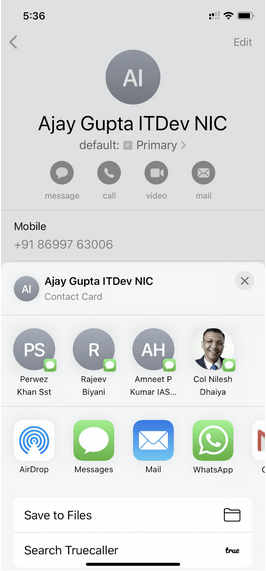Synkronisering af kontakter fra iPhone til Mac bliver et behov, når du vil opbevare en sikkerhedskopi af dine kontakter sikkert samt få adgang til dem, selv når du ikke har din iPhone med dig. Man kan synkronisere kontakter fra iPhone til Mac enten ved at bruge iCloud-tjenester til trådløs forbindelse eller ved at bruge et kablet kabel. Hvis du synkroniserer kontakter ved hjælp af iCloud, er der en større chance for, at opdatering af kontakt på én enhed også vil opdatere den på den anden enhed.
PROTIP : Før du synkroniserer alle kontakterne til iCloud og holder dem sikret, skal du først organisere kontakterne i iPhone. Er det ikke bedre at organisere dem første hånd og derefter synkronisere på andre platforme? Vi tror på, at det er et Ja! Du kan gøre det samme ved at bruge Duplicate Contacts Fixer , som hjælper med at lette ressourcerne, opretter en sikkerhedskopi før sletning og administrerer kontakterne med robuste algoritmer.
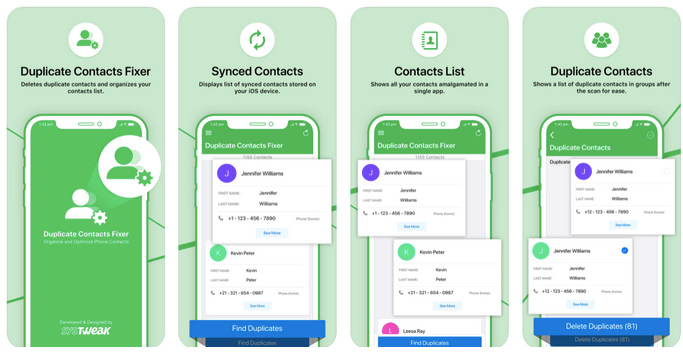
Vi vil nu fortælle dig, hvordan du synkroniserer kontakter fra iPhone til Mac med alle metoderne nedenfor, så fortsæt med at rulle for mere!
Sådan synkroniserer du kontakter fra iPhone til Mac
Resumé:
Metode 1: Sådan synkroniserer du kontakter fra iPhone til Mac (ved hjælp af iCloud)?
Med denne metode synkroniseres dine iPhone-kontakter med iCloud først, og derefter synkroniseres iCloud med Mac og forbinder dine kontakter i realtid.
Sørg for at:
- Din iPhone og Mac bør være opdateret til den nyeste version .
- Konfigurer iCloud på både enheder, Mac såvel som iPhone.
- Log ind på begge enheder med det samme Apple ID.
- Forbindelse med Wi-Fi eller aktiv mobilforbindelse.
Følg nu trinene nævnt nedenfor og synkroniser nemt kontakter fra iPhone til Mac.
Trin 1 : Lås din iPhone op og gå til Indstillinger . Her skal du trykke på dit navn og derefter iCloud .
Trin 2 : Skift kontakten til kontakt .
Trin 3 : Når prompten kommer op, hvis du vil flette eller annullere, skal du vælge Flet .
Med disse trin afvikles alle kontakter i iCloud. Nu er det tid til at bringe alle kontakter på din Mac.
Trin 1 : Gå til Apple-ikonet fra den øverste bjælke på Mac > Systemindstillinger > Apple ID.
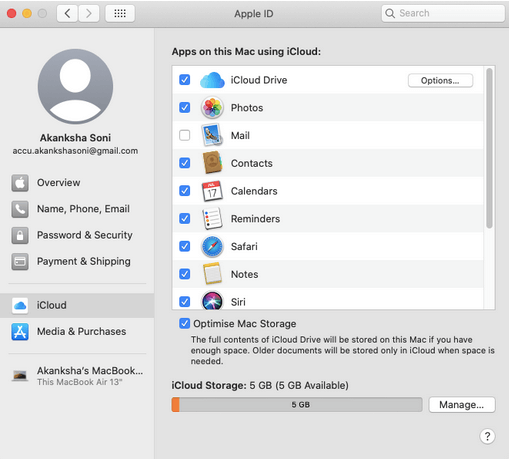
Trin 2 : Klik på iCloud, og vælg Kontakter for at synkronisere kontakter fra iPhone til Mac.
Dette var nok den nemmeste metode til at synkronisere kontakter fra iPhone til Mac, men vi dækker også andre metoder, hvis dette ikke passer til dine behov.
Metode 2: Sådan synkroniseres kontakter fra iPhone til Mac (ved hjælp af kabel)
Før vi går videre med denne metode, skal du sørge for, at din iCloud-synkronisering er slået fra. Metoden omfatter brugen af iTunes og hjælper dig med let engangssynkronisering. Enhver kontakt, der slettes eller opdateres på én enhed, synkroniseres ikke automatisk, før den tilsluttes igen eller opdateres manuelt.
Trin 1 : Forbind iPhone med Mac ved hjælp af et kabel.
Trin 2 : Start iTunes på Mac og klik på iPhone-ikonet i øverste venstre hjørne.
Trin 3 : Klik på Info fra sidebjælken.
Trin 4 : Slå kontakten til og nævner Synkroniser kontakter, og klik på Anvend.
Metode 3: Sådan synkroniseres kontakter fra iPhone til Mac (ved hjælp af AirDrop)
AirDrop er sådan en cool mulighed for at synkronisere kontakter fra iPhone til Mac, især når du skal overføre en masse kontakter. AirDrop er en af de hurtigste måder at gøre det på.
Trin 1 : Åbn din Kontakter-app på iPhone.
Trin 2 : Vælg den kontakt, du vil sende, vælg Del kontakt og vælg AirDrop i menuen.
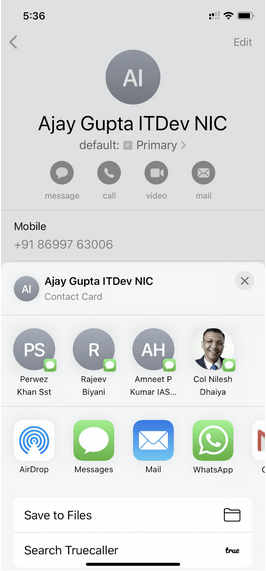
Trin 3 : Vælg din Mac, og klik på Accepter.
Og du er færdig!
Ofte stillede spørgsmål
Q1. Hvorfor synkroniseres mine iPhone-kontakter ikke med Mac?
Der kan være nogle årsager bag det;
- iCloud-lagerpladsen er muligvis blevet fuld, og du skal muligvis rense pladsen.
- Begge enheder er ikke logget ind med de samme iCloud-konti. Hvis det er tilfældet, skal du bekræfte den konto, du vil logge ind med, og bruge den på begge enheder.
- Kontaktsynkroniseringskontakt er ikke slået til. For at gøre dette skal du gå til Indstillinger > dit navn > iCloud > slå Kontakter til.
Q2. Hvordan synkroniserer jeg mine kontakter til min Mac?
Meget simpelt! Synkroniser dine kontakter til iCloud ved at gå til Indstillinger > dit navn > iCloud > slå Kontakter til. Gå senere til Mac > Systemindstillinger > Apple ID > iCloud > Kontakter for at få alle kontakter på din Mac. Ud over denne metode kan du forbinde din telefon til Mac ved hjælp af kabel eller AirDrop nogle kontakter manuelt.
Afslutning
Var du i stand til at synkronisere kontakter fra iPhone til Mac? Fortæl os dine svar eller yderligere spørgsmål i kommentarfeltet nedenfor. Del også denne blog med dine venner, så de også kan lære mere om emnet. For mere information, læs:
Følg os også på Facebook og YouTube for de fedeste tekniske opdateringer hver dag.