Hướng dẫn bật sao lưu iCloud qua dữ liệu di động

Để đảm bảo dữ liệu trên iPhone được sao lưu bất cứ khi nào, bạn có thể điều chỉnh lƻu chế sa điều liệu di động.
For det meste har Fitness-appen på iOS kun været nyttig for folk, der ejer et Apple Watch. Appen ville synkronisere med dit ur og vise dig alle metrics baseret på de træningsprogrammer og aktiviteter, du var involveret i i løbet af en dag. Du kan se de kalorier, du forbrændte, og hvordan du klarede dig i forhold til de mål, du har sat for at nå, ved at tjekke ringene.
Apple gør nu Fitness-appen tilgængelig for alle iPhone-brugere på iOS 16; så du behøver ikke længere et Apple Watch for at se dine aktivitetsdata. I dette indlæg forklarer vi, hvad Fitness-appen på iOS 16 tilbyder, og hvordan du kan bruge den til at spore din fitnessaktivitet på en iPhone.
Hvad er nyt med Fitness på iOS 16?
Med iOS 16 vil Apples Fitness-app være tilgængelig på alle iPhones, også dem, der ikke er parret med et Apple Watch. På denne måde behøver du ikke længere at eje et Apple Watch for at samle dine aktivitetsoplysninger i Fitness-appen. Appen vil bruge din iPhones bevægelsessensorer til at lære din bevægelse eller enhver aktivitet, du var involveret i.
Du kan indstille dine bevægelsesmål efter dine præferencer direkte fra Fitness-appen, og du vil se den velkendte Move-ring, når du nærmer dig og fuldfører dine daglige aktiviteter. I modsætning til når den er parret med et Apple Watch, vil Fitness-appen uden et ur kun vise dig Move-ringen. Dine aktiviteter kan også fås til at blive vist på låseskærmen og startskærmen gennem dedikerede widgets, så du nemt kan spore dem uden at åbne Fitness-appen.
Sådan sporer du fitness på din iPhone uden Apple Watch
For at spore dine aktiviteter på din iPhone skal du åbne Fitness- appen på iOS.
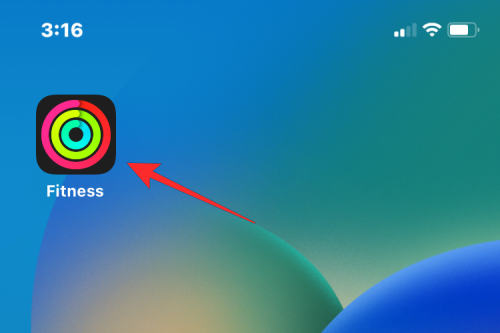
Hvis det er første gang, du åbner Fitness-appen på iOS 16, vil du se Velkommen til Fitness-skærmen, der viser de nye funktioner, der er tilgængelige.
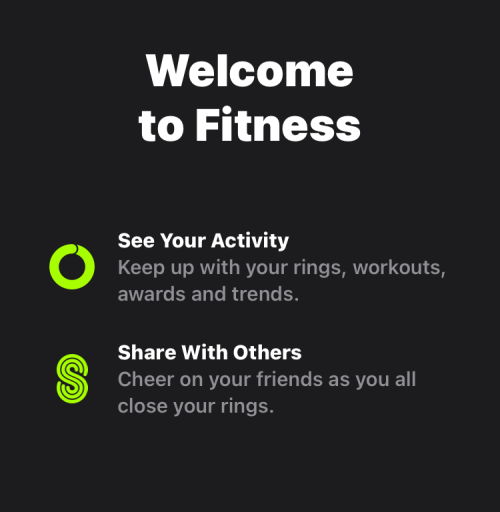
Inde på skærmbilledet Resume vil du se din aktivitet fra i dag i øverste halvdel af skærmen under "Aktivitet". Dette afsnit viser dig følgende data relateret til dine aktiviteter:
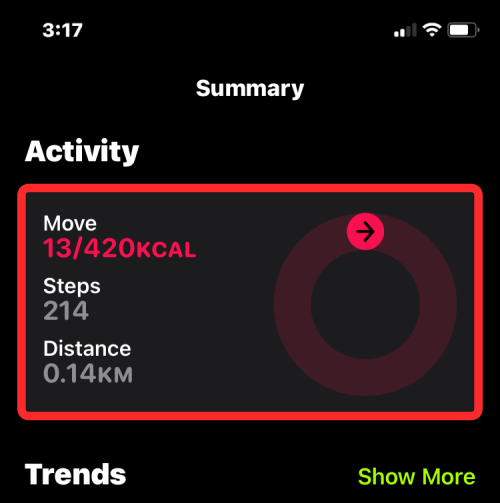
Når du trykker et vilkårligt sted inde i aktivitetsfeltet, vil den næste skærm vise detaljerede oplysninger om din aktivitet. Du bør se dine bevægelsesmål ringe fra den aktuelle uge øverst med en udvidet visning af dagens aktivitet nedenfor. Du kan stryge igennem til de foregående uger fra toppen, og tryk på en bestemt dag vil afsløre yderligere aktivitetsdetaljer fra den dag.
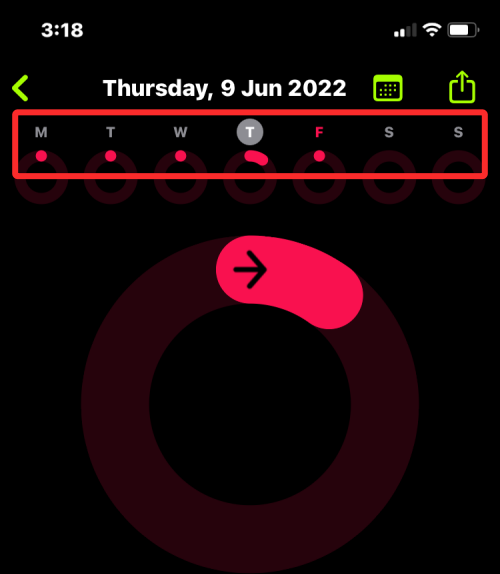
Herunder kan du se dine metrics-data, herunder bevægelse, skridt, distance og flyvninger, der er klatret på en bestemt dag.
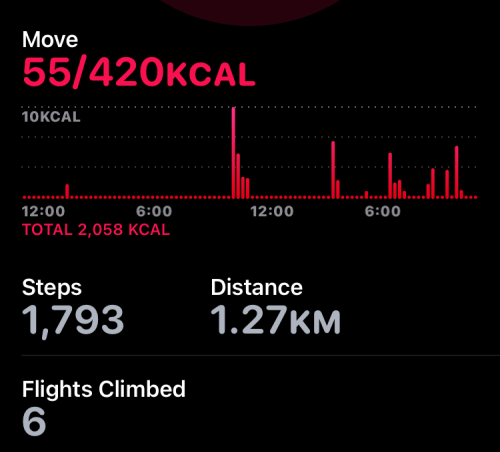
For at tjekke din aktivitet fra en bestemt dag i fortiden skal du trykke på kalenderikonet i øverste højre hjørne.
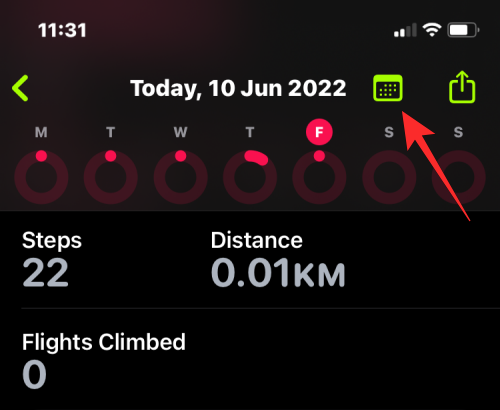
Det næste skærmbillede viser dig Flyt-data fra den aktuelle måned og tidligere.
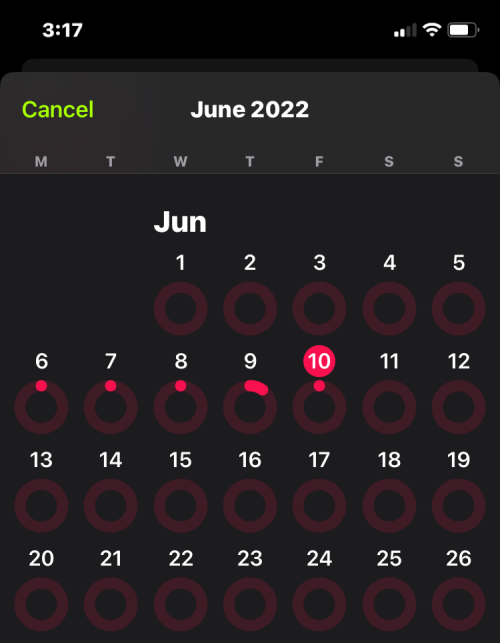
Du kan dele dine daglige aktivitetsmålinger med dine venner og familie ved at trykke på Del-ikonet i øverste venstre hjørne.
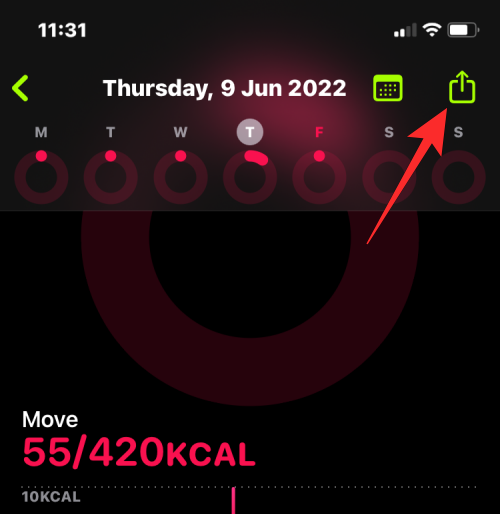
På skærmbilledet Resume på Fitness-appen kan du også tage et kig på de aktivitetstendenser og -priser, du har opnået baseret på dine daglige mål.
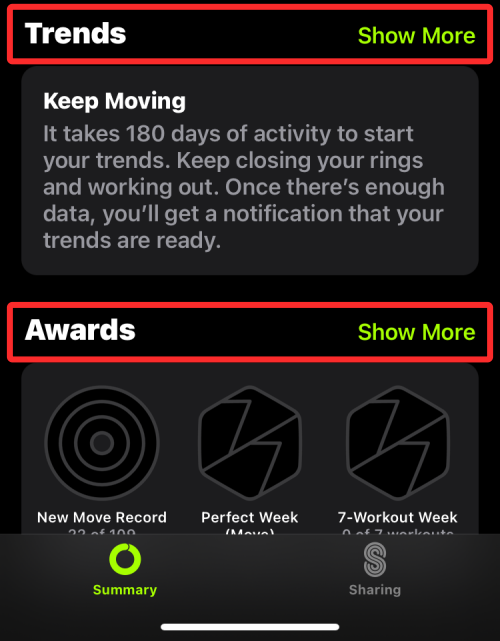
Hvis du trykker på Vis mere inde i Trends, får du et indblik i, hvor godt du har præsteret i de sidste 90 dage af det sidste år. Du kan se dine gennemsnitlige forbrændte kalorier, tilbagelagt distance og gennemsnitshastighed, når du går eller løber.
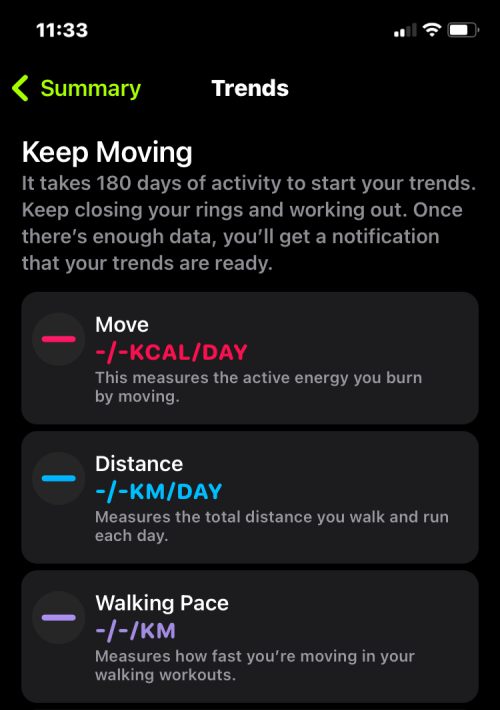
Når du kommer ind på præmieskærmen, vil du se alle de priser, der er tilgængelige for dine daglige aktiviteter og dem, du har opnået.
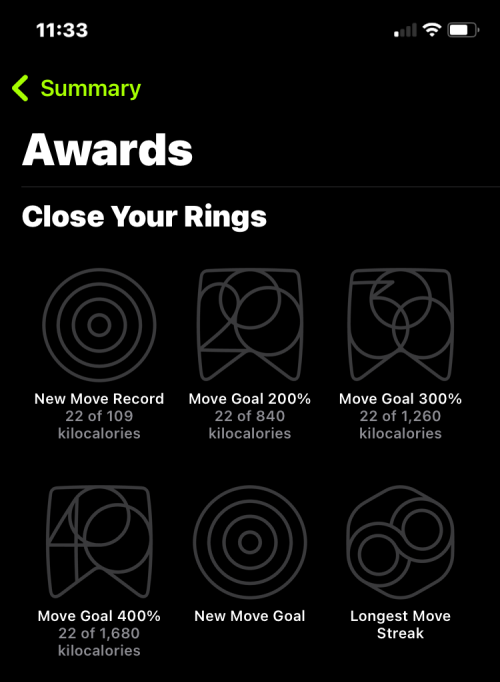
Sådan ændrer du dit Move Goal on Fitness
Fitness-appen på iOS 16 får en af de tre ringe, du ellers ville se, når du bruger den med et Apple Watch. Denne ring, mærket "Move", vil vise et omtrentligt antal aktive kalorier, du kan have forbrændt under din træning og andre aktiviteter, og hvor meget mere du skal bruge for at nå dit daglige mål. Du kan ændre dit daglige bevægelsesmål efter din smag. For at gøre det skal du åbne Fitness- appen på din iPhone.
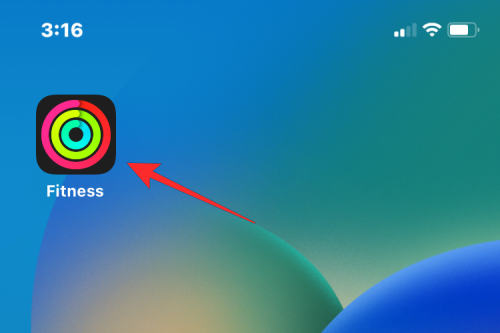
Inde i Fitness skal du trykke på dit profilbillede i øverste højre hjørne af skærmen. Hvis du ikke kan se dit profilbillede, stryg nedad for at se det.
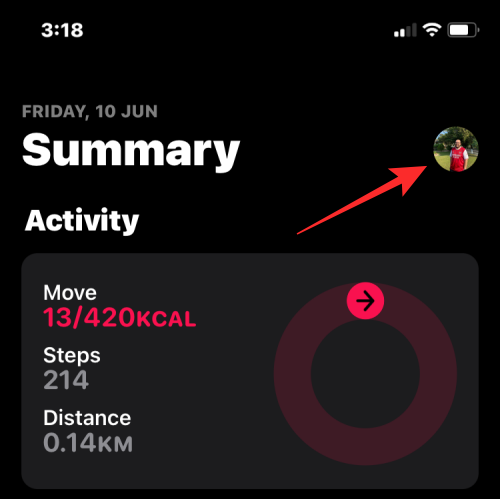
På det næste skærmbillede skal du vælge Change Move Goal .
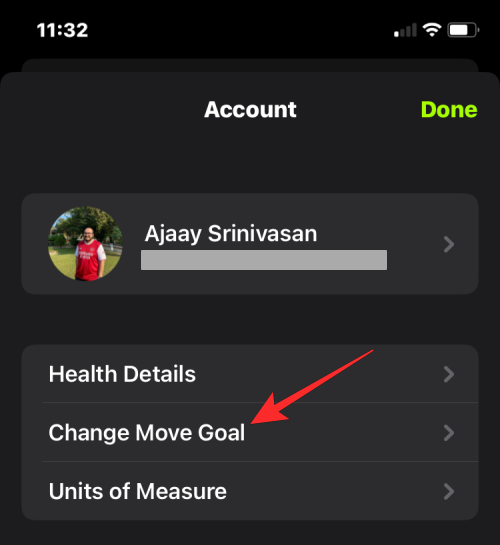
Du bør se dit nuværende daglige bevægelsesmål på din skærm. For at øge eller mindske kalorietallet pr. dag, tryk på +-ikonet eller –-ikonet .
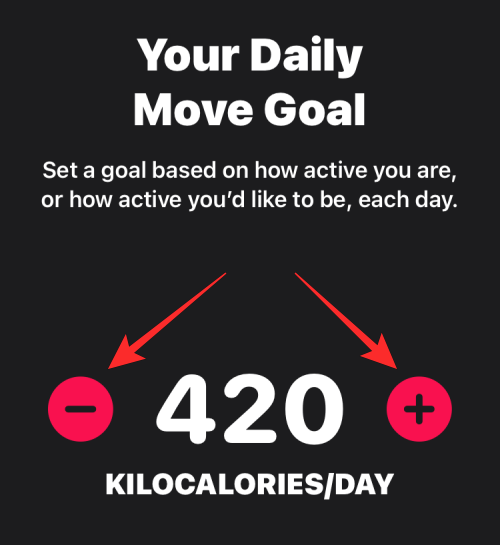
Når du har indstillet kaloriemålet, skal du trykke på Skift Flyt mål .
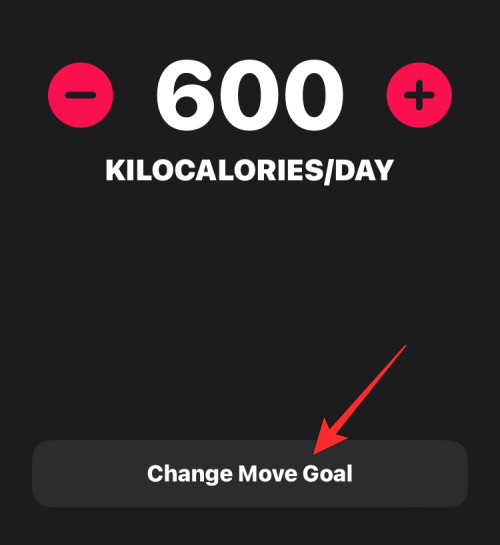
Det nye mål vil blive sat fra i dag, så du bliver nødt til at nå dette nye flyttemål for at lukke din Move-ring på appen.
Sådan tilføjes Fitness-widget til iOS 16
Med iOS 16 kan du nu tilføje widgets på din iPhones låseskærm samt på startskærmen.
På din startskærm
For at tilføje Fitness-widgetten til din startskærm skal du trykke og holde et vilkårligt sted på din startskærm, indtil ikonerne begynder at tude. Tryk nu på +-ikonet i øverste venstre hjørne for at åbne Widgets-listen.
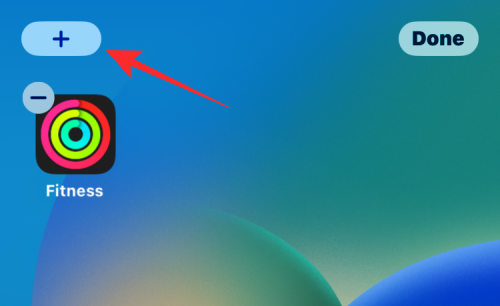
Når en liste over tilgængelige widgets vises, skal du rulle ned og vælge Fitness .
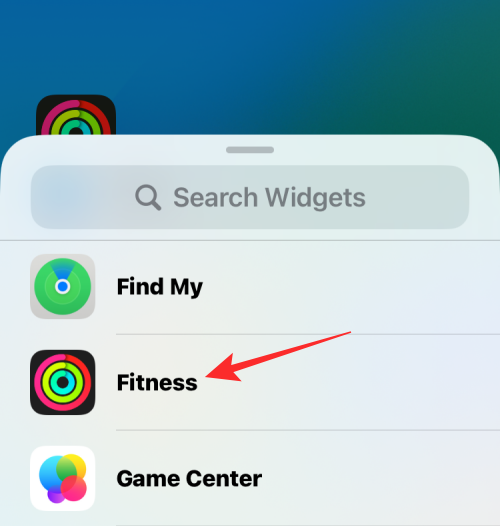
Vælg derefter en widget fra de to tilgængelige muligheder ved at stryge til venstre og højre på dem.
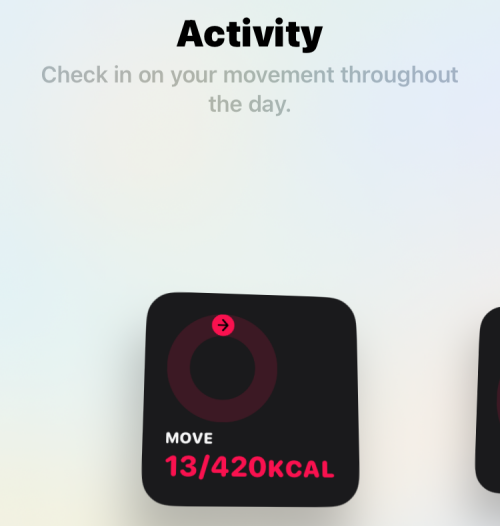
Når du har valgt widgetten, skal du trykke på Tilføj widget for at tilføje den til din startskærm.
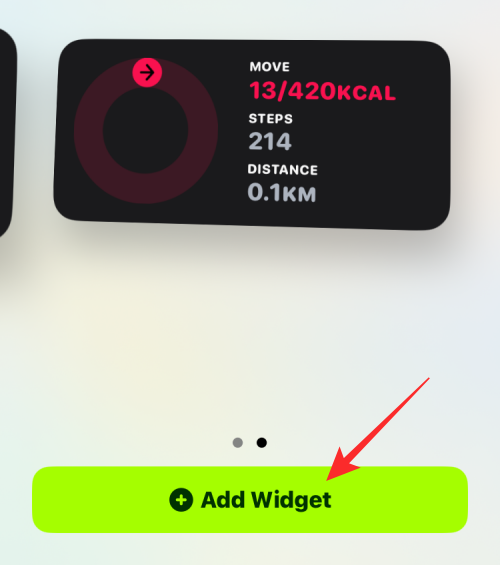
Du kan flytte widgetten rundt til din foretrukne placering på startskærmen og trykke hvor som helst på den for at placere den.
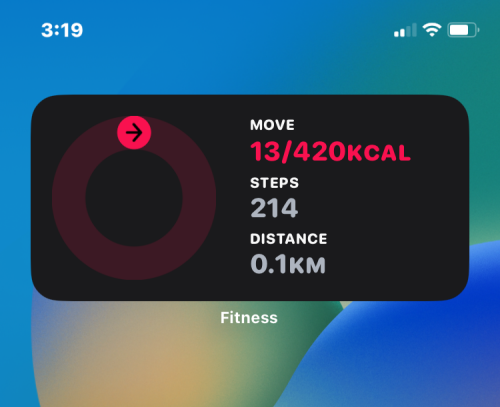
Afhængigt af den widget, du har tilføjet, vil du være i stand til at se din Move-metrik, Move-ring, skridt taget og tilbagelagt distance i løbet af den aktuelle dag.
På din låseskærm
For at tilføje Fitness-widgetten til din låseskærm skal du låse din iPhone op uden at forlade låseskærmen. Tryk og hold nu hvor som helst på låseskærmen for at få yderligere muligheder.
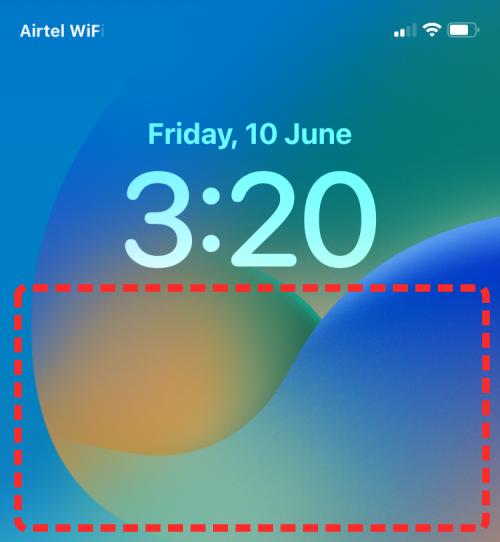
Tryk nu på Tilpas nederst.
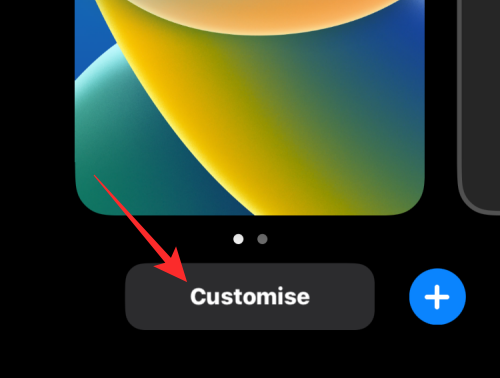
Når låseskærmen går i redigeringstilstand, skal du trykke på boksen under det digitale ur øverst.
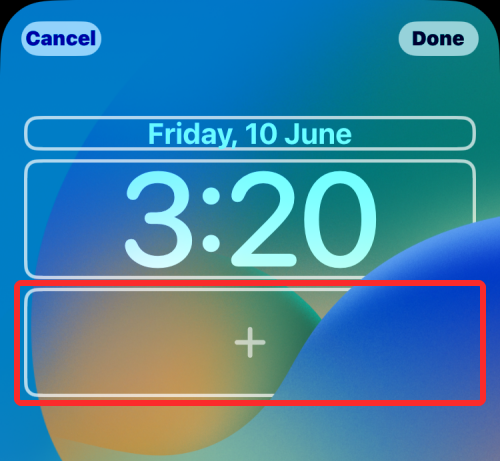
Rul ned i menuen Tilføj widgets, og vælg Fitness .
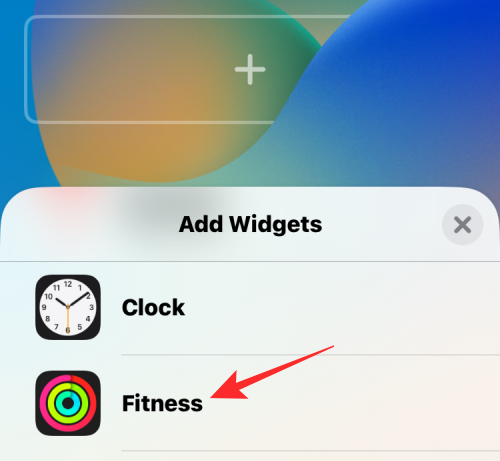
Her vil du se to widgets, du kan tilføje til at spore dine aktiviteter. Tryk på den widget, du vil tilføje. Du kan tilføje dem begge, hvis du vil.
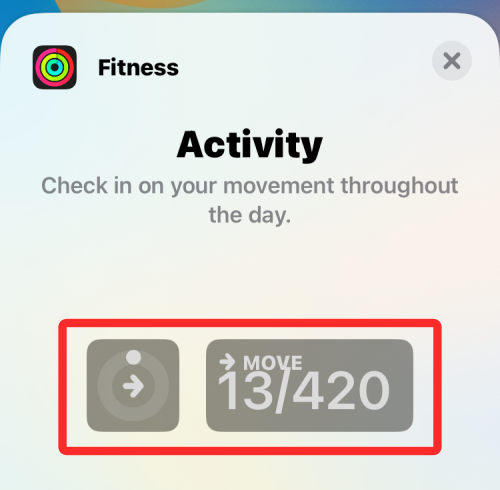
Den valgte widget vises i boksen under uret.
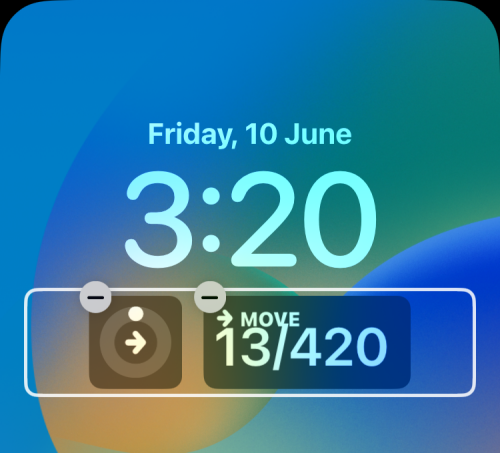
Du kan også tilføje Fitness-widgetten til boksen over uret, men denne widget vil være mindre sammenlignet med de to andre.
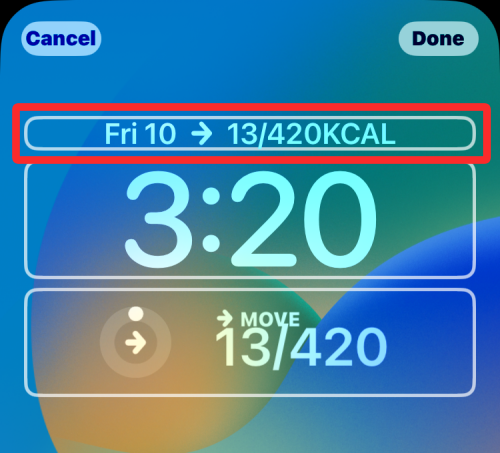
Når du er færdig med at tilføje widgetten, skal du trykke på Udført i øverste højre hjørne for at bekræfte.
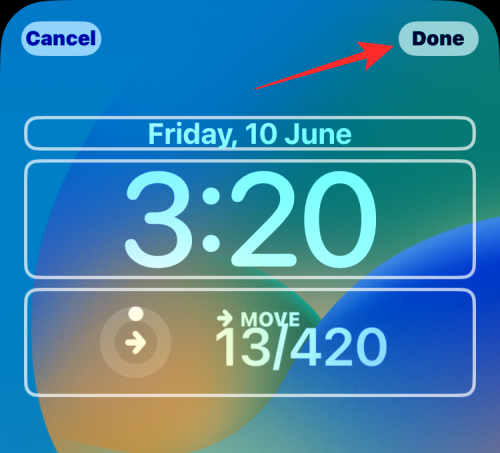
De nye Fitness-widgets vil nu være synlige på din låseskærm, så du nemt kan spore dem uden at åbne Fitness-appen.
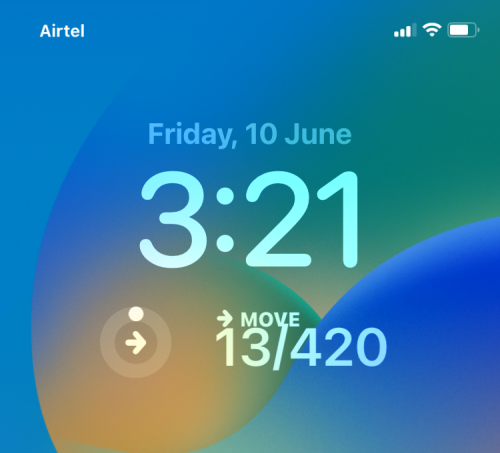
Hvilken slags data kan du spore med Fitness på iPhone?
Da iPhones kommer med adskillige bevægelsessensorer på dem, vil Fitness-appen være i stand til at spore de skridt, du har taget, den distance, du har tilbagelagt, flyvninger, der er klatret, og træning, du har registreret med tredjepartsapps. Disse data vil så blive konverteret til de omtrentlige kalorier, du måtte have forbrændt i løbet af dagen, hvilket vil bidrage til det daglige bevægelsesmål, som du har sat dig selv i appen.
Appen viser Move-ringen som den på Apple Watch. Trænings- og ståringene vil kun være synlige inde i Fitness, hvis du har et Apple Watch, da du har brug for enheden til at måle dataene for raske aktiviteter, puls, dit tempo og registrere, hvor ofte du rejser dig og bevæger dig. Da din iPhone ikke kan måle disse målinger, viser Fitness-appen, når den ikke er parret med et Apple Watch, ikke trænings- og stå-ringene.
Du vil også se en Trends sektion, der viser en samling af dine aktiviteter fra de sidste 6 måneder. Dine aktivitetsdata fra de sidste 90 dage vil blive sammenlignet med de samme fra sidste år for at fortælle dig, om dine metrics er bedre eller dårligere end før. Ligesom når du bruger et Apple Watch, har den opdaterede Fitness-app også en prissektion for at motivere dig til at gennemføre dine aktiviteter og forbedre dine metrics. Sektionen har i øjeblikket 20 priser baseret på dine bevægelsesmål og en hver for dine træninger og konkurrencer med en ven.
Det er alt, der er at vide om at spore din aktivitet i Fitness-appen på iOS 16.
Để đảm bảo dữ liệu trên iPhone được sao lưu bất cứ khi nào, bạn có thể điều chỉnh lƻu chế sa điều liệu di động.
iOS 26 har en notifikationsindstilling, der fortæller dig, når Adaptive Power gør din iPhone langsommere, hvis den er aktiveret. Sådan aktiverer du notifikationen om, at Adaptive Power gør din iPhone langsommere.
Fra iOS 26 og fremefter har Apple tilføjet en ny indstilling til funktionen Always On Display, der giver dig mulighed for at sløre baggrundsbilledet. Hvis du ikke ønsker denne sløringseffekt og vil se baggrunden tydeligt, skal du slå den fra i henhold til instruktionerne nedenfor.
Mange mennesker kan ikke lide at bruge baggrundsbilleder på iPhone, fordi det er ret forvirrende. Nedenfor er instruktioner til at slå baggrundsbilleder fra på iPhone.
Den indbyggede Files-app giver dig adgang til filer, der er gemt på din iPhone, samt kompatible cloud-lagringstjenester som iCloud Drive.
Mappen med Apple Music-afspilningslister viser en samlet visning af alle dine sange, så du kan afspille dem i rækkefølge eller blande dem.
iOS 26 bringer en ny funktion, der giver dig mulighed for at dele personlige tilgængelighedsindstillinger fra én iPhone eller iPad til en anden.
Hvis du nogensinde har prøvet at finde vej uden signal, ved du hvor hurtigt en online kortlægningsapp bliver ubrugelig.
Hvis du vil ændre downloadplaceringen i Safari, er det også meget simpelt og velegnet til at administrere downloadfiler for hver person. Nedenfor finder du instruktioner til at ændre downloadplaceringen på Safari på iPhone.
Gennem din købshistorik i App Store kan du se, hvornår du downloadede den pågældende app eller det pågældende spil, og hvor meget du betalte for den betalte app.








