Hướng dẫn bật sao lưu iCloud qua dữ liệu di động

Để đảm bảo dữ liệu trên iPhone được sao lưu bất cứ khi nào, bạn có thể điều chỉnh lƻu chế sa điều liệu di động.
iOS 15 har et par nyttige funktioner, men 'Delt med dig' er muligvis ikke en af dem. Selvom integration mellem apps plejer at være en velkommen funktion for brugere, er mange iOS 15-brugere ikke overbeviste, når det kommer til 'Delt med dig'. Hvorfor er denne funktion så irriterende, og hvordan kan du slå den fra? Her er alt, hvad du behøver at vide.
Delt med dig er i bund og grund en iMessage-funktion. Når det er slået til (som det er som standard), vil links, billeder og videoer, som andre deler med dig, blive vist i deres respektive apps, som du kan besøge igen under afsnittet 'Delt med dig'.
For eksempel, hvis nogen delte et link med dig, åbnes det naturligvis i Safari. Men hvis du har brug for at gå tilbage til linket igen, i stedet for at åbne iMessage og rulle gennem chatten, kan du blot åbne Safari-appen og tjekke linket, der er delt med dig.
Delt med dig vises i Safari, når nogen deler links til websteder med dig via appen Beskeder. Linkene, der er synlige i denne sektion, vises i nyere til ældre rækkefølge, så du hurtigt kan få adgang til de links, en person har delt med dig, direkte fra Safari uden at søge efter dem i appen Beskeder.
Sektionen "Delt med dig" kan dog blive ret irriterende for nogle brugere, da den som standard vises lige under sektionen Favoritter (eller ofte besøgt) inde på Safaris startside. Hvis flere brugere ofte får adgang til din iPhone, vil åbning af Safari nemt vise dem de links, nogen har sendt til dig over iMessage, og det kan blive ret pinligt, hvis disse links vises øverst på din startside.
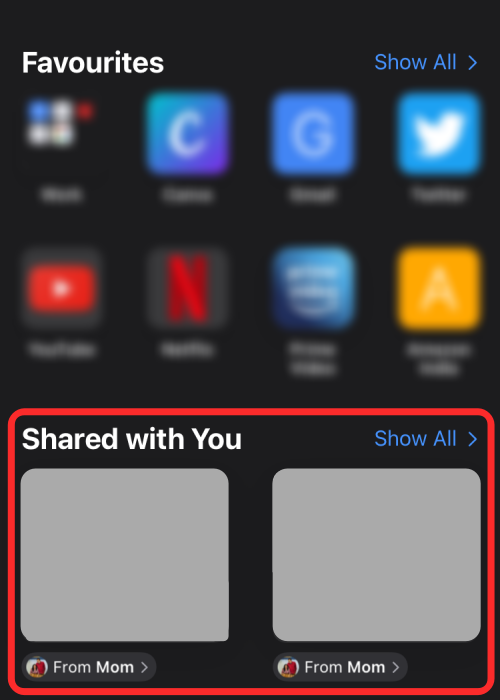
Hvis du ikke udveksler så mange links via Beskeder-appen, så vil Delt med dig stadig dukke op i Safari, selvom en enkelt Log på nu blev delt med dig tidligere. Afhængigt af hvor meget du ikke kan lide den nye 'Delt med dig'-funktion, kan du enten fjerne den fra Safari, skjule den for at blive vist meget lavere inde i appen, fjerne den for en bestemt bruger eller deaktivere den helt på din telefon.
Relateret: Hvad er 'Skjul i delt med dig' i iMessage på iPhone?
Der er et par måder at deaktivere eller fjerne funktionen 'Delt med dig' til Safari. Lad os tjekke dem ud.
Metode #01: Brug af Safari-indstillinger
For at gøre det fra selve Safari-appen skal du følge nedenstående trin:
Åbn Safari - appen.
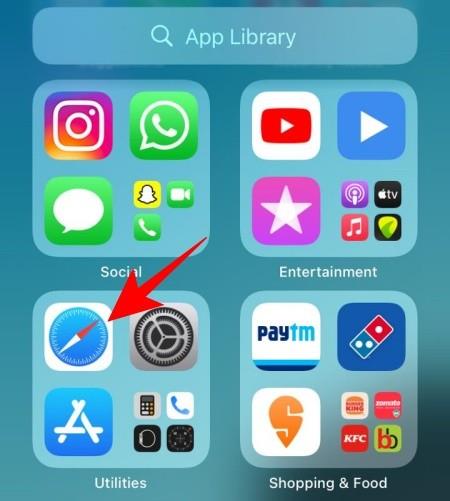
Rul derefter ned og tryk på Rediger .
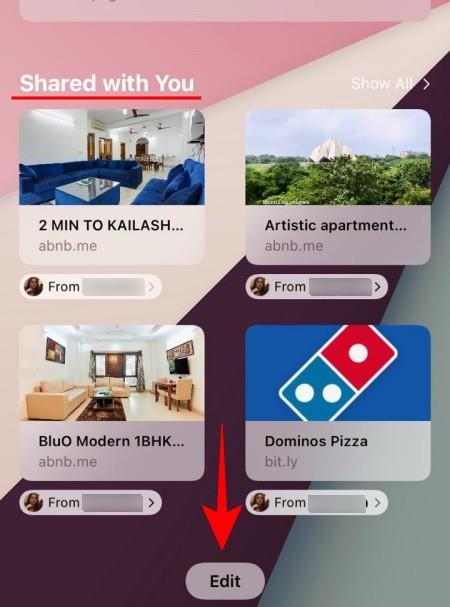
Slå her Delt med dig FRA .
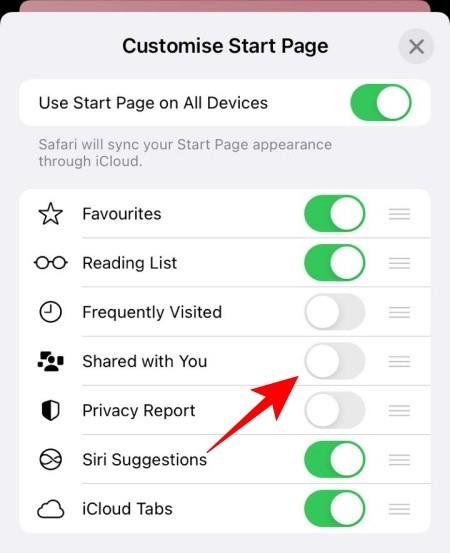
Relateret: Hvad sker der, hvis du gør 'Skjul i delt med dig' i iMessage for nogen
Metode #02: Brug af iMessage-indstillinger
Du kan også deaktivere funktionen 'Delt med dig' fra iMessage selv. Du kan endda vælge at deaktivere 'Del med dig' helt, ikke kun for Safari.
Til dette skal du først åbne appen Indstillinger .
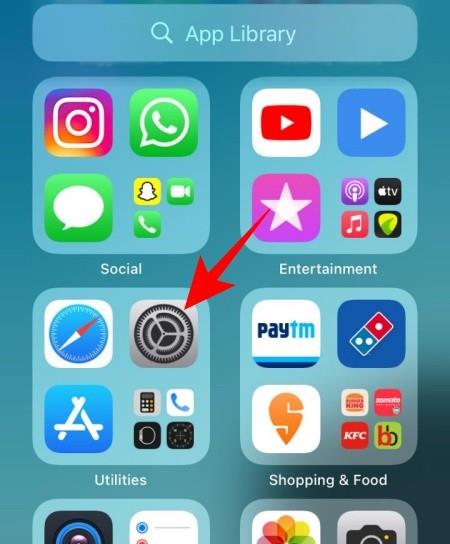
Tryk derefter på Beskeder .
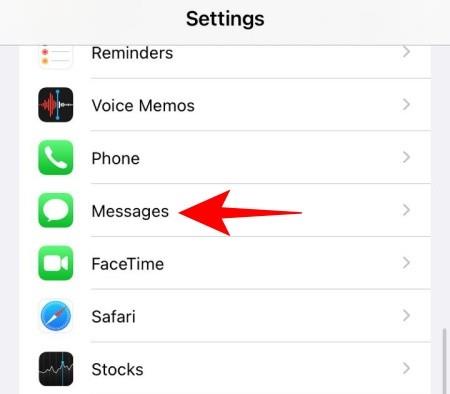
Rul ned og tryk på Delt med dig .
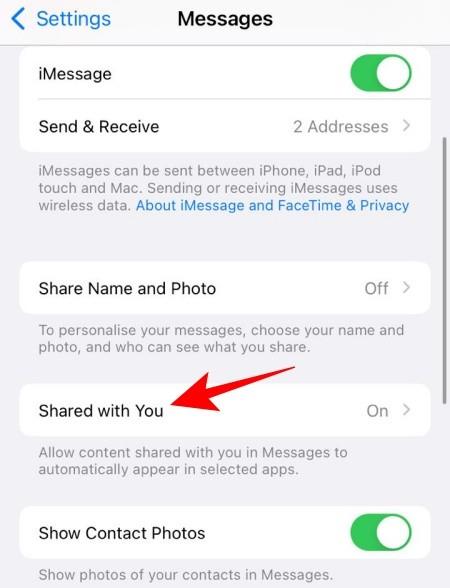
Sluk nu Safari- knappen.
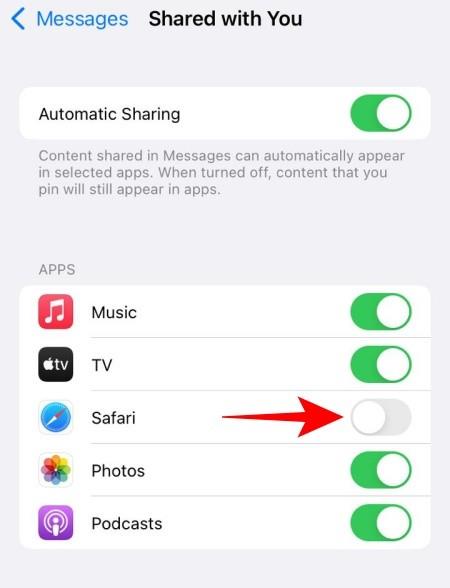
Hvis du vil deaktivere funktionen 'Delt med dig' helt for alle apps, skal du slå indstillingen Automatisk deling fra øverst.
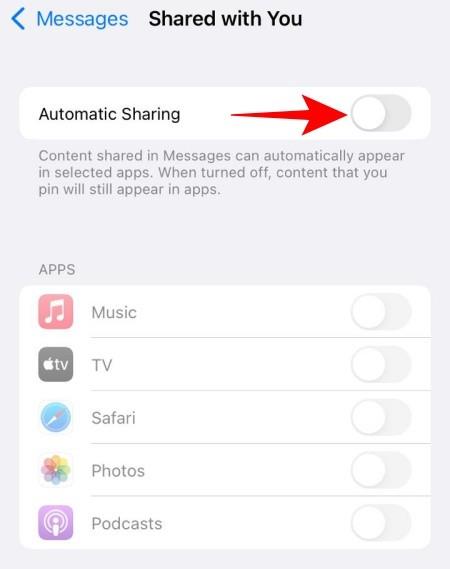
Relateret: iOS 15 'Delt med dig'-billeder: Hvad er det, og hvordan man finder det
Hvis der er en bestemt kontaktperson, hvis links og billeder du ikke ønsker skal vises i afsnittet 'Delt med dig' i deres respektive apps, kan det virke overdrevet at deaktivere 'Delt med dig'.
I stedet kan du blot fjerne alt indhold, der er delt af en kontaktperson, fra at blive vist i sektionen 'Delt med dig'. Sådan gør du:
Åbn appen Beskeder .
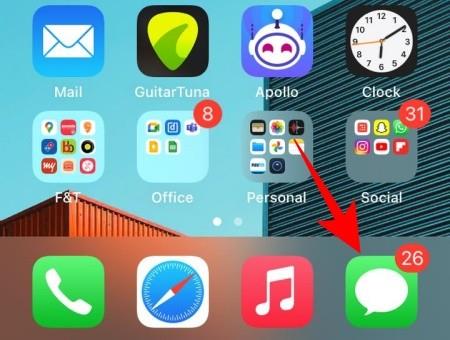
Tryk og hold på en samtaletråd eller et profilbillede af den person, du vil fjerne fra Delt med dig.
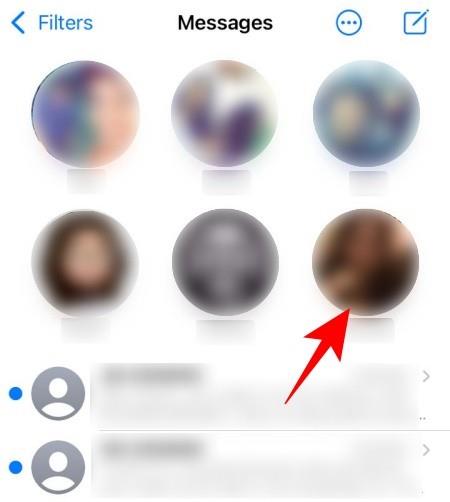
Vælg Skjul i delt med dig fra overløbsmenuen.
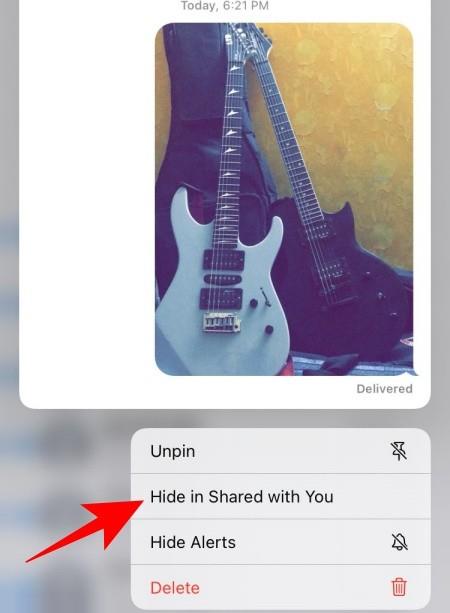
Og det er det! Indhold, der deles af denne kontakt, vises ikke i Delt med dig, hvad enten det er i Safari eller nogen anden app, der understøtter funktionen Delt med dig.
Hvis du ikke ønsker, at Delt med dig skal vises øverst på Safaris startside, men du ikke vil fjerne det helt fra browseren, så er en måde, du kan skjule fra den normale visning, ved at flytte sektionen til en meget nederste del af startsiden.
Til dette kan du bruge Safaris Tilpas startside-indstilling, der lader dig omarrangere forskellige moduler i browseren på en måde, hvor du kan prioritere, hvad du vil se først på hovedsiden.
For at skjule sektionen Delt med dig uden at fjerne den fra Safari skal du åbne Safari- appen og rulle ned til bunden af startsiden. Tryk her på Rediger .
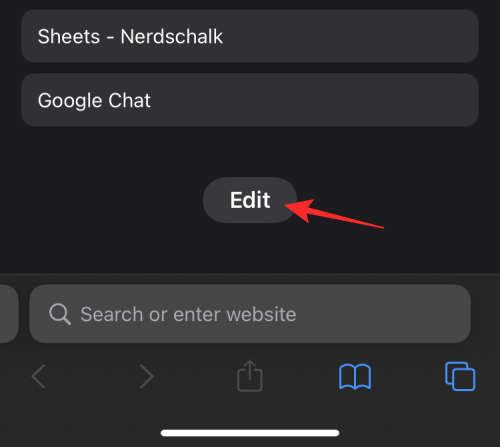
Dette åbner popup-skærmen Tilpas startside. På denne skærm skal du finde kontakten 'Delt med dig', og når du gør det, skal du trykke og holde på Hamburger-ikonet .
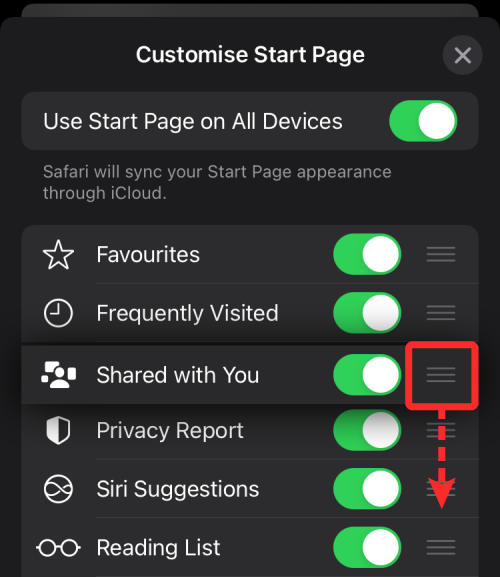
Du kan nu trække denne sektion nedad for at skjule den længere under Safari-startsiden og slippe den til den ønskede placering.
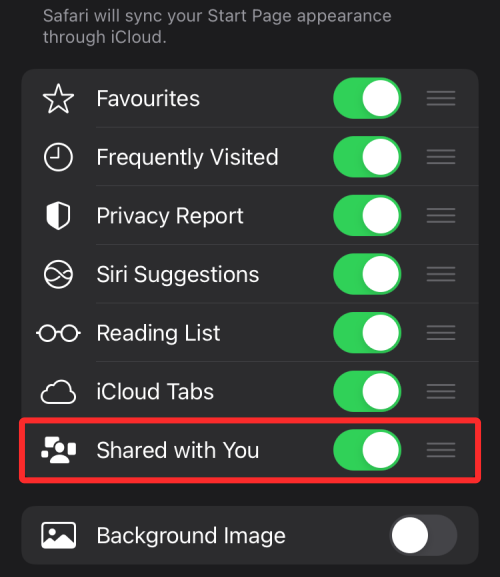
Når du er færdig, bør du se indstillingen Delt med dig nederst og dens sektion meget lavere inde på startsiden.
Hvis du har deaktiveret Delt med dig for Safari, en kontakt eller i hele iOS, men sektionen fortsætter med at dukke op eller dukker op igen efter et stykke tid inde i appen, så kan det ske, fordi du har flere Apple-enheder logget ind på den samme iCloud konto. Apple tilbyder brugerne en bekvem måde at synkronisere deres data på tværs af flere enheder, og dette gælder også i Safari.
Med iCloud-synkronisering er det ikke kun din iPhones bogmærker, historik og adgangskoder, der overføres mellem andre enheder, men funktionen synkroniserer også andre Safari-moduler som privatlivsrapporter, yndlingswebsteder, Siri-forslag, og du gættede det – Delt med dig-links. Hvis Delt med dig bliver ved med at dukke op i Safari, selv efter du har deaktiveret det på en af dine enheder, kan du deaktivere synkronisering på tværs af enheder ved at følge nedenstående trin.
Hvis du ikke ønsker, at din iPhones Safari-indstillinger skal synkroniseres til andre Apple-enheder, skal du åbne Safari , rulle ned til bunden af startsiden og trykke på Rediger .
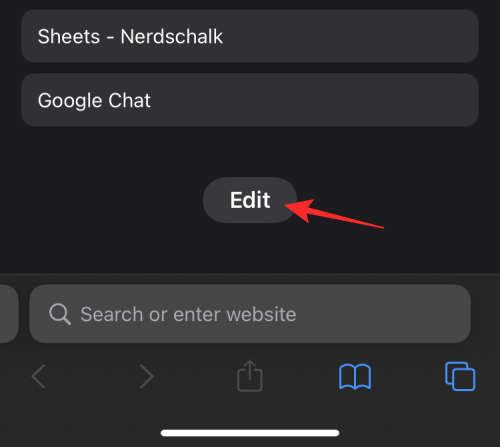
Inde på Tilpas startsiden skal du slå kontakten Brug startside på alle enheder fra for at deaktivere synkronisering gennem iCloud.
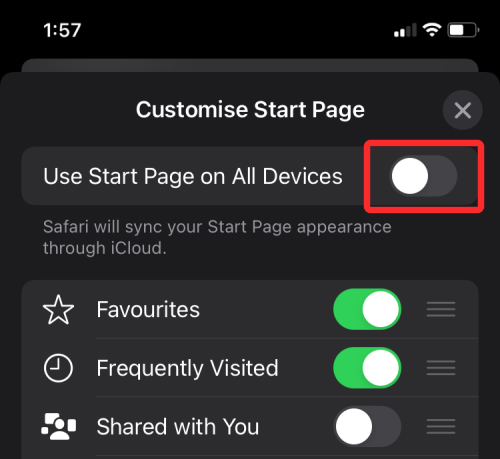
Hvis du kan lide at se Delt med dig inde på din Mac, så kan du beholde funktionen aktiveret, uden at det påvirker indstillingerne i Safari på din iPhone, iPad eller andre enheder. For at undgå, at din Macs Safari-indstillinger kopieres til dine andre enheder, skal du åbne Safari på Mac og klikke på ikonet Indstillinger i nederste højre hjørne af startsiden.
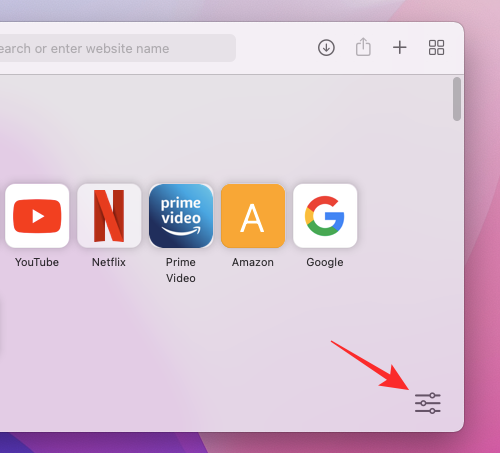
Når en overløbsmenu vises, skal du fjerne markeringen i feltet Brug startside på alle enheder øverst for at holde din Delt med dig-sektion begrænset til din Mac.
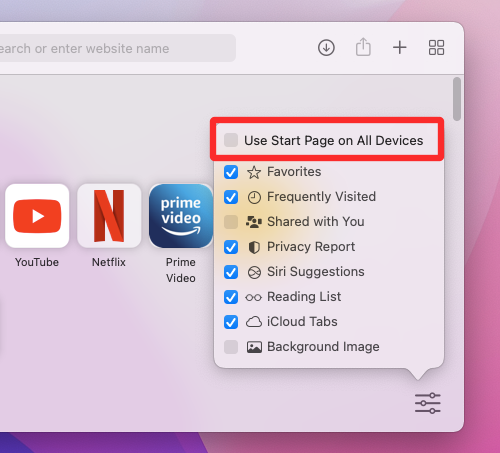
Er 'Delt med dig' også irriterende for dig? Eller synes du, det er en praktisk lille funktion? Fortæl os nedenfor.
RELATEREDE:
Er der noget, der ikke virker på iOS 15? Prøv rettelserne nedenfor:
Để đảm bảo dữ liệu trên iPhone được sao lưu bất cứ khi nào, bạn có thể điều chỉnh lƻu chế sa điều liệu di động.
iOS 26 har en notifikationsindstilling, der fortæller dig, når Adaptive Power gør din iPhone langsommere, hvis den er aktiveret. Sådan aktiverer du notifikationen om, at Adaptive Power gør din iPhone langsommere.
Fra iOS 26 og fremefter har Apple tilføjet en ny indstilling til funktionen Always On Display, der giver dig mulighed for at sløre baggrundsbilledet. Hvis du ikke ønsker denne sløringseffekt og vil se baggrunden tydeligt, skal du slå den fra i henhold til instruktionerne nedenfor.
Mange mennesker kan ikke lide at bruge baggrundsbilleder på iPhone, fordi det er ret forvirrende. Nedenfor er instruktioner til at slå baggrundsbilleder fra på iPhone.
Den indbyggede Files-app giver dig adgang til filer, der er gemt på din iPhone, samt kompatible cloud-lagringstjenester som iCloud Drive.
Mappen med Apple Music-afspilningslister viser en samlet visning af alle dine sange, så du kan afspille dem i rækkefølge eller blande dem.
iOS 26 bringer en ny funktion, der giver dig mulighed for at dele personlige tilgængelighedsindstillinger fra én iPhone eller iPad til en anden.
Hvis du nogensinde har prøvet at finde vej uden signal, ved du hvor hurtigt en online kortlægningsapp bliver ubrugelig.
Hvis du vil ændre downloadplaceringen i Safari, er det også meget simpelt og velegnet til at administrere downloadfiler for hver person. Nedenfor finder du instruktioner til at ændre downloadplaceringen på Safari på iPhone.
Gennem din købshistorik i App Store kan du se, hvornår du downloadede den pågældende app eller det pågældende spil, og hvor meget du betalte for den betalte app.








