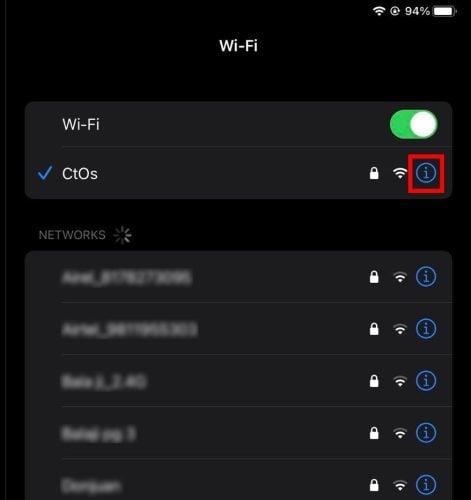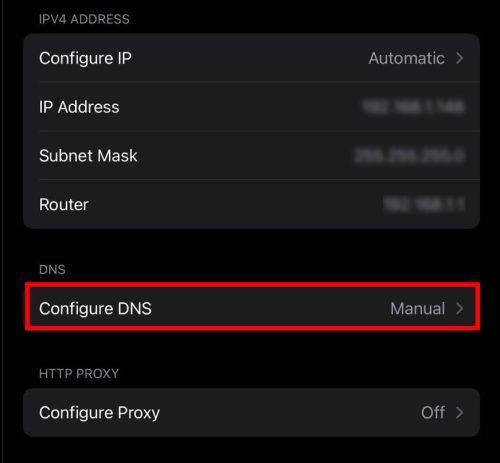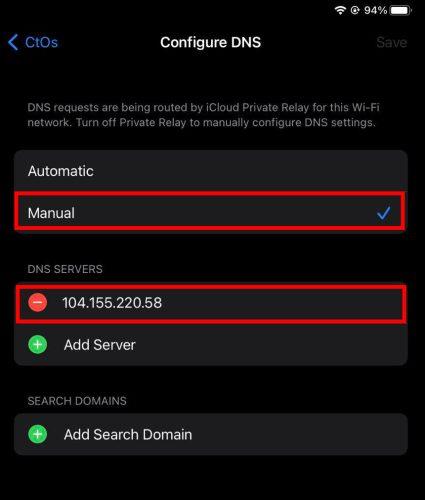Deaktivering af Find My-appen på Apple-enheder kræver en Apple ID-adgangskode fra den person, der ejer enheden. Hvad hvis du har glemt adgangskoden eller købt enheden fra en tredjepart? Udforsk nogle hurtige hacks til, hvordan du slår Find min iPhone fra uden adgangskode nedenfor.
Find min app er et fejlsikkert system til at finde en forlagt Apple-enhed, låse en stjålet iPad/iPhone eller slette data på Apple-enheder.
Nogle gange vil du måske slå Find min iPhone/iPad fra af hensyn til privatlivets fred eller sikkerhed. Hvis du vil gøre det uden en Apple ID-adgangskode, så er det en udfordrende opgave. Fortsæt med at læse for at lære et par manuelle metoder til at deaktivere Find min iPhone uden adgangskode.
Grunde til at deaktivere Find min iPhone uden adgangskode
Der kan være mange grunde til at deaktivere Find My-appen ved hjælp af en adgangskode . Behovet for at deaktivere funktionen uden adgangskode vil dog kun opstå i følgende situationer:
- Du har glemt dit Apple ID-adgangskode.
- Du har købt iPad eller iPhone fra dens tidligere ejer, og de deaktiverede ikke Find My-funktionen.
- Du bruger en tredjepartsadministreret iPad eller iPhone. Du vil midlertidigt deaktivere Find min enhed af hensyn til privatlivets fred.
Det er svært at deaktivere Find My uden Apple ID-adgangskoden, uanset årsagen.
Hvordan slukker jeg Find min iPhone uden adgangskode iOS 15?
Ifølge Apples supportside må du kun slå Find min iPhone/iPad fra ved hjælp af en Apple ID-adgangskode. Du kan muligvis se nogle websteder og softwareudviklere sælge computersoftware for at deaktivere Find My uden adgangskoden, men det kan være forgæves eller for dyrt.
En interessant ting ved disse iPhone/iPad-oplåsningsapps er, at de ikke tilbyder nogen gratis prøveperiode. Du ved aldrig, om disse tredjepartsprogrammer virker, før du køber hele pakken. Hvis det ikke virker, har du spildt penge og tid.
Derfor er det klogt at holde styr på dit Apple ID-adgangskode, hvis du bruger Apple-enheder. Hvis du køber en brugt iPhone eller iPad, skal du sørge for, at ejeren fjerner sit Apple-id og også deaktiverer Find My-appen.
Det er dog ikke en tabt sag endnu. Du kan prøve nogle tricks til at slå Find min iPhone fra uden en adgangskode. Prøv følgende metoder. Afhængigt af din iPhone eller iPad OS version, mærke og model, kan metoderne muligvis fungere eller ikke.
Sådan slukker du Find min iPhone uden adgangskode: På iOS 7
På iOS 7 kan du bruge sikkerhedshullet Slet konto til at deaktivere Find min iPhone ved midlertidigt at deaktivere Apple-id'et. Sådan gøres det:
- Åbn appen Indstillinger på en iPhone, der kører iOS 7.
- Gå nu til iCloud- indstillingerne og tryk på Find My- skyderen.
- Tryk også hurtigt på knappen Slet konto .
- Enheden fryser i denne position, hvis du gør det rigtigt. Derfor skal du muligvis prøve flere gange.
- Når enheden sidder fast på Slet- meddelelsesskærmen, skal du slukke for mobiltelefonen.
- Tænd det nu igen og gå til Indstillinger > iCloud . Find min -funktionen deaktiveres.
- Tryk på Slet konto igen, og fuldfør processen for at fjerne Find min sporing.
Succesraten for denne metode er ringe.
Sådan slukker du Find min iPhone uden adgangskode: På iOS 8–10
Dette er en brugbar løsning, hvis du midlertidigt vil deaktivere Find My-funktionen på iOS 8, 9 og 10. Metoden er midlertidig, fordi Find My-appen kommer online, når du genstarter mobiltelefonen.
For at deaktivere Find min, skal du prøve disse trin:
- Gå til Wi-Fi-indstillinger i appen iPhone Indstillinger .
- Vælg ikonet (i) ud for det Wi-Fi-netværk, du bruger.
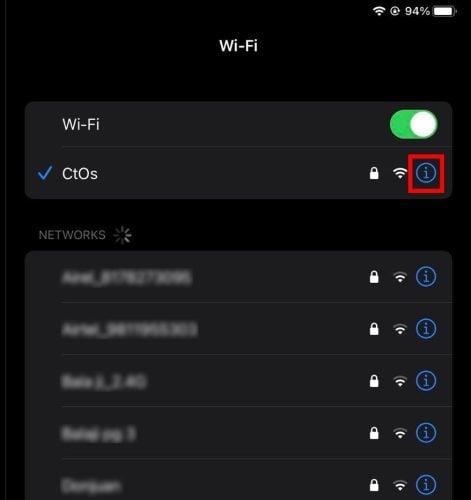
Sådan slukker du Find min iPhone uden adgangskode ved at anvende DNS-hacket
- Under DNS- sektionen vil du se Konfigurer DNS . Tryk på den.
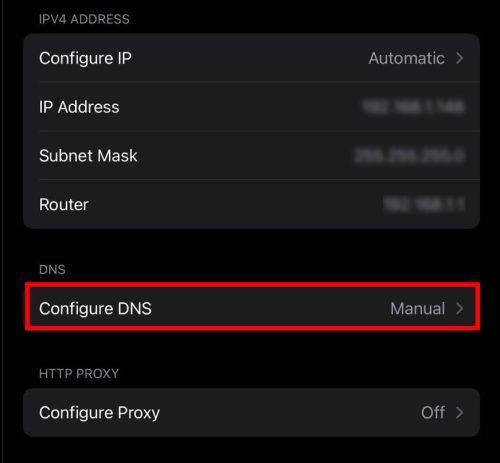
Adgang til manuel konfiguration for DNS på iPhone
- Vælg Manuel , og indtast derefter en af følgende DNS-adresser afhængigt af din region eller dit land: 104.155.28.90 for Europa, 104.154.51.7 for Amerika, 104.155.220.58 for Asien og 78.109.17.60 for resten af verden.
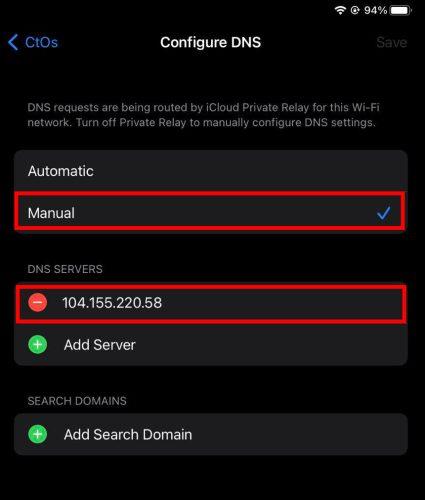
Konfiguration af DNS i henhold til din netværksregion eller dit bopælsland
- Gå til Indstillinger > iCloud > Find min , og prøv at deaktivere funktionen.
Det burde virke, hvis du har indtastet en passende DNS-adresse.
Sådan slukker du Find min iPhone uden adgangskode: På iOS 11–12
Denne metode er afhængig af smuthullet i iCloud-kontobeskrivelsen. Sådan kan du anvende dette hack på din iPhone:
- Gå til iCloud-indstillinger fra appen iOS Settings .
- På adgangskodeprompten skal du skrive hvad som helst og trykke på Udført .
- iPhone vil vise en forkert adgangskodemeddelelse. Tryk på OK på den forkerte adgangskodemeddelelse, og vælg derefter Annuller .
- Systemet vil tage dig tilbage til iCloud . Herfra skal du besøge indstillingen Konto og fjerne alt i boksen Beskrivelse .
- Den primære sektion af iCloud vises igen, og denne gang vil Find My blive deaktiveret af systemet selv.
Sådan slukker du Find min iPhone uden adgangskode: På iOS 12.3 eller nyere
Det er ekstremt svært at deaktivere Find My-appen på iOS 12.3 og nyere mobiltelefoner. Du har kun følgende to muligheder:
- Gendan din Apple ID-adgangskode, og brug den til at fjerne Find My tracking.
- Inden aftalen afsluttes, skal du bede tredjepartssælgeren om at slette eller deaktivere deres Apple-id på enheden. Hvis du gør dette, deaktiveres Find min iPhone automatisk.
Konklusion
Nu kender du nogle manuelle hacks til at slukke Find My iPhone uden en adgangskode. Du kan også prøve de samme trin for tilsvarende iPadOS-enheder.
Hvis du har nogle hemmelige tips om Find My og præcisionssporing på iPhone eller iPad, så glem ikke at nævne dem i kommentarfeltet nedenfor.
Du kan også være interesseret i at låse en iPad op uden en adgangskode .