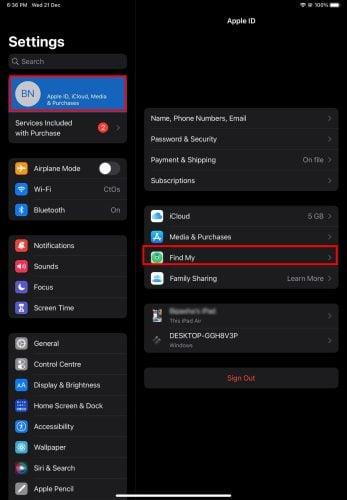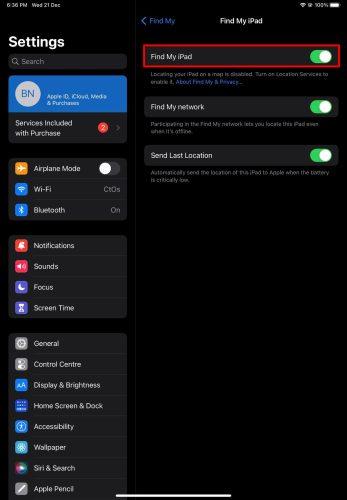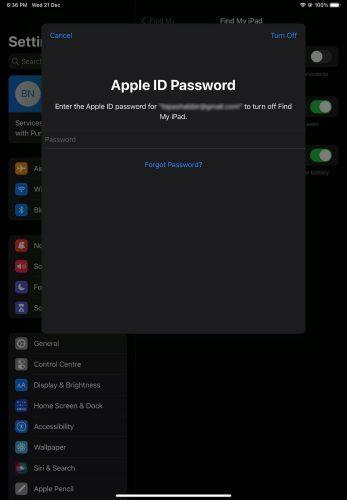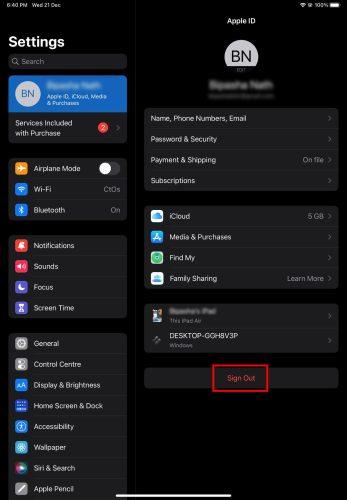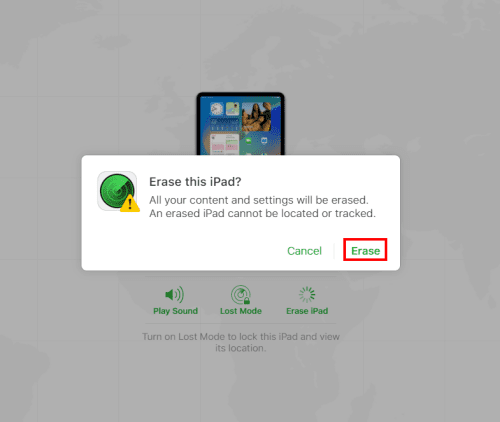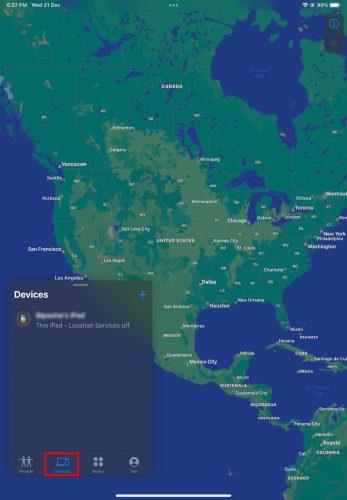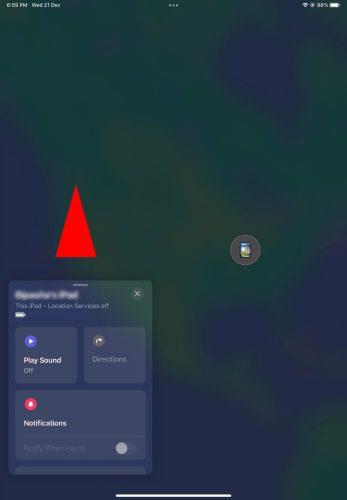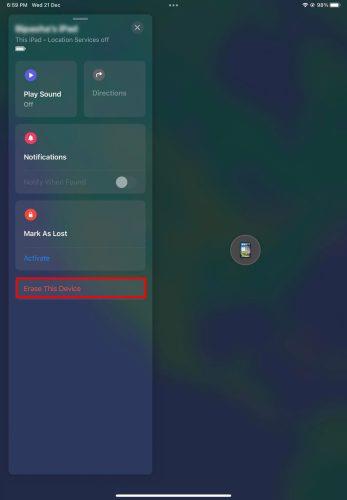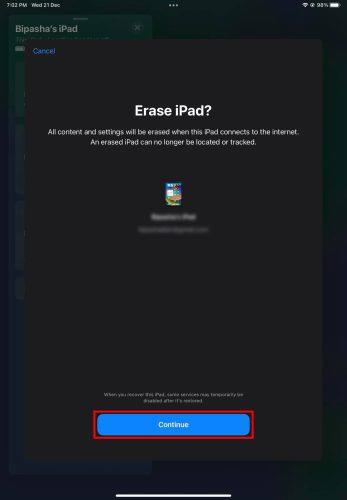Hvis du går fra hinanden med din iPhone eller iPad, så glem ikke at slå Find min iPhone eller iPad fra. Du skal ikke bekymre dig om, hvordan det gøres, da vi viser, hvad der skal gøres. Nedenfor viser vi dig, hvordan du slår Find min iPhone/iPad fra.
Apples Find mit netværk hjælper dig med at finde en tabt Apple-enhed. Alternativt kan du fjerne personlige ting fra en stjålet enhed. Det virker kun, hvis du tidligere har slået Find min til på din iPad, iPhone, Mac osv.
Apple lader dig slå denne tjeneste fra af mange årsager. Læs videre for at lære intuitive og ubesværede måder at deaktivere Find My på iPad og iPhone.
Hvornår skal du deaktivere Find My på din Apple-enhed
Nedenfor finder du nogle grunde til at deaktivere Find min tjeneste:
- Du sender enheden til et autoriseret servicecenter til reparation.
- Du har valgt at bytte en gammel iPhone/iPad og få en ny.
- Du forærer iPad eller iPhone til nogen.
- Nogen har købt iPhone eller iPad af dig.
Sådan slår du Find min iPhone/iPad fra ved hjælp af appen Indstillinger
- Åbn appen Indstillinger fra startskærmen eller appskuffen.
- Tryk på dit navn i panelet til venstre.
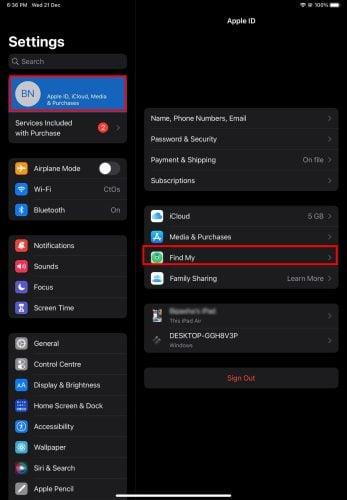
Sådan slukker du Find min iPhone/iPad ved hjælp af appen Indstillinger
- Nu, på panelet til højre, skulle du se Find My . Tryk på den.
- Det ville vise Find min iPhone/iPad i aktiv tilstand.
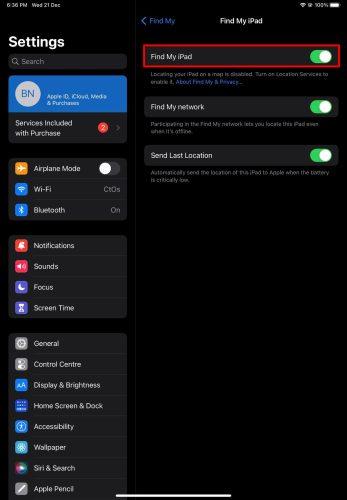
Find mine iPhone-indstillinger
- Tryk på den, og på den næste skærm skal du skifte indstillingen Find min iPhone/iPad til Off -tilstand.
- Enheden vil bede om Apple ID-adgangskoden .
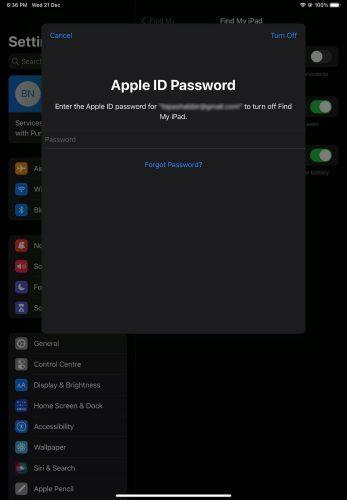
Deaktivering af Find My ved at angive Apple ID-adgangskoden
- Indtast adgangskoden, og tryk på Sluk for at deaktivere Find min.
Sådan slår du Find min iPhone fra fra Apple ID
Du vil også deaktivere Find mit og andre Apple ID-linkede tjenester på en iPhone eller iPad, hvis du logger ud, sletter eller deaktiverer dit Apple ID fra enheden. Sådan gør du:
- Åbn appen iPhone Indstillinger .
- Tryk på dit Apple ID- navn eller dit profilbillede.
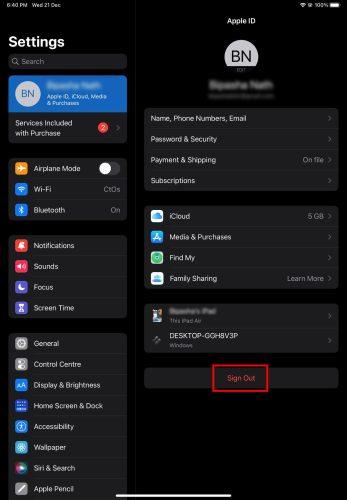
Sådan slår du Find min iPhone fra Apple ID
- På panelet til højre finder du knappen Log ud .
- Tryk på Log ud , og godkend det ved at indtaste dit Apple-id-adgangskode .
Det er det! Find min tjeneste og et par andre Apple-tjenester stopper med at fungere.
Sådan slår du Find min iPhone fra ved hjælp af en webbrowser
- Log ind på Apples Find Devices- portal fra en hvilken som helst webbrowser.
- Du vil se alle Apple-enheder, der er logget ind med det samme Apple-id.
- Klik på Alle enheder fra den øverste menulinje.
- Vælg nu den pågældende iPhone eller iPad.
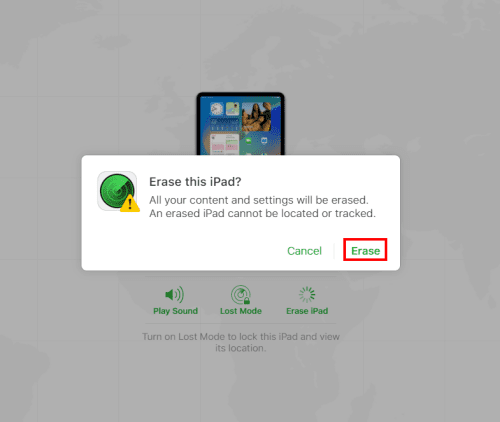
Sådan slår du Find min iPhone fra ved hjælp af en webbrowser
- Klik på Slet iPad .
- En bekræftelsesboks vises. Klik på Slet igen, og godkend opgaven ved at indtaste dit Apple-id-adgangskode .
Find My vil slette alle eksisterende data fra iPad eller iPhone sammen med Apple ID. Det er en indirekte metode til at slå Find min iPhone fra.
Da du har slettet Apple-id'et fra enheden eksternt, holder Find mit op med at fungere med det samme.
Sådan slukker du Find min iPhone fra computeren
Hvis du bruger din iPhone eller iPad under det Apple ID, som du også bruger på din Mac, så kan du slå Find min fra på din smartphone eller tablet ved hjælp af Mac. Du kan følge disse trin på Mac:
- Klik på Launchpad på Dock på din Mac.
- Du vil se alle applikationerne på din enhed sammen med Find min .
- Klik på Find min .
- Inde i appen skal du se den iPhone eller iPad, som du skal deaktivere Find My for.
- Vælg enheden, og klik derefter på Slet .
- Bekræft datasletningsprocessen ved at indtaste din Apple ID-adgangskode .
Voilà! Du har med succes fjernet iPhone/iPad fra Find mit netværk.
Sådan slukker du Find min iPhone fra en anden enhed
Hvis du lige har købt en ny iPhone eller iPad og har konfigureret enheden ved hjælp af dit eksisterende Apple ID, så kan du bruge den nye enhed til at deaktivere Find My på en gammel iPhone eller iPad. Sådan gøres det:
- Åbn Find My- appen på en anden iPhone eller iPad.
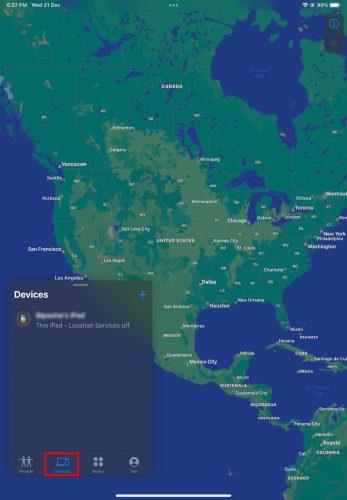
Sådan slukker du Find min iPhone fra en anden enhed
- Gå til sektionen Enheder i Find min.
- Du kan se den gamle iPhone eller iPad her. Tryk på den.
- Et kort åbnes med din enheds navn.
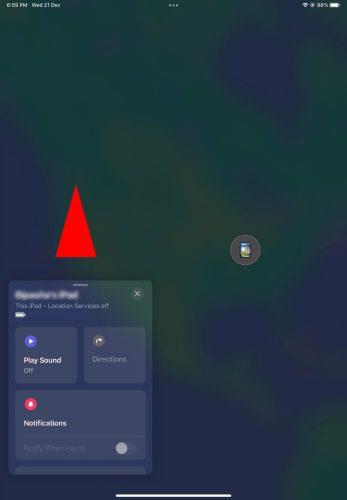
De angivne enheder
- Stryg kortet op for at finde Slet denne enhed . Tryk på Slet .
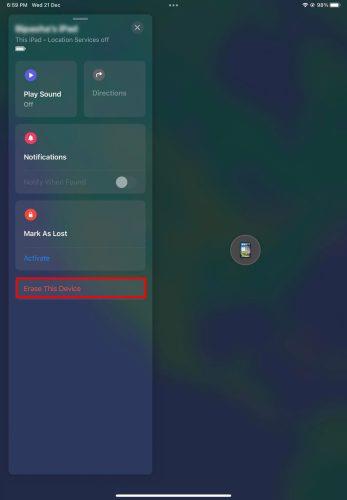
Sletter enhed
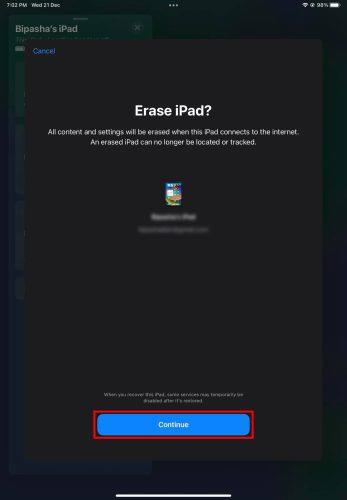
Bekræfter sletning af enhed
- Godkend processen ved at indtaste dit Apple ID-adgangskode .
Ved at udføre ovenstående trin fjernes alle data og Find My-funktionaliteten på din iPhone eller iPad.
Mens du gennemgår ovenstående metoder til at deaktivere Find My, kan du stille følgende spørgsmål:
Hvad sker der, hvis du slår Find min iPhone fra?
Når du slår Find mit fra på en kompatibel Apple-enhed, fjerner Apple enheden fra sit Find mit-netværk. Derfor kan du ikke længere udføre følgende handlinger, hvis du forlægger enheden:
- Afspil lyd for at finde enheden i hjemmet, på kontoret osv.
- Aktiver Lost Mode-funktionen.
- Slet iPad/iPhone-data for at sikre personlige data.
Sluk derfor kun Find My, når du er helt sikker på at adskille dig selv fra din iPhone eller iPad, og du får aldrig brug for enhedssporingsfunktionen.
Sådan slukker du Find My iPhone/iPad: Final Words
Indtil videre har du udforsket forskellige metoder til at slå Find min iPhone/iPad fra. Du kan bruge enhver af ovenstående metoder afhængigt af scenariet og adgang til andre Apple- eller ikke-Apple-enheder. Hvis du kender flere hacks af Find My, så glem ikke at tippe os ved at efterlade en kommentar nedenfor. Glem ikke at dele artiklen på sociale medier.
Du vil måske også lære, hvordan du slår Find min iPhone fra uden en adgangskode .