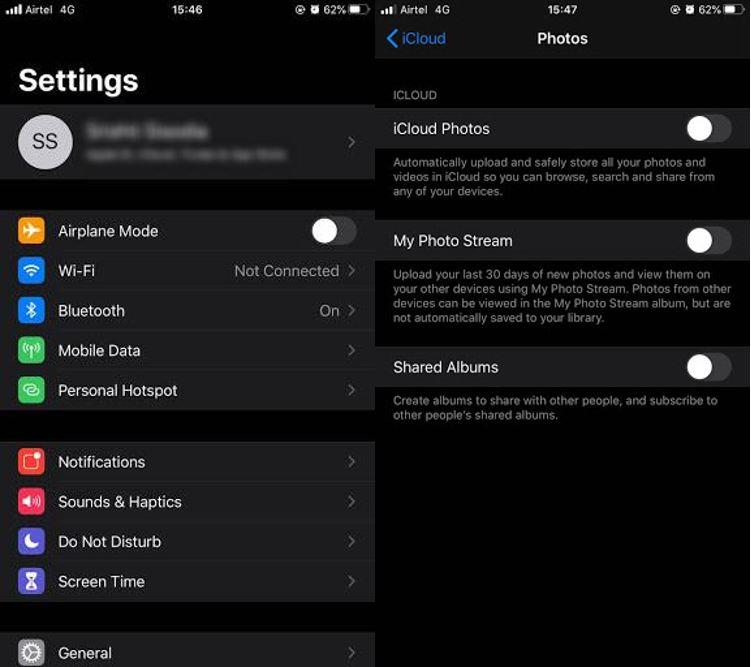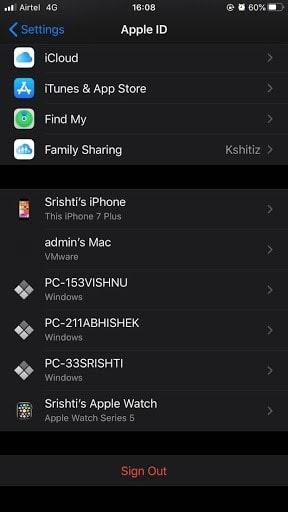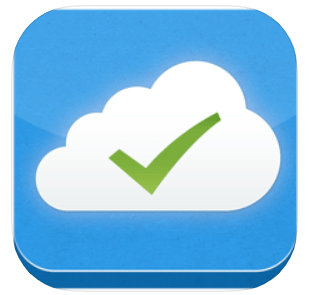Mange af os ønsker at rydde plads fra iPhone, og en af de bedste måder at gøre det samme på er at slette ekstra elementer, mens de opbevares på et sikkert sted. En lignende ting sker, og du vil måske slette billeder fra iPhone, men ikke iCloud, da denne skyfunktion holder alle billederne sikkert.
Nogle af os er dog ikke klar over, at vi kan slette billeder fra iPhone men ikke iCloud, og derfor er vi her for at guide dig rigtigt. Vi vil forklare flere metoder nedenfor som at deaktivere iCloud-billeder, logge på med et andet ID eller synkronisere billeder med din computer. Du kan vælge en af metoderne til at slette billeder og gøre plads til andre filer.
Sådan sletter du billeder fra iPhone, men ikke iCloud
Metode 1: Deaktiver iCloud-fotos på iPhone
En lille justering i iPhone annullerer alle problemerne. Sådan gør du!
Trin 1: Gå til 'Indstillinger'-appen på iPhone.
Trin 2: Tryk på dit navn og vælg iCloud-indstillingen herfra.
Trin 3: Find indstillingen 'Fotos' under iCloud, og tryk på den.
Trin 4: Slå 'iCloud Photos' fra, og synkroniseringen deaktiveres herfra.
Trin 5: Nu kan du åbne Fotos-apps fra iPhone og slette billeder, som du ikke vil beholde på iPhone.
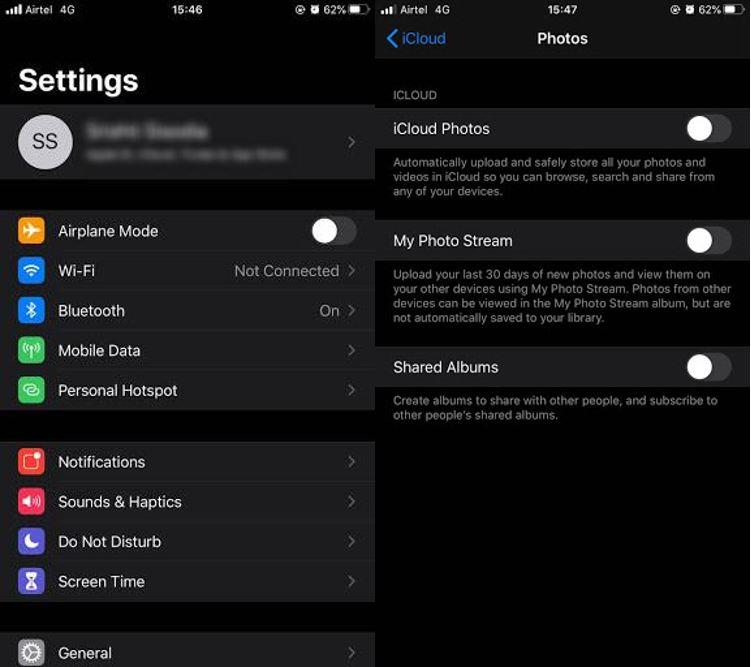
Læs også: 8 bedste apps til at skjule billeder på iPhone
Metode 2: Log ud af iCloud og slet billeder fra iPhone, men ikke iCloud
Dette er en anden nyttig metode til at slette billeder fra iPhone, men ikke iCloud; alt du skal gøre er at logge ud, og du vil deaktivere forbindelsen mellem iPhone og iCloud.
Trin 1: Åbn Indstillinger og tryk på dit navn.
Trin 2: Rul ned, og til sidst kan du finde muligheden 'Log ud'. Tryk på den.
Trin 3: Et nyt vindue beder dig om at logge ud. Bekræft det.
Trin 4: Vælg nu, om du vil beholde billeder på din iPhone eller slette dem fra telefonen.
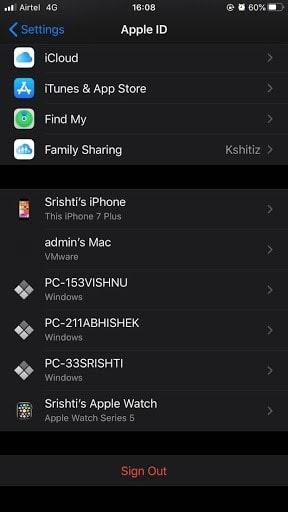
Når du logger på igen, begynder iCloud at dele dine billeder med enheden igen.
Metode 3: Log på en anden iCloud-konto
Det er en lykke, hvis du har to iCloud-konti her. Log ud fra den iCloud-konto, du i øjeblikket er logget på, og log ind med en anden. Når du er logget ind, vil alle billeder, der er gemt med den forrige konto, ikke ændre sig, efter du har slettet billederne fra din iPhone. For det samme;
Trin 1: Først skal du kopiere alle dine billeder til iCloud-kontoen, som er ved at blive logget ud.
Trin 2: Log ind med en anden konto.
Trin 3: Gå til Fotos-appen og slet de billeder, der ikke længere er nødvendige.
Og det er gjort. Denne metode kan slette billeder fra iPhone, men ikke iCloud.
Læs også: Sådan sletter du dublerede billeder fra Photos App på iPhone og Mac
Metode 4: Synkroniser billeder til computer
Hvorfor bekymre dig, når du har en anden metode til at slette billeder fra iPhone, men ikke iCloud? Metoden er måske lidt længere end andre, men du har alle billederne til stede foran dig.
Trin 1: Overfør alle dine billeder fra iPhone til computeren.
Trin 2: Tjek Fotos-appen og slet de billeder, der ikke er påkrævet.
Trin 3: Nu kan du besøge iCloud.com og uploade de eksporterede billeder på dit iCloud-drev.
Metode 5: Upload billeder på 'Right Backup Anywhere'
Den nemmeste og sikreste måde at gemme dine billeder på er her! Right Backup giver dig mulighed for at gemme alle data, inklusive billeder i en sky.
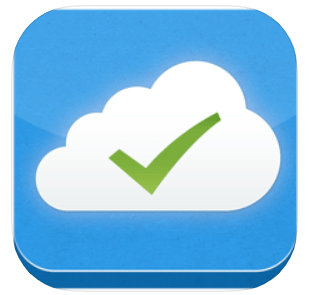
TILMELD DIG I DAG OG FÅ 100 MB GRATIS!
Når du synkroniserer din telefon og gemmer alle data i denne applikation, skal du gå til appen Fotos og slette billederne. Dette er en anden og bedste måde at slette billeder fra iPhone, men ikke iCloud.
Konklusion
Disse metoder nævnt ovenfor giver dig mulighed for at slette billeder fra iPhone, men ikke iCloud. Vi mener, at du nu kan lave noget mere lagerplads på din iPhone og nyde ubegrænsede nye downloads og klik på nye billeder.
Med det, glem ikke at downloade Right Backup Anywhere og løse alle problemer med sletning af filer fra iPhone uden at få dem væk fra iCloud.
Bliv også ved med at følge os på Facebook og YouTube for de fedeste tekniske opdateringer!