Hướng dẫn bật sao lưu iCloud qua dữ liệu di động

Để đảm bảo dữ liệu trên iPhone được sao lưu bất cứ khi nào, bạn có thể điều chỉnh lƻu chế sa điều liệu di động.
Tilpasning af låseskærm er blandt de vigtigste diskussionspunkter på iOS 16 og med rette. Apple har tilføjet widget- understøttelse på låseskærmen, du kan oprette flere låseskærme til enhver tid og skifte mellem dem, og måske er den største ændring visuelt, Depth Effect .
Dybdeeffekt er, når dele af dit tapet dækker tiden eller det digitale ur for at give dig et fatamorgana, som om dit tapet interagerer med elementer på din låseskærm. I dette indlæg vil vi forklare, hvad Depth Effect handler om, og hvordan du kan få låseskærmens tid/ur bag et tapet på iOS 16.
Relateret: Sådan ændres urskrifttype på iPhone på iOS 16
Hvad er dybdeeffektfunktionen i iOS 16?
Som navnet antyder, tilføjer dybdeeffekten på iOS 16 flere lag af dybde til dit tapet. Når du anvender et tapet med låseskærm på din iPhone, bruger iOS din enheds neurale motor til at registrere dybdeoplysninger fra det billede, du har anvendt. På denne måde vil din iPhone være i stand til at adskille emner, du ønsker at være i fokus på, fra resten af elementerne i dit tapet.
Med motivet nu i fokus, vil Depth Effect nu skubbe resten af tapetet bag låseskærmens ur, hvor motivet nu dækker en del af uret. Du vil nu se en cool effekt, hvor nogle (nederste) dele af iOS-uret er skjult under dit tapets motiv med resten af det bagerst.
Relateret: Sådan laver du en fotoudskæring på iPhone på iOS 16
Sådan får du tid bag tapet på iPhone-låseskærmen på iOS 16
Du kan flytte tidswidgetten på låseskærmen bag elementer af dit tapet ved at aktivere dybdeeffekt. Du kan slå Dybdeeffekt til på dit nuværende tapet eller en ny baggrund fra din kamerarulle ved at følge instruktionerne nedenfor.
For at aktivere dybdeeffekt skal du låse din telefon op med Face ID, men gå ikke til startskærmen endnu. Til dette skal du blot trykke på sideknappen , vise dit ansigt til iPhone og lade låseskærmen blive låst op. Tryk nu længe hvor som helst på den ulåste låseskærm.
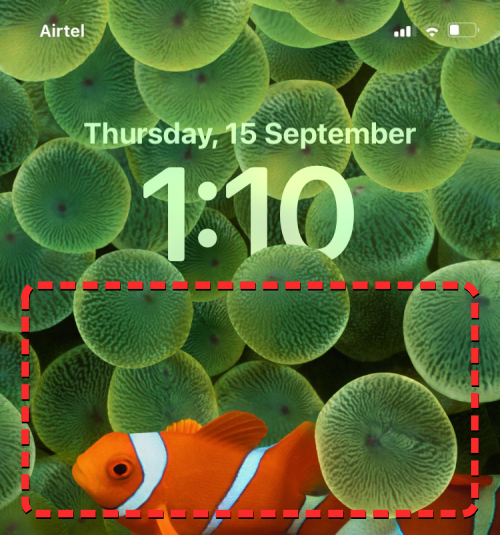
Når låseskærmen går i redigeringstilstand, skal du trykke på Tilpas nederst for at aktivere dybdeeffekt på dit eksisterende tapet på låseskærmen. Hvis du ønsker at beholde din nuværende låseskærm, som den er, og oprette en anden låseskærm med en ny baggrund, skal du trykke på knappen + i nederste højre hjørne.
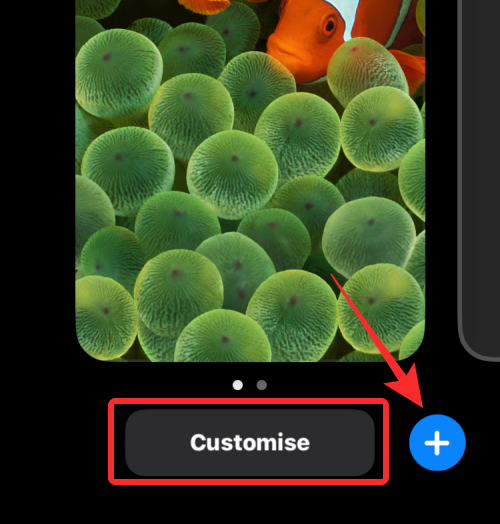
Hvis du vælger den sidste mulighed, skal du følge instruktionerne nedenfor. Hvis ikke, spring dette sæt instruktioner over for at fortsætte. Når du trykker på +-knappen, kommer du til skærmen Tilføj nyt tapet. Vælg her Fotos øverst for at vælge et nyt tapet.
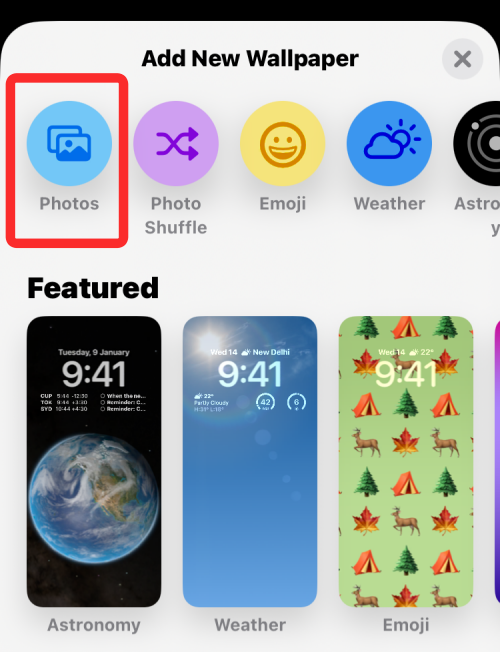
På den næste skærm vil du se alle billederne i dit iPhone-bibliotek. Herfra skal du vælge den baggrund, du vil tilføje som dit nye tapet på låseskærmen.
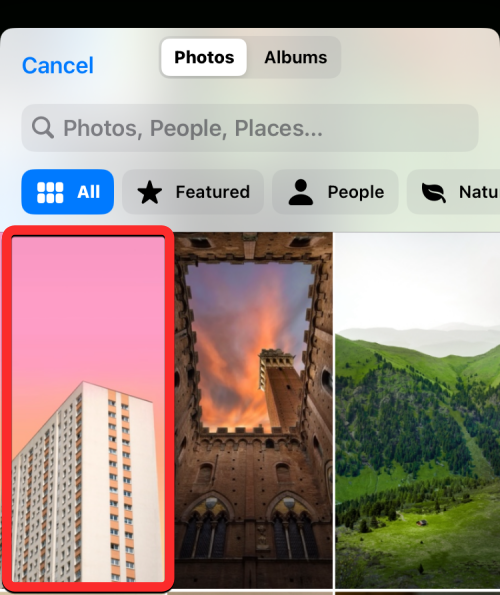
Den valgte baggrund indlæses nu på låseskærmens redigeringsskærm, og du kan fortsætte trinnene med at anvende dybdeeffekten på den på samme måde, som du ville gøre på en eksisterende baggrund ved at følge nedenstående trin.
Uanset om du redigerer din nuværende låseskærm eller tilføjer en ny, kommer du nu ind på Tilpas-skærmen, hvor alle elementerne øverst på din låseskærm vises inde i felter. Hvis iOS kan registrere forskellige lag af din baggrund, bør Depth Effect aktiveres automatisk. Hvis ikke, skal du bringe det motiv, du vil fokusere, tættere på låseskærmens ur øverst.
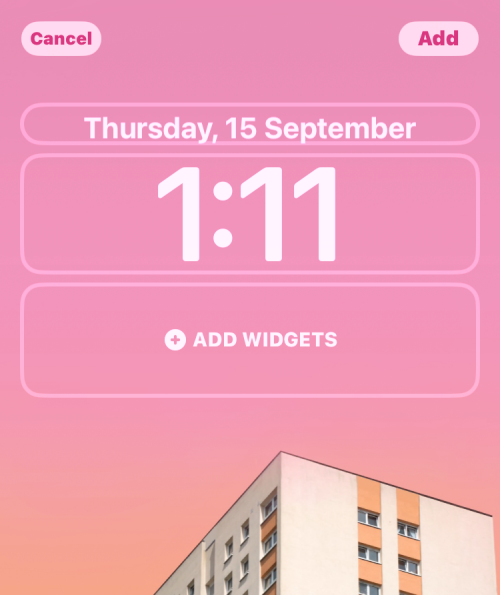
Som du kan se fra ovenstående skærmbillede, er motivet (beige-farvet bygning) ikke i nærheden af låseskærmens ur; så Depth Effect er ikke i kraft. For at kunne bruge dybdeeffekten skal du knibe udad med to fingre på skærmen for at zoome ind i baggrunden, så motivet udvider sig til at berøre visse dele af låseskærmens ur. Du kan også bruge to fingre til at flytte motivet til den ønskede placering på låseskærmen.
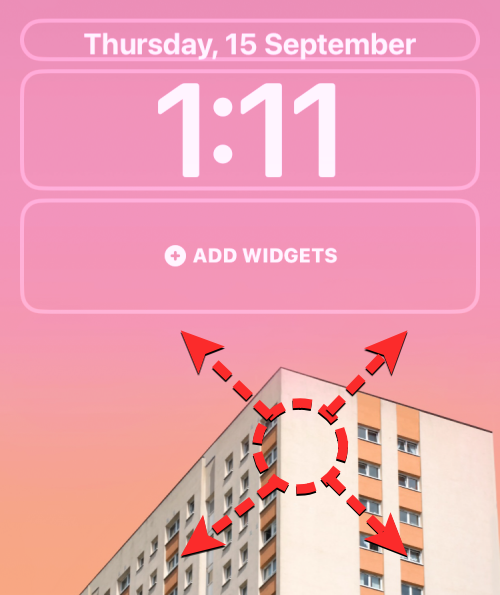
Dybdeeffekten bør aktiveres automatisk, når iOS registrerer, at nogle elementer i motivet er tættere på uret.
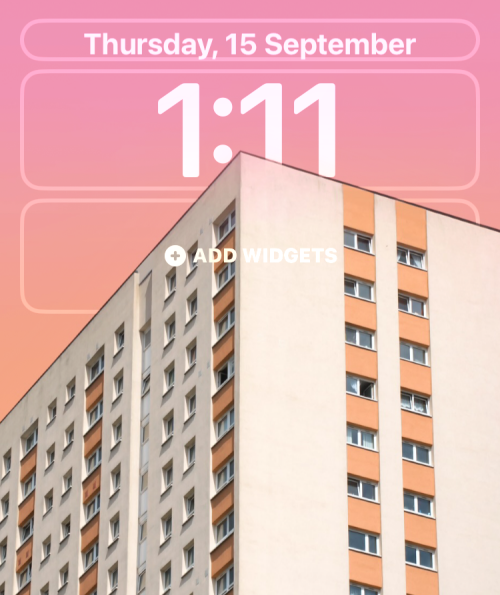
Hvis det ikke er aktiveret alene, skal du trykke på ikonet med 3 prikker i nederste højre hjørne.
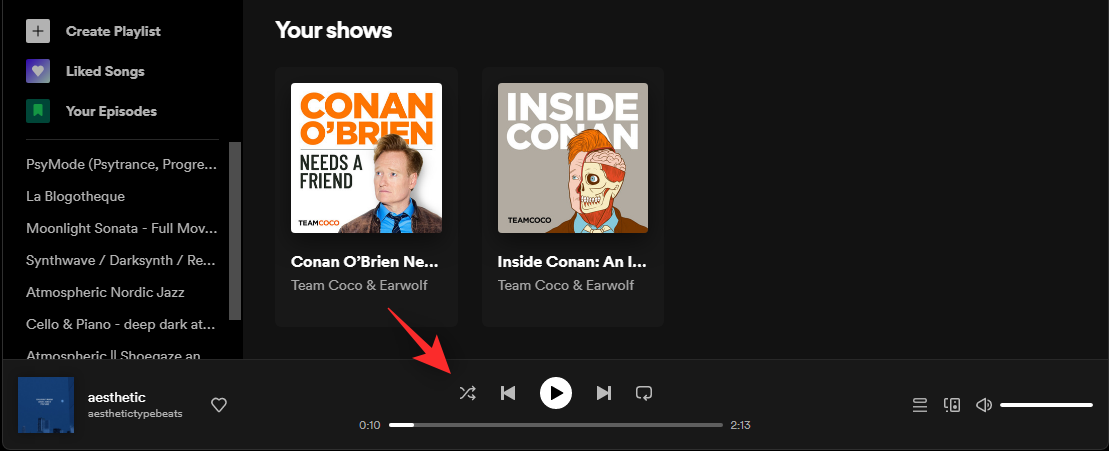
Fra overløbsmenuen skal du vælge Dybdeeffekt, indtil der vises et flueben til venstre.
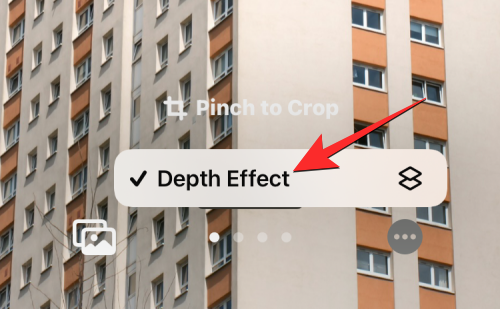
Du vil nu se, at motivet (bygningen) nu dækker en del af uret for at give dig den ønskede dybdeeffekt.

Du kan yderligere zoome ind/ud af baggrunden (ved at trække med to fingre ) for at flytte motivet i forhold til uret, som du vil. Når du er færdig med at redigere din låseskærm, skal du trykke på Tilføj i øverste højre hjørne for at gemme ændringer.
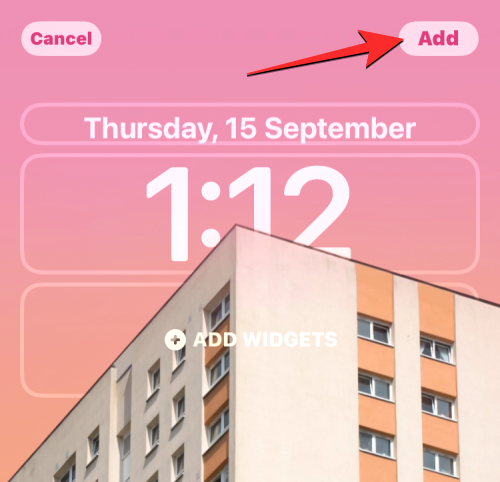
iOS vil nu få vist din nye låseskærm og startskærm i en boks nederst. Hvis du er tilfreds med begge udseender, skal du trykke på Indstil som tapetpar . Du kan også vælge Brugerdefineret startskærm for at personliggøre dit tapet på startskærmen separat.
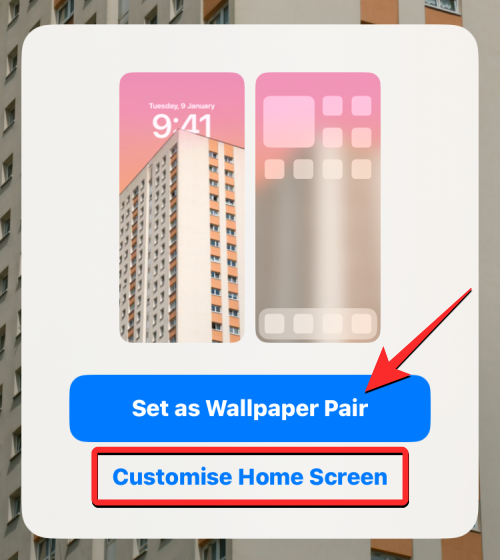
Din nye låseskærm med dybdeeffekt vil nu blive vist på skærmen Tilpas. For at aktivere den skal du trykke på denne nye låseskærm.
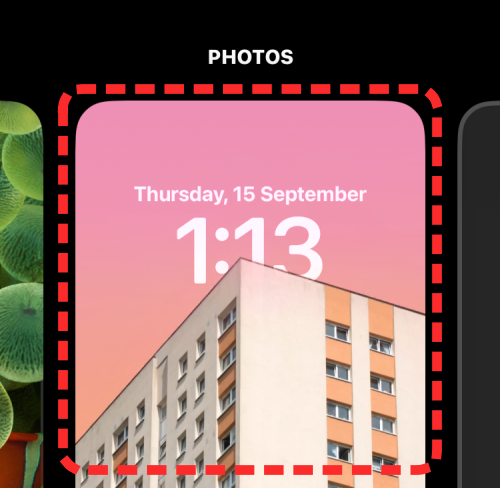
Du vil nu se den nye låseskærm aktiveret med Depth Effect på din iPhone.
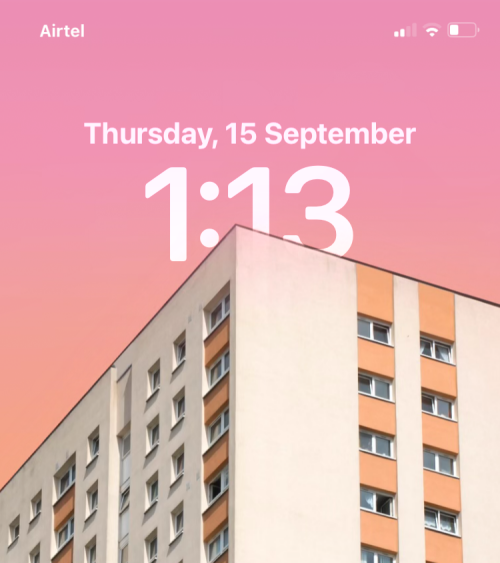
Relateret: iOS 16 låseskærm: Sådan viser du hele uret foran eller lader emnet komme foran
Sådan beskæres tapetet på låseskærmen
Hvis du ønsker at beskære en baggrund for at anvende den som dit tapet på låseskærmen, kan du bruge Wallpaper-formatforholdet, der er tilgængeligt i Fotos-appen på iOS 16 og derefter bruge denne beskårne baggrund som dit nye tapet. En nemmere måde er at indstille baggrunden direkte på din låseskærm og derefter beskære den ved at bruge værktøjet Knib for at beskære på låseskærmens redigeringsskærm. Du kan tjekke begge disse metoder i indlægget, der er linket nedenfor.
► Sådan beskæres iPhone-baggrunde fra ethvert billede på iOS 16
Dybdeeffektkrav og understøttede enheder
Dybde kræver, at din iPhone er drevet af Apples A12 Bionic-chipsæt eller nyere og kan således fungere på følgende enheder:
iPhone X og iPhone 8 tilbyder begge dybdeeffekt, men funktionen er begrænset til de native wallpapers, der er tilgængelige på iOS 16. Det betyder, at du ikke kan bruge billeder fra din kamerarulle til at anvende dybdeeffekten på disse to enheder.
► Sådan laver du dybdeeffekt på iPhone X
Udover at have disse understøttede iPhones, skal du også sørge for, at din iPhone er opdateret til iOS 16 via Indstillinger > Generelt > Softwareopdatering .
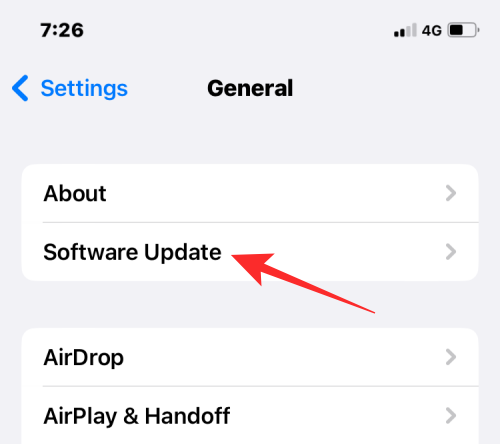
Udover disse krav skal du sørge for, at det tapet, du vil anvende Depth Effect på, har motiver, der adskiller sig fra resten af billedet. Til dette kan du tjekke for tapeter, der har en klar baggrund øverst med motiverne nedenunder. På denne måde vil iOS være i stand til at adskille motivet fra tapetet og efterlade den klare baggrund bag uret for et tydeligt udseende.
Dybdeeffekt virker ikke på billeder, hvor der ikke er klare motiver eller nogen form for dybdeinformation, som iOS kan bruge til at opdele baggrunden i mange lag. Du kan beskære ethvert billede for at arbejde med dybdeeffekt, hvis det motiv, du vil fokusere på, ikke er klart synligt som standard.
Det er alt, du behøver at vide om at få låseskærmstiden bag dit tapet på iOS 16.
Relateret: Sådan får du gamle notifikationsvisning tilbage på iPhone på iOS 16 med 'Listevisning'
Để đảm bảo dữ liệu trên iPhone được sao lưu bất cứ khi nào, bạn có thể điều chỉnh lƻu chế sa điều liệu di động.
iOS 26 har en notifikationsindstilling, der fortæller dig, når Adaptive Power gør din iPhone langsommere, hvis den er aktiveret. Sådan aktiverer du notifikationen om, at Adaptive Power gør din iPhone langsommere.
Fra iOS 26 og fremefter har Apple tilføjet en ny indstilling til funktionen Always On Display, der giver dig mulighed for at sløre baggrundsbilledet. Hvis du ikke ønsker denne sløringseffekt og vil se baggrunden tydeligt, skal du slå den fra i henhold til instruktionerne nedenfor.
Mange mennesker kan ikke lide at bruge baggrundsbilleder på iPhone, fordi det er ret forvirrende. Nedenfor er instruktioner til at slå baggrundsbilleder fra på iPhone.
Den indbyggede Files-app giver dig adgang til filer, der er gemt på din iPhone, samt kompatible cloud-lagringstjenester som iCloud Drive.
Mappen med Apple Music-afspilningslister viser en samlet visning af alle dine sange, så du kan afspille dem i rækkefølge eller blande dem.
iOS 26 bringer en ny funktion, der giver dig mulighed for at dele personlige tilgængelighedsindstillinger fra én iPhone eller iPad til en anden.
Hvis du nogensinde har prøvet at finde vej uden signal, ved du hvor hurtigt en online kortlægningsapp bliver ubrugelig.
Hvis du vil ændre downloadplaceringen i Safari, er det også meget simpelt og velegnet til at administrere downloadfiler for hver person. Nedenfor finder du instruktioner til at ændre downloadplaceringen på Safari på iPhone.
Gennem din købshistorik i App Store kan du se, hvornår du downloadede den pågældende app eller det pågældende spil, og hvor meget du betalte for den betalte app.








