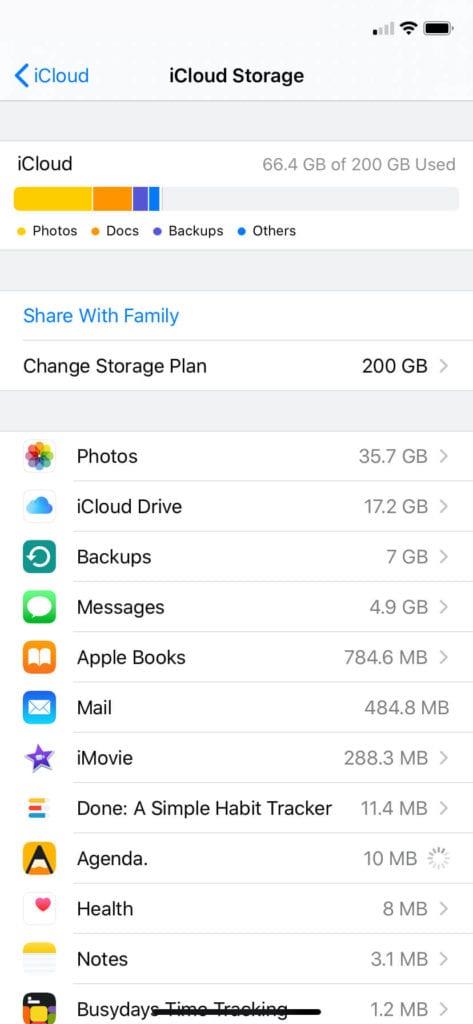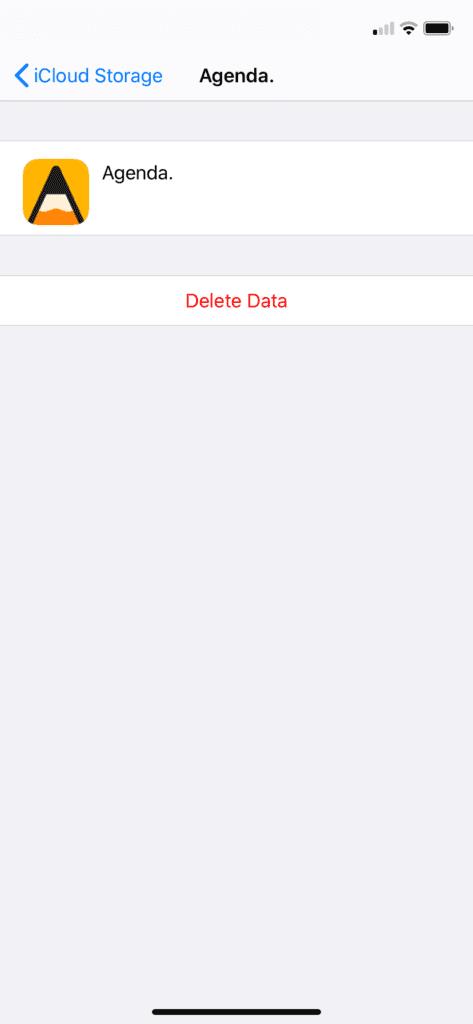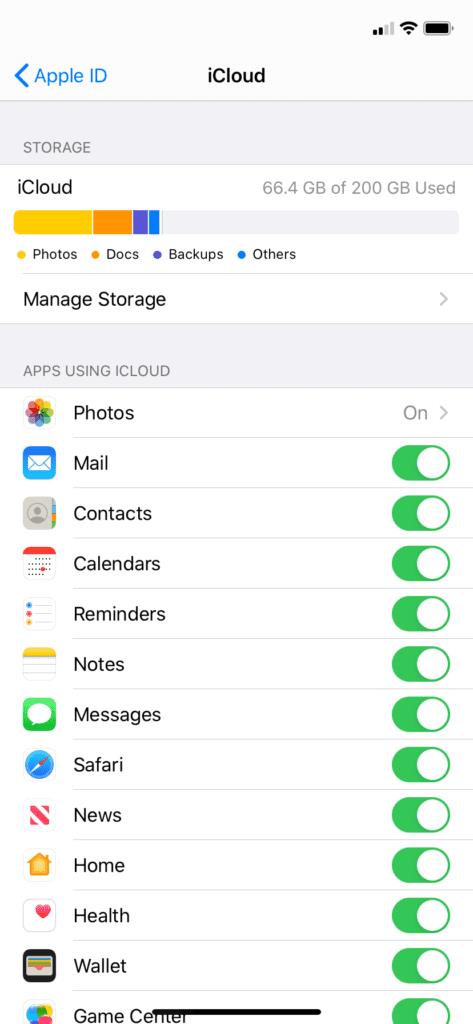Så du har lige fået en meddelelse fra iCloud om, at dit lager er ved at løbe tør. Eller du tjekkede dit lager og indså, at det er meget højere, end du først troede. Selvom Apple giver dig 5 GB iCloud-lagerplads gratis, er dette langt fra nok til at gemme selv et par måneders billeder og beskeder, endsige år«.
I dette indlæg vil vi guide dig gennem alt, hvad du kan gøre for at reducere din iCloud-lagerplads.
Trin 1: Se, hvad der optager din lagerplads
Først og fremmest skal du vide, hvad der æder dit iCloud-lager op. Heldigvis er dette ret nemt at tjekke på alle dine Apple-enheder.
Fra en Mac skal du åbne Systemindstillinger , klikke på Apple ID øverst til højre i appen og klikke på Administrer... nederst i dette vindue ved siden af den farverige bjælke, der viser dit brugte og ubrugte iCloud-lager. Hvis du klikker gennem alle apps i venstre panel, får du instruktioner om, hvordan du administrerer den apps iCloud-brug.

Fra en iPhone eller iPad skal du åbne appen Indstillinger , trykke på dit navn øverst i appen, trykke på iCloud og derefter trykke på Administrer lager under den farverige bjælke, der viser dit brugte og ubrugte lager. Dette giver dig mulighed for at slette lageret for alle de apps, du ser på listen, eller det vil fortælle dig, hvordan du frigør lagerplads til den pågældende app/tjeneste.
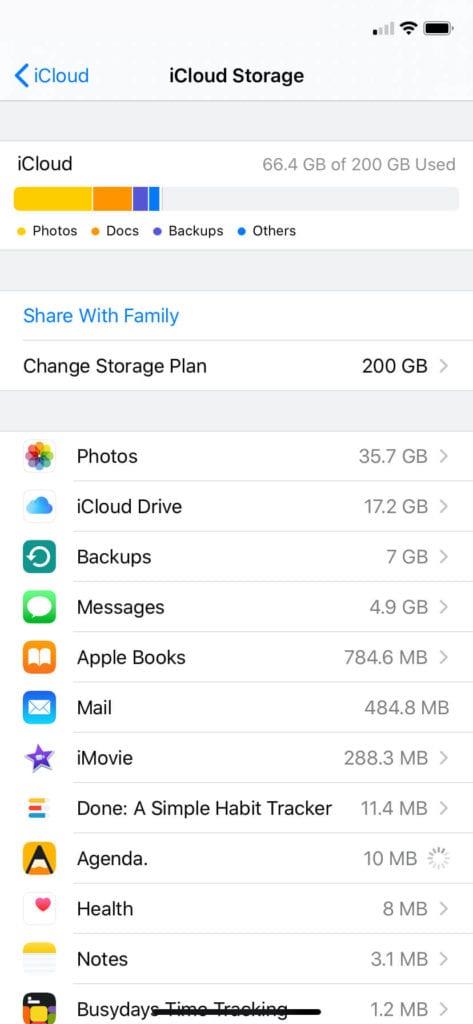
Igen, målet her er bare at se, hvad der bruger din lagerplads. Du har sandsynligvis flere apps, der bruger din iCloud-lagerplads, som du ikke var klar over, og som du ikke ønsker at bruge den. Vi løser dette i trin 2 .
Trin 2: Sluk for apps, du ikke vil have ved hjælp af iCloud
Fremadrettet vil vi bare tage fat på iOS-siden af tingene, selvom processen i det væsentlige er den samme på Mac.
Et ord af advarsel
I sektionen Administrer lager i dine iCloud-indstillinger har du mulighed for at slette filer, der er oprettet og gemt af forskellige apps på din iPhone.
Disse filer bruges generelt til synkronisering med dine andre enheder. Disse vil for det meste være spil og apps til sociale medier. Hvis du kun ejer én Apple-enhed og ikke har til hensigt at købe en sekundær enhed, så er disse filer sandsynligvis ubrugelige.
Den anden grund til, at en app kan bruge iCloud-lagerplads, er at sikkerhedskopiere vigtige oplysninger, som typisk gøres på apps, hvor du opretter filer, såsom et budget eller en videoredigeringsapp. Hvis du tror, det er grunden til, at en app bruger dit iCloud-lager, skal du dobbelttjekke med den app, før du sletter disse filer, da du ubevidst kan slette noget af værdi.
Reduktion af iCloud-lagerplads, der bruges af apps
Der er to måder at reducere iCloud-lagerplads, der bruges af apps. For det første kan du slette disse filer, og for det andet kan du forhindre appen i at oprette nye iCloud-filer. Hvis du gør begge dele, fjernes problemet fuldstændigt; kun at gøre det første betyder, at flere filer i sidste ende vil blive oprettet, og kun at gøre det andet betyder, at der ikke vil blive tilføjet nye filer, men de gamle filer vil ikke gå nogen vegne.
For at slette filerne skal du gå til sektionen Administrer lager i dine iCloud-indstillinger, finde den app/tjeneste, du vil slette, trykke på den og trykke på Slet data .
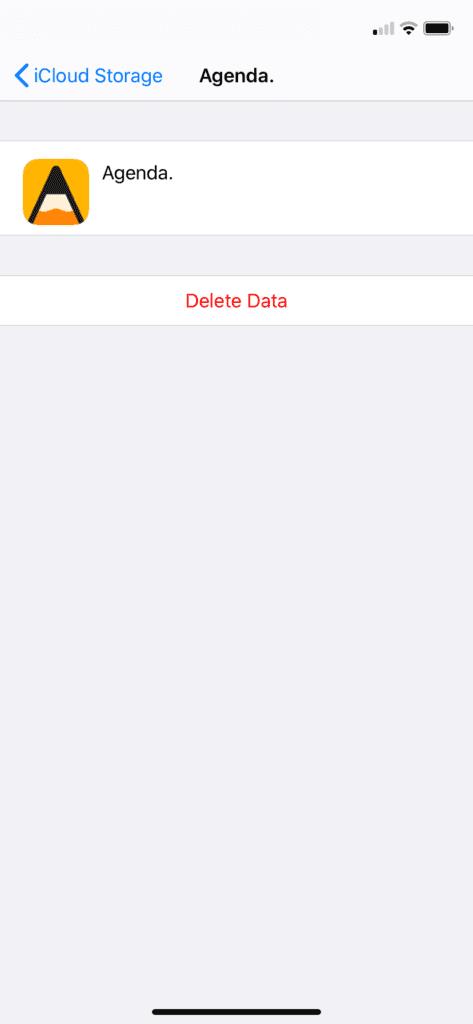
For at forhindre appen i at tilføje nye filer til dit iCloud-lager, skal du vende tilbage til iCloud- sektionen i dine iCloud-indstillinger og trykke på de grønne kontakter ved siden af de apps, du ikke vil uploade data til iCloud; dette vil deaktivere appens adgang til iCloud.
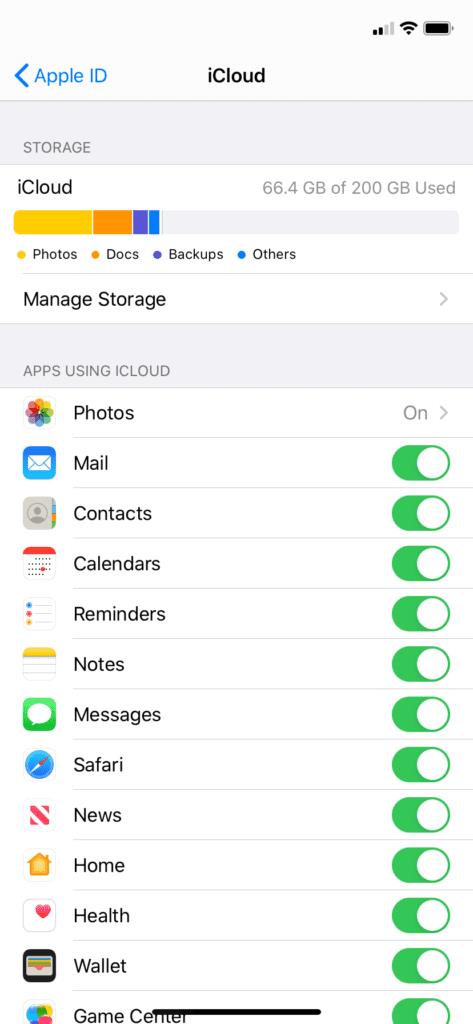
Trin 3: Erstat iCloud-fotos med Google Fotos
Et gratis alternativ til at gemme dine billeder på iCloud er Google Fotos. Google Fotos sikkerhedskopierer automatisk alle dine billeder og gør det nemt at slette dem fra din telefon, når de er sikkerhedskopieret. I det væsentlige bytter du Apple Photos-appen med Google Photos-appen, som fungerer som et gratis alternativ. For de fleste mennesker er dette en nem beslutning med få konsekvenser.
Bare husk på, at du bliver afhængig af Google Fotos. Du skal downloade denne app til alle dine enheder for at se dine sikkerhedskopierede billeder, og det er meget sværere at flytte dine billeder væk fra Google og tilbage til iCloud end omvendt. Hvis du har mere end 15 GB billeder på iOS, vil dette sandsynligvis være en permanent flytning. Derudover gemmer Google Fotos ikke dine billeder i højeste kvalitet, så der vil være en smule forringelse.
Trin 4: Slet gamle filer
Nu bevæger vi os ind på det område, der gør de fleste mennesker utilpas, og det er at slette gamle filer. Ikke bare et par megabyte, der bruges af et mobilspil, men gamle billeder, videoer, sange, dokumenter osv., som du opbevarer i iCloud.
Der er ikke meget af en tutorial her; du ved, hvad der betyder noget for dig, og hvad der ikke gør. Du skal bare åbne appen Filer på din iPhone eller iPad og begynde at slette.
Vi har dog et par tips. Hvis du sletter billeder i appen Fotos, skal du sørge for også at slette dem fra Slettet for nylig . Uden at slette dem her, vil det tage 30 dage at slette dem, hvilket betyder, at de stadig optager lagerplads i endnu en måned.
Sørg også for, at de filer, du sletter, faktisk er i iCloud. Den sidste ting, du ønsker, er at slette alle dine billeder, kun for at indse, at du ikke engang havde dine billeder i iCloud i første omgang. Du kan kontrollere, om en app gemmer filer i iCloud ved at henvise til trin 1 og 2 .
Trin 5: Flyt dine iCloud-filer til fysisk lager
Hvis du ejer en iPad eller Mac, bør du nemt kunne flytte mange af dine iCloud-filer til fysisk lager. Hvis din Mac eller iPad har nok lagerplads, kan du gemme dine filer direkte på disse enheder. Alternativt kan du købe et flashdrev eller harddisk og flytte dine filer til det.
Bare husk på, at du bliver nødt til at holde trit med de drev, du gemmer filer på. Sørg for at sikkerhedskopiere disse drev til andre drev (du kan nemt gøre dette med Time Machine til Mac), da alle flash- og harddiske har en fast levetid på omkring 7 år, forudsat at de ikke er beskadiget inden da.
Trin 6: Worst-case scenarier
Hvis du har gjort alt indtil dette punkt og stadig har brug for at reducere din lagerplads, er der et par worst-case-scenarie-løsninger. Du kunne bare bide i spidsen og slette alt, og vælge at reservere din lagerplads til nye filer. Du kan også slette dine iCloud-sikkerhedskopier, hvilket generelt ikke anbefales, men hvis du ikke er for knyttet til dataene på din telefon, vil dette frigøre et par gigabyte.
Og endelig, hvis intet andet virker, hvis du har slettet alt, hvad du er villig til at skille dig af med og stadig har brug for mere plads, så er det nok tid til at opgradere dit iCloud-lager.
Og det, venner, er næsten alt, hvad du kan gøre for at rydde dit iCloud-lager. Vi håber det hjalp!
Ofte stillede spørgsmål
Hvor meget koster iCloud-lagerplads?
iCloud-lagerplads opkræver et månedligt gebyr. Du får 5 GB lagerplads gratis, når du opretter en iCloud-konto, så er det $0,99/måned for 50GB, $2,99/måned for 200GB og $9,99/måned for 2TB.
Hvorfor bruger "x"-appen iCloud-lagring?
De fleste apps, der bruger iCloud-lagring, gør det til synkronisering. Synkronisering betyder, at du kan bruge den samme app på to forskellige Apple-enheder med alle de samme filer, fremskridt og indstillinger på plads. Nogle få apps bruger også iCloud-lagring til at sikkerhedskopiere dine data i den app. Dette gøres typisk i apps, hvor det ville være en stor skuffelse at miste data, som f.eks. en videoredigeringsapp eller et langt mobilspil.