IPhone: Ingen ringetone ved indgående opkald

Har du problemer med, at iPhone ikke ringer på din Apple-telefon? Prøv disse fejlfindingstrin først, før du sender telefonen til reparation.
StandBy-funktionen er en ny tilføjelse i iOS 17, der giver dig mulighed for at tilpasse din låseskærm og tilføje widgets til hurtig information. Med StandBy-tilstand forvandles din låseskærm til et smart, personligt dashboard, der viser dig relevante opdateringer, meddelelser og mere uden at skulle låse din iPhone op.
I denne artikel vil vi guide dig gennem, hvordan du redigerer og tilpasser StandBy-tilstand på din iPhone, der kører iOS 17.
Hvordan bruger man standbytilstand på iPhone?
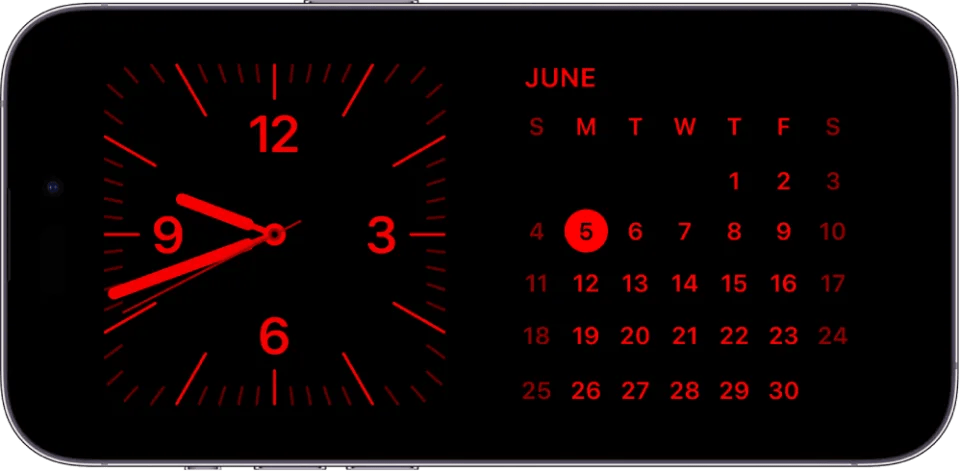
Det er hurtigt og nemt at aktivere Standby-tilstand på din iPhone, der kører iOS 17. Du skal blot placere din iPhone vandret på en flad overflade og tilslutte den til en oplader. Med telefonen stationær skal du trykke på sideknappen for at slå Standby til. Dette låser et brugerdefinerbart dashboard op på din låseskærm. Stryg til venstre og højre for at skifte mellem forskellige widgets, fotos, ure og andre indholdsmuligheder. Når du finder et layout, du kan lide, skal du rulle op eller ned på det for at afsløre tilpasningsindstillinger.
Hvis du f.eks. stryger opad på vækkeur-widgetten, kan du ændre dens stil og design. Eksperimenter med forskellige StandBy-elementer og justeringer for at skabe en personlig oplevelse, hver gang du kigger på din iPhone.
Læs også: iOS 17.1-opdatering falder den 24. oktober – Nye funktioner
Valg af standby-indhold til tilpasning:
På skærmen Tilpas standby kan du se forskellige indholdskategorier, du kan tilføje til din iPhone standbytilstand.
Tryk på hver indholdstype for at tilpasse den til din Standby-skærm. Deaktiver alle kategorier, du ikke ønsker. Arranger forskelligt indhold i den rækkefølge, du foretrækker.
Hvordan tilpasses standbytilstand på iOS?
Konfiguration af widgets
Følg disse trin for at tilføje og arrangere widgets i iPhone Standby-tilstand:
Trin 1: Tryk på 'Widgets' under Tilpas StandBy-indstillinger.
Trin 2: Tryk på '+'-ikonet for at tilføje en widget. Vælg mellem de tilgængelige widgettyper.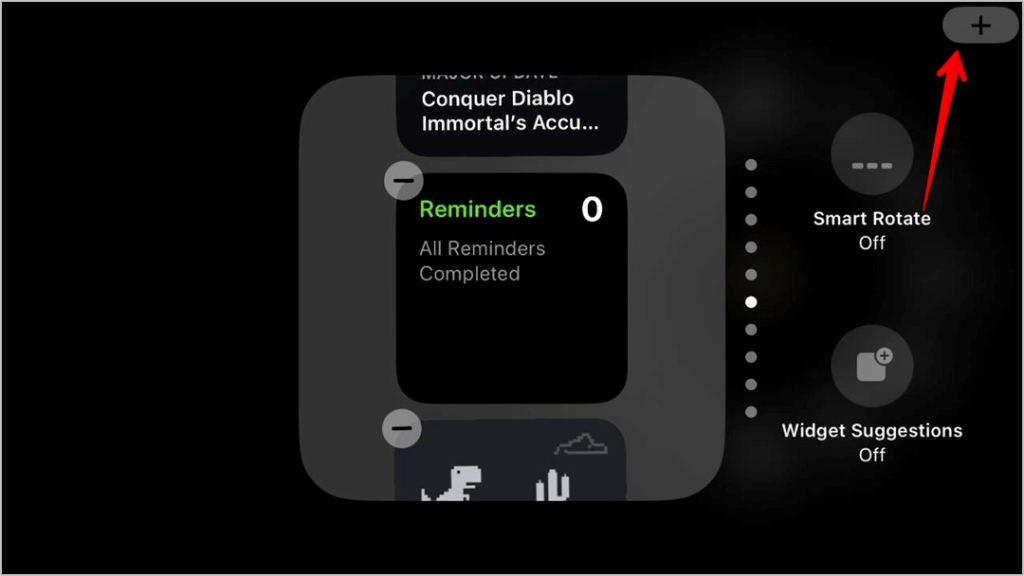
Trin 3: For at omarrangere widgets skal du trykke og holde på en widget-miniature og derefter trække den til den ønskede position. For at slette en widget skal du trykke på '—'-ikonet i widget-miniaturebilledet.
Trin 4: Tryk på 'Udført' efter at have tilføjet og arrangeret dine widgets.
For hver widget skal du trykke på den for at se og ændre konfigurationsindstillingerne efter dine præferencer. Indstil f.eks. Kalender-widgetten til at vise den aktuelle uges begivenheder.
Læs også: iOS 17 lover at forvandle din låste iPhone til Smart Display
Opsætningsforslag
Aktiver iOS-forslag, hvis du ønsker proaktivt, personligt indhold på din StandBy-skærm.
Trin 1: Tryk på 'Forslag' og slå kontakten til ved siden af hver type forslag, du ønsker - Kalender, Påmindelser om placering, Nyhedsoverskrifter osv.
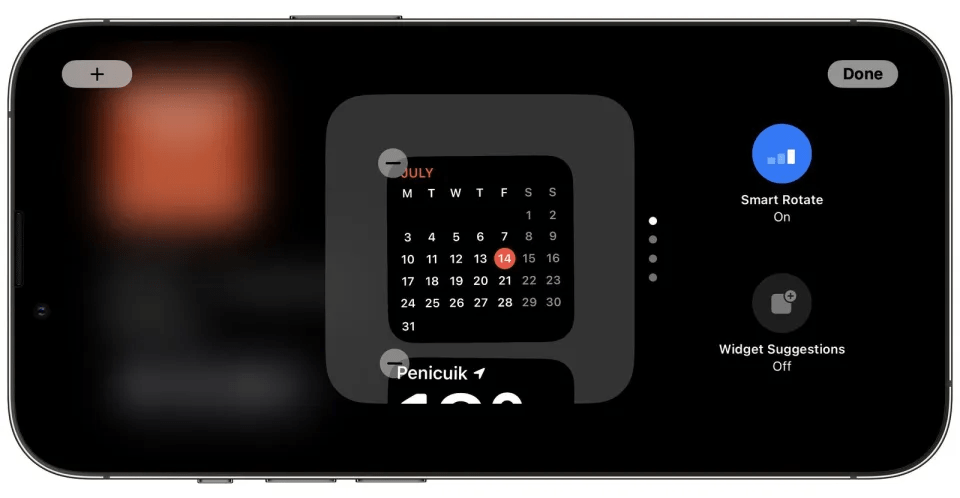
Trin 2: Tryk på en forslagstype for at tilpasse den. Angiv for eksempel foretrukne nyhedskilder.
Trin 3: Brug knappen til at slå et forslag til eller fra når som helst.
Forslag opdateres automatisk baseret på dine brugsmønstre, placering, interesser og tidspunkt på dagen.
Læs også: 10 bedste apps til at fjerne blænding fra fotos (Android & iOS)
Valg af meddelelser
Sådan indstiller du meddelelser i iPhone Standby-tilstand:
Trin 1: Gå til 'Meddelelser' under Tilpas standby. Slå 'Tillad meddelelser' til.
Trin 2: Tryk på 'Vælg apps' for at vælge, hvilke apps der kan vise meddelelser.
Trin 3: Deaktiver 'Vis på låseskærm' for apps, du ikke ønsker at vise meddelelser om.
Du kan også tilpasse antallet af meddelelsesrækker, der vises og placering på skærmen. Vigtige meddelelser vil blive vist tydeligt.
Tilføjelse af indhold på startskærmen
Hvis du ønsker at se din tilpassede startskærm som en del af iPhone StandBy-tilstand, er det her, du skal gøre:
Trin 1: Gå til 'Startskærm' og slå den til.
Trin 2: Vælg, om du vil vise forhåndsvisningen på fuld skærm eller kun tapetet.
Trin 3: Vælg, om du kun vil se ikoner og widgets fra bestemte startskærmssider. Tryk på Udført efter konfiguration.
Når den er aktiveret, vil din StandBy-skærm på intelligent vis vise relevant indhold på hjemmeskærmen.
Tilpasning af Photo Shuffle
Følg disse hurtige trin for at konfigurere blandede fotohøjdepunkter fra dit bibliotek:
Trin 1: Gå til 'Photo Shuffle' under Tilpas standby.
Trin 2: Slå 'Photo Shuffle' til.
Trin 3: Tryk på 'Alle billeder' for at vælge album og personer at blande billeder fra. Aktiver også indstillingen 'Udvalgte billeder' for også at inkludere udvalgte bedste billeder.
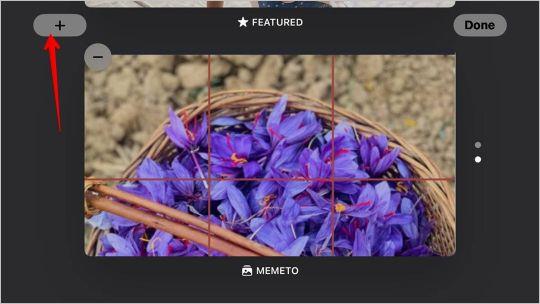
Trin 4: Tryk på Udført efter valg.
Og det er det! Photo Shuffle viser automatisk nye billeder, hver gang du vækker din telefon til Standby.
Tilføjelse af kontakter
Her er et andet tip til at redigere standbytilstand. For hurtig adgang til foretrukne kontakter:
Trin 1: Gå til 'Kontakter' og slå det til.
Trin 2: Tryk på 'Tilføj kontakt' og vælg kontakter, der skal tilføjes til Standby. Vælg op til 10.
Træk og omarranger kontakter i den rækkefølge, du foretrækker.
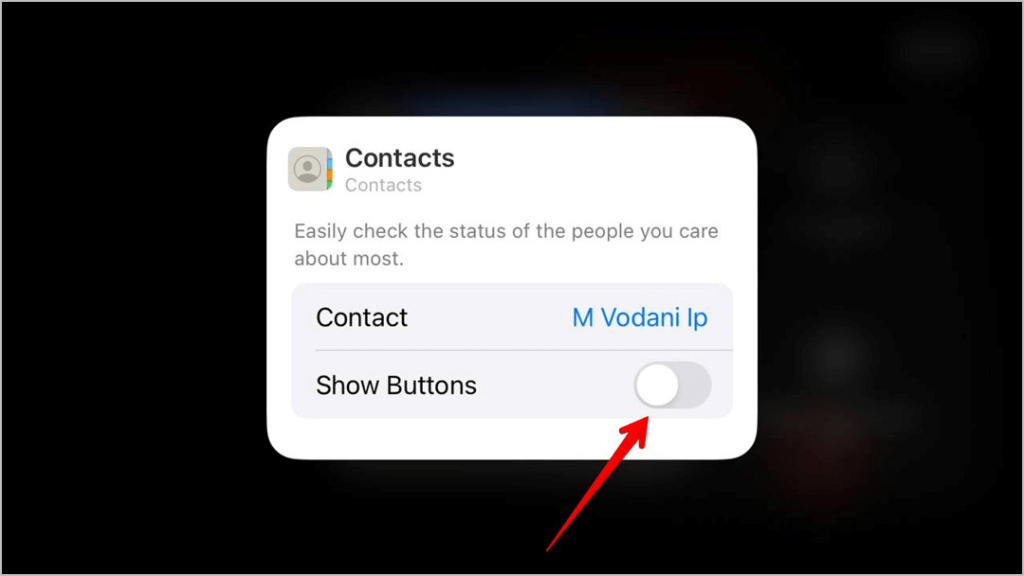
Trin 3: Tryk på en kontakt for at tilpasse muligheder som at vise et profilbillede, vise seneste beskeder osv.
Med kontakter på StandBy kan du hurtigt chatte, ringe til eller sende e-mail til hvem som helst lige fra låseskærmen.
Læs også: 7 bedste ansigtsgenkendelsesapps til Android & iOS
Afslut standby-tilpasning
Når du har tilføjet indhold til din smag, kan du arrangere forskellige StandBy-elementer ved hjælp af træk og slip. Indhold tættere på toppen vil blive vist tydeligt.
Tryk på 'Udført' på skærmbilledet Tilpas standby for at gemme og anvende din standby-opsætning.
Nu når du vækker din iPhone eller hæver for at vågne, vil du se din personlige StandBy-tilstand med proaktivt opdateret indhold!
For at redigere StandBy-tilstand igen, skal du blot gå tilbage til skærmbilledet Tilpas StandBy i Indstillinger. Omarranger, tilføj eller fjern indholdstyper efter behov for at matche dine skiftende behov. StandBy på iOS 17 giver dig fuld fleksibilitet til at skræddersy din låseskærmsoplevelse.
Konklusion
Standby-tilstand giver en bekvem måde at se relevante oplysninger på et øjeblik på din iPhone-låseskærm. Med fuld tilpasning kan du finjustere StandBy for at vise dine yndlingswidgets, foreslået indhold, meddelelser, billeder og kontakter. Udnyt de enkle redigeringsværktøjer i iOS 17 til at skræddersy StandBy til dine behov og prioriteter.
Med nogle justeringer kan din iPhones låseskærm blive et smart, personligt dashboard, der intelligent opdaterer hele dagen.
Så hvad er dine synspunkter om den nye iOS 17 Standby-tilstand? Del gerne dine tanker i kommentarfeltet! Følg os på sociale medier – Facebook, Instagram og YouTube.
Har du problemer med, at iPhone ikke ringer på din Apple-telefon? Prøv disse fejlfindingstrin først, før du sender telefonen til reparation.
I dette indlæg gennemgår vi, hvordan man løser et problem, hvor kortnavigation og GPS-funktioner ikke fungerer korrekt på Apple iPhone.
Hvis du elsker at ændre iOS-indstillinger eller vil fejlsøge det, hjælper det, hvis du lærer at nulstille iPhone & iPad indstillinger. Læs nu!
Vil du fixe frosne eller låste skærmproblemer på iPhone eller iPad? Læs denne artikel for at finde nogle lette metoder, inden du kontakter Apple Support.
Lær hvordan du får adgang til SIM-kortet på Apple iPad med denne vejledning.
Find her hvordan du kan downloade tidligere købte musik, film, apps eller bøger til din Apple iOS-enhed fra iTunes ved hjælp af iTunes købshistorik.
Løs et problem hvor Apple iPhone eller iPad-skærmen virker zoomet ind og er for stor til at bruge på grund af iPhone, der er stuck på zoom.
Den stabile iOS 17.4-opdatering er lige om hjørnet og byder på flere væsentlige ændringer. Apple har betatestet operativsystemet i et par uger med udgivelsen
Microsoft bringer endelig sin digitale assistent Cortana til Android og iOS i Storbritannien. Udgivelsen, der kommer omkring et år efter en lignende udrulning
Fejlkode 5823 er specifik for iPhone- og iPad-enheder. Det opstår, når brugere forsøger at gemme deres skærmoptagelse.






