Hướng dẫn bật sao lưu iCloud qua dữ liệu di động

Để đảm bảo dữ liệu trên iPhone được sao lưu bất cứ khi nào, bạn có thể điều chỉnh lƻu chế sa điều liệu di động.
Hvad skal man vide
StandBy-tilstand er nu bredt tilgængelig med udgivelsen af iOS 17, og det er den nye og forbedrede måde at se information på et øjeblik, mens din telefon er inaktiv. Du kan se uret, se kommende begivenheder, se kalenderen, vejrinformation i dit område og meget mere ved hjælp af Standby-tilstand. Når den er aktiveret, går din iPhone automatisk i standbytilstand, når den er placeret i liggende tilstand under opladning.
Dette er ideelt til trådløs opladning af natborde eller tidspunkter, hvor du lader din iPhone oplades og er inaktiv under dine daglige arbejdsgange. Du kan derefter stryge mellem de widgets, der vises i standbytilstand, for at se forskellige oplysninger fra forskellige apps. Men du vil måske ændre disse widgets eller fjerne nogle af dem afhængigt af dine præferencer og de oplysninger, du ønsker at se regelmæssigt. Så her er, hvordan du kan redigere og tilpasse standbytilstanden i henhold til dine præferencer på iOS 17.
Sådan redigeres og tilpasses Standby-tilstand på iOS 17
Husk, at du skal køre iOS 17 eller nyere for at få adgang til, bruge og tilpasse standbytilstanden. Hvis du ikke har opdateret din enhed, kan du gå til Indstillinger > Generelt > Softwareopdatering for at downloade og installere den seneste iOS-opdatering på din enhed. Når du er færdig, kan du følge nedenstående trin for at redigere og tilpasse standbytilstanden på din iPhone.
Gå ind i standbytilstand og vælg en side, du vil redigere
Start med at gå ind i Standby-tilstand på din iPhone. Hvis du har en trådløs opladningsstander, kan du blot placere den på den samme i liggende tilstand. Alternativt kan du begynde at oplade den ved hjælp af en kablet oplader og placere den i liggende tilstand i et par sekunder for at gå ind i StandBy-tilstand. Når du går ind i standbytilstand, kan du stryge og vælge den side, du ønsker at redigere. Stryg til venstre for at skifte mellem forskellige sider i standbytilstand.

Bemærk: Du bliver bedt om at låse din enhed op, så du kan redigere og tilpasse standbytilstanden. Du kan bruge Face ID til at låse din iPhone op i liggende tilstand på iPhone 13 og nyere. Men hvis du har en ældre iPhone, bliver du bedt om at indtaste din adgangskode i stedet for.
Rediger standby-siden for widgets
Widgets-standbysiden er den første side, der er synlig som standard. Den indeholder som standard forskellige widgets til aktieapps, som kan fjernes, udskiftes eller tilpasses efter dine præferencer. Du kan tilføje flere widgets til denne side og endda aktivere smart rotation for at skifte mellem dem på en intelligent måde baseret på din tidligere brug. Følg sektionerne nedenfor for at hjælpe dig med at tilpasse widgets Standby-siden på din iPhone.
Fjern widgets fra siden StandBy Mode widgets
Med StandBy-tilstand aktiv på din iPhone, følg trinene nedenfor for at fjerne widgets, du ikke længere ønsker at se fra din iPhone.
Tryk og hold på en hvilken som helst widgetstak i standbytilstand.
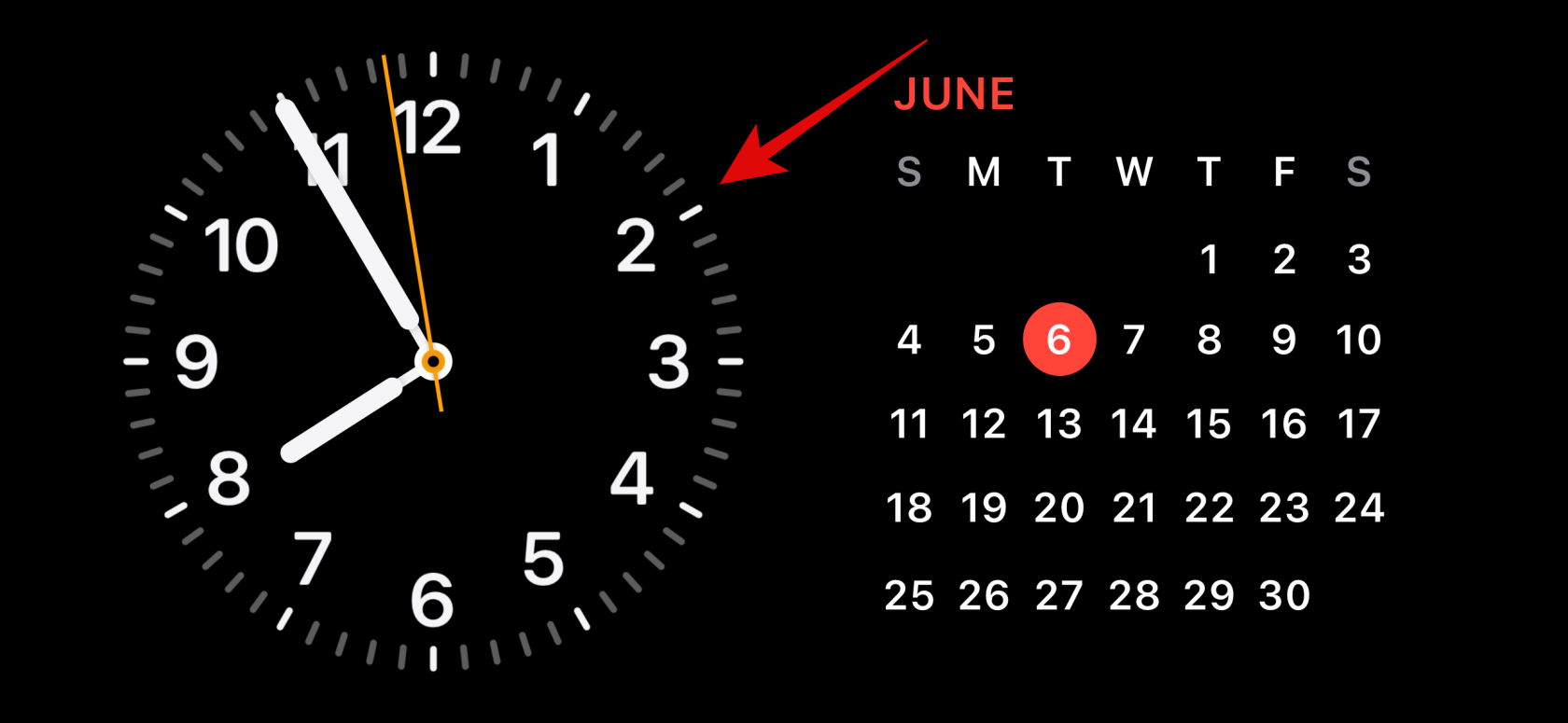
Bemærk: Hvis du ønsker at redigere den venstre widgetstak, skal du trykke og holde på den. Hvis du ønsker at redigere den rigtige widgetstak, skal du trykke og holde på den samme.
Du vil nu blive bedt om at bekræfte din identitet. Hvis du har en iPhone 13 eller nyere , kan du bruge Face ID . Men hvis du har en iPhone 12 eller ældre, så kan du bruge din adgangskode i stedet.

Når du er låst op, er du gået ind i redigeringstilstanden. Tryk nu på minus (  ) ved siden af den widget, du ønsker at fjerne.
) ved siden af den widget, du ønsker at fjerne.
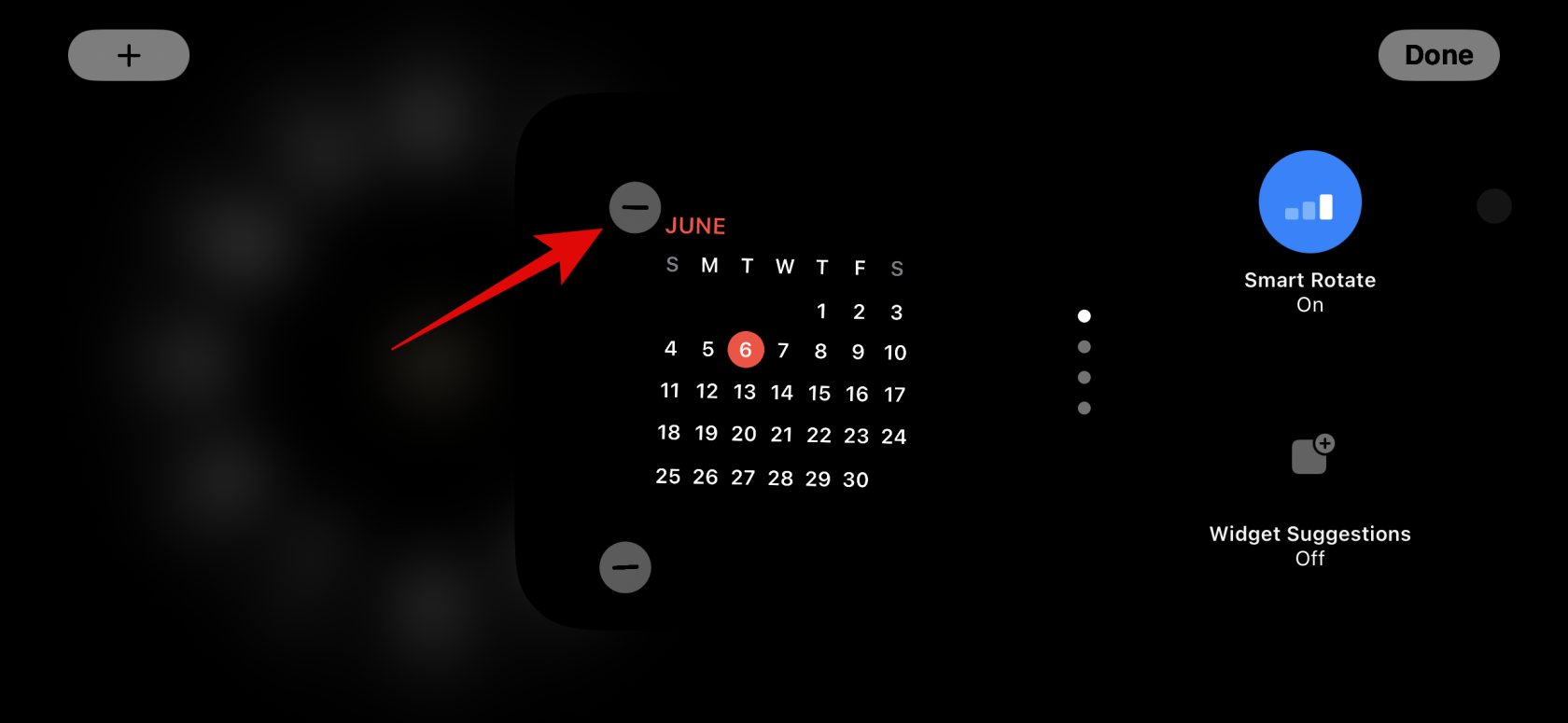
Tryk på Fjern for at bekræfte dit valg.
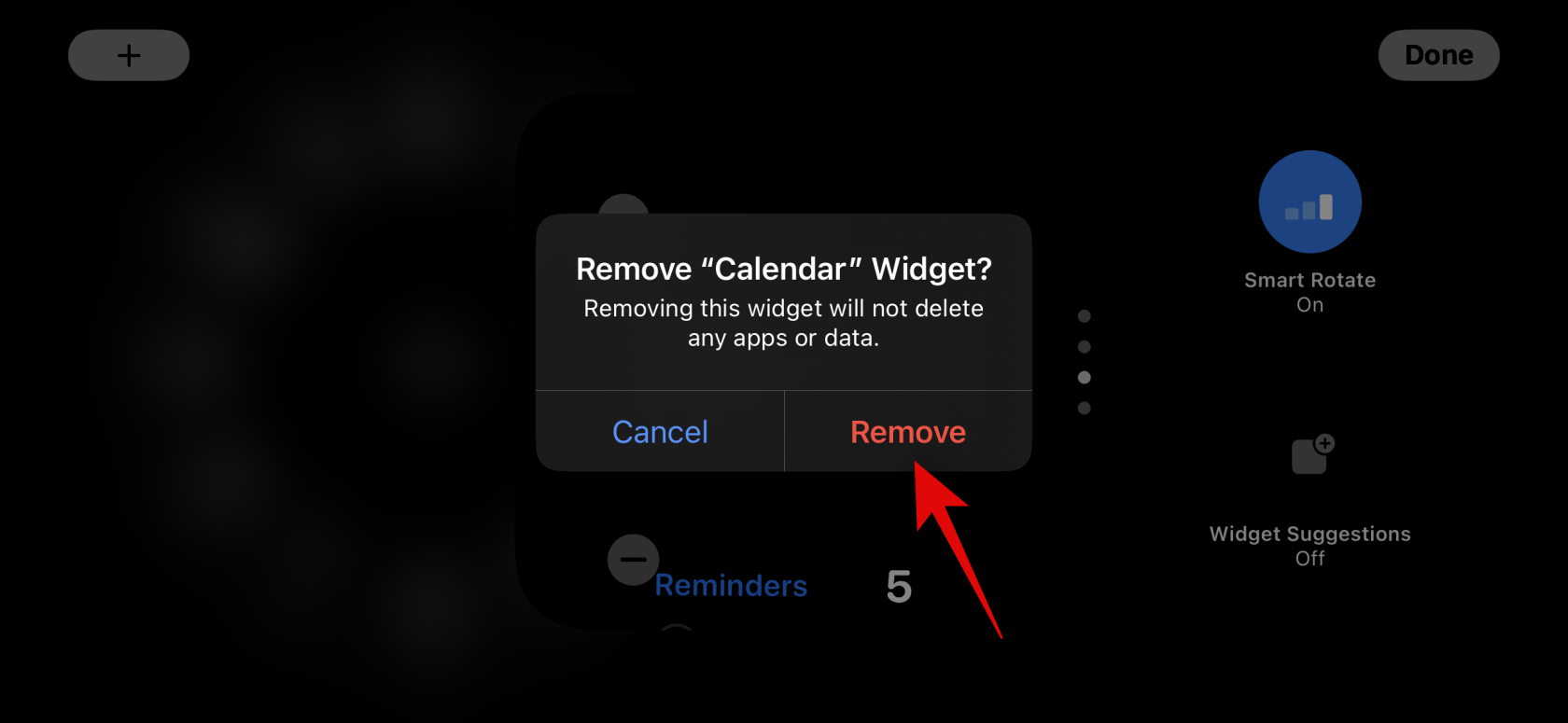
Gentag trinene ovenfor for at fjerne eventuelle yderligere widgets, du måtte ønske at fjerne fra standbytilstand.
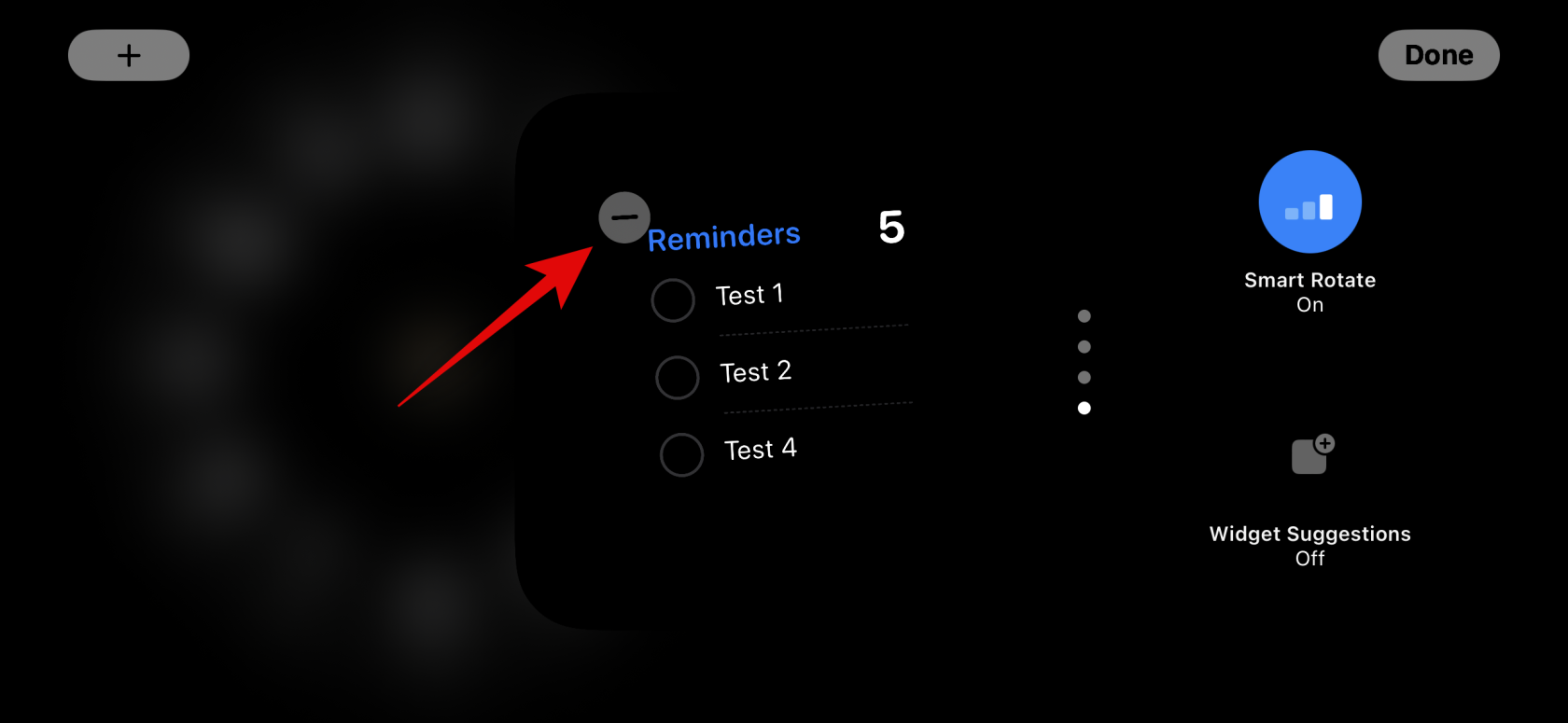
Tryk på Udført i øverste højre hjørne, når du er færdig med at fjerne widgets.
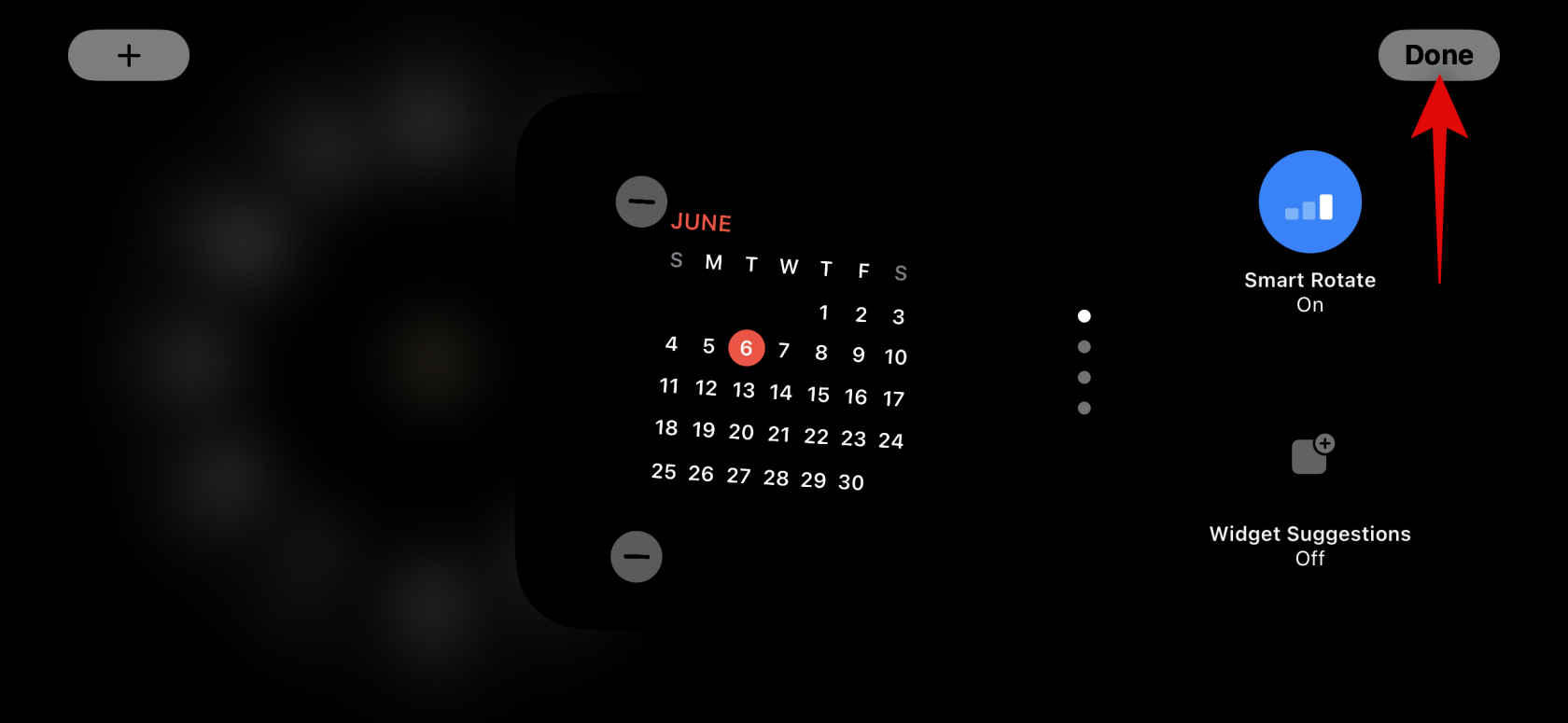
Og det er sådan, du kan fjerne widgets fra siden Widgets Standby.
Føj widgets til siden med widgets i standbytilstand
Når du er i standbytilstand, skal du følge trinene nedenfor for at tilføje widgets til siden med widgets i standbytilstand. Lad os komme igang.
Tryk og hold på en widget for at gå ind i redigeringstilstand. Tryk og hold på widget'en til venstre for at redigere den venstre widgetstak eller widget i højre side for at redigere widgetstakken til højre.

Bekræft din identitet, når du bliver bedt om det. Som nævnt tidligere skal du bruge din adgangskode på iPhone 12 og ældre eller bruge dit Face ID på iPhone 13 eller nyere .

Tryk nu på plus-ikonet (  ) i øverste venstre hjørne for at tilføje widgets.
) i øverste venstre hjørne for at tilføje widgets.
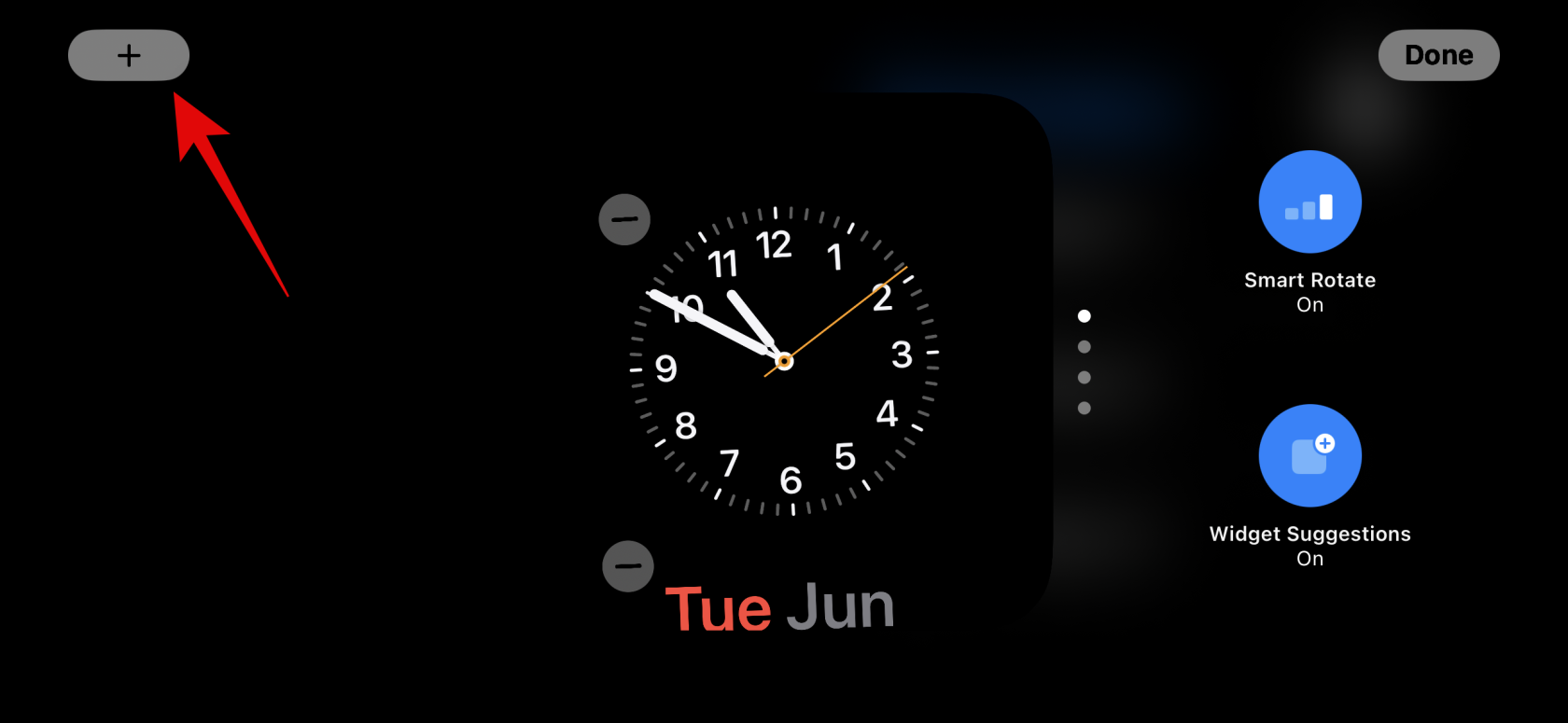
Vælg en widgetkategori, du kan lide, fra venstre sidebjælke.
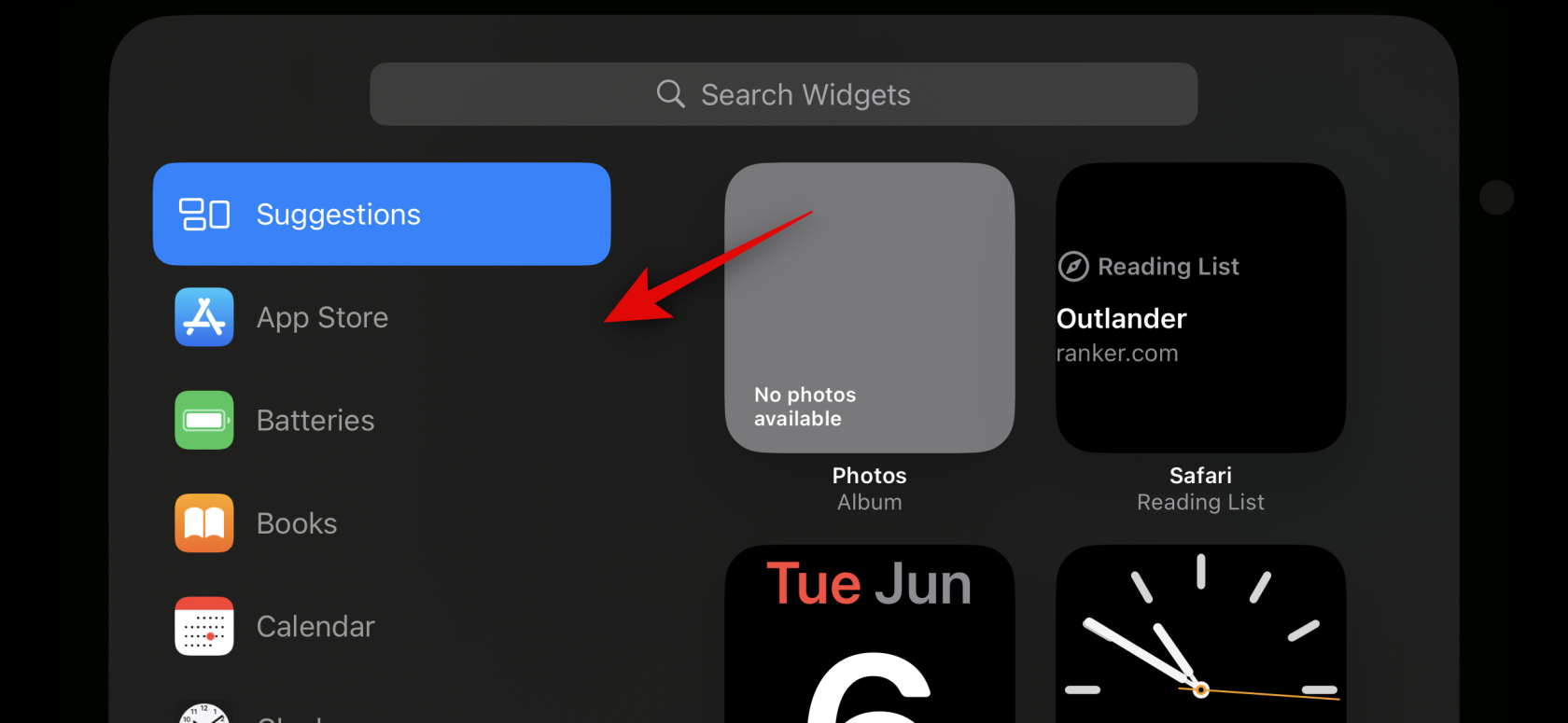
Du kan også trykke på Andet for at tilføje widgets til apps uden optimerede widgets til standbytilstand. Når du skriver dette indlæg, inkluderer dette fitness-, spilcenter- og søvn- widgets.
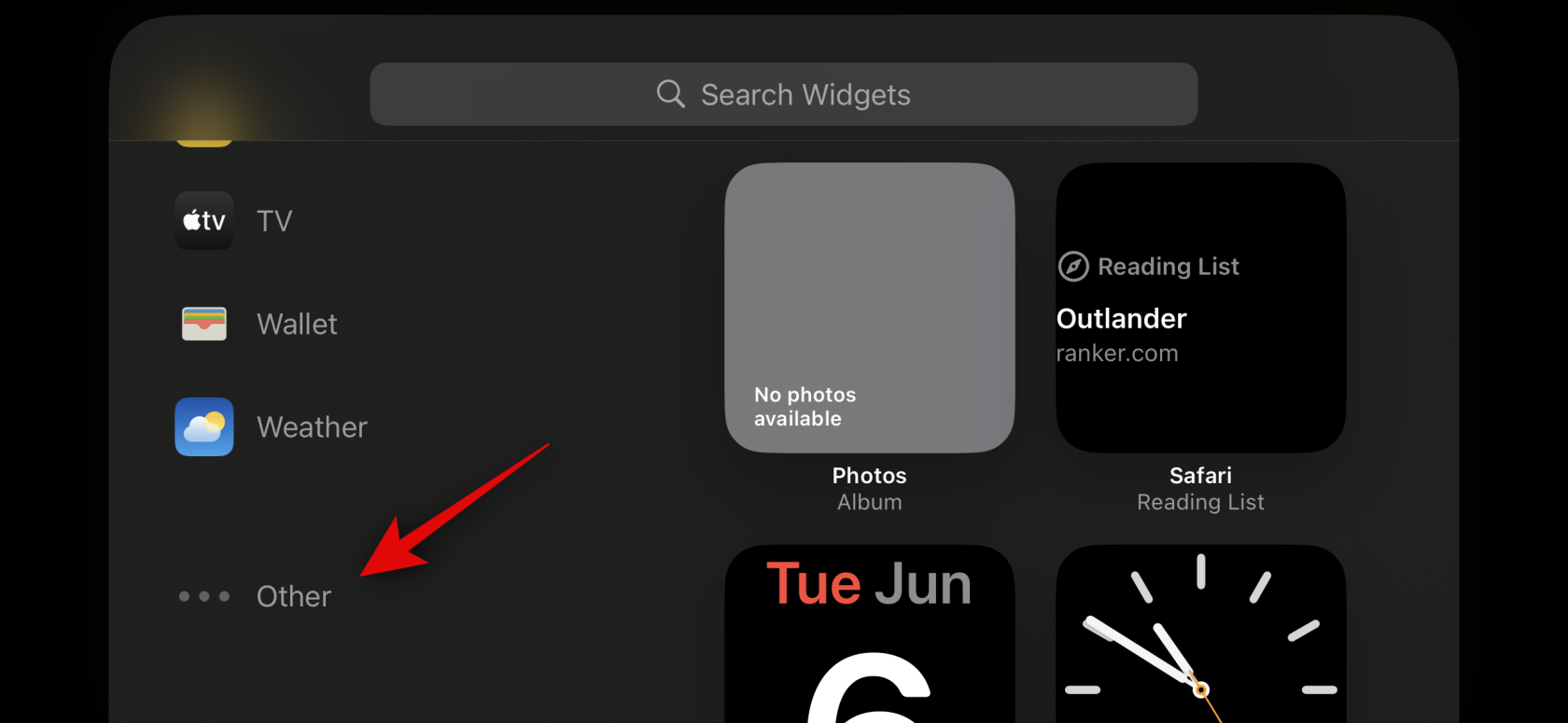
Lad os tilføje en Musik-widget til dette eksempel. Tryk på Musik .
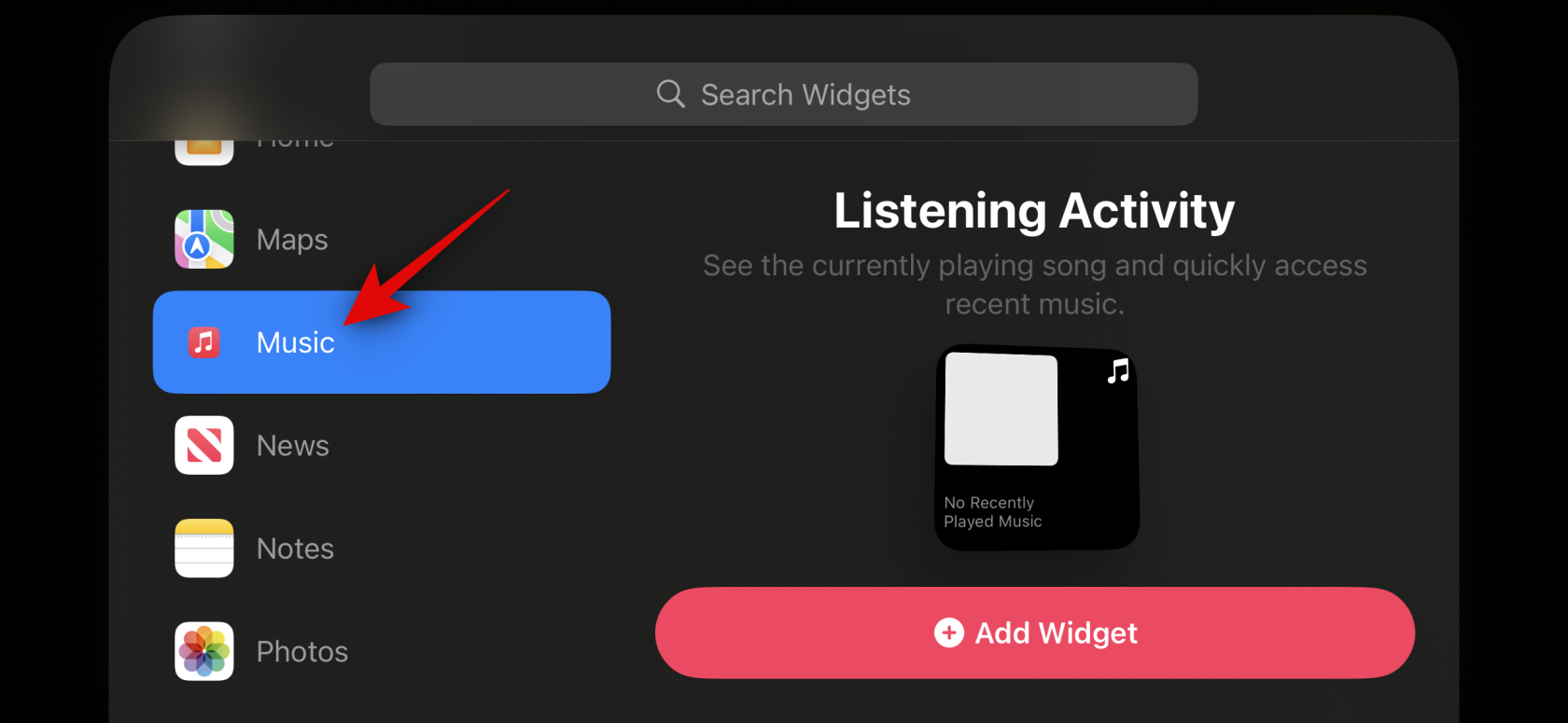
Widget-forhåndsvisningen vil nu være tilgængelig på din højre side. Tryk på + Tilføj widget for at tilføje widgetten til din standbytilstand-widgetside.
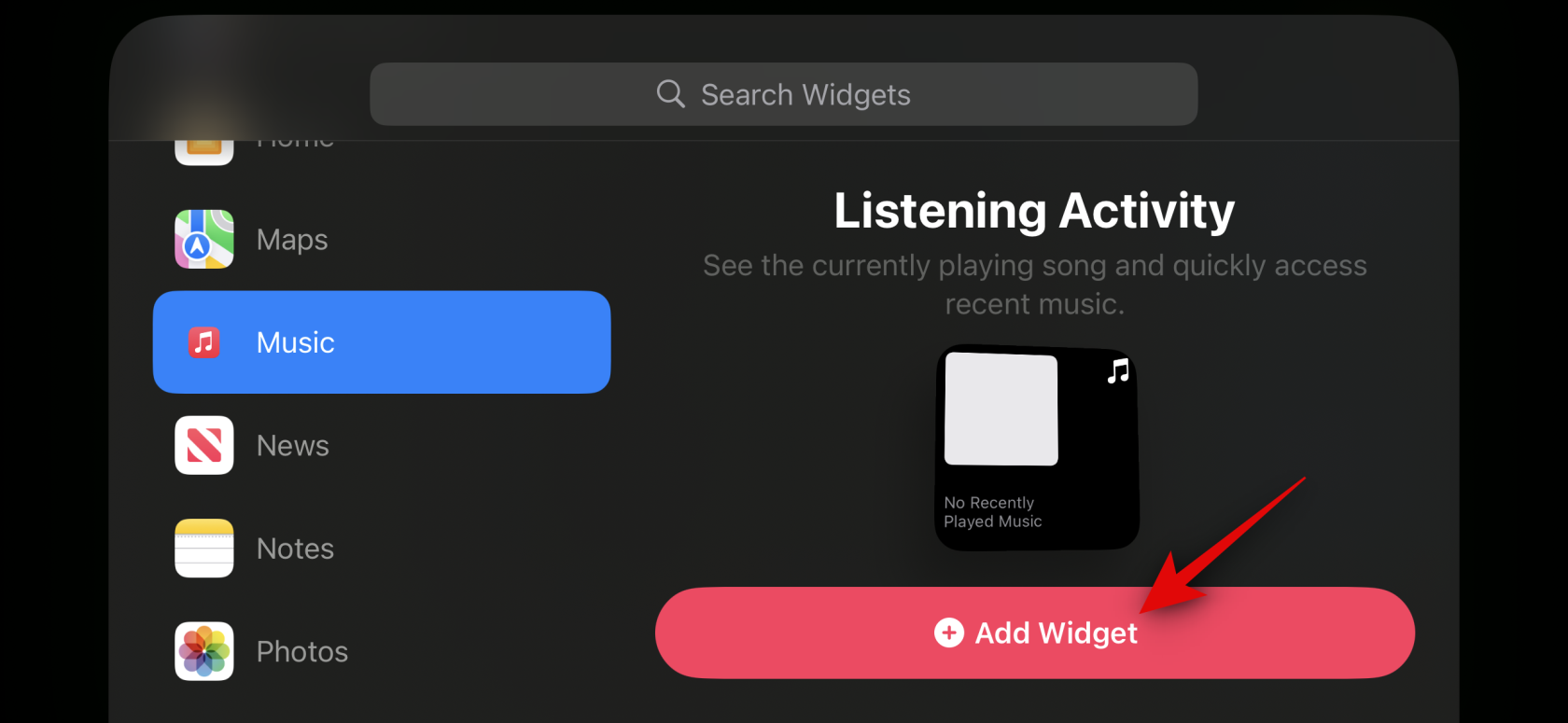
Tryk og træk widgetten op eller ned for at flytte den i din widgetstak.
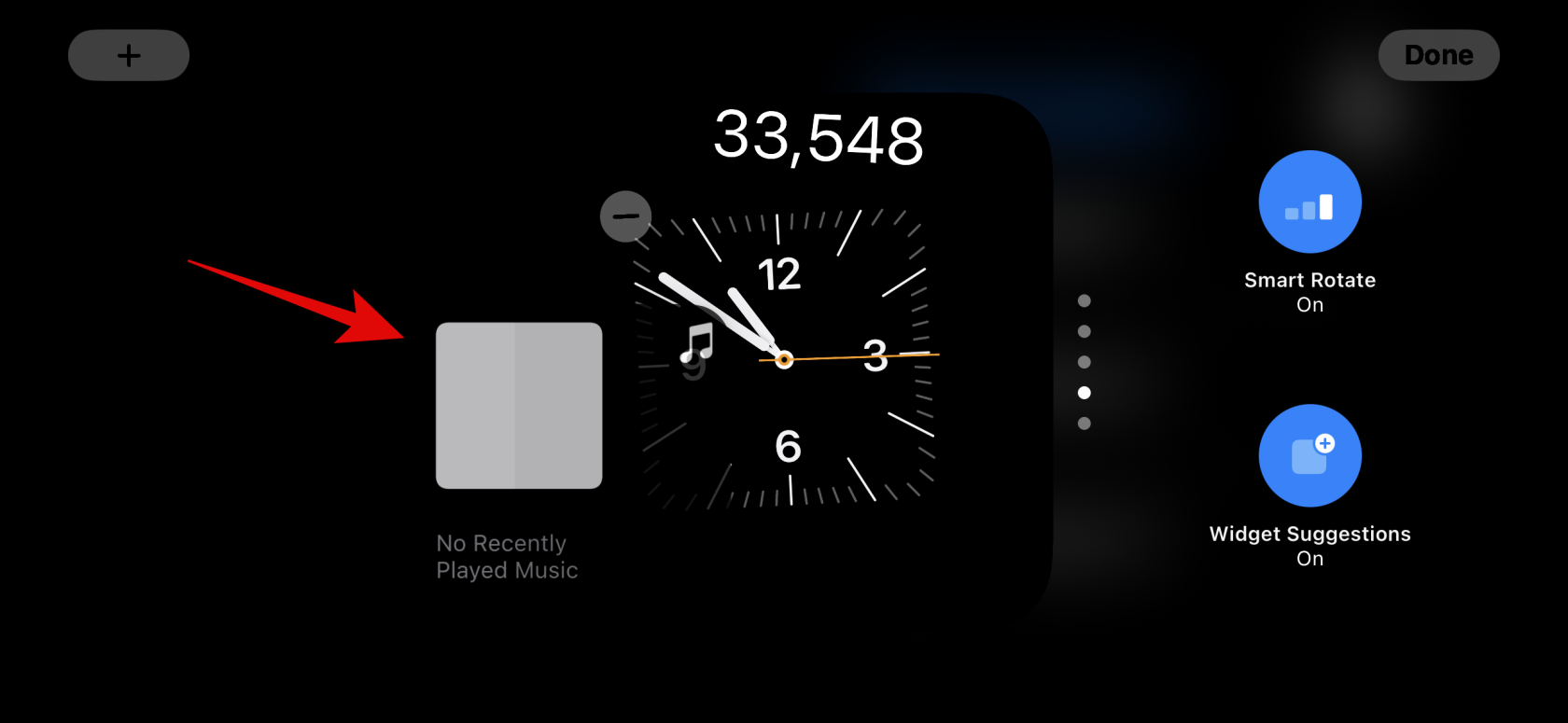
Gentag trinene ovenfor for at tilføje flere widgets, du ønsker at tilføje til din standbytilstand-widgets-side.
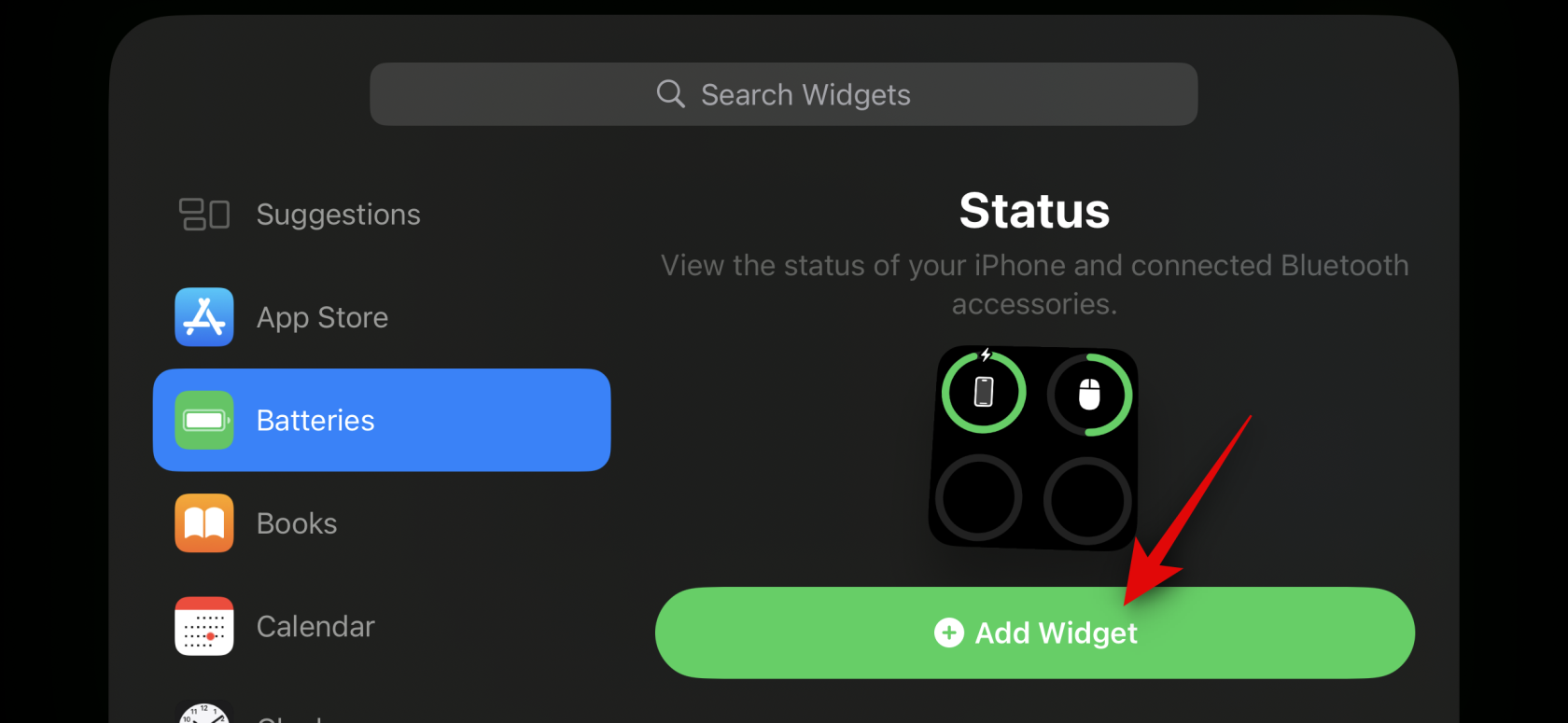
Tryk på Udført, når du er færdig med at tilføje widgets.
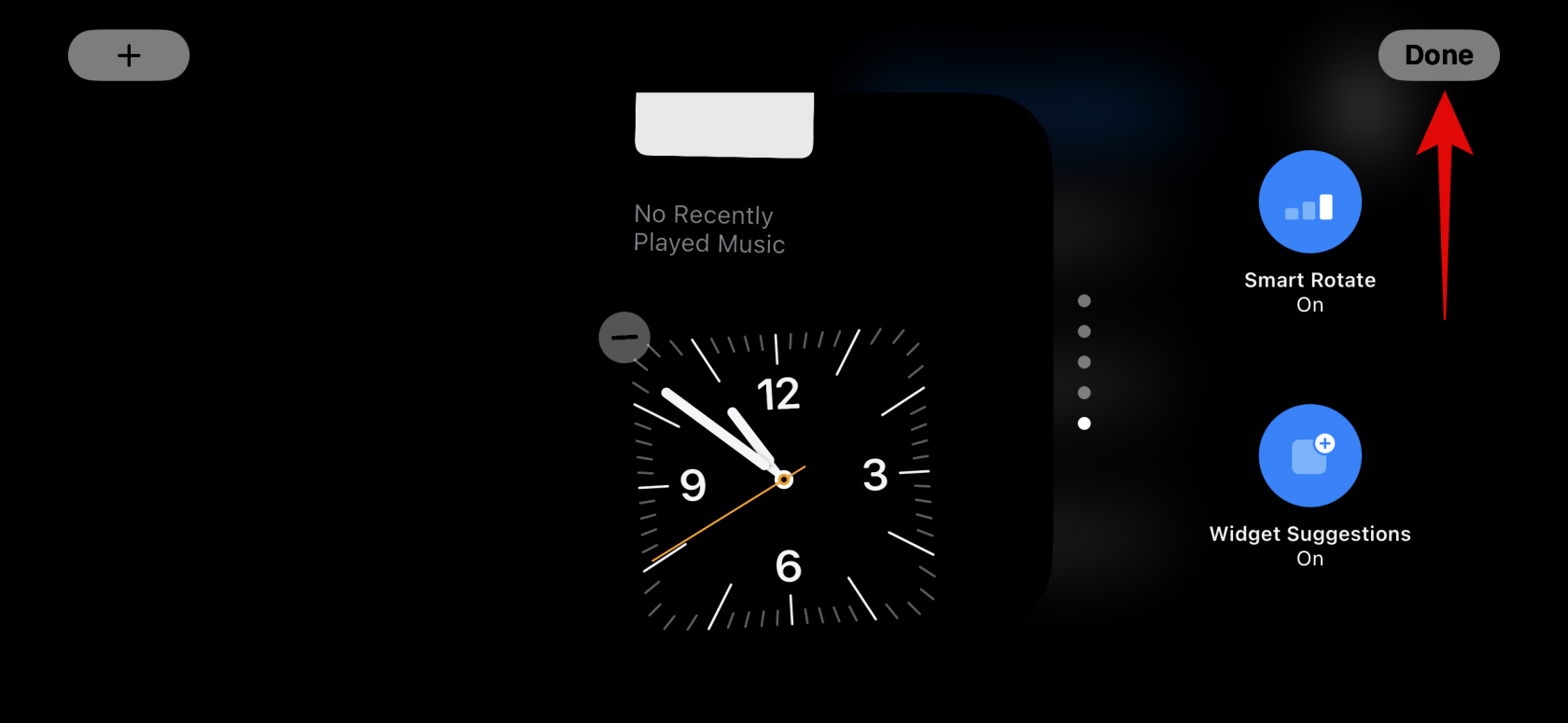
Og det er sådan, du kan tilføje flere widgets til din stak på standbytilstand-widgets-siden.
Hvad er Smart Rotate, og skal du tænde eller slukke det?
Smart rotation giver iOS mulighed for at bestemme, hvilken widget der skal vises i standbytilstand, hver gang den aktiveres baseret på dit forbrug, baggrundsaktivitet og seneste opdateringer. For eksempel, hvis der er sket drastiske ændringer i vejret i dit område, så vil iOS vise vejr-widgetten med de seneste opdateringer på Standby-skærmen, hvis den er blevet tilføjet.
På samme måde, hvis du har musik, der afspilles i baggrunden, vil iOS automatisk rotere widgetstakken for at vise musikwidgetten, så du nemt kan styre afspilningen på din iPhone. Alternativt, hvis der ikke er nogen opdateringer, og du beslutter dig for at tjekke din enhed om natten, mens den oplades, vil du sandsynligvis blive vist uret. Dette kan være ret nyttigt i forbindelse med de to smarte stakke, hvor den ene stak kan vise dig de seneste opdateringer eller igangværende baggrundsaktivitet som musik, mens den anden kan vise kommende begivenheder, påmindelser, datoer og mere.
Vi anbefaler, at du slår Smart Rotate til, hvis du planlægger at bruge widget-siden i standbytilstand meget. Dette vil hjælpe dig med at holde dig opdateret med de seneste oplysninger uden at skulle stryge gennem flere widgets på egen hånd. Alternativt, hvis du bruger en håndfuld widgets og foretrækker manuel kontrol, kan du slå denne funktion fra. Brug trinene nedenfor til at skifte mellem Smart Rotate for dine widget-stabler i Standby-tilstand.
Med StandBy-tilstand aktiveret på din iPhone skal du trykke og holde på en widgetstak, som du ønsker at aktivere Smart Rotate for . Du kan skifte Smart Rotate for hver widgetstak individuelt baseret på dine præferencer.

Bekræft din identitet ved hjælp af din adgangskode eller Face ID baseret på din nuværende enhed.

Du er nu kommet ind i redigeringstilstanden. Tryk på Smart Rotate til højre for at aktivere eller deaktivere den afhængigt af dens aktuelle status.
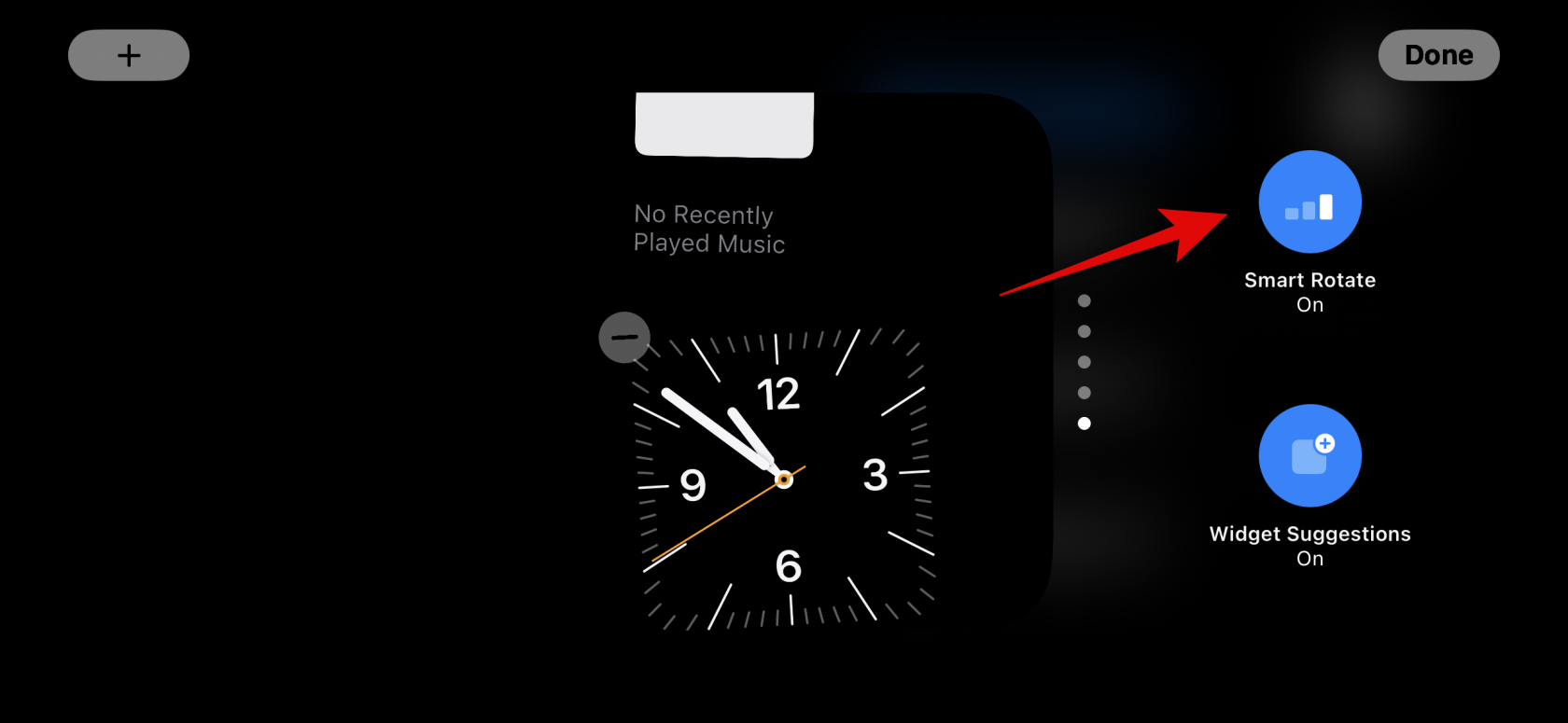
Tryk på Udført i øverste højre hjørne, når du er færdig.
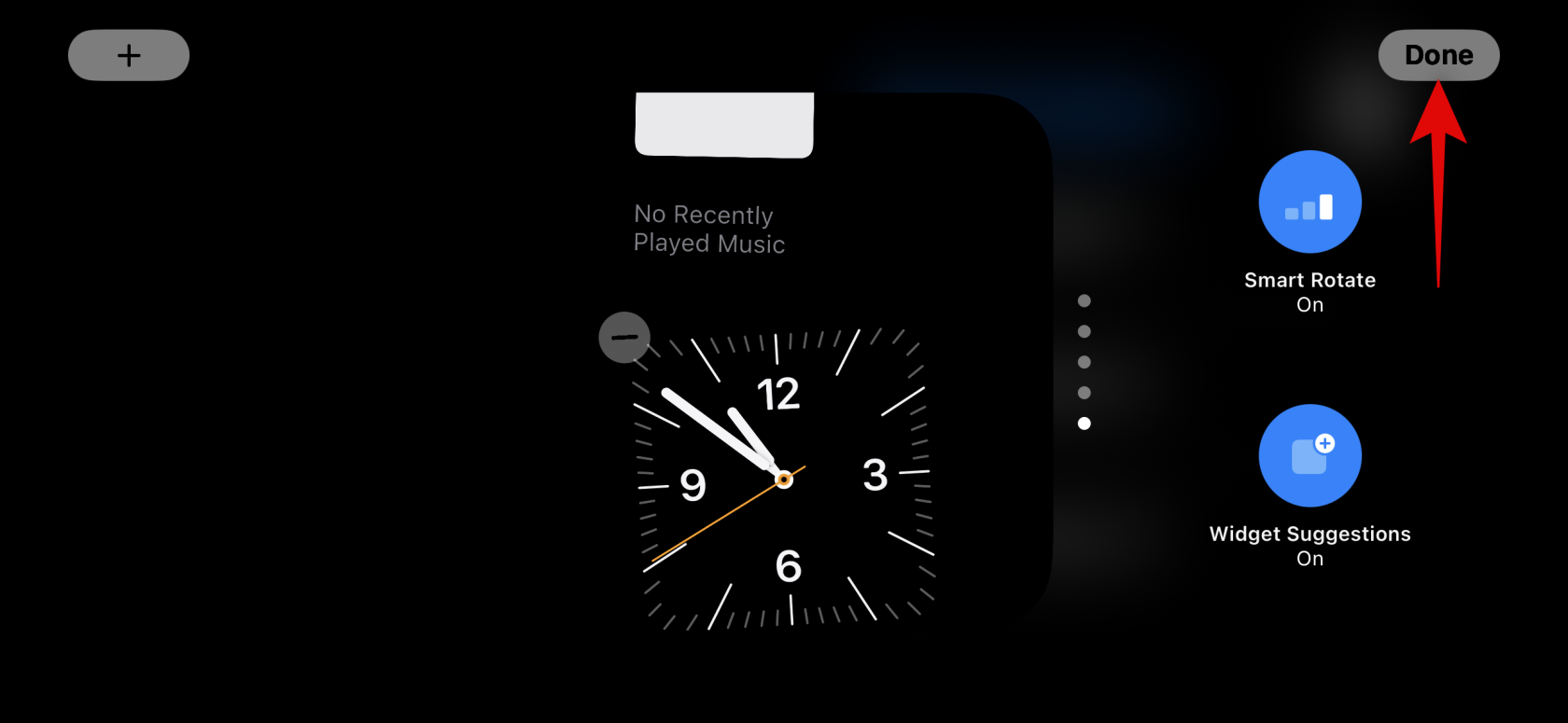
Og det er sådan, du kan skifte Smart Rotate til en widgetstak i standbytilstand.
Aktiver eller deaktiver widgetforslag på siden StandBy Mode widgets
Widget-forslag giver iOS mulighed for at vise widgets baseret på din brug og Siri-forslag i hver stak. Denne funktion kan også hjælpe dig med at holde dig opdateret med den seneste opdatering fra hver widget ved at tillade iOS at vise widgets, som du måske ikke har føjet til din widgetstak. Følg nedenstående trin for at aktivere eller deaktivere widgetforslag til en stak i standbytilstand på din iPhone.
Mens standbytilstanden er aktiv på din iPhone, skal du trykke og holde på en stak, som du ønsker at aktivere forslag til.

Bekræft din identitet ved hjælp af din adgangskode eller Face ID .

Tryk nu blot på indstillingen Widget-forslag til højre for at skifte til det samme.
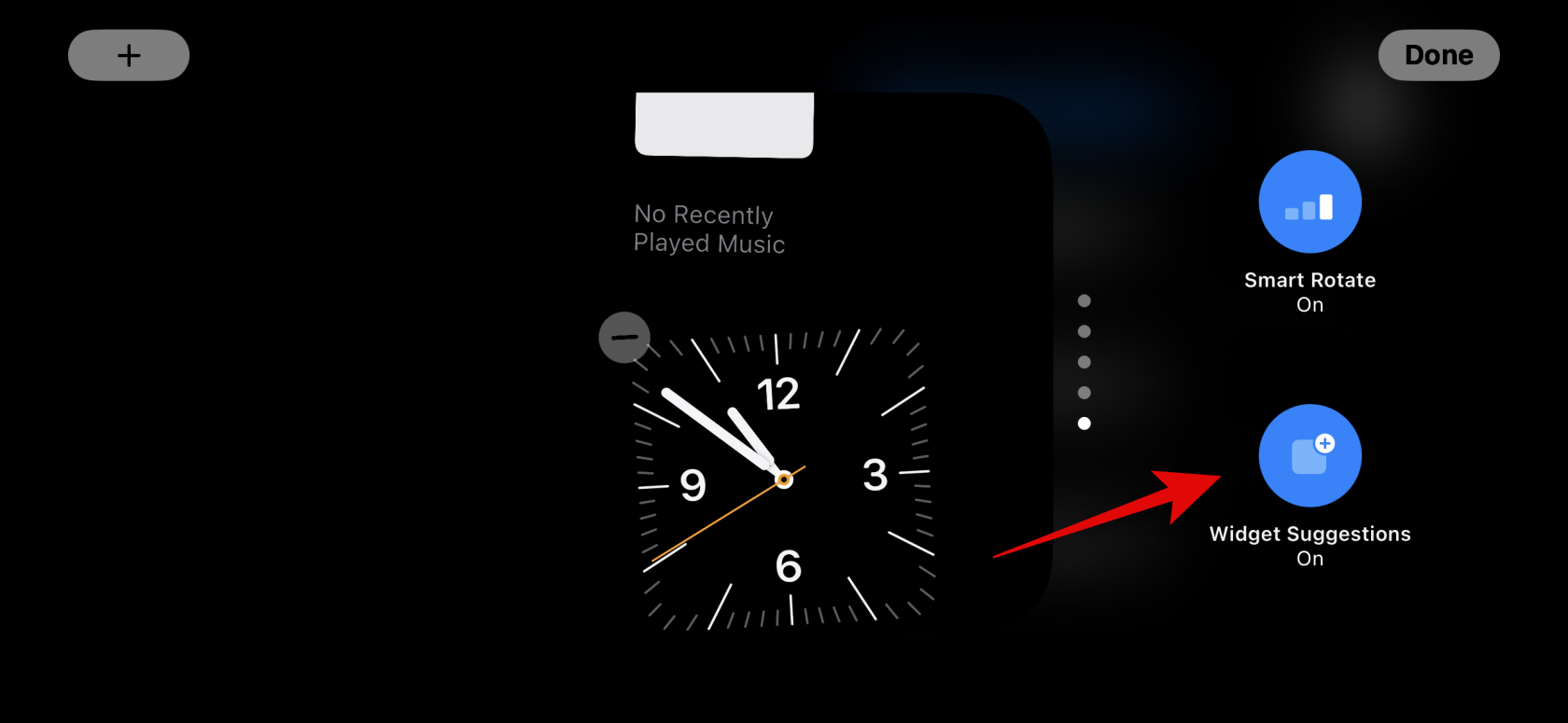
Tryk på Udført i øverste højre hjørne, når du er færdig.
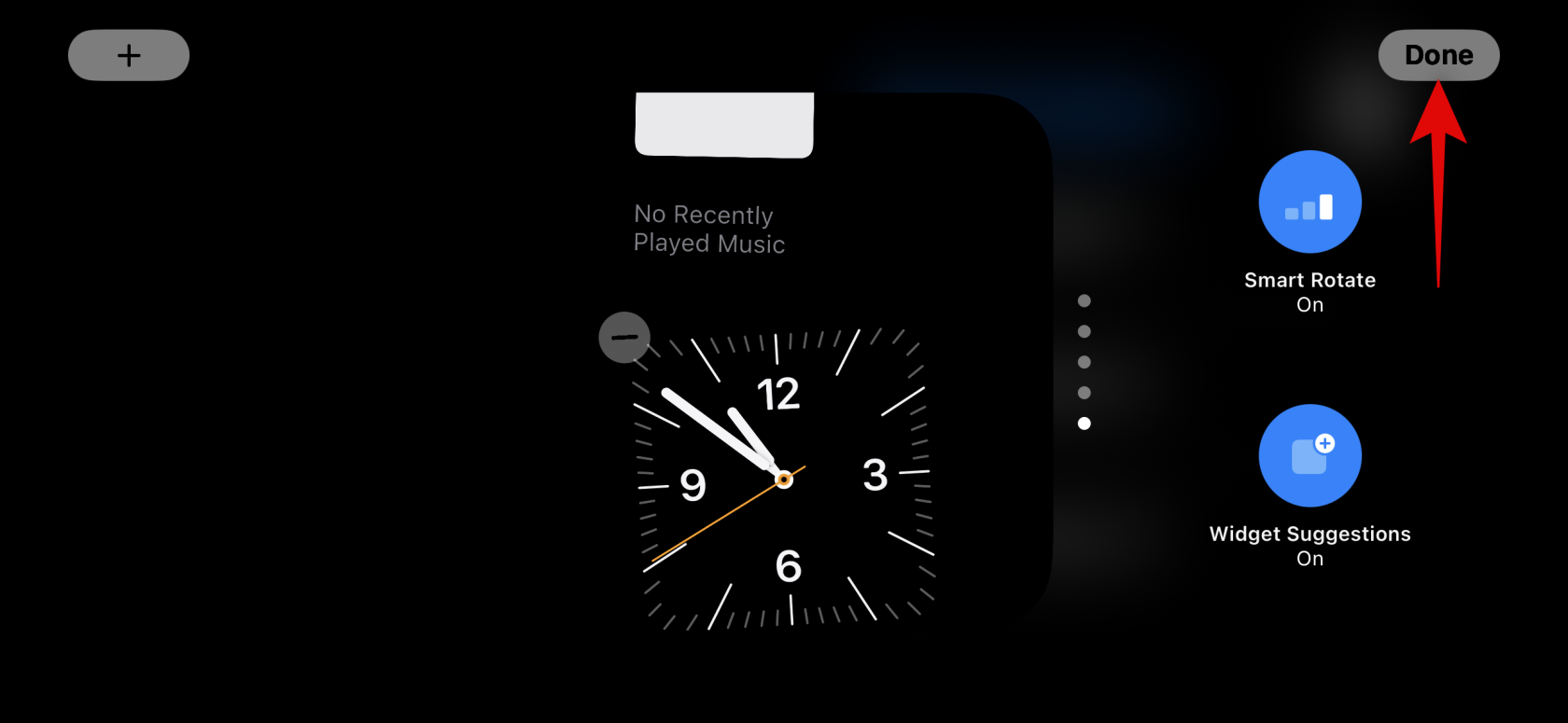
Og det er sådan, du kan aktivere eller deaktivere widgetforslag for en stak i standbytilstand.
Rediger siden Standby-tilstand Fotos
Når du stryger til venstre, når Standby-tilstand er aktiv, vil den næste side være siden Fotos. En simpel skærm, der viser dine fremhævede billeder som en landskabsbaggrund sammen med et minimalt ur samt dagens dato. Din iPhone skal låses op for at dine billeder kan ses, og din telefon skifter automatisk mellem dine udvalgte billeder.
Men som mange er kommet til at indse i fortiden, kan ikke alle billeder på din iPhone være et gunstigt valg til din låseskærm. I sådanne tilfælde vil du måske vælge et brugerdefineret album eller et sæt album, der skal vises på siden Standby-tilstand Fotos i stedet. Følg nedenstående trin for at hjælpe dig med at gøre det samme på din iPhone.
Lad os først oprette et album, du ønsker at bruge på din låseskærm. Hvis du allerede har oprettet et album, som du ønsker at bruge, kan du springe disse første par trin over. Åbn Fotos-appen , og tryk på Albums nederst.
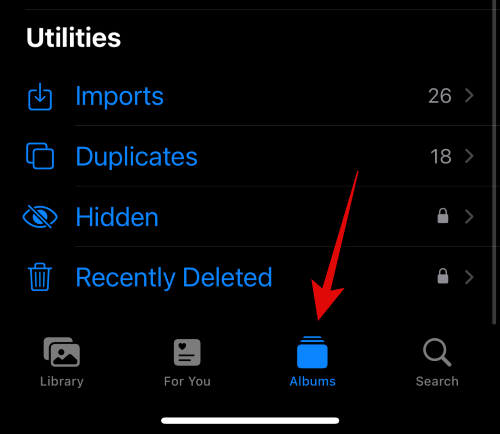
Tryk på + -ikonet i øverste venstre hjørne.
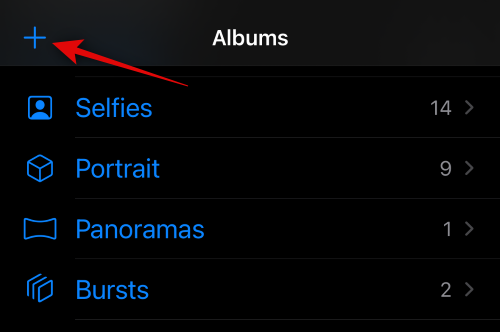
Tryk på og vælg Nyt album .
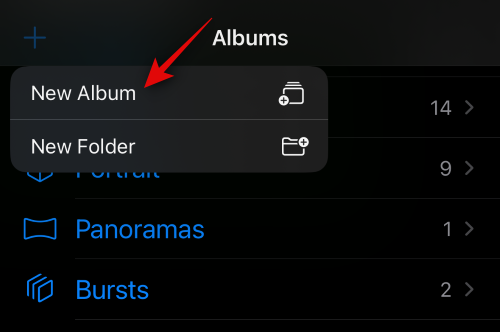
Navngiv dit nye album efter behov.
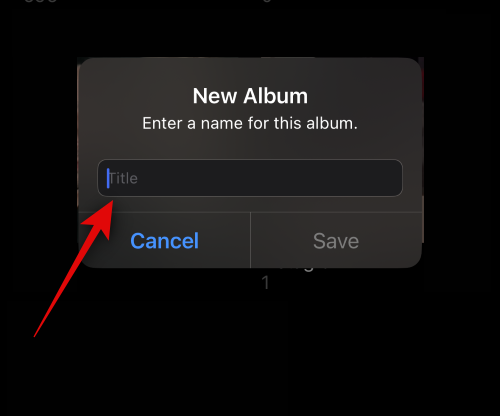
Tryk nu på Gem , når du har indstillet det foretrukne navn.
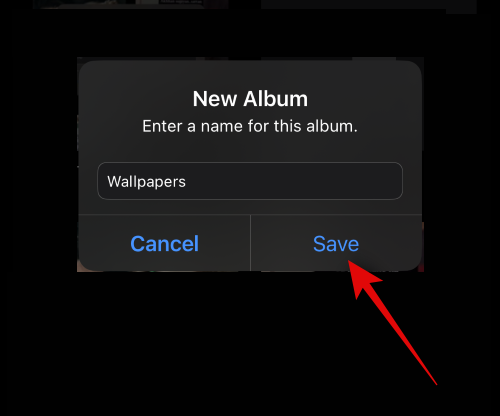
Tryk på og vælg de billeder, du vil føje til albummet.
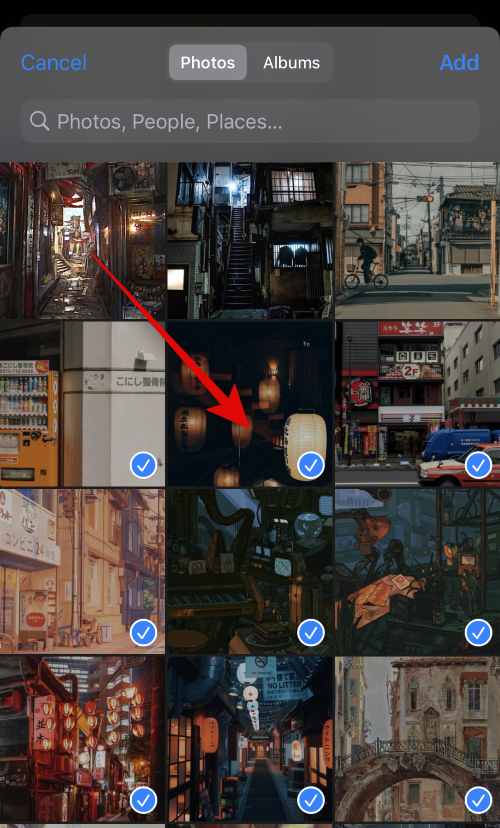
Tryk på Tilføj i øverste højre hjørne, når du er færdig.
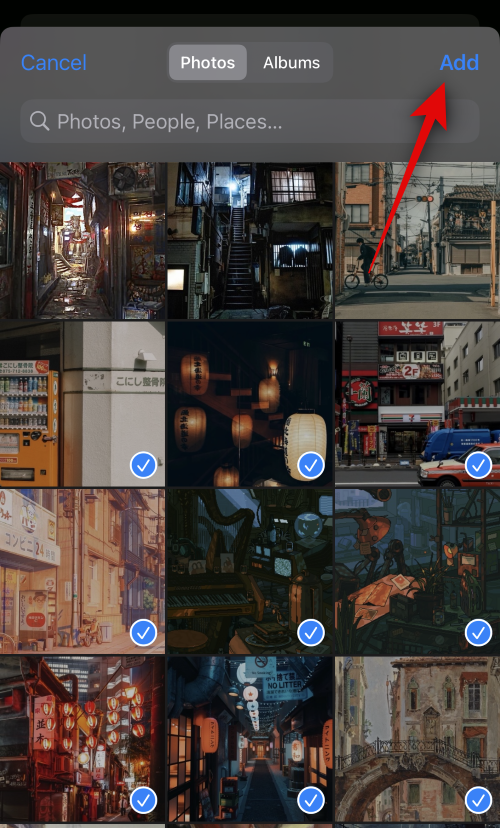
Albummet vil nu blive oprettet. Luk Fotos-appen, lås din iPhone, og anbring den i liggende tilstand, mens den oplades. Med standbytilstanden nu aktiv på din iPhone, stryg til venstre på widgetsiden for at skifte til siden Fotos .
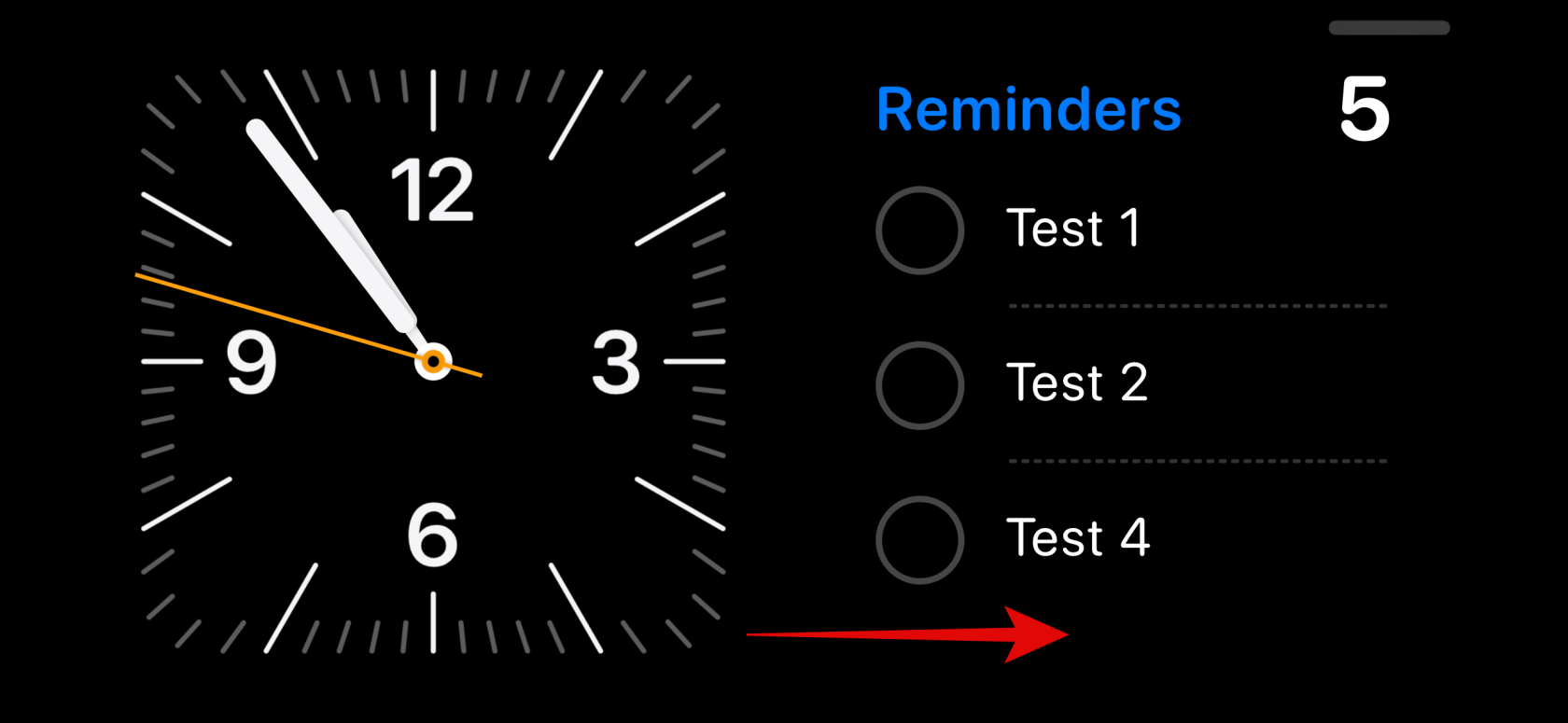
Tryk nu og hold på den for at gå ind i redigeringstilstand.

Tryk på plus-ikonet (  ) i øverste venstre hjørne.
) i øverste venstre hjørne.
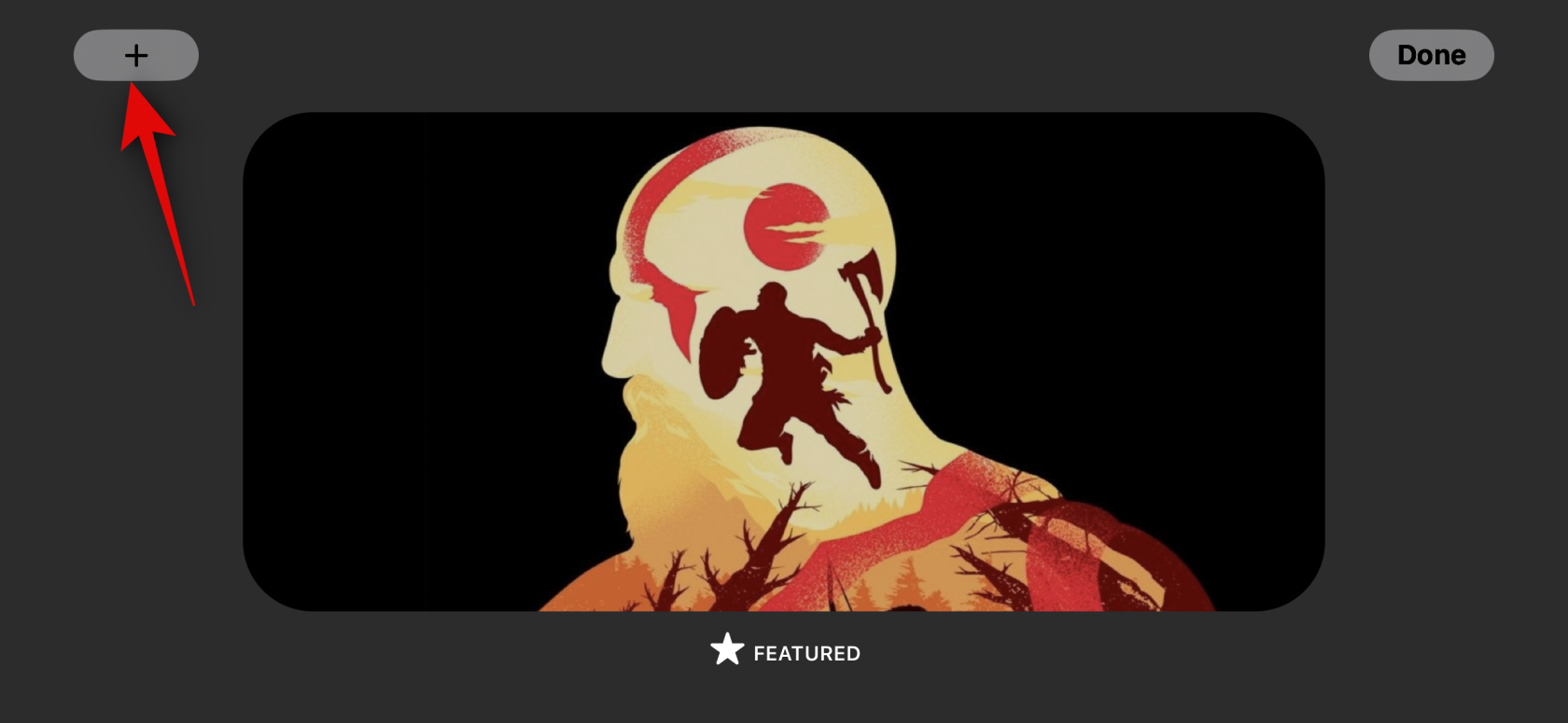
Stryg og tryk på det album, vi for nylig har oprettet.
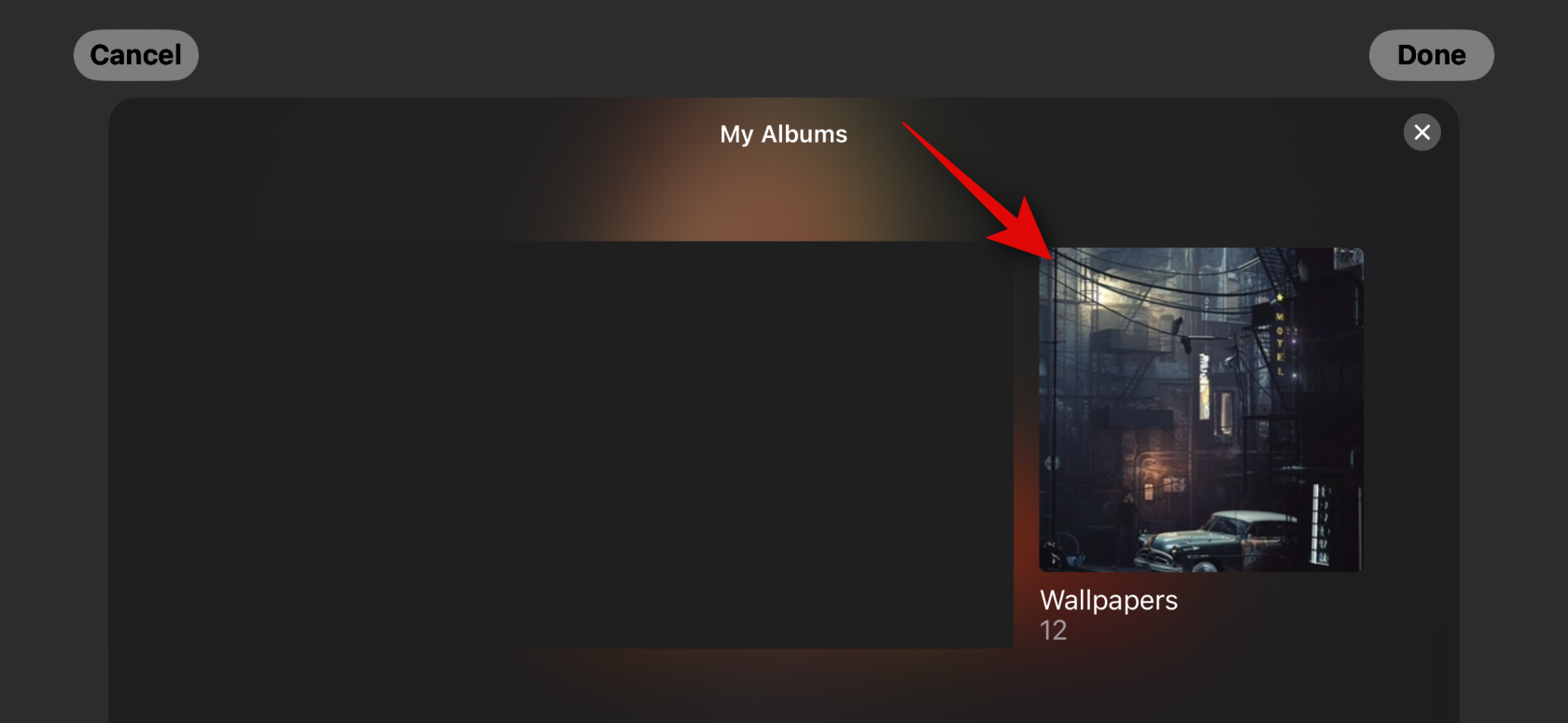
Albummet vil nu blive tilføjet til stakken. Det fremhævede album vil være aktiveret som standard. Tryk på ikonet Synlig i øverste venstre hjørne af det for at skjule det.
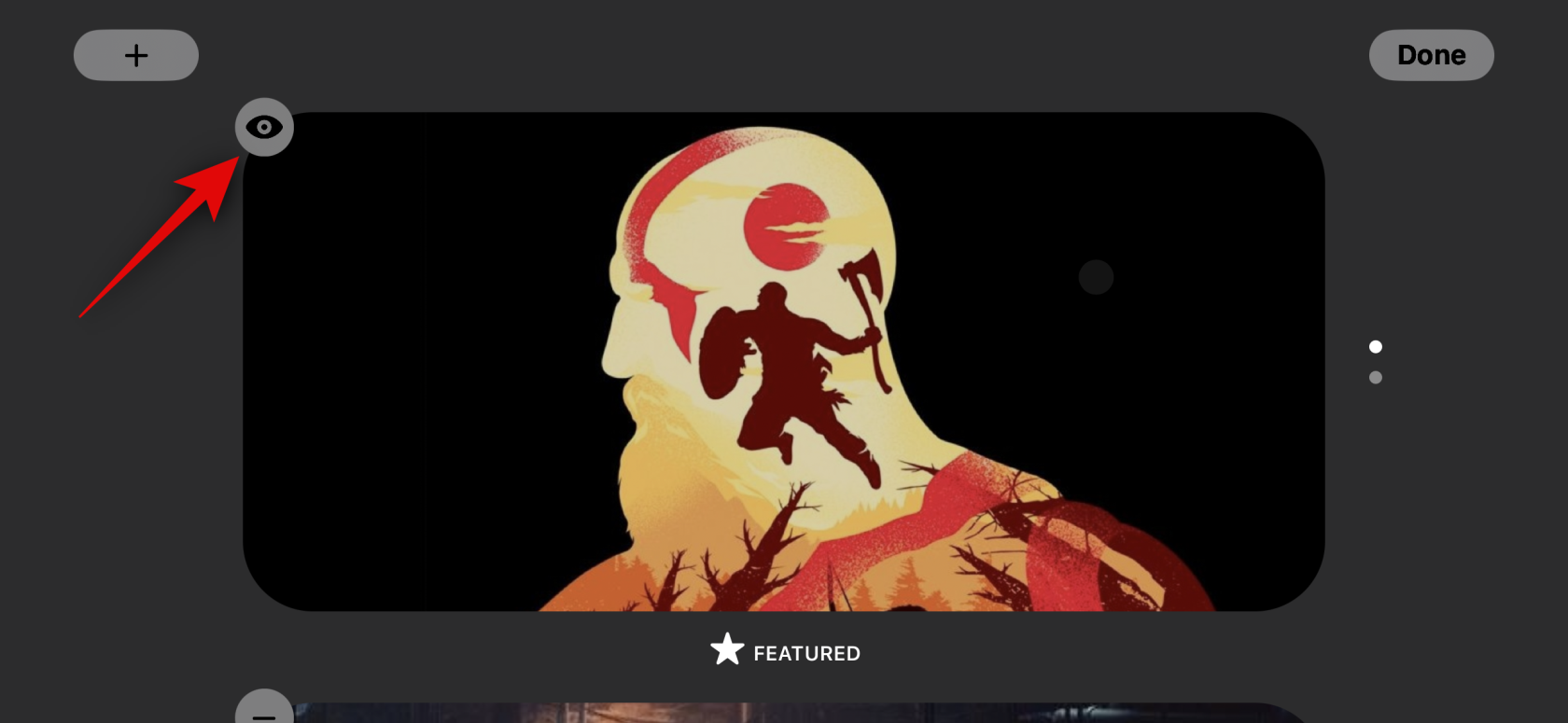
Tryk på plus-ikonet (  ) for at tilføje flere album, hvis du vil.
) for at tilføje flere album, hvis du vil.
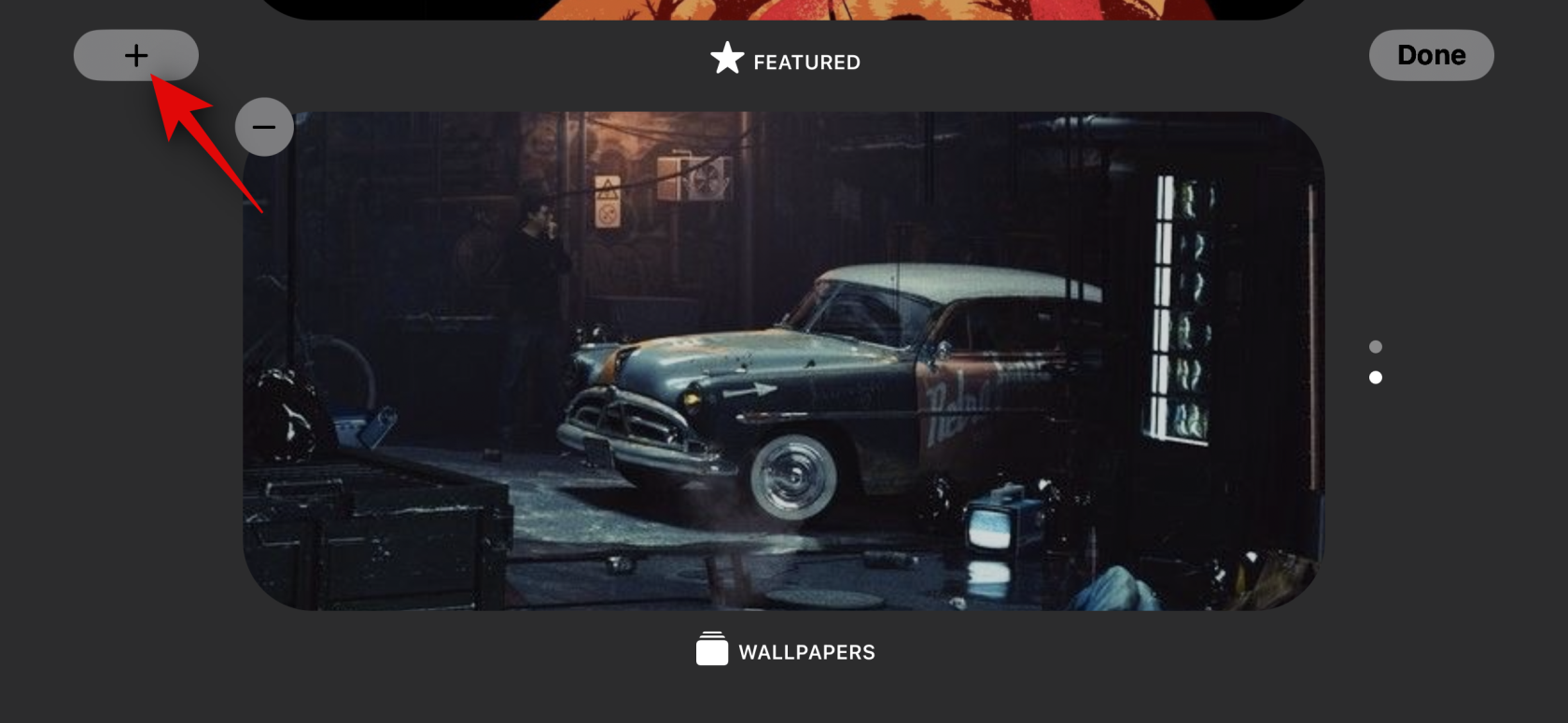
Tryk på Udført, når du er færdig.
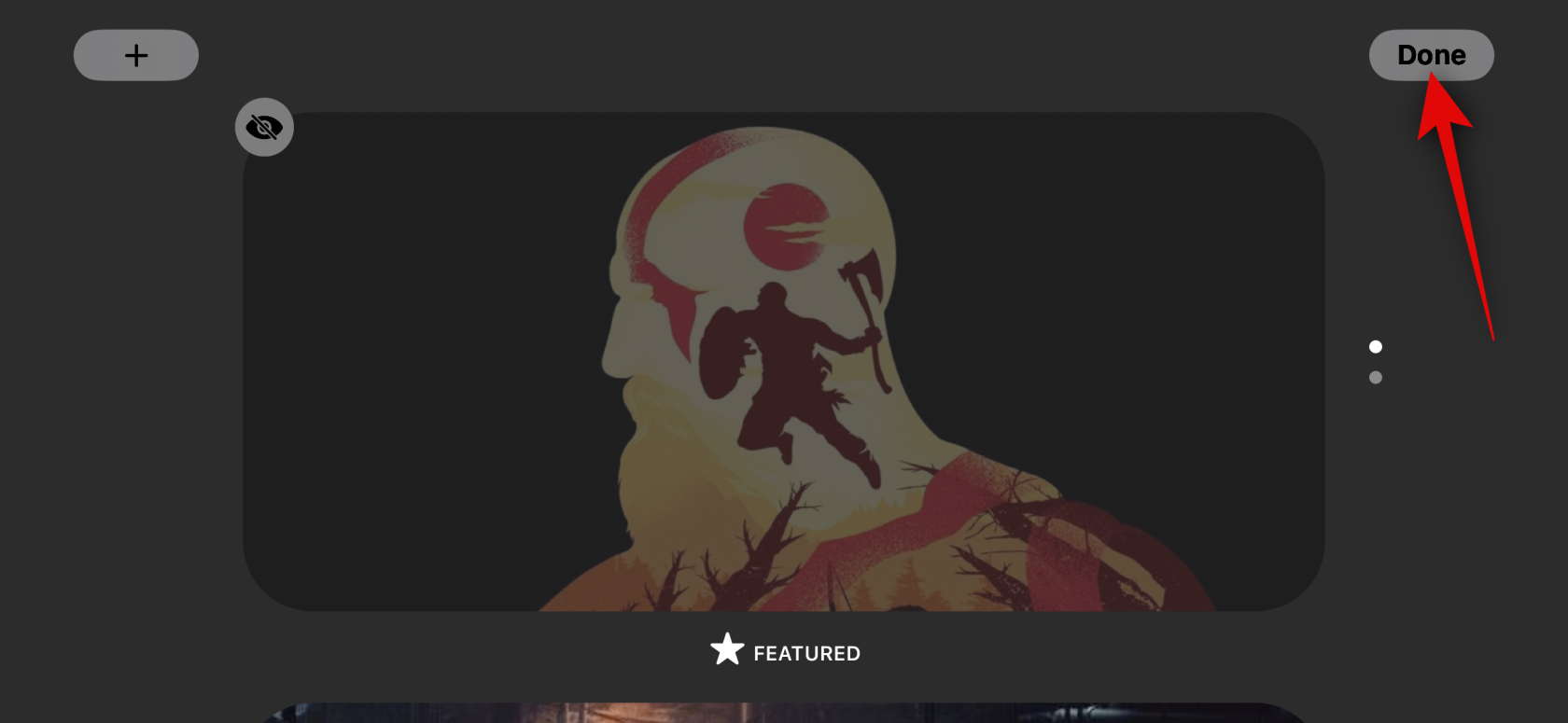
Du kan nu stryge op eller ned for at skifte mellem de valgte album.
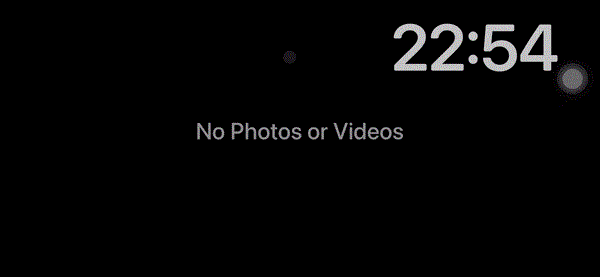
Og det er sådan, du kan tilpasse din iPhones fotoside i standbytilstand.
Rediger den dedikerede urside for standbytilstand
Standby-tilstanden har også en dedikeret urside, som viser et simpelt ur med det aktuelle klokkeslæt på din skærm. Dette er et ideelt valg til natborde, da du til enhver tid kan kigge på din telefon for at holde styr på det aktuelle tidspunkt. Følg nedenstående trin for at tilpasse denne side i din iPhones standbytilstand.
Stryg til venstre på din StandBy Mode Widgets-side to gange for at se den dedikerede Ur-side.
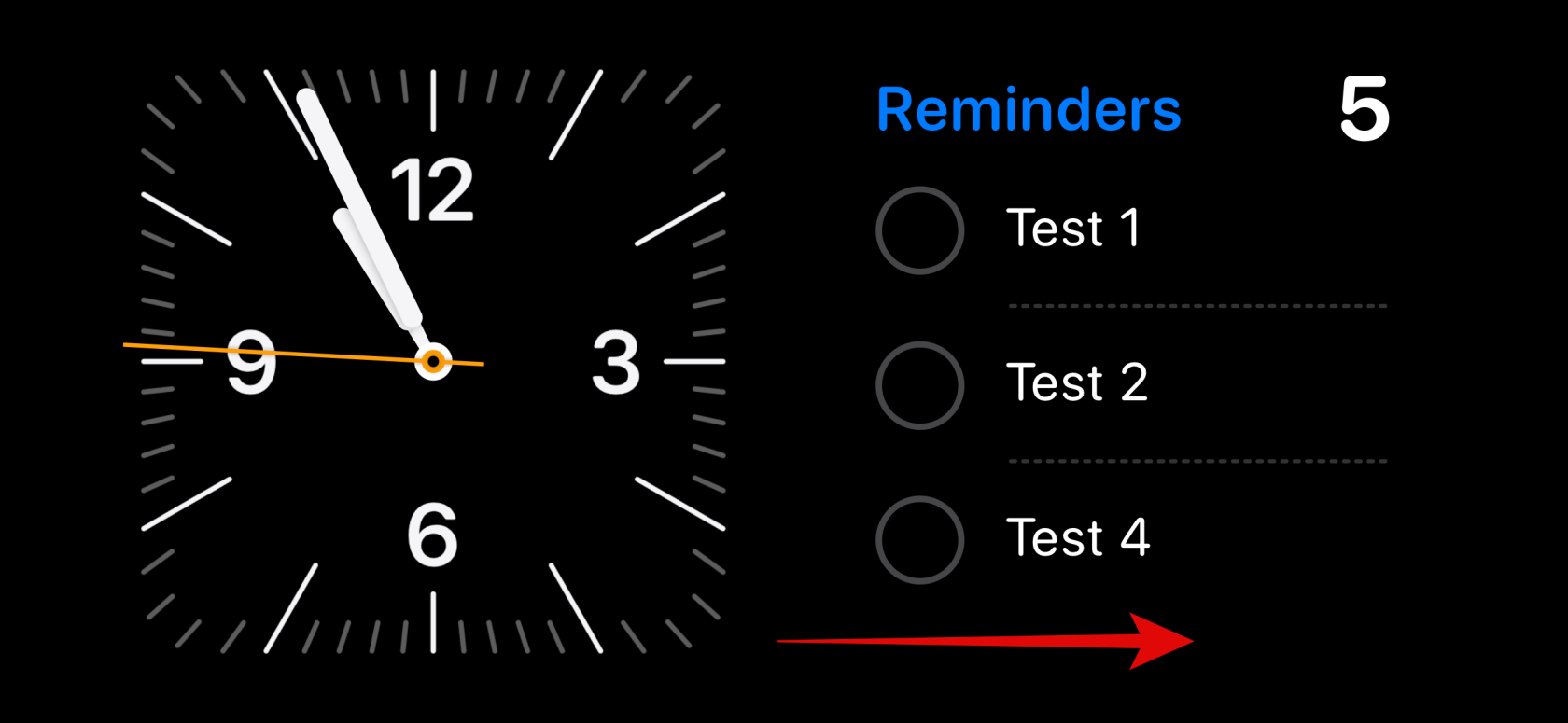
Tryk og hold på det samme for at gå ind i redigeringstilstanden.
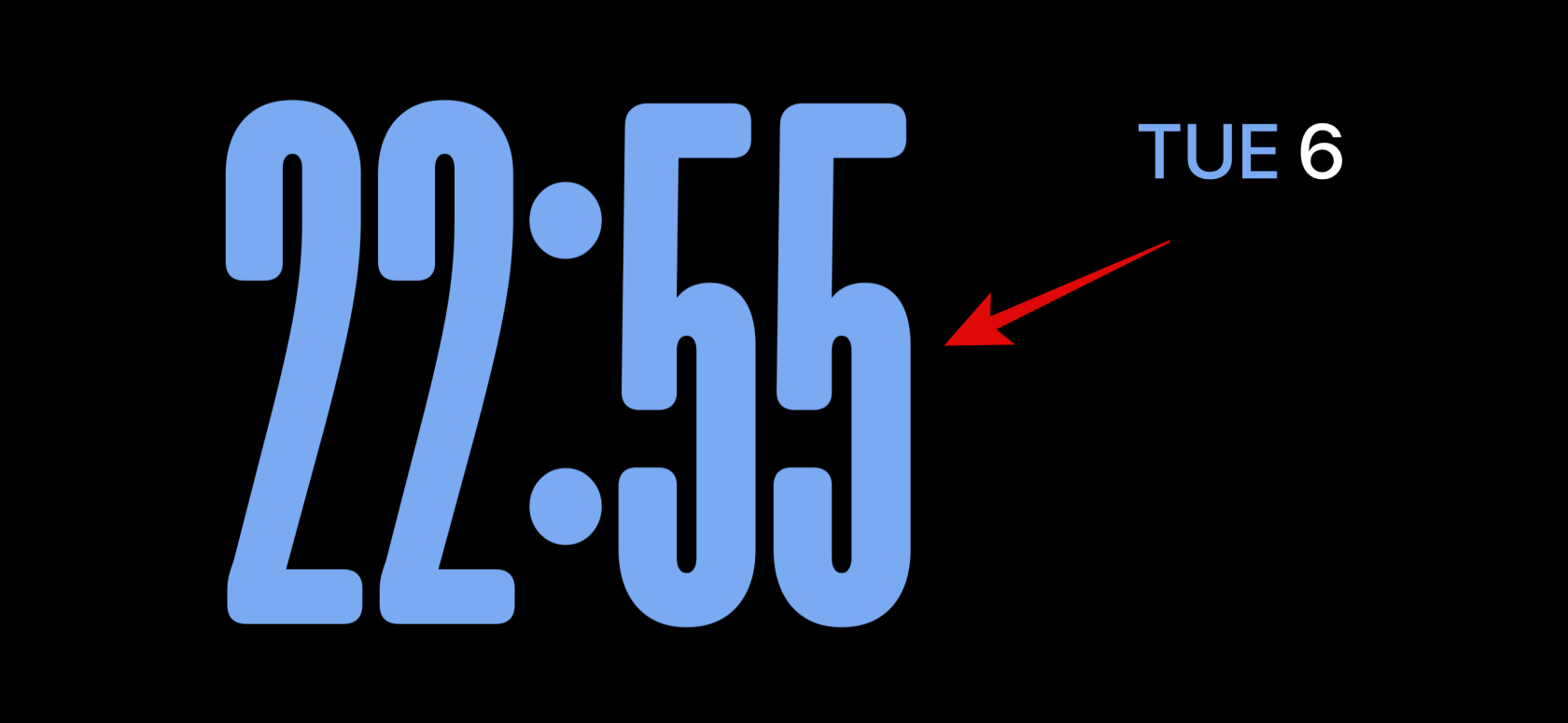
Bekræft din identitet ved hjælp af din enheds adgangskode eller Face ID baseret på din nuværende enhed som beskrevet ovenfor.

Stryg op og find et ur, du kan lide. Du har følgende valg at vælge imellem.
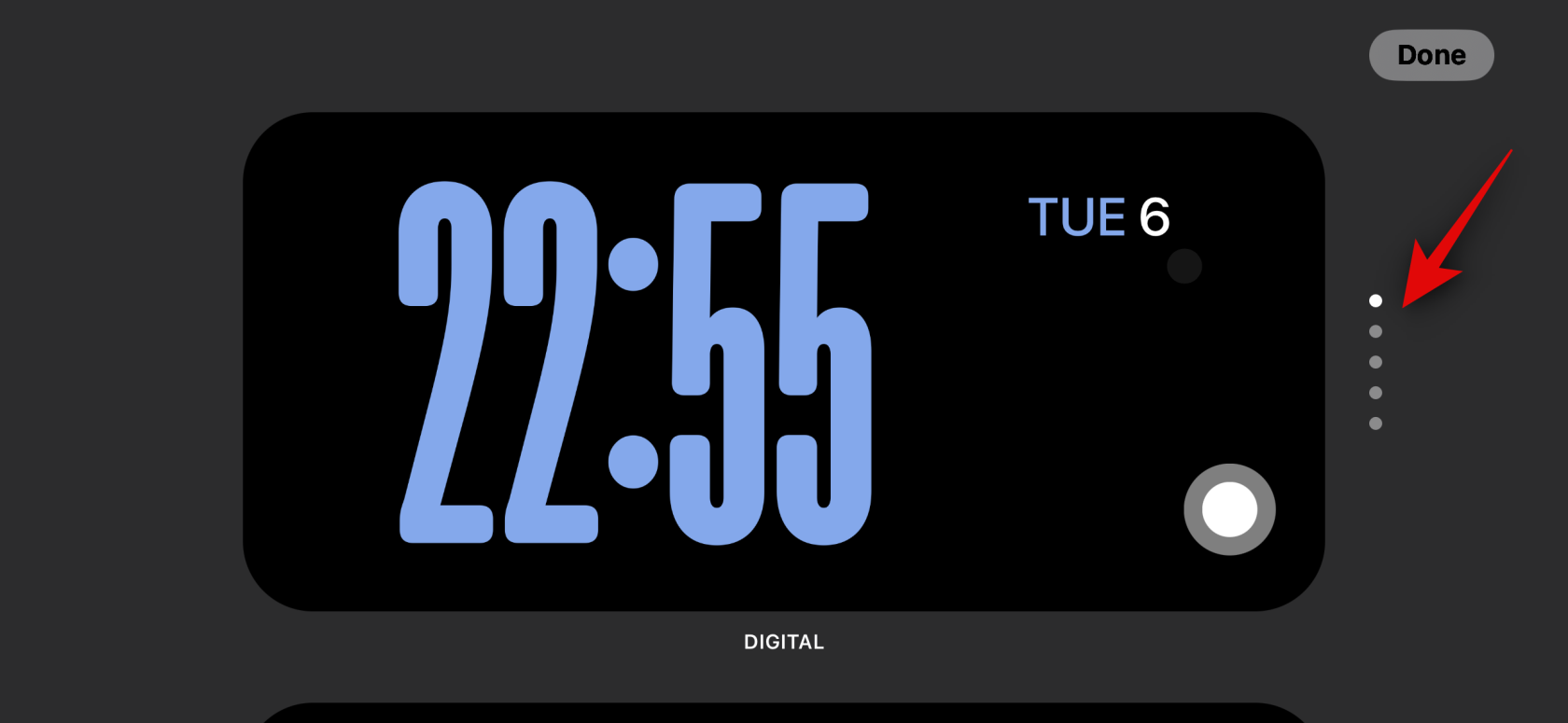
Når du har valgt dit ur, skal du trykke på Vælger- ikonet for at vælge din foretrukne farvepalet.
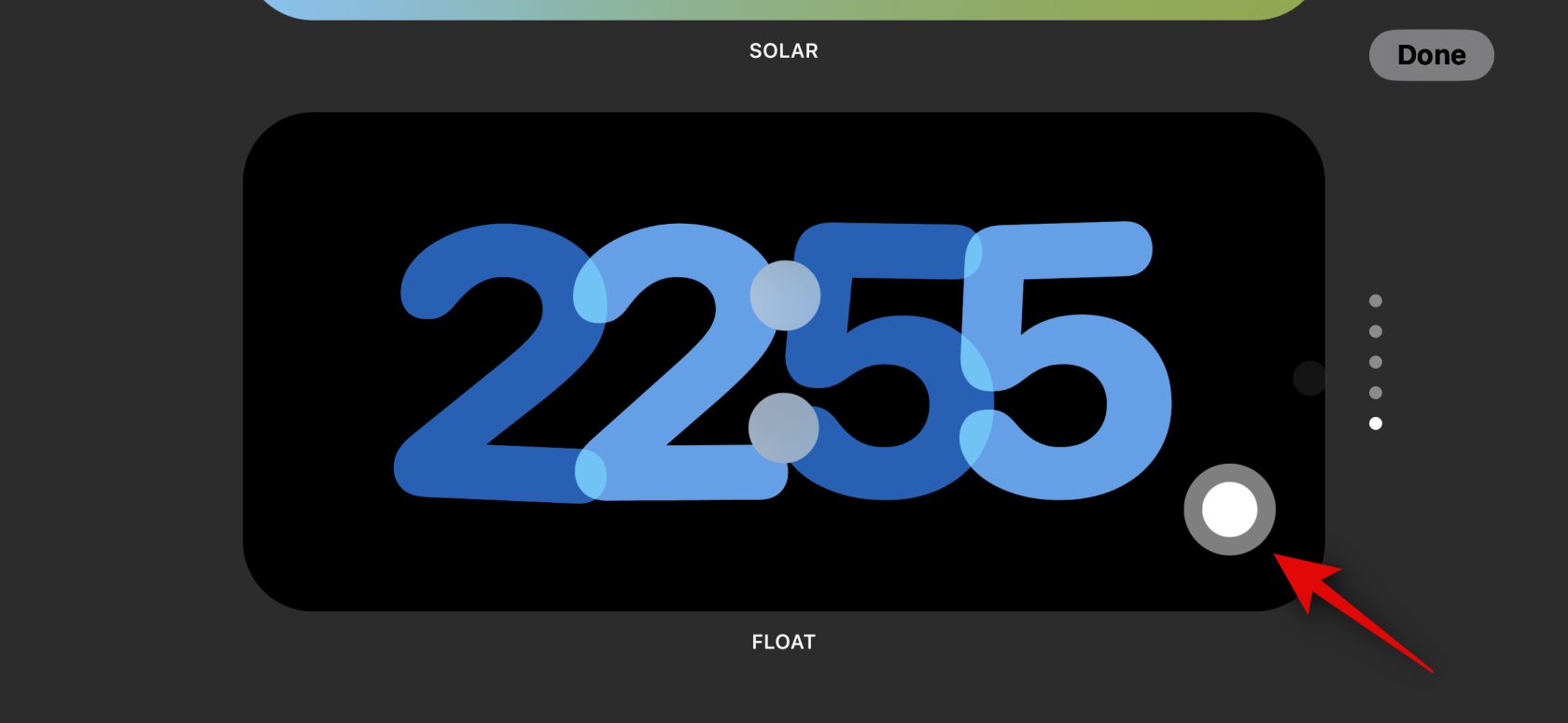
Tryk nu på og vælg en farve, du kan lide, fra valgene nederst på skærmen.
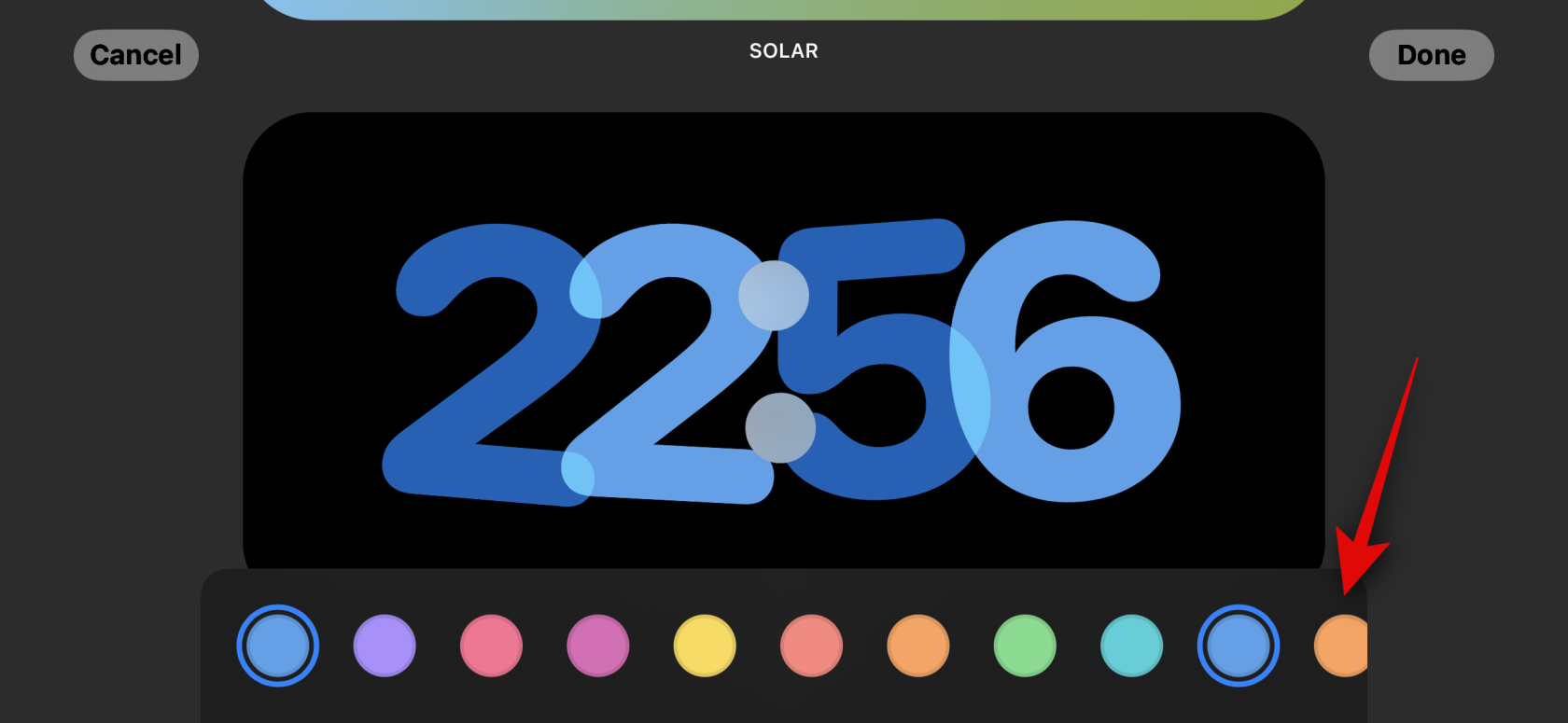
Tryk på Udført , når du er tilfreds med udseendet af dit ur.
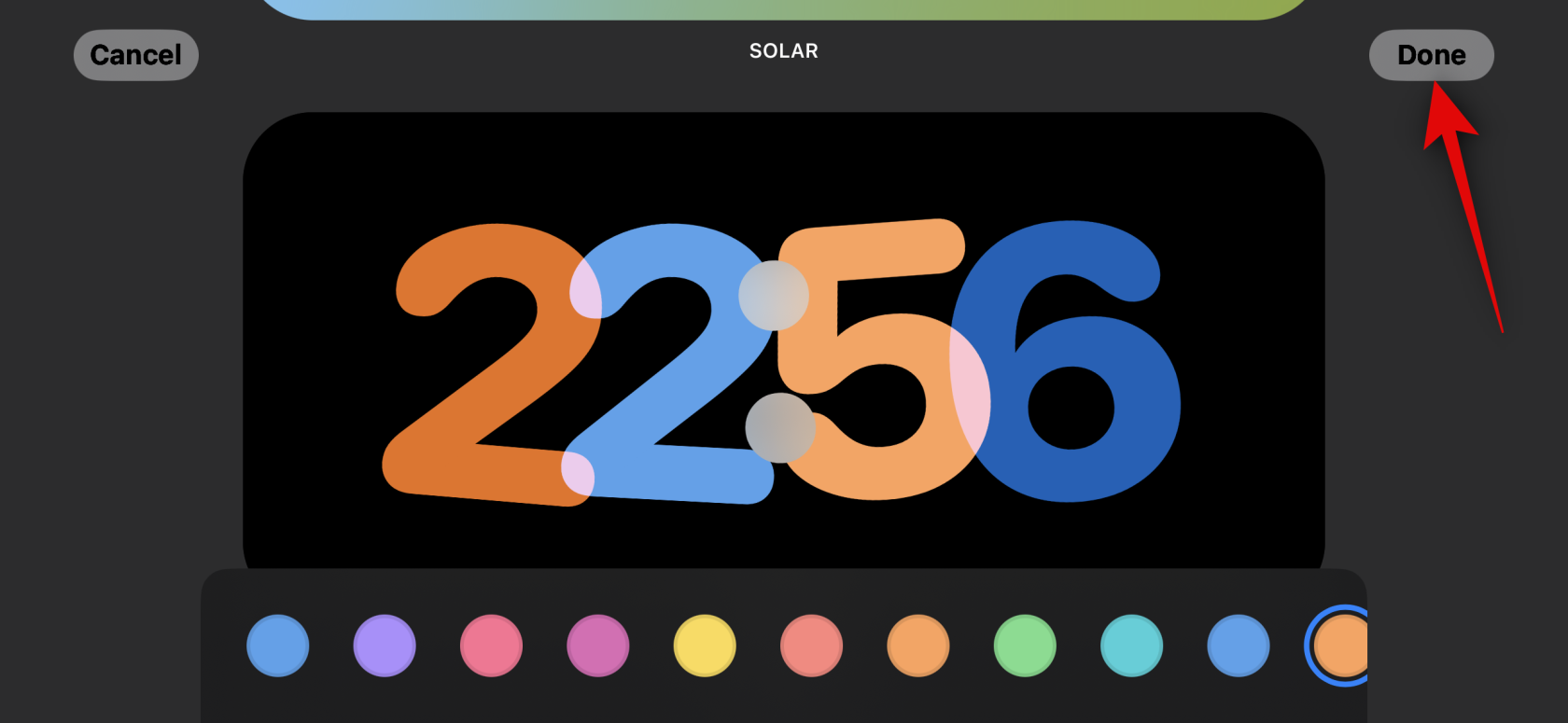
Og det er sådan, du kan tilpasse din iPhones standbytilstand ur-side.
Kan du bruge tredjeparts widgets i standbytilstand?
Ja, du kan bruge tredjeparts-widgets i StandBy-tilstand, og Apple forventes at frigive en API og ramme for det samme til udviklere meget snart. Men ved at skrive dette indlæg, er der i øjeblikket ingen tredjepartsapps, der har understøttede widgets til StandBy-tilstand. iOS 17 er dog stadig i sin vorden, og dette forventes at ændre sig meget snart, efterhånden som flere og flere apps begynder at frigive understøttede widgets til StandBy-tilstand.
Vi håber, at dette indlæg hjalp dig med nemt at redigere og tilpasse StandBy-tilstanden på iOS 17 til din smag. Hvis du har flere spørgsmål eller står over for problemer, er du velkommen til at sende os en kommentar nedenfor.
Để đảm bảo dữ liệu trên iPhone được sao lưu bất cứ khi nào, bạn có thể điều chỉnh lƻu chế sa điều liệu di động.
iOS 26 har en notifikationsindstilling, der fortæller dig, når Adaptive Power gør din iPhone langsommere, hvis den er aktiveret. Sådan aktiverer du notifikationen om, at Adaptive Power gør din iPhone langsommere.
Fra iOS 26 og fremefter har Apple tilføjet en ny indstilling til funktionen Always On Display, der giver dig mulighed for at sløre baggrundsbilledet. Hvis du ikke ønsker denne sløringseffekt og vil se baggrunden tydeligt, skal du slå den fra i henhold til instruktionerne nedenfor.
Mange mennesker kan ikke lide at bruge baggrundsbilleder på iPhone, fordi det er ret forvirrende. Nedenfor er instruktioner til at slå baggrundsbilleder fra på iPhone.
Den indbyggede Files-app giver dig adgang til filer, der er gemt på din iPhone, samt kompatible cloud-lagringstjenester som iCloud Drive.
Mappen med Apple Music-afspilningslister viser en samlet visning af alle dine sange, så du kan afspille dem i rækkefølge eller blande dem.
iOS 26 bringer en ny funktion, der giver dig mulighed for at dele personlige tilgængelighedsindstillinger fra én iPhone eller iPad til en anden.
Hvis du nogensinde har prøvet at finde vej uden signal, ved du hvor hurtigt en online kortlægningsapp bliver ubrugelig.
Hvis du vil ændre downloadplaceringen i Safari, er det også meget simpelt og velegnet til at administrere downloadfiler for hver person. Nedenfor finder du instruktioner til at ændre downloadplaceringen på Safari på iPhone.
Gennem din købshistorik i App Store kan du se, hvornår du downloadede den pågældende app eller det pågældende spil, og hvor meget du betalte for den betalte app.








