Hướng dẫn bật sao lưu iCloud qua dữ liệu di động

Để đảm bảo dữ liệu trên iPhone được sao lưu bất cứ khi nào, bạn có thể điều chỉnh lƻu chế sa điều liệu di động.
Apple-enheder har altid været en stor hjælp, når det kommer til at fange virkelige øjeblikke. Uanset om det er top-of-the-line kamerasensorer eller lige så god indbygget billedbehandling, har iOS-enheder altid været på forkant, når det kommer til mobilfotografering.
iOS vedhæfter automatisk placering og andre metadata til dine optagne billeder for nem organisering. Der kan dog være tidspunkter, hvor du ønsker at fjerne eller redigere disse oplysninger.
Du kunne kun fjerne og redigere disse oplysninger foto-for-billede på tidligere versioner af iOS, men iOS 16 giver dig nu mulighed for at gøre det samme for flere billeder på én gang. Lad os blive fortrolige med denne nye funktion.
Hvad kan du redigere for flere billeder på iOS 16?
Du kan redigere dato og klokkeslæt for flere billeder på din enhed, hvis du kører iOS 16 eller nyere. Du kan også redigere placeringen for forskellige billeder, hvilket giver dig mulighed for at batchredigere dine billeder i overensstemmelse hermed. Ændring af dato og klokkeslæt kan give dig mulighed for lettere at kategorisere dine minder og finde dem senere baseret på en vigtig dato eller begivenhed som en fødselsdag.
Placering kan hjælpe dig med at organisere dine minder på samme måde. Redigering af dine billeders placering kan hjælpe dig med hurtigt at finde dem senere, baseret på hvor de er taget. Du kan også beslutte at fjerne disse oplysninger fra dine billeder, hvis du planlægger at dele dem med nogen.
Relateret: Sådan fjerner du dublerede fotos på iPhone på iOS 16
Sådan redigeres placering, dato og tid for flere billeder på iPhone
Åbn Fotos-appen, og naviger til albummet eller billederne, hvor du ønsker at redigere metadata. Tryk på Vælg .
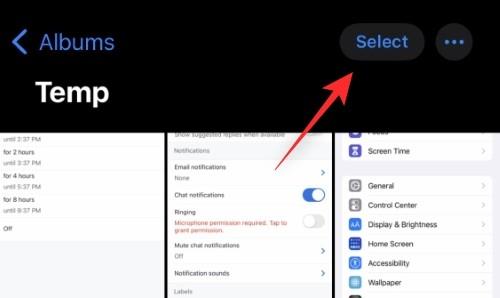
Vælg nu de billeder, du ønsker at redigere.
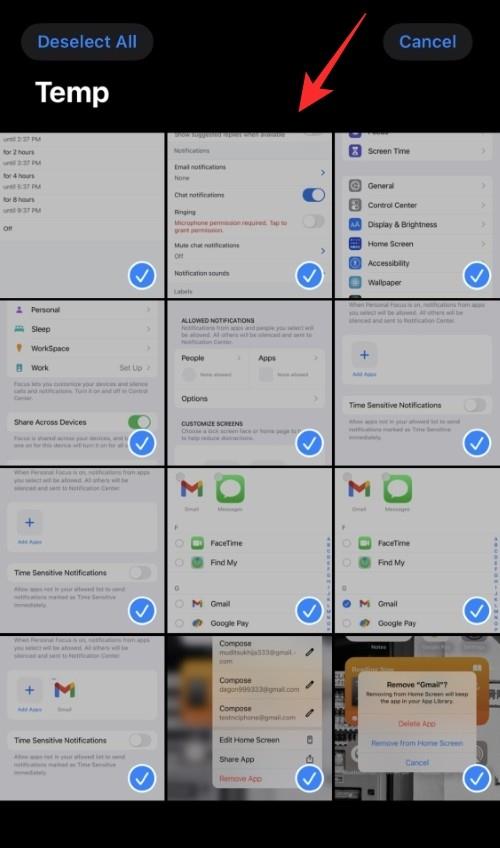
Når det er valgt, skal du trykke og holde på et af de valgte billeder for at se kontekstmenuen.
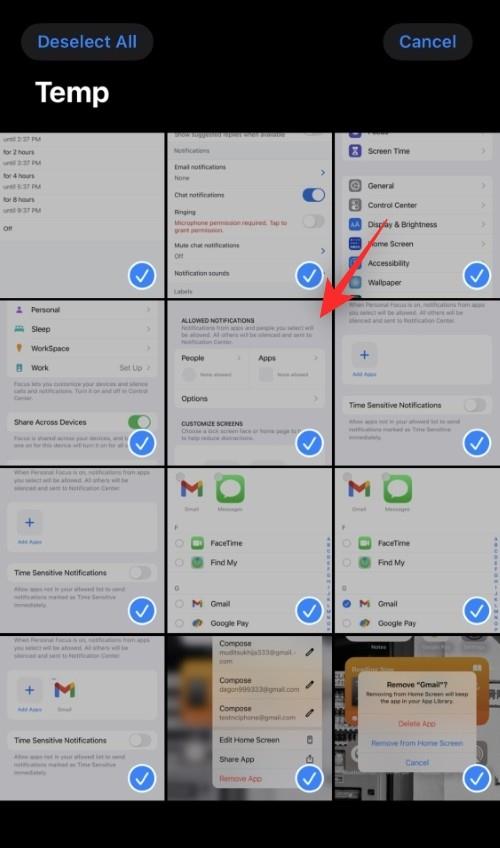
Vælg Juster dato og klokkeslæt , hvis du ønsker at justere det samme for de valgte billeder.
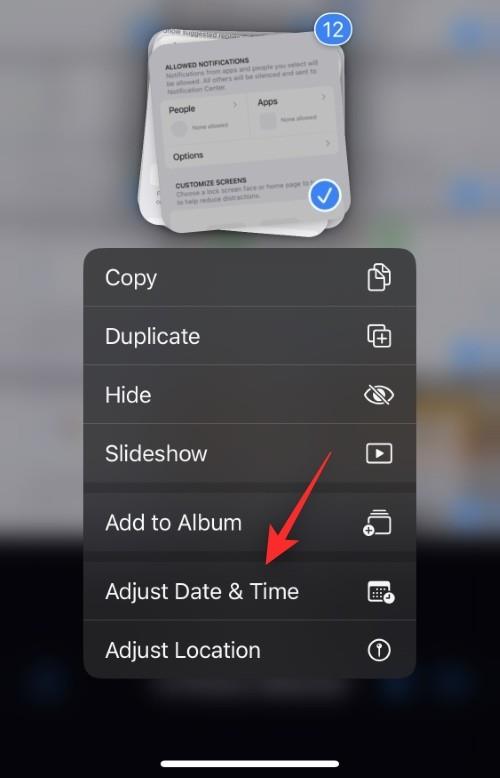
Hvis du ønsker at redigere placeringen, skal du trykke på Juster placering i stedet.
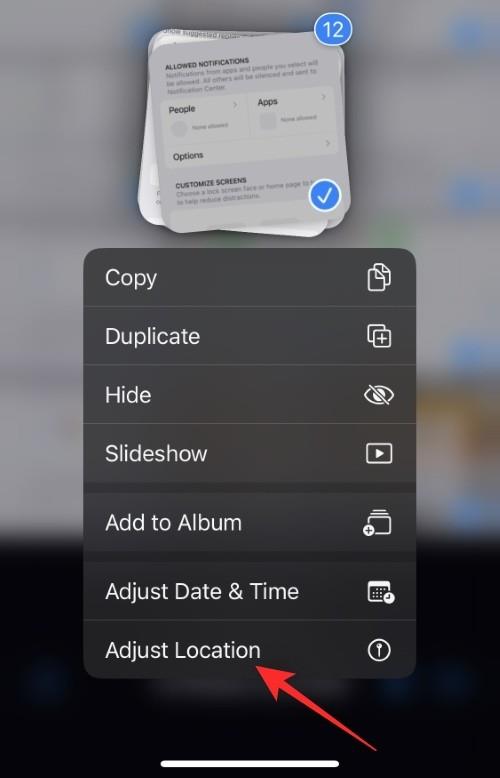
Følg et af afsnittene nedenfor afhængigt af dit valg.
Relateret: iOS 16-tema: Sådan får du adgang til og ændrer temaer til låseskærm på iPhone
Rediger dato og klokkeslæt
Når du har valgt Juster dato og klokkeslæt , vil du blive vist den originale dato for det første billede samt den justering, du vil foretage. Justeringen vil gælde for alle de valgte billeder.
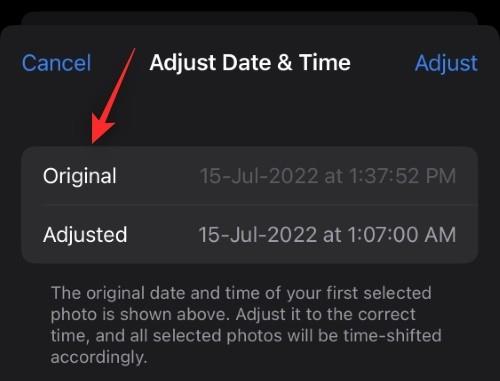
Tryk på året for at komme i gang.
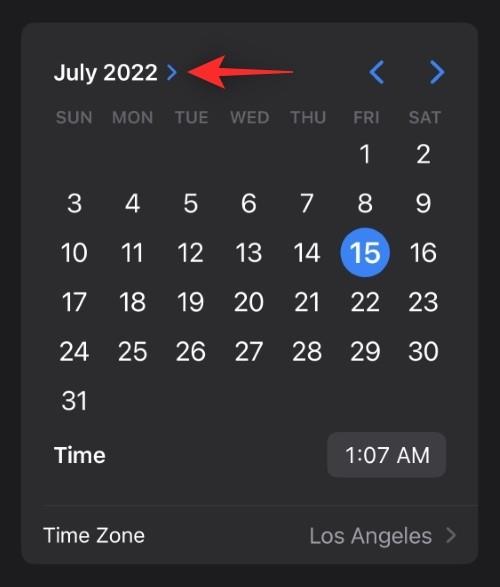
Rul og vælg det år, du ønsker at indstille for billederne.
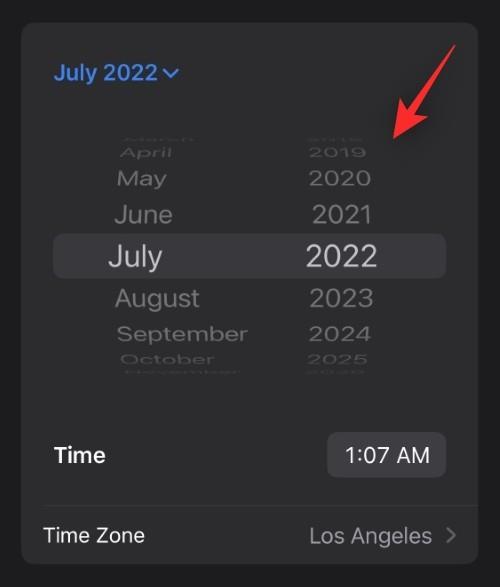
Tryk nu på pilene for at vælge den ønskede måned.
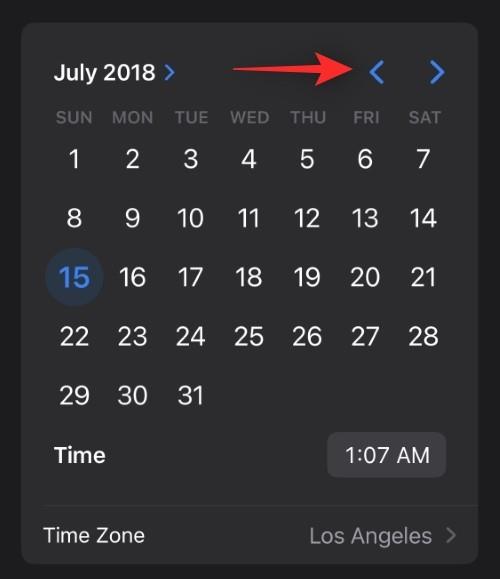
Til sidst skal du trykke på og vælge den dato, du ønsker at indstille for de valgte billeder.
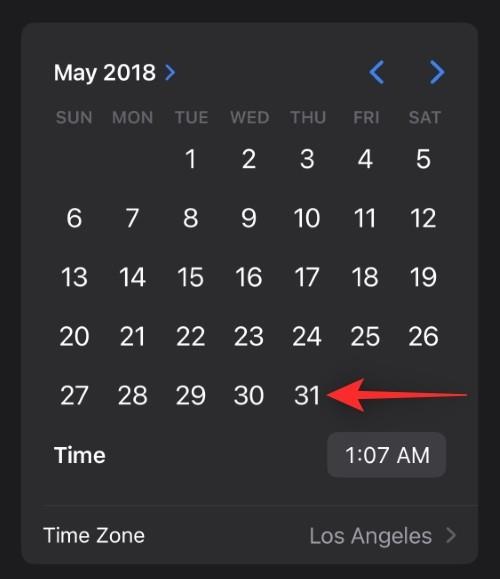
Tryk på tiden for at justere det samme.
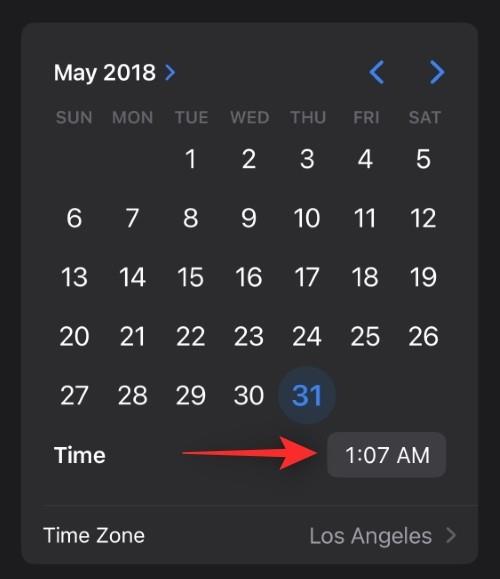
Rul og indstil det ønskede tidspunkt.
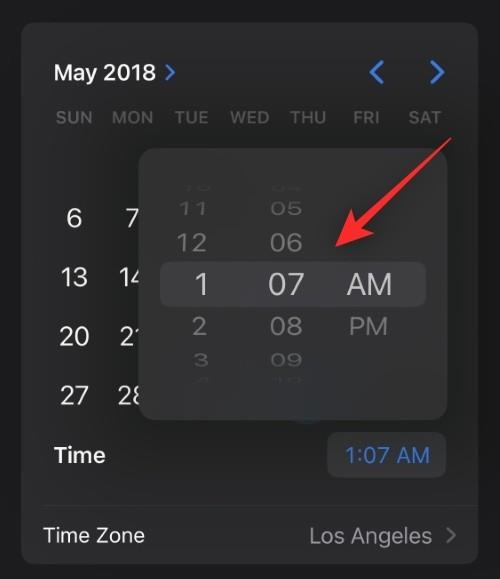
Tryk på tidszonen .
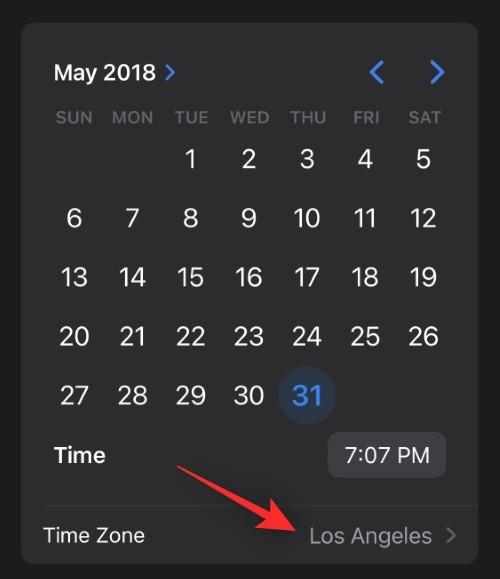
Tryk nu på søgelinjen øverst og indtast din ønskede tidszone.
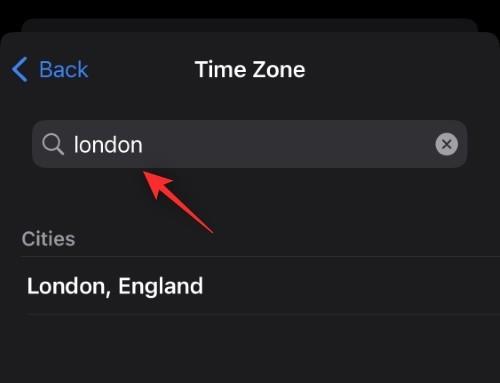
Tryk og vælg det samme fra dine søgeresultater.
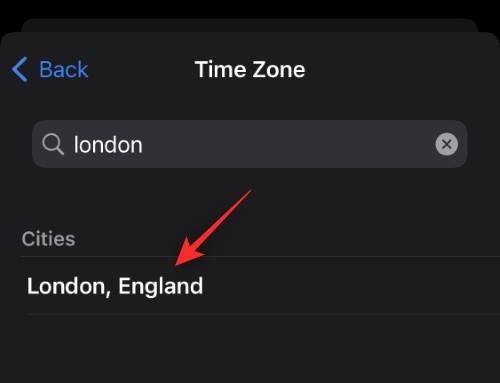
Tjek nu ændringerne ved siden af Justeret øverst. Hvis de er efter hensigten, skal du trykke på Juster for at gemme dine ændringer.
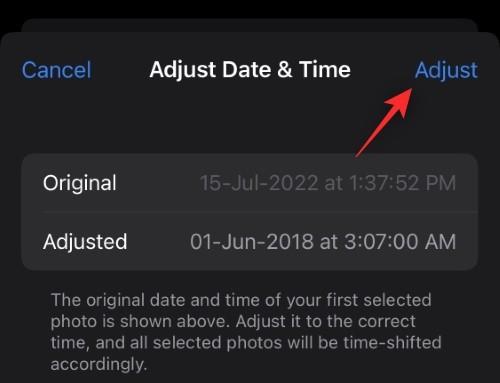
Og det er sådan, du kan justere dato og klokkeslæt for flere billeder i iOS 16.
Relateret: Sådan tilføjes og spores medicin på iPhone
Rediger placeringen
Hvis du valgte Juster placering , skal du bruge søgelinjen øverst til at søge efter den ønskede placering.
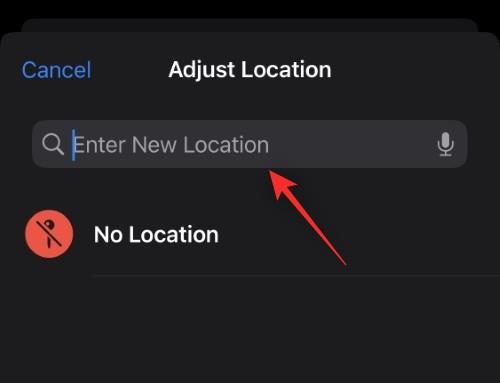
Tryk og vælg det samme, når det vises i dine søgeresultater.
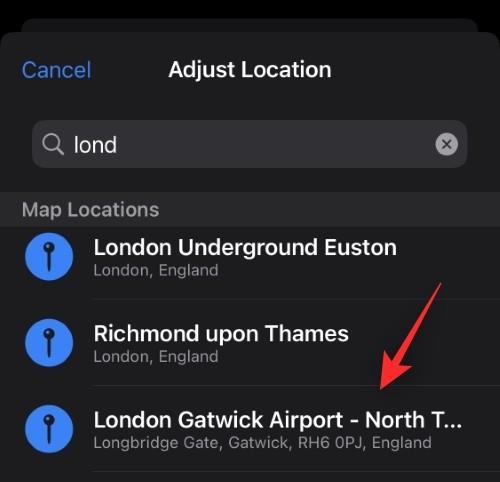
Og det er det! Den valgte placering vil automatisk blive anvendt på alle de valgte billeder på din enhed.
Vi håber, at dette indlæg hjalp dig med nemt at redigere dato og klokkeslæt samt placeringen for flere billeder i iOS 16. Hvis du har flere spørgsmål, er du velkommen til at stille dem i kommentarerne nedenfor.
RELATEREDE
Để đảm bảo dữ liệu trên iPhone được sao lưu bất cứ khi nào, bạn có thể điều chỉnh lƻu chế sa điều liệu di động.
iOS 26 har en notifikationsindstilling, der fortæller dig, når Adaptive Power gør din iPhone langsommere, hvis den er aktiveret. Sådan aktiverer du notifikationen om, at Adaptive Power gør din iPhone langsommere.
Fra iOS 26 og fremefter har Apple tilføjet en ny indstilling til funktionen Always On Display, der giver dig mulighed for at sløre baggrundsbilledet. Hvis du ikke ønsker denne sløringseffekt og vil se baggrunden tydeligt, skal du slå den fra i henhold til instruktionerne nedenfor.
Mange mennesker kan ikke lide at bruge baggrundsbilleder på iPhone, fordi det er ret forvirrende. Nedenfor er instruktioner til at slå baggrundsbilleder fra på iPhone.
Den indbyggede Files-app giver dig adgang til filer, der er gemt på din iPhone, samt kompatible cloud-lagringstjenester som iCloud Drive.
Mappen med Apple Music-afspilningslister viser en samlet visning af alle dine sange, så du kan afspille dem i rækkefølge eller blande dem.
iOS 26 bringer en ny funktion, der giver dig mulighed for at dele personlige tilgængelighedsindstillinger fra én iPhone eller iPad til en anden.
Hvis du nogensinde har prøvet at finde vej uden signal, ved du hvor hurtigt en online kortlægningsapp bliver ubrugelig.
Hvis du vil ændre downloadplaceringen i Safari, er det også meget simpelt og velegnet til at administrere downloadfiler for hver person. Nedenfor finder du instruktioner til at ændre downloadplaceringen på Safari på iPhone.
Gennem din købshistorik i App Store kan du se, hvornår du downloadede den pågældende app eller det pågældende spil, og hvor meget du betalte for den betalte app.








