Hướng dẫn bật sao lưu iCloud qua dữ liệu di động

Để đảm bảo dữ liệu trên iPhone được sao lưu bất cứ khi nào, bạn có thể điều chỉnh lƻu chế sa điều liệu di động.
Hvad skal man vide
Hvad er Ping My Watch på iOS 17?
I et par år har Apple Watch haft funktionaliteten til at hjælpe dig med at finde din iPhone ved at pinge den fra dit håndled. Med iOS 17 giver Apple dig nu mulighed for at finde dit Apple Watch fra din iPhone ved hjælp af kontrolcenteret. Ligesom Apple Watch's Ping iPhone-funktion, vil denne mulighed nu ringe til dit ur, hvis begge enheder er forbundet til internettet eller er inden for hinandens Bluetooth-rækkevidde.
Funktionen Ping My Watch kan være nyttig for folk, der har for vane at miste deres ur på tilfældige steder i deres hus. Med denne funktion kan du bruge din iPhone til at få dit Apple Watch til at lave ringelyde, så du manuelt kan lokalisere dets placering i din nærhed.
Ping My Watch virker kun, når både din iPhone og Apple Watch er forbundet til hinanden eller internettet. Hvis de er adskilt af en større afstand, kan du bruge Find My-appen på din iPhone til at finde uret.
Sådan tilføjer du Ping My Watch-handling på kontrolcenter
Før du kan bruge Ping My Watch-funktionen på din enhed, skal du sørge for, at din iPhone er opdateret til iOS 17 eller nyere versioner ved at gå til Indstillinger > Generelt > Softwareopdatering .
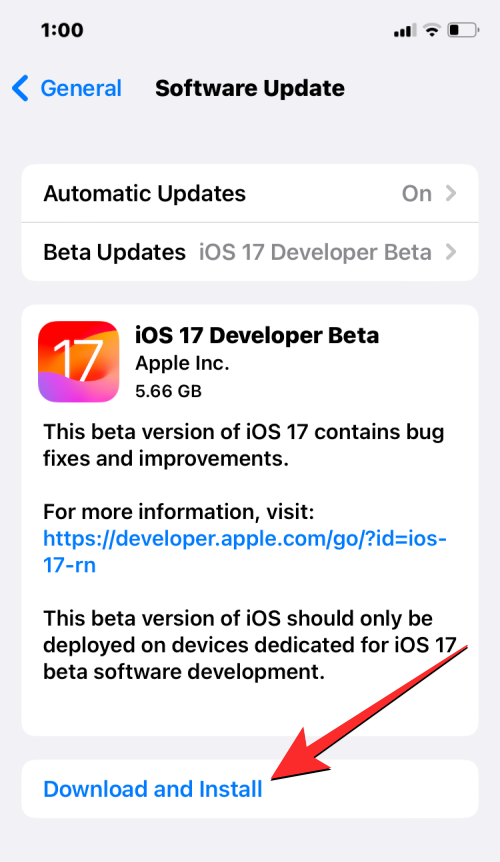
Bemærk : I skrivende stund er iOS 17 kun tilgængelig som et udviklereksempel, så vi foreslår, at du venter på en betaversion eller offentlig udgivelse for at undgå at løbe ind i problemer eller fejl i softwaren.
Du kan nu tilføje Ping My Watch-handlingen til kontrolcenteret ved at åbne appen Indstillinger på din iPhone.
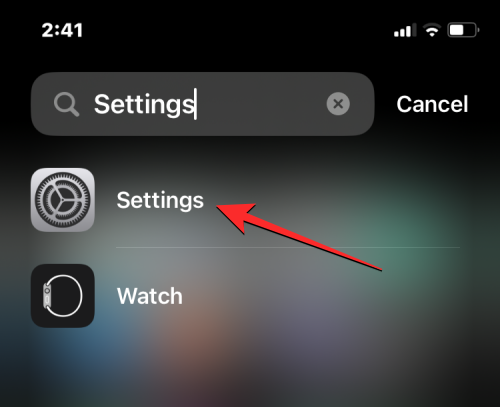
Rul ned i Indstillinger, og vælg Kontrolcenter .
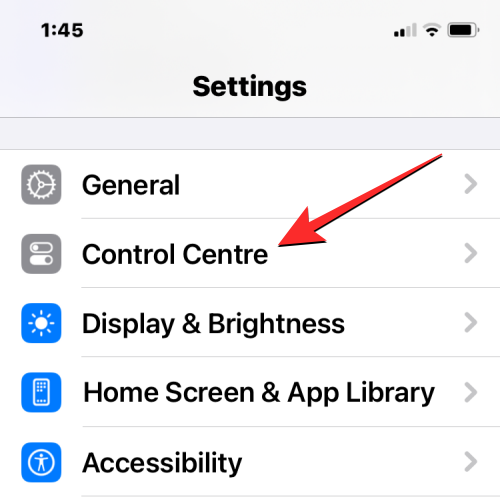
Når kontrolcenterskærmen vises, skal du rulle ned og trykke på +-ikonet i venstre side af Ping My Watch under "Flere kontroller".
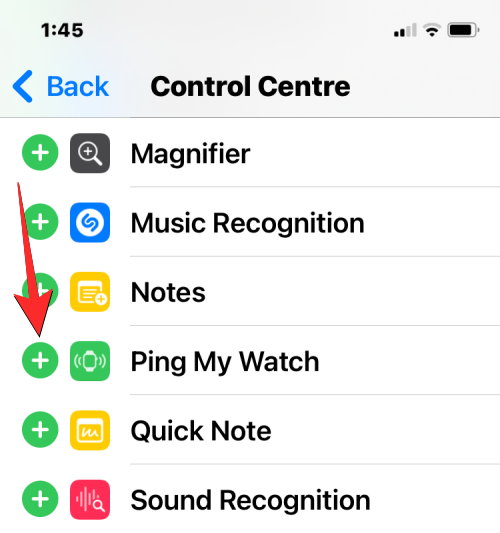
Dette vil flytte Ping My Watch-handlingen til afsnittet "Inkluderede kontrolelementer" på skærmen Kontrolcenter. Du kan nu bruge funktionen fra enhver skærm på din iPhone.
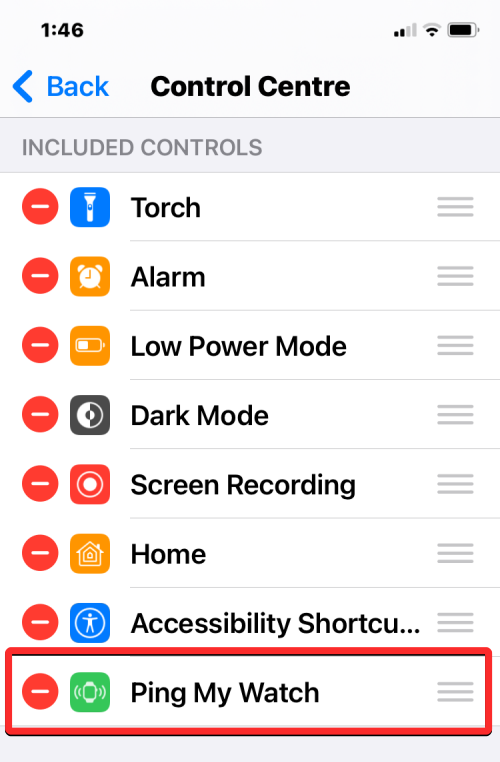
Sådan pinger du dit Apple Watch fra kontrolcenteret på iOS 17
For at bruge Ping My Watch-funktionen skal du sørge for, at din iPhone og Apple Watch er forbundet:
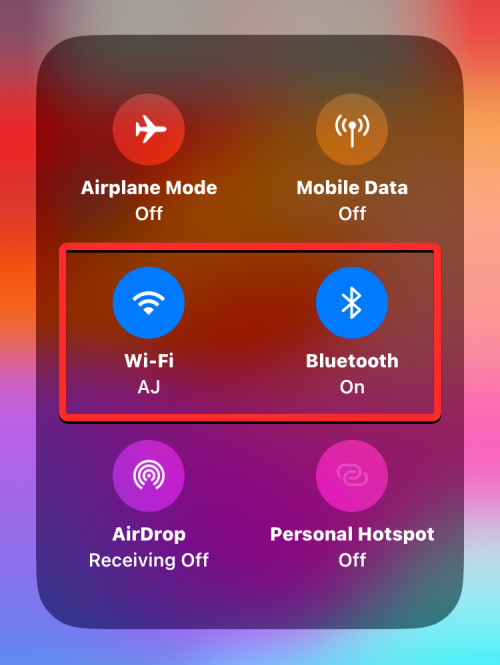
Når din iPhone er forbundet til Apple Watch, kan du nu pinge sidstnævnte ved at starte kontrolcentret på din iPhone.
Fra kontrolcenteret skal du trykke på handlingsfeltet Ping My Watch .
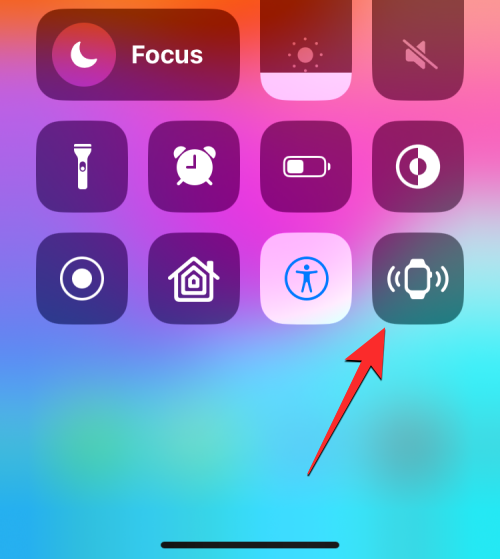
Dette vil øjeblikkeligt ringe til dit Apple Watch for at gøre det hørbart, så du kan finde det rundt omkring i dit område. Når du trykker på Ping My Watch-flisen, vil flisen fremstå hvid med urikonet, der skifter farve til orange.
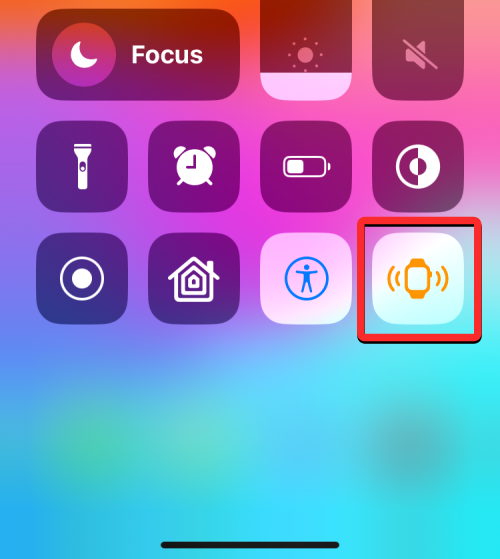
Hvis du trykker på Ping My Watch-handlingen, ringer dit ur kun én gang, så hvis du ikke kan finde det på én gang, bliver du nødt til at trykke på denne kontrolcenterhandling gentagne gange, indtil dit ur er fundet.
Hvad sker der, når du pinger dit Apple Watch fra en iPhone?
Når du pinger dit Apple Watch fra en iPhone, vil uret give en ringelyd. Denne lyd er den samme som den, du måske har hørt, når du pinger din iPhone fra et Apple Watch. I lighed med Ping iPhone-funktionen afspilles ringelyden kun én gang og vil ikke blive gentaget.
Dette betyder, at hvis du ikke er i stand til at finde uret i dit første forsøg, skal du trykke på Ping My Watch-handlingen gentagne gange i kontrolcenteret, indtil du finder din bærbare enhed. Som forklaret ovenfor vil Ping My Watch-flisen i iPhones kontrolcenter under ringesessionen blive hvid med urikonet animeret i orange.
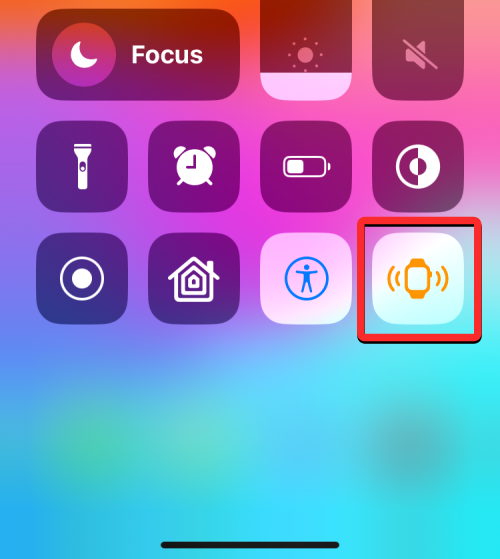
Ping My Watch kan bruges til at finde dit ur, selv når det er låst og sat på lydløs, så længe begge enheder er tilsluttet. Hvis du ikke kan finde dit ur ved hjælp af denne funktion, kan du fortsætte med at bruge Find My-appen på din iPhone for at få bedre sporingskontrol over dit Apple Watch.
Det er alt, du behøver at vide om at pinge dit Apple Watch fra kontrolcenteret på din iPhone med iOS 17.
Để đảm bảo dữ liệu trên iPhone được sao lưu bất cứ khi nào, bạn có thể điều chỉnh lƻu chế sa điều liệu di động.
iOS 26 har en notifikationsindstilling, der fortæller dig, når Adaptive Power gør din iPhone langsommere, hvis den er aktiveret. Sådan aktiverer du notifikationen om, at Adaptive Power gør din iPhone langsommere.
Fra iOS 26 og fremefter har Apple tilføjet en ny indstilling til funktionen Always On Display, der giver dig mulighed for at sløre baggrundsbilledet. Hvis du ikke ønsker denne sløringseffekt og vil se baggrunden tydeligt, skal du slå den fra i henhold til instruktionerne nedenfor.
Mange mennesker kan ikke lide at bruge baggrundsbilleder på iPhone, fordi det er ret forvirrende. Nedenfor er instruktioner til at slå baggrundsbilleder fra på iPhone.
Den indbyggede Files-app giver dig adgang til filer, der er gemt på din iPhone, samt kompatible cloud-lagringstjenester som iCloud Drive.
Mappen med Apple Music-afspilningslister viser en samlet visning af alle dine sange, så du kan afspille dem i rækkefølge eller blande dem.
iOS 26 bringer en ny funktion, der giver dig mulighed for at dele personlige tilgængelighedsindstillinger fra én iPhone eller iPad til en anden.
Hvis du nogensinde har prøvet at finde vej uden signal, ved du hvor hurtigt en online kortlægningsapp bliver ubrugelig.
Hvis du vil ændre downloadplaceringen i Safari, er det også meget simpelt og velegnet til at administrere downloadfiler for hver person. Nedenfor finder du instruktioner til at ændre downloadplaceringen på Safari på iPhone.
Gennem din købshistorik i App Store kan du se, hvornår du downloadede den pågældende app eller det pågældende spil, og hvor meget du betalte for den betalte app.








