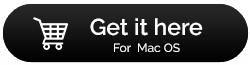Beskeder som Storage Almost Full er selvforklarende. Det betyder, at behovet for at overføre filer mellem iPhone til Mac og Mac til iPhone er påkrævet. Heldigvis for iOS-brugere er det nemmere at overføre filer, billeder, videoer mellem iPhone og Mac end at overføre filer til pc.
I denne artikel vil vi forklare en enkel og nem måde at overføre fotos, videoer og filer fra iPhone til Mac.
 Yderligere tip
Yderligere tip
Hvis du bekymrer dig om at miste data, mens du overfører filer mellem Mac til iPhone eller omvendt, bør du overveje at bruge en sikker datasikkerhedskopierings- og gendannelsesløsning. Til dette vil vi anbefale at bruge EaseUS Todo Backup til Mac. Applikationen leveres med en gratis prøveversion og understøtter fulde, trinvise og differentielle sikkerhedskopieringsmuligheder. Så du nemt kan beskytte data som fotos, videoer, dokumenter, e-mails, kontakter og mere.

HØJDEPUNKTER: EaseUS Todo Backup til Mac
- Sikkerhedskopier nemt specifikke filer, mapper, apps og andre systemdata.
- Evne til at klone din kildedisk sammen med alle gemte data til en måldisk.
- Mulighed for at komprimere dine backup-arkiver.
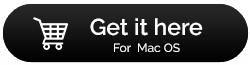
Sådan overfører du billeder og videoer fra iPhone og Mac
I dette afsnit vil vi diskutere forskellige måder at overføre fotos og videoer fra iPhone til Mac.
Metode 1 Overførsel af billeder og videoer fra iPhone og Mac ved hjælp af iCloud.
For at overføre billeder fra iPhone til Mac skal du aktivere Upload til Min fotostream på iPhone og Download og behold originaler på Mac. Dette vil hjælpe med at overføre fotos og videoer og gemme dem automatisk på Mac.
Følg nedenstående trin for at overføre billeder fra iPhone til Mac:
- Klik på Apple-ikonet > Systemindstillinger > iCloud.
- Marker afkrydsningsfeltet ud for iCloud-fotos.
- Gå til Indstillinger> Billeder> Aktiver iCloud på iPhone.

Du kan nu nemt overføre billeder fra iPhone til Mac via iCloud.
Metode 2 Overførsel af fotos og videoer ved hjælp af AirDrop fra iPhone og Mac
- Start Fotos-appen på iPhone.
- Vælg de filer, du vil overføre til Mac fra iPhone.
- Tryk på ikonet Del > tryk på navnet på Mac'en i AirDrop-sektionen.
- Accepter billedet for at overføre dem.
Bemærk: Alle overførte billeder gemmes i mappen Downloads på Mac.
Metode 3 Overførsel af billeder og videoer fra iPhone og Mac ved hjælp af iPhoto-appen
Ved at bruge iPhoto-appen kan du nemt overføre billeder og videoer fra iPhone til Mac.
- Brug den USB, du modtog i kassen, til at forbinde iPhone til Mac.
- Start iPhoto-appen.
- Vælg de filer, du skal overføre > Importer valgte.
Ved at bruge disse enkle trin kan du nemt overføre billeder og videoer fra iPhone til Mac. Alternativt kan du også bruge kopierings- og indsæt-operationen til at flytte filer fra iPhone til Mac.
Metode 4 Overførsel af filer fra iPhone til Mac via Image Capture
- Tilslut iPhone til Mac via USB-kabel.
- Åbn Image Capture på Mac.
- Se efter din iPhone under enhedslisten, vælg den. Hvis det ikke er valgt > Indstil outputmappen for iPhone-billeder.
- Klik på Importer alle eller Importer for at overføre mediefiler fra iPhone til Mac.
Sådan overføres filer mellem iPhone og Mac?
I dette afsnit vil vi dække forskellige måder at overføre filer mellem iPhone til Mac
- Filoverførsel fra iPhone til Mac ved hjælp af AirDrop
- Overførsel af filer fra iPhone til Mac ved hjælp af iCloud
- Brug af Preview-appen
- Sende iPhone-filer til Mac
Metode 1: Overførsel af filer fra iPhone og Mac ved hjælp af AirDrop
AirDrop er den mest almindelige og nemmeste metode til at overføre filer mellem iPhone til Mac. Det ligner Bluetooth i Android og pc. Det betyder uden at være forbundet til internettet, så længe begge enheder er i nærheden, kan du overføre filer fra iPhone til Mac.
Følg nedenstående trin for at bruge AirDrop:
1. Gå til Finder på din Mac.
2. Her skal du aktivere AirDrop. For at gøre det Finder > Gå > AirDrop. Ud over dette, aktiver Wi-Fi og Bluetooth.
Bemærk: Det er ikke nødvendigt at oprette forbindelse til nogen forbindelse. Du skal bare skifte mellem begge knapper for at aktivere Wi-Fi og Bluetooth.
3. Aktiver derefter AirDrop på din iPhone ved at trykke på Kontrolcenter > AirDrop. Sørg for at aktivere Wi-Fi og Bluetooth også. Her kan du vælge, hvordan du gerne vil opdages.
4. Vælg den fil, du vil overføre > tryk på Del.
5. Når du gør dette, vil du se et Del-ikon på din Mac. Klik på det for at begynde at overføre filen > klik på Accepter, når du bliver bedt om det.
6. Vent på, at processen er færdig.
På denne måde kan du overføre filer mellem iPhone og Mac trådløst og nemt.
Metode 2: Overførsel af filer fra iPhone og Mac ved hjælp af iCloud
Ved hjælp af iCloud kan du nemt kopiere filer fra iPhone til Mac.
Bemærk: Før du bruger denne metode, skal du sikre dig, at du bruger den nyeste version af Mac.
Efter opdatering af Mac skal du følge trinene for at overføre filerne mellem iPhone og Mac ved hjælp af iCloud.
1. Log ind på iCloud med Apple ID og adgangskode.
2. Lær, hvordan du opsætter en iCloud-konto .
Bemærk: Sørg for, at det Apple-id, du bruger på iCloud, er det samme, som du bruger på iPhone.
3. Aktiver iCloud. Indstillinger > Apple ID > iCloud. Aktiver desuden iCloud Drive via Apple-menuen.
4. Når begge processer er færdige, gem de filer, du ønsker at overføre, til Fil-appen på iPhone.
5. Når du er færdig, vil du være i stand til at få adgang til alle dine iPhone-filer, der er gemt i Filer via iCloud.
6. Kopier/overførte filer kan findes under iCloud, mappen Dokumenter.
Metode 3 Overførsel af filer mellem iPhone og Mac ved hjælp af Preview-appen
For at overføre filer fra iPhone til Mac uden at bruge iTunes kan du bruge Preview-appen. Følg nedenstående trin for at bruge det:
1. Brug et USB-kabel til at forbinde iPhone til Mac.
2. Gå til Applications > Preview app.
3. Klik på Fil-indstillingen på menulinjen > Importer fra [navnet på din telefon].
4. Du vil nu se en liste over alle filer, der er gemt på systemet. Træk eller slip dem enten, eller vælg placeringen via fanen Åbn.
Ved hjælp af disse enkle trin kan du overføre filer fra iPhone til Mac.
Metode 4 Sende iPhone-filer til Mac
Selvom det er en traditionel metode, bruger de fleste den alligevel. Den eneste begrænsning er antallet af billeder og størrelser af de billeder, du kan overføre.
Sig for eksempel, hvis du vil overføre omkring 20-25 billeder mellem iPhone og Mac, vil denne metode fungere fint. Men på grund af filstørrelse, tilbageholdenhed vil du ikke være i stand til at overføre videoer via denne metode på Mac fra iPhone. Filer på mindre end 50 MB kan kun sendes.
Følg nedenstående trin for at bruge denne metode:
- Start Mail-appen på iPhone
- Indtast modtagerens e-mailadresse > vedhæft filerne > Send.
Det er det, åbn nu e-mail-id'et på Mac og download filen. Filoverførsel fra iPhone til Mac er vellykket. Det eneste du skal huske er at bruge en god Wi-Fi eller internetforbindelse.
De måder, der er forklaret ovenfor, er de bedste til at overføre filer mellem iPhone til Mac uden iTunes. Desuden kan du overføre billeder og videoer fra iPhone til Mac uden iTunes. Hvis du kender til en alternativ metode til at overføre filer eller billeder mellem iPhone og Mac, bedes du dele med os i kommentarfeltet nedenfor.
Din feedback og forslag er altid velkomne.

 Yderligere tip
Yderligere tip