Hướng dẫn bật sao lưu iCloud qua dữ liệu di động

Để đảm bảo dữ liệu trên iPhone được sao lưu bất cứ khi nào, bạn có thể điều chỉnh lƻu chế sa điều liệu di động.
Hvad skal man vide
Apple har konstant forbedret Safaris browseroplevelse i løbet af de seneste par udgivelser. Vi fik muligheden for at bruge fanegrupper, flytte URL-linjen, Safari-baggrunde, fanegrupper og mere. iOS 17 har været fokuseret på at tilpasse den overordnede OS-oplevelse i henhold til brugerens behov og krav, hvorfor vi nu har Safari-profiler.
Denne nye funktion giver dig mulighed for at oprette forskellige profiler til den oprindelige browser til forskellige arbejdsgange. Du kan oprette profiler til dit arbejde, personlige browsing og endda baseret på dine interesser, hvad enten det er underholdning, videnskab, nyheder og mere. Men hvordan er Safari-profiler unikke, og hvordan adskiller de sig fra fanegrupper? Lad os finde ud af det!
Hvad er Safari-profiler, og hvorfor bruge dem?
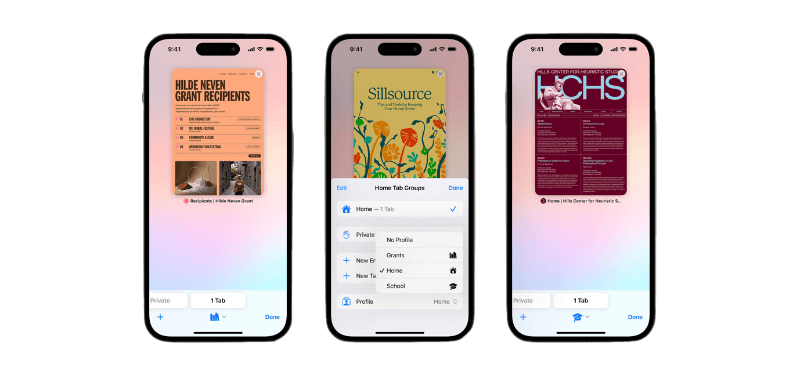
Safari-profiler er en ny måde at tilpasse din browsingoplevelse på ved at give dig mulighed for at oprette forskellige profiler baseret på dine arbejdsgange, interesser og mere. Disse profiler er selvstændige og holder din historie, udvidelser, cookies, fanegrupper og favoritter adskilt på tværs af forskellige profiler.
Det er her profiler adskiller sig fra fanegrupper i Safari. Selvom fanegrupper kan indeholde forskellige browsersessioner, deler de stadig historik, cookies, udvidelser og favoritter på tværs af alle grupper. Profiler giver dig dog mulighed for at skabe unikke browsingoplevelser, som kan være specifikke for dine interesser og arbejdsgange.
Du kan f.eks. oprette en arbejdsprofil, hvor du er logget ind på tjenester og websteder relateret til dit arbejde, som du jævnligt bruger. Din arbejdsprofil kan også indeholde udvidelser, som du bruger, mens du arbejder regelmæssigt, men som er ret overflødige, når du surfer på nettet til personlig brug. På samme måde kan du have en unik hjemmeprofil, hvor du kan holde fanegrupper og forblive logget på tjenester, du bruger derhjemme, mens du holder dem adskilt fra din Safari-profil på arbejdet. Dette kan hjælpe dig med at holde fokus, mens du arbejder, og sikre, at du kan vende tilbage til dine browsing-sessioner, så snart du kommer hjem.
Du kan bruge denne nye funktion på adskillige måder afhængigt af dine interesser, behov og præferencer. Du kan oprette profiler til forskellige emner, arbejdsgange, lokationer, nicher og mere.
Sådan opretter og bruger du Safari-profiler på iOS 17
Sådan kan du oprette unikke Safari-profiler på iOS 17. Følg nedenstående trin for at hjælpe dig med processen.
Bemærk: Safari-profiler er unikke for iOS 17, hvilket betyder, at du skal bruge iOS 17 eller nyere for at bruge denne nye funktion. Hvis du ikke har opdateret din enhed endnu, kan du gøre det ved at gå til Indstillinger > Generelt > Softwareopdatering og installere den seneste tilgængelige opdatering til din enhed.
Trin 1: Opret en ny Safari-profil
Åbn appen Indstillinger , og tryk på Safari .

Rul ned og tryk på Ny profil under PROFILER .
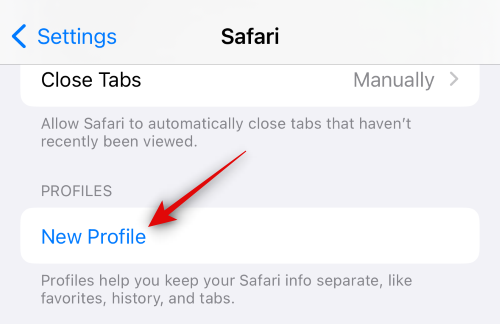
Indtast nu et foretrukket navn til din nye profil under NAVN OG IKONET øverst.
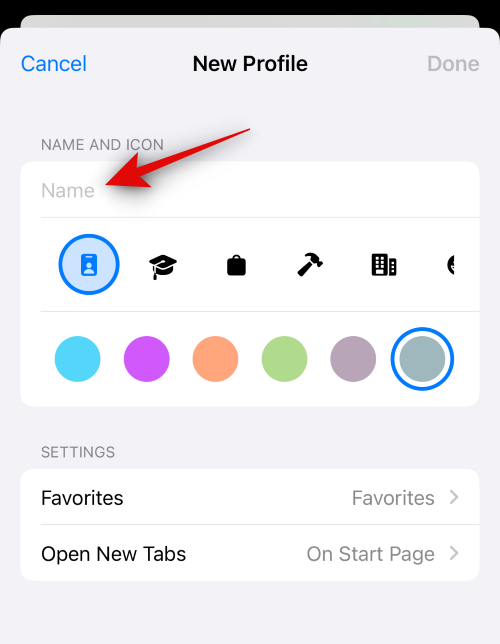
Tryk derefter på og vælg det foretrukne ikon, du vil tildele din nye profil.
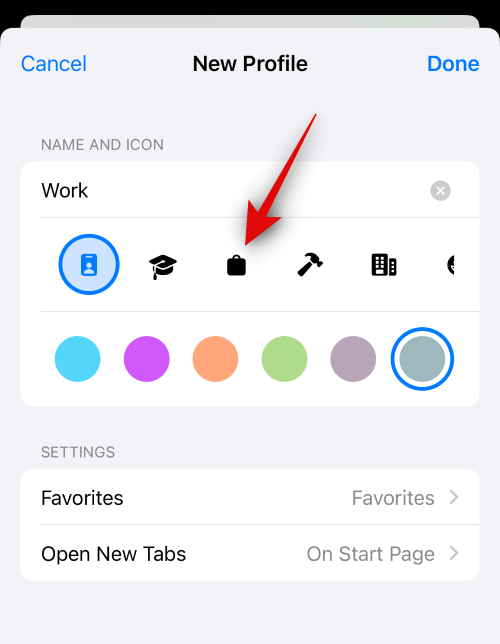
Tryk nu på og vælg den foretrukne farve, der skal knyttes til din nye Safari-profil. Du kan trykke på ikonet med 3 prikker () for at se flere farvevalg.
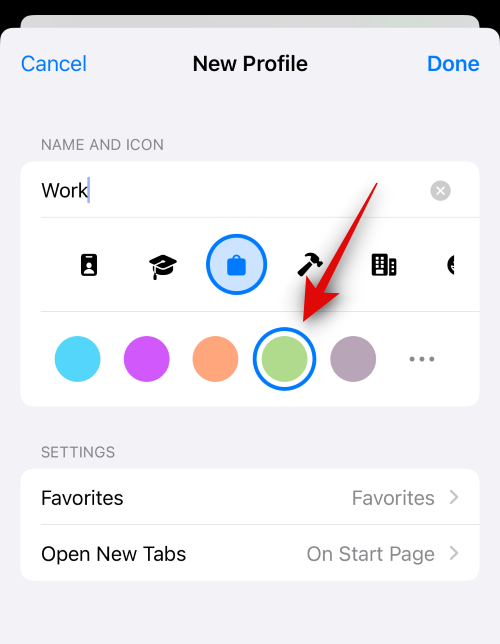
Tryk på Favoritter .
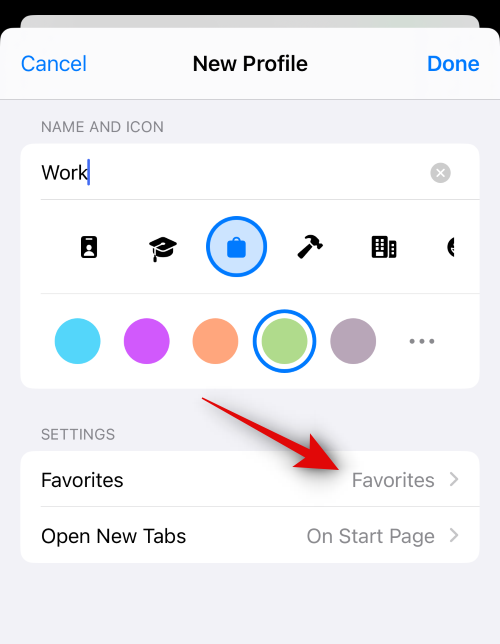
Vælg nu en mappe, du ønsker at tildele som favoritter til den aktuelle profil. Du kan også trykke på Ny mappe i øverste højre hjørne for at oprette en ny mappe med samme navn som din Safari-profil. Du kan derefter tildele faner som favoritter, når du bruger den nye profil. De markerede favoritfaner vil i stedet blive tilføjet til denne mappe.
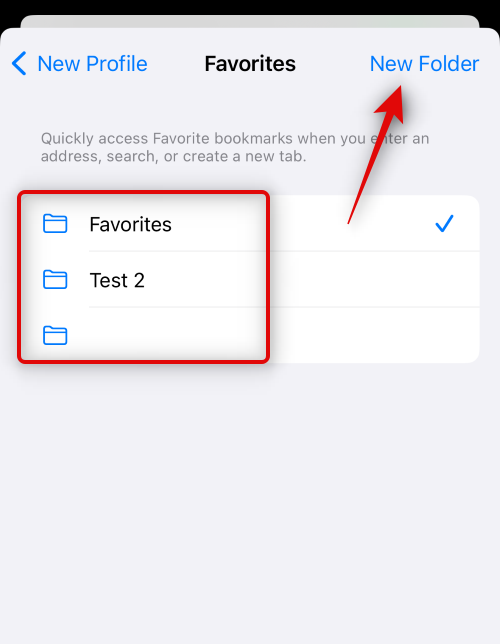
Tryk derefter på Åbn nye faner og vælg, hvor du vil åbne nye faner, når du bruger denne Safari-profil.
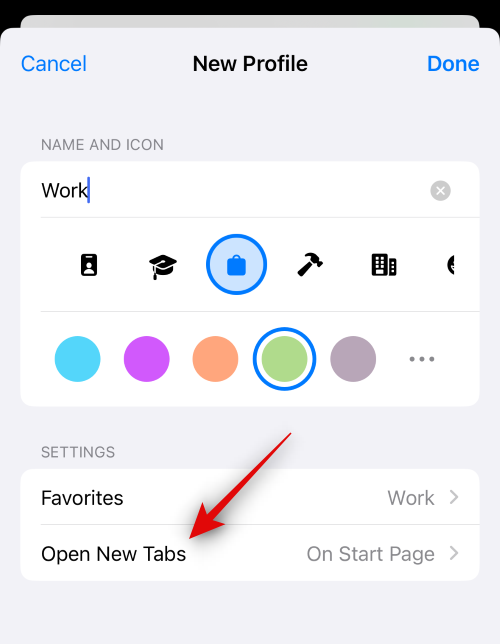
Tryk på Udført, når du er tilfreds med tilpasningen af den nye profil.
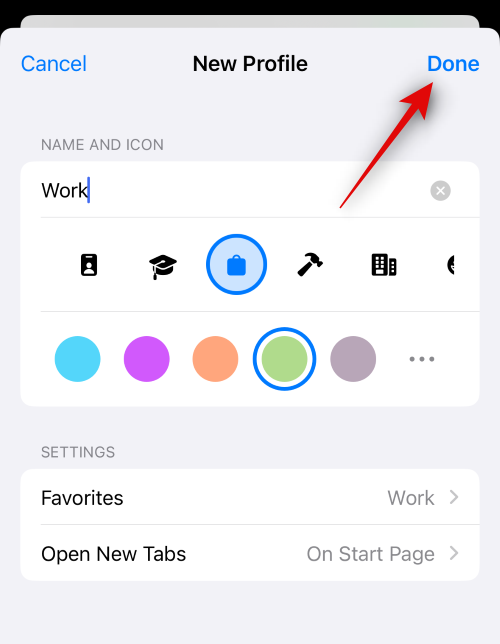
Og det er det! Du kan nu bruge næste afsnit til at lære, hvordan du kan bruge den nye Safari-profil på din enhed.
Trin 2: Brug og skift mellem forskellige Safari-profiler på iOS 17
Åbn Safari og tryk på faneikonet i nederste højre hjørne.

Tryk på menuikonet nederst på skærmen.
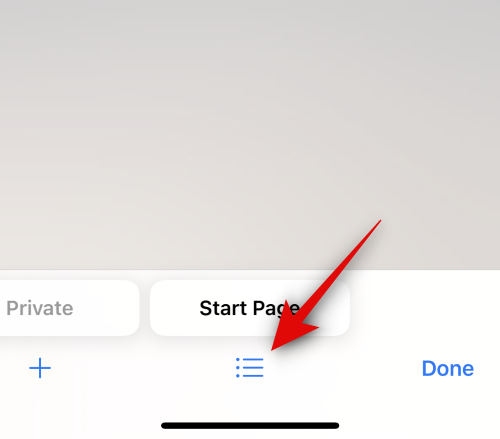
Tryk nu på Profil nederst for at vælge den profil, du ønsker at bruge i øjeblikket.
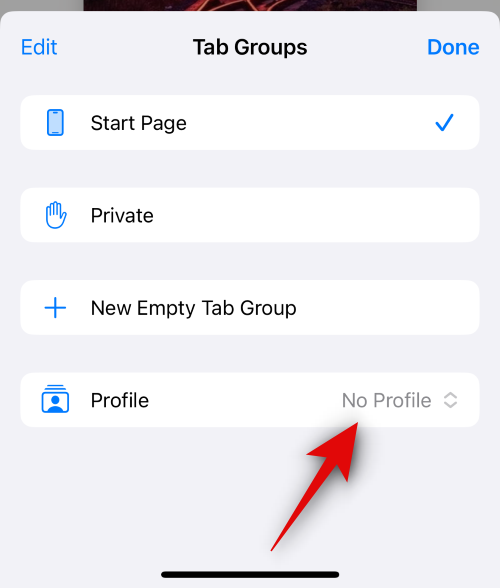
Tryk og vælg din foretrukne profil.
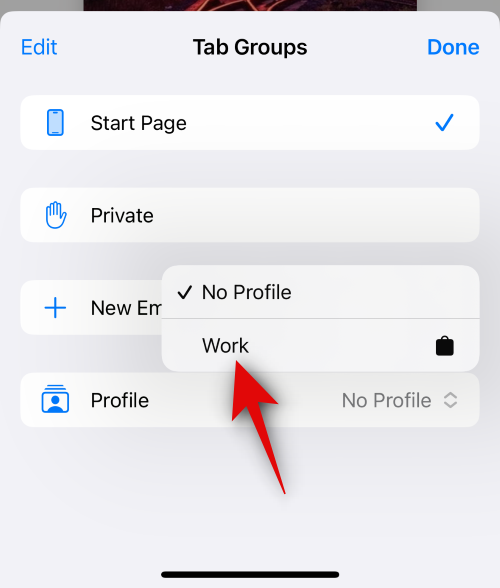
Du vil nu blive skiftet til den valgte profil. Det samme vil blive afspejlet af en farvet baggrund på den nye faneside, som vil være den samme som den farve, du besluttede at tildele din Safari-profil.
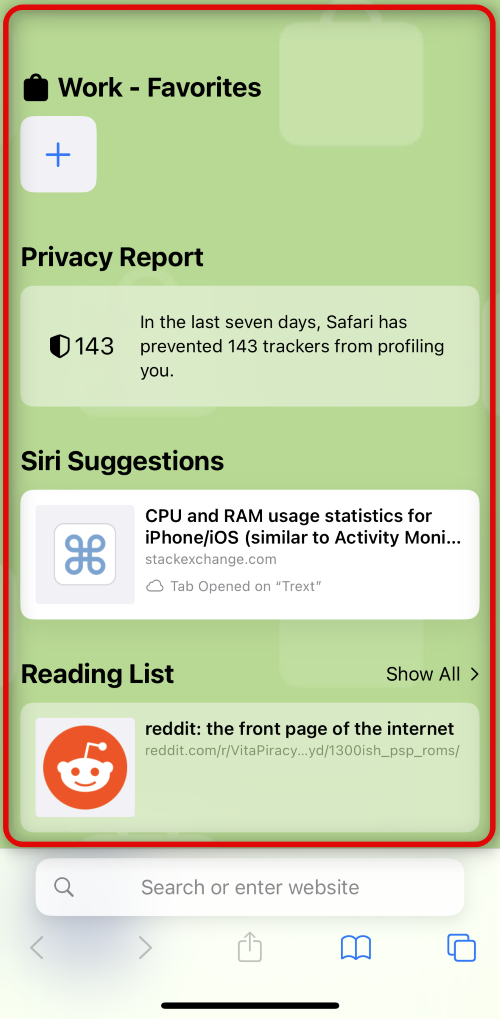
Og det er det! Du kan nu gennemse, tilføje udvidelser, oprette fanegrupper og markere faner som favoritter i den aktuelle profil. Alle disse elementer vil være unikke for din nuværende profil og vil ikke blive delt med andre Safari-profiler på din enhed.
Sådan surfer du normalt uden en Safari-profil
Du kan browse normalt på din enhed ved at vælge Ingen profil, når du skifter profil. Sådan kan du gøre det på din enhed. Følg nedenstående trin for at hjælpe dig med processen.
Åbn Safari og tryk på faneikonet i nederste højre hjørne.

Tryk nu på det aktuelt tildelte profilikon nederst på din skærm.
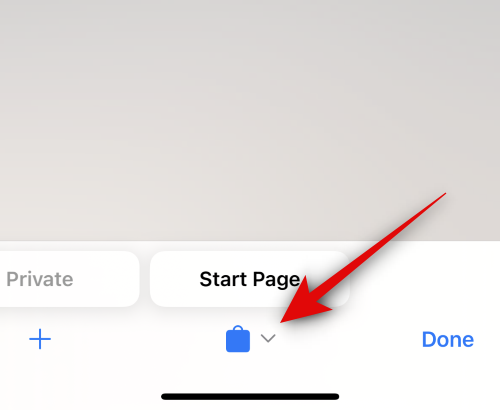
Tryk på muligheden for Profil nederst.
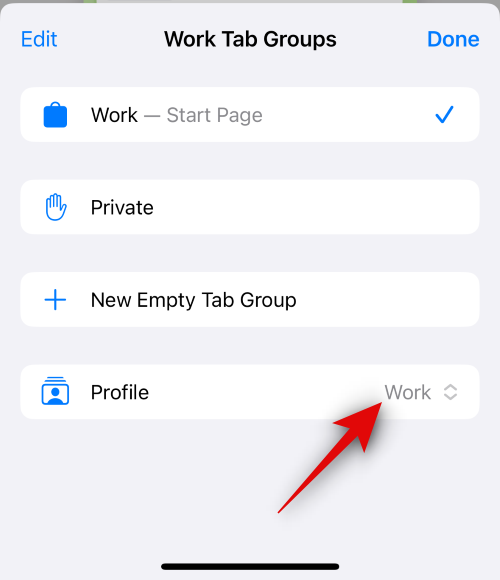
Tryk på og vælg Ingen profil .
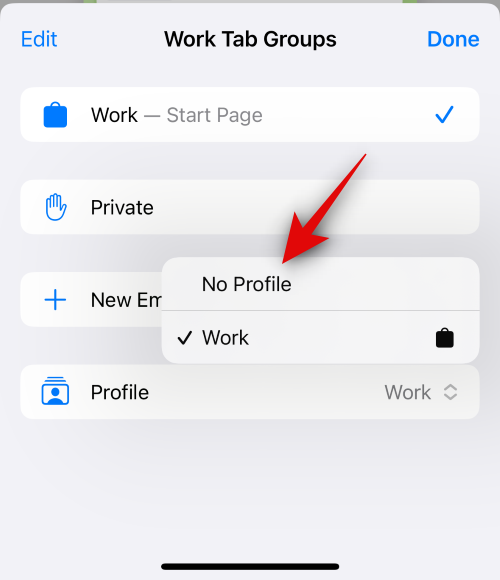
Og det er sådan, du kan browse normalt uden en Safari-profil på din enhed.
Sådan sletter du Safari-profiler på iOS 17
Du kan slette Safari-profiler ved hjælp af appen Indstillinger. Følg nedenstående trin for at hjælpe dig med at slette en Safari-profil på din enhed.
Åbn appen Indstillinger og tryk på Safari .

Rul ned og tryk på en profil, du ønsker at slette under PROFILER .
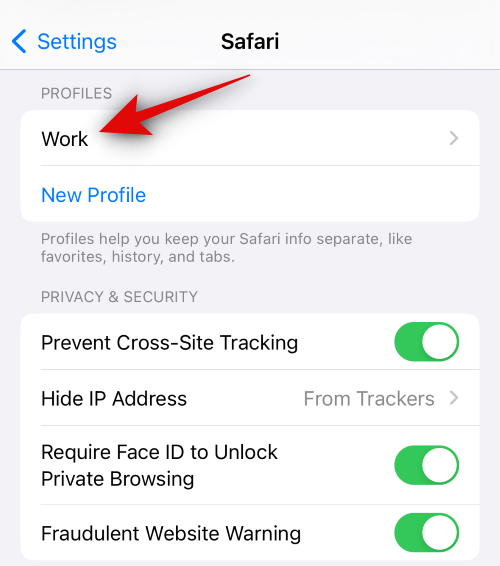
Tryk på Slet profil nederst.
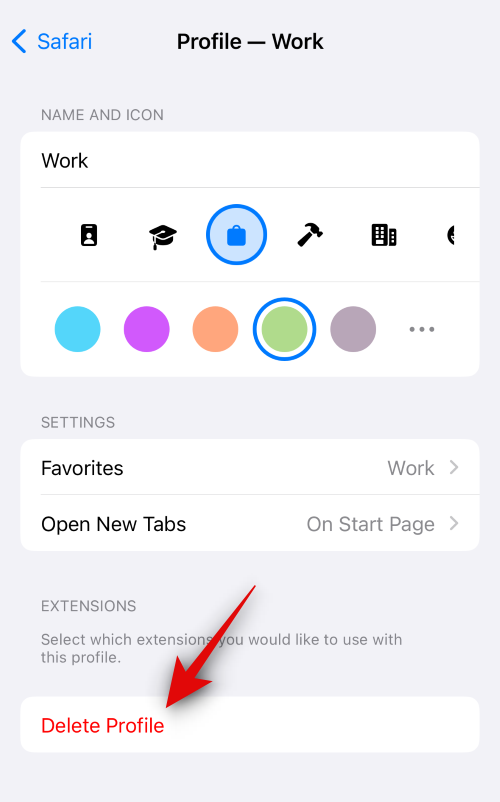
Tryk på Slet for at bekræfte dit valg.
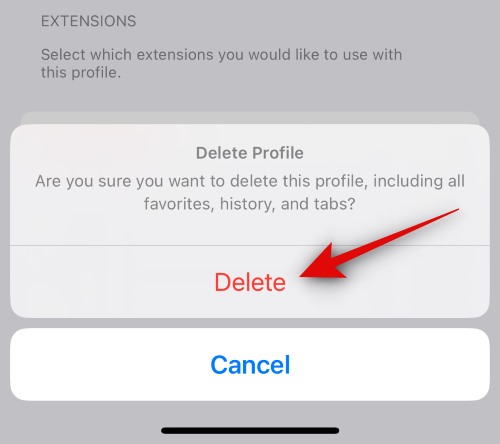
Og det er det! Den valgte Safari-profil vil nu blive slettet. Du kan gentage ovenstående trin for at slette flere Safari-profiler fra din enhed efter behov.
Vi håber, at indlægget hjalp dig med nemt at oprette og bruge Safari-profiler på iOS 17. Hvis du støder på problemer, er du velkommen til at kontakte os ved hjælp af kommentarerne nedenfor.
Để đảm bảo dữ liệu trên iPhone được sao lưu bất cứ khi nào, bạn có thể điều chỉnh lƻu chế sa điều liệu di động.
iOS 26 har en notifikationsindstilling, der fortæller dig, når Adaptive Power gør din iPhone langsommere, hvis den er aktiveret. Sådan aktiverer du notifikationen om, at Adaptive Power gør din iPhone langsommere.
Fra iOS 26 og fremefter har Apple tilføjet en ny indstilling til funktionen Always On Display, der giver dig mulighed for at sløre baggrundsbilledet. Hvis du ikke ønsker denne sløringseffekt og vil se baggrunden tydeligt, skal du slå den fra i henhold til instruktionerne nedenfor.
Mange mennesker kan ikke lide at bruge baggrundsbilleder på iPhone, fordi det er ret forvirrende. Nedenfor er instruktioner til at slå baggrundsbilleder fra på iPhone.
Den indbyggede Files-app giver dig adgang til filer, der er gemt på din iPhone, samt kompatible cloud-lagringstjenester som iCloud Drive.
Mappen med Apple Music-afspilningslister viser en samlet visning af alle dine sange, så du kan afspille dem i rækkefølge eller blande dem.
iOS 26 bringer en ny funktion, der giver dig mulighed for at dele personlige tilgængelighedsindstillinger fra én iPhone eller iPad til en anden.
Hvis du nogensinde har prøvet at finde vej uden signal, ved du hvor hurtigt en online kortlægningsapp bliver ubrugelig.
Hvis du vil ændre downloadplaceringen i Safari, er det også meget simpelt og velegnet til at administrere downloadfiler for hver person. Nedenfor finder du instruktioner til at ændre downloadplaceringen på Safari på iPhone.
Gennem din købshistorik i App Store kan du se, hvornår du downloadede den pågældende app eller det pågældende spil, og hvor meget du betalte for den betalte app.








