Hướng dẫn bật sao lưu iCloud qua dữ liệu di động

Để đảm bảo dữ liệu trên iPhone được sao lưu bất cứ khi nào, bạn có thể điều chỉnh lƻu chế sa điều liệu di động.
Hvad skal man vide
Hvad er nyt med iMessage-apps på iOS 17?
iOS 17 har fornyet den måde, du interagerer med iMessage-apps på i Messages-appen. I stedet for at blive vist som en række af ikoner nederst på skærmen, vil dine iMessage-apps nu være synlige i en ny menu i listeformat. Ud over disse visuelle ændringer kan du også omarrangere, hvordan disse apps vises i menuen på Beskeder.
Som standard viser iOS kun de oprindelige Apple-apps på din iPhone på den første side af din iMessage-appliste, men du kan ændre denne side med andre apps for at give den dit eget udseende. På denne måde kan du arrangere de apps, som du kan få adgang til inde i Beskeder-appen på den første side og flytte de mindre brugte til efterfølgende sider.
Sådan omarrangerer du iMessage-apps på din iPhone
Før du kan omarrangere iMessage-apps på din enhed, skal du sørge for, at din iPhone kører på iOS 17 eller nyere versioner ved at gå til Indstillinger > Generelt > Softwareopdatering .
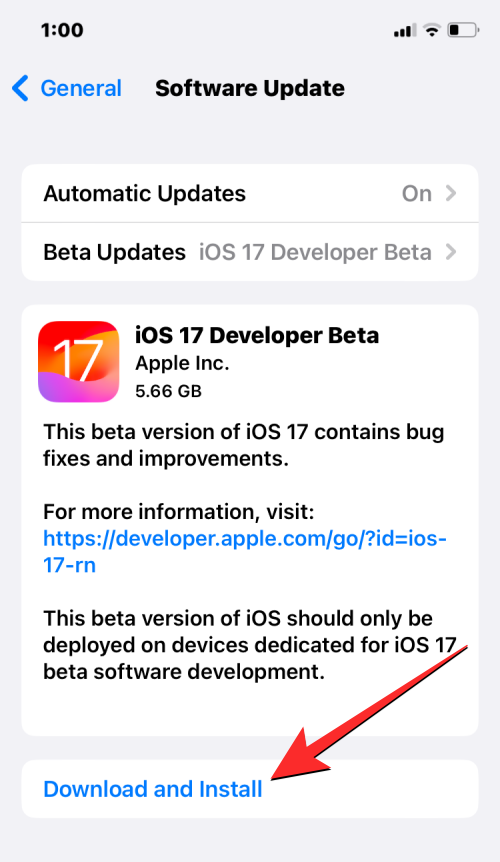
Bemærk : I skrivende stund er iOS 17 kun tilgængelig som et udviklereksempel, så vi foreslår, at du venter på en betaversion eller offentlig udgivelse for at undgå at løbe ind i problemer eller fejl i softwaren.
For at omarrangere iMessage-apps skal du åbne appen Beskeder på din iPhone.
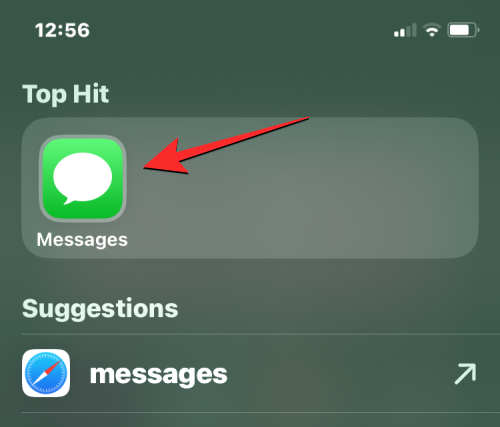
Inde i Beskeder skal du trykke på en samtale for at åbne den. Det er lige meget, hvilken samtale du åbner, du kan redigere din iMessage-appliste fra enhver af dem.
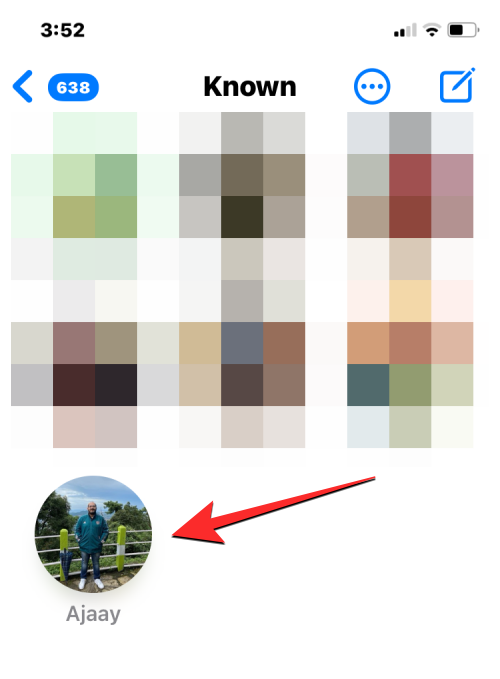
Når den valgte samtale åbner, skal du trykke på +-ikonet i nederste venstre hjørne.
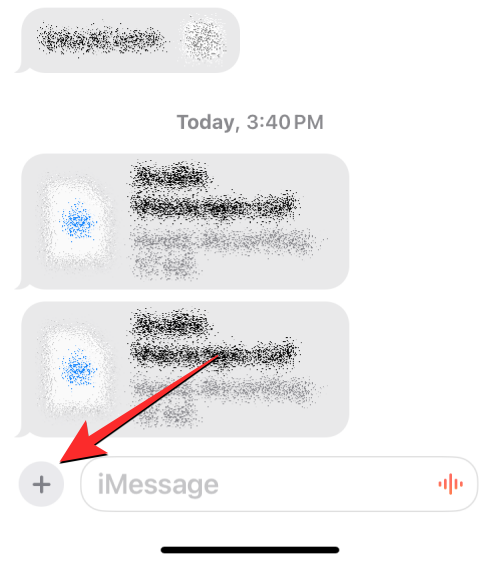
Du bør se en overløbsmenu, der viser en liste over alle iMessage-apps. Som standard viser Apple nogle af de native iOS-apps, som du ofte bruger, på den første side og dine tredjeparts-apps på den anden side. Du kan stryge opad på denne liste eller trykke på Mere nederst for at se andre iMessage-apps, der er tilgængelige på den anden side.
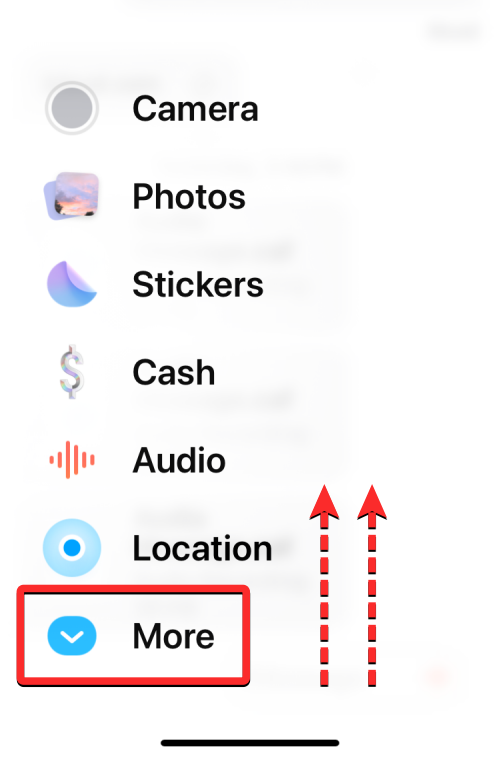
Den anden side er, hvor du kan se iMessage-versionerne af tredjepartsapps installeret på din iPhone. Denne liste kan omfatte apps som Google Maps, Google Fotos, YouTube osv.
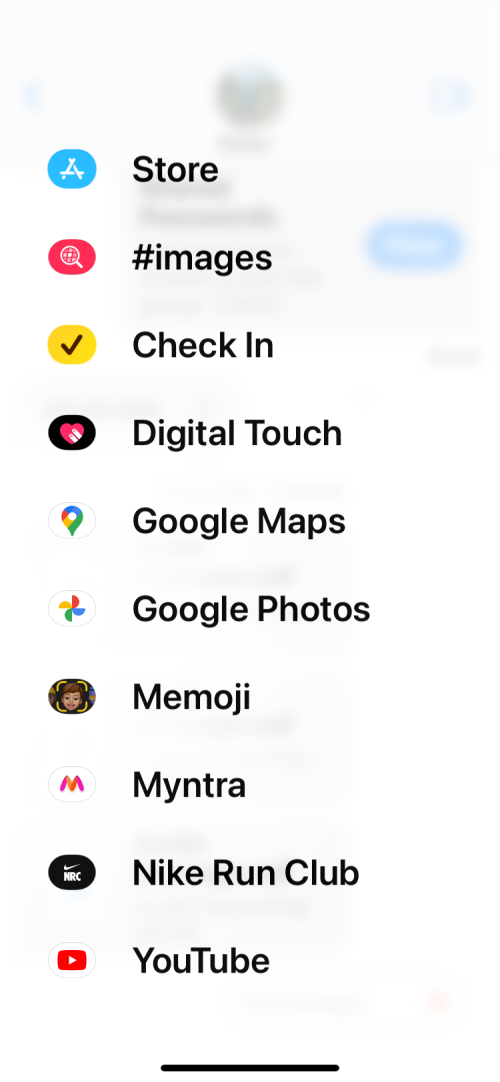
Listen over apps på begge disse sider kan tilpasses, hvilket betyder, at du nemt kan flytte uønskede apps fra den første side til den anden og også flytte iMessage-versioner af dine tredjepartsapps til forsiden.
Lad os starte med blot at omarrangere en apps position fra samme side.
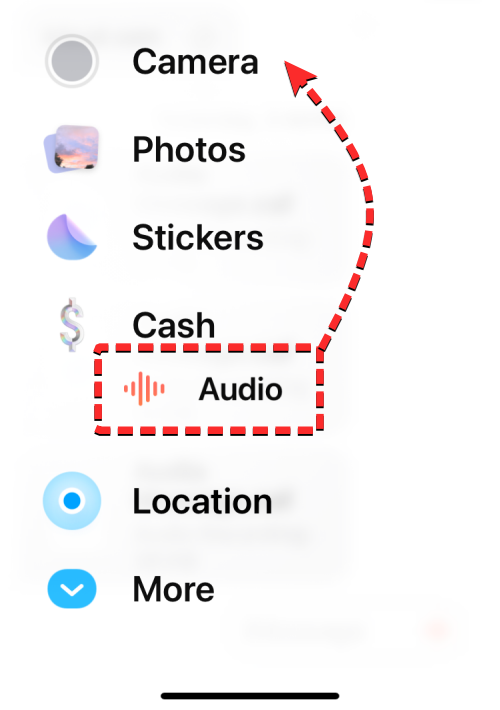
Til det skal du trykke længe på appens navn og trække den til den ønskede position på listen.
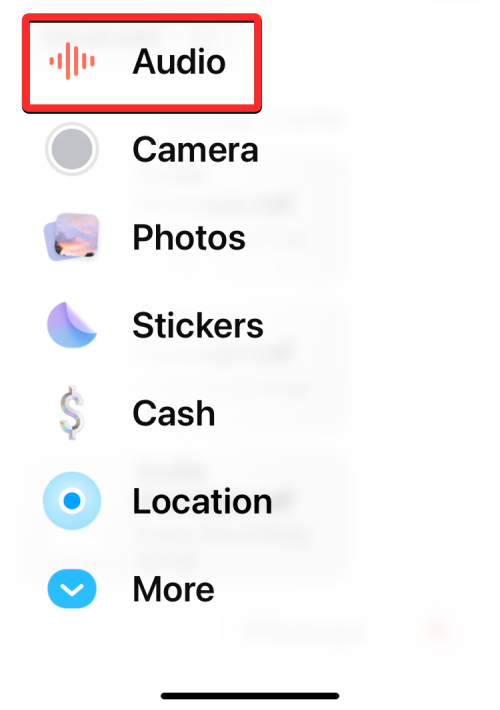
Se, hvordan vi flyttede lyd fra bunden til toppen.
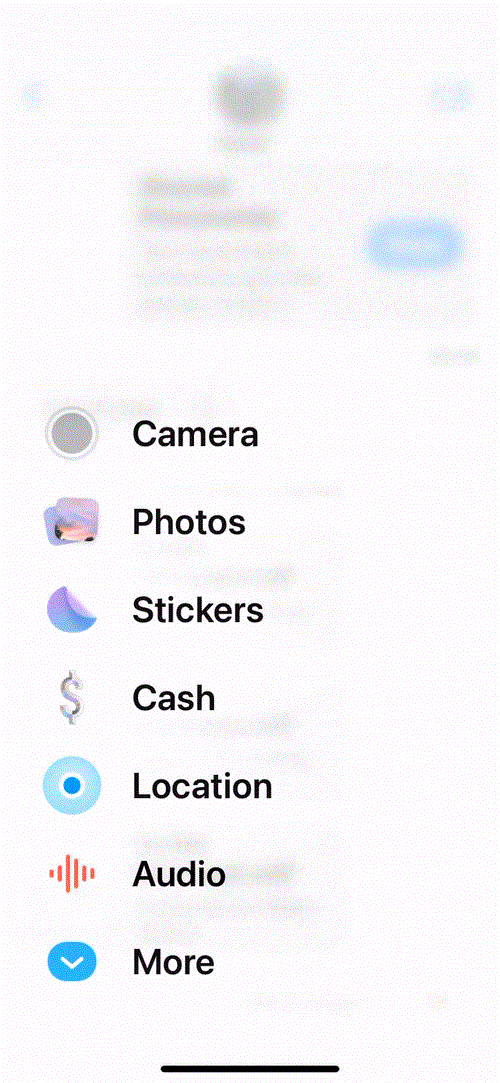
På samme måde kan du flytte en app fra en side til en anden ved at trykke længe på dens navn og trække den til toppen eller bunden af skærmen for at skifte side.
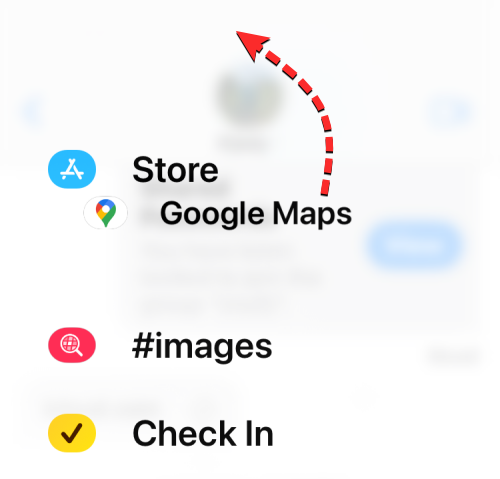
Når den anden side vises, kan du slippe appen, hvor du vil have den vist på listen.
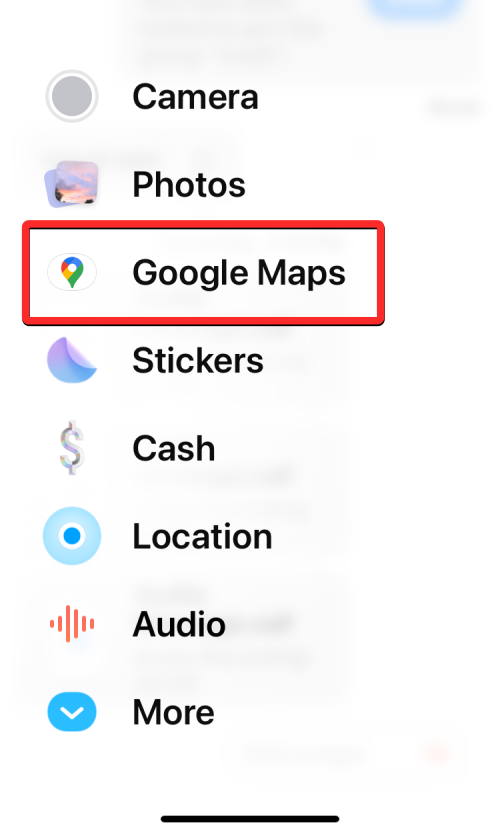
Sådan flyttede vi Google Maps-appen fra den anden side til den første side.
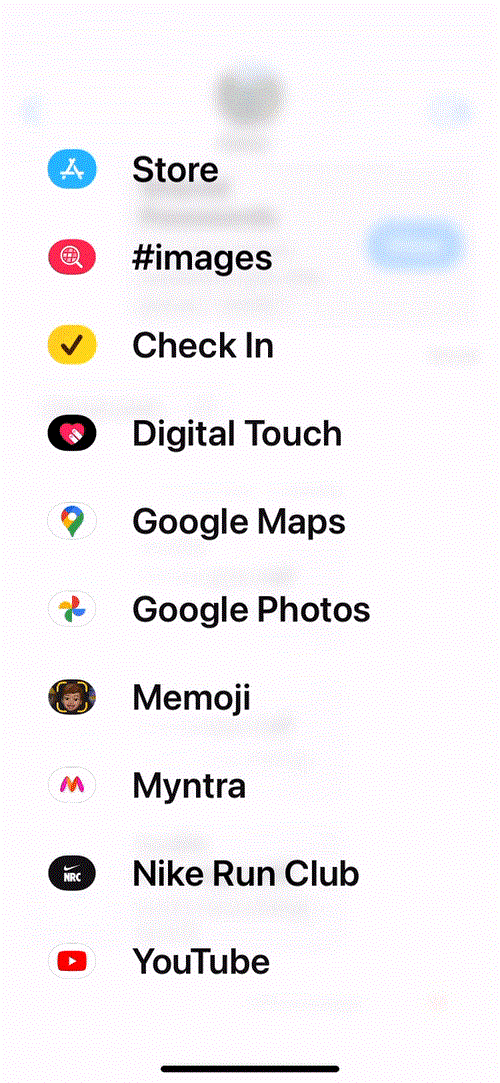
Du kan gentage ovenstående trin for at omarrangere, hvordan andre apps vises i Beskeder-appen. På nuværende tidspunkt kan du kun omarrangere én app ad gangen ved at bruge denne træk-og-slip-funktionalitet på iOS 17; hvilket betyder, at du ikke kan flytte flere apps fra én side til en anden på én gang.
Hvor mange apps kan du tilføje til forsiden af iMessage-applisten?
iOS 17 giver dig mulighed for at omarrangere apps inde i Messages-appen på enhver måde uden begrænsninger, så du kan et hvilket som helst antal tredjepartsapps fra anden side til forsiden. Vi forsøgte at flytte flere apps fra den anden side til den første uden problemer, og det samme gælder for uønskede apps, du vil flytte fra forsiden til den anden.
Det er alt, du behøver at vide om at omarrangere iMessage-apps på din iPhone med iOS 17.
Để đảm bảo dữ liệu trên iPhone được sao lưu bất cứ khi nào, bạn có thể điều chỉnh lƻu chế sa điều liệu di động.
iOS 26 har en notifikationsindstilling, der fortæller dig, når Adaptive Power gør din iPhone langsommere, hvis den er aktiveret. Sådan aktiverer du notifikationen om, at Adaptive Power gør din iPhone langsommere.
Fra iOS 26 og fremefter har Apple tilføjet en ny indstilling til funktionen Always On Display, der giver dig mulighed for at sløre baggrundsbilledet. Hvis du ikke ønsker denne sløringseffekt og vil se baggrunden tydeligt, skal du slå den fra i henhold til instruktionerne nedenfor.
Mange mennesker kan ikke lide at bruge baggrundsbilleder på iPhone, fordi det er ret forvirrende. Nedenfor er instruktioner til at slå baggrundsbilleder fra på iPhone.
Den indbyggede Files-app giver dig adgang til filer, der er gemt på din iPhone, samt kompatible cloud-lagringstjenester som iCloud Drive.
Mappen med Apple Music-afspilningslister viser en samlet visning af alle dine sange, så du kan afspille dem i rækkefølge eller blande dem.
iOS 26 bringer en ny funktion, der giver dig mulighed for at dele personlige tilgængelighedsindstillinger fra én iPhone eller iPad til en anden.
Hvis du nogensinde har prøvet at finde vej uden signal, ved du hvor hurtigt en online kortlægningsapp bliver ubrugelig.
Hvis du vil ændre downloadplaceringen i Safari, er det også meget simpelt og velegnet til at administrere downloadfiler for hver person. Nedenfor finder du instruktioner til at ændre downloadplaceringen på Safari på iPhone.
Gennem din købshistorik i App Store kan du se, hvornår du downloadede den pågældende app eller det pågældende spil, og hvor meget du betalte for den betalte app.








