Hướng dẫn bật sao lưu iCloud qua dữ liệu di động

Để đảm bảo dữ liệu trên iPhone được sao lưu bất cứ khi nào, bạn có thể điều chỉnh lƻu chế sa điều liệu di động.
En subtil, men bemærkelsesværdig ændring introduceret i Fotos-appen med iOS 16 er muligheden for at kopiere de redigeringer, du foretager i et billede, til et andet i appen. Det er en ukompliceret proces, der lader dig fuldføre batch-redigeringer, som om det var en cakewalk.
I dette indlæg vil vi forklare, hvilken slags redigeringer der kan kopieres og overføres fra billede til billede, og hvordan man gør det. Lad os begynde!
Hvilke redigeringer kan du kopiere på Fotos-appen?
Ved hjælp af appen Fotos kan du kopiere visse redigeringer, der er foretaget på et billede og indsætte det på et andet billede uden besvær. Hvis du vil, kan du endda lave batch-kopiering og anvende de samme effekter på et antal billeder på én gang. Meget praktisk og tidsbesparende, når du tænker over det, ikke?
Så sandelig! Men her er dog noget, du bør vide. Du kan kun kopiere visse former for redigeringer fra et billede. Den slags redigeringer, du kan kopiere, omfatter filtre og farve-/eksponeringseffekter.
På den anden side kan markeringer, beskæringseffekter og vinkeljusteringsredigeringer ikke kopieres og overføres til et andet billede.
Nu hvor det er klart, hvad du kan og ikke må, lad os dykke direkte ned i trinene til at udføre.
Sådan kopierer du redigeringer i Fotos-appen og bruger eller indsætter dem
Der er to dele til at kopiere redigeringer i Fotos-appen for at gøre det komplet - den ene er processen med faktisk at kopiere de redigeringer, der er lavet i et billede. Det næste trin er at indsætte dem på et andet billede. Du kan enten indsætte redigeringerne til ethvert billede eller flere billeder på én gang.
Vi vil begynde med det første skridt nu.
Trin 1: Sådan kopierer du redigeringer i appen Fotos
Åbn Fotos- appen på din iPhone eller iPad.
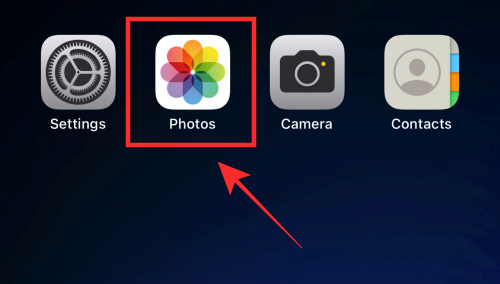
Tryk på et billede i en mappe for at vælge det.
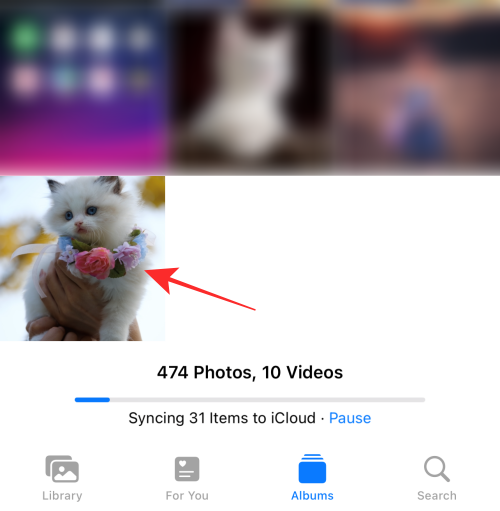
Foretag så få (mindst én) eller så mange redigeringer ved hjælp af de tilgængelige værktøjer under de to muligheder, der er fremhævet på skærmbilledet. For eksempel har vi anvendt et DRAMATIC COOL-filter ved at bruge den anden mulighed og derefter justeret BRILLIANCE-effekten, der er tilgængelig under den første mulighed.
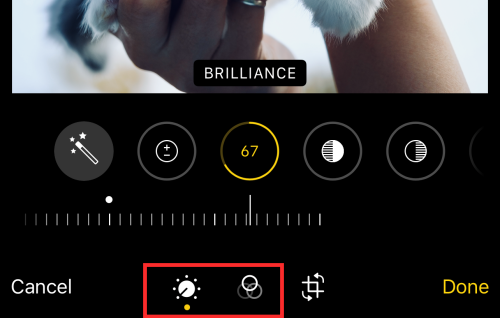
Tryk nu på ellipseknappen i øverste højre hjørne.
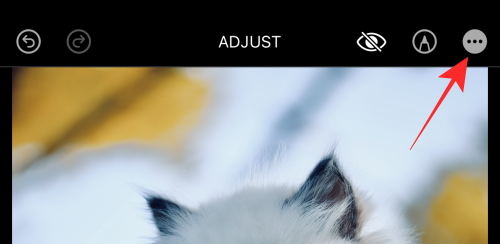
Tryk på Kopier redigeringer i overløbsmenuen .
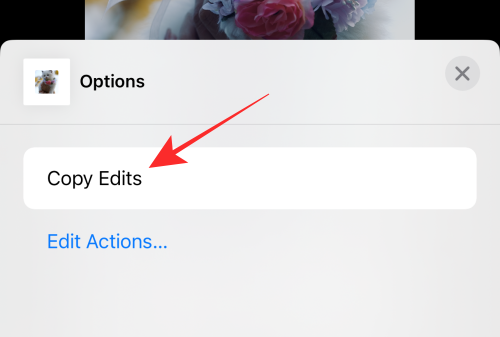
Tryk nu på Udført i nederste højre hjørne.
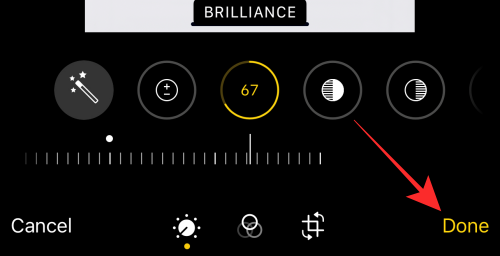
Det er alt for processen med at kopiere redigeringer fra et billede i Fotos-appen.
Trin 2: Sådan indsætter du kopierede effekter i Fotos-appen
Efter kopiering af redigeringerne har du to muligheder - du kan enten indsætte ændringerne til et enkelt billede eller flere billeder i en batch-handling i Fotos-appen. Vi vil vise dig, hvordan du gør det.
Mulighed 1: Indsæt redigeringer til ét billede
Gå til en hvilken som helst mappe i Fotos-appen, og tryk længe på ethvert billede.
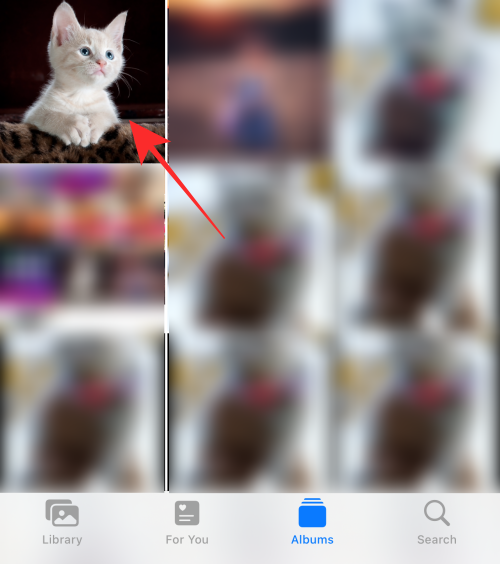
Tryk på Indsæt redigeringer i overløbsmenuen.
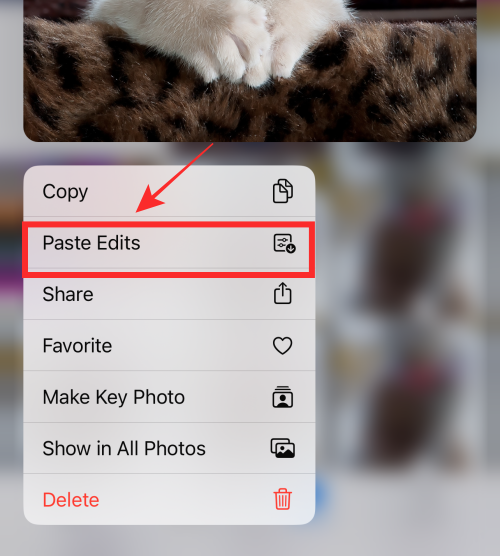
Effekten vil straks blive anvendt på billedet.
En alternativ måde at indsætte kopierede redigeringer på er som følger. Tryk på ethvert billede for at åbne det.
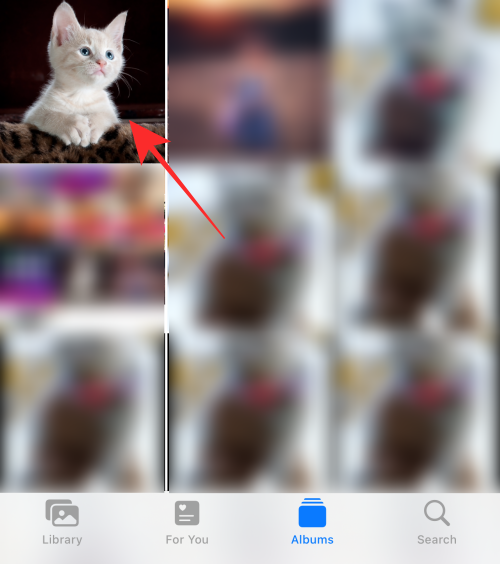
Tryk på ellipseknappen i øverste højre hjørne.
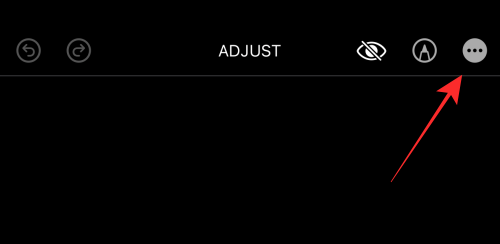
Tryk på Indsæt redigeringer i overløbsmenuen.
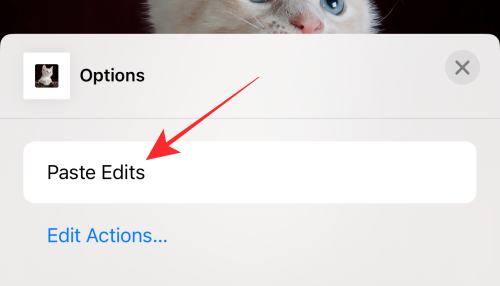
Færdig! Og det er sådan, du indsætter kopierede redigeringer til ét billede. Lad os nu se, hvordan det gøres i batch.
Mulighed 2: Indsæt redigeringer i batch
Gå til en hvilken som helst mappe i Fotos-appen. Tryk på Vælg i øverste højre hjørne.
Bemærk: For at udføre indsæt-handlingen i batch, skal du sørge for, at alle de billeder, du ønsker at indsætte effekterne, er i én mappe.
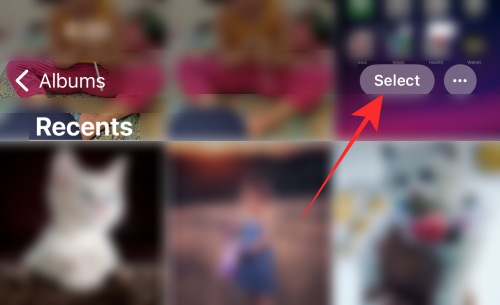
Tryk på alle de billeder, du ønsker at vælge.
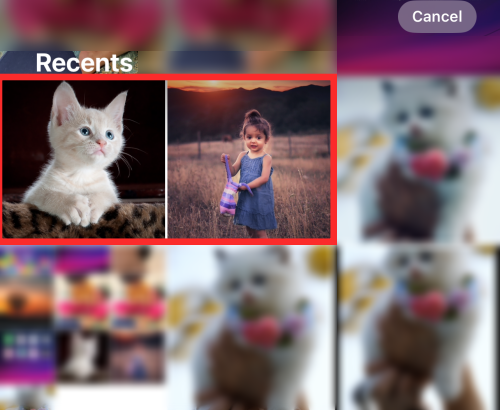
Tryk længe på et af de valgte billeder.
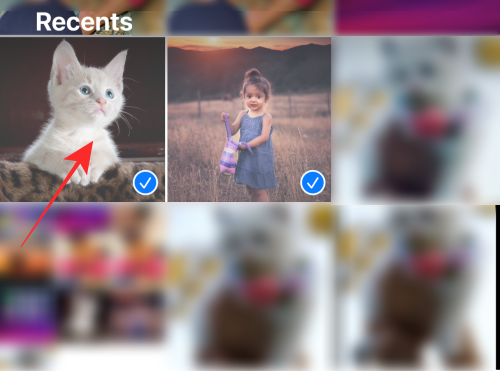
Tryk på Indsæt redigeringer i overløbsmenuen .
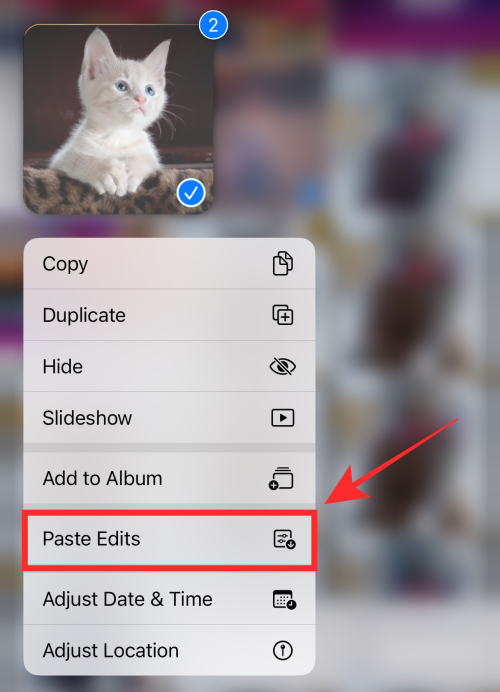
Færdig! Alle effekter vil straks blive anvendt på alle de valgte billeder på én gang.
Der er en alternativ måde at anvende batch-redigeringer på et billede. Når du har valgt alle billederne, skal du trykke på ellipseknappen i nederste højre hjørne.
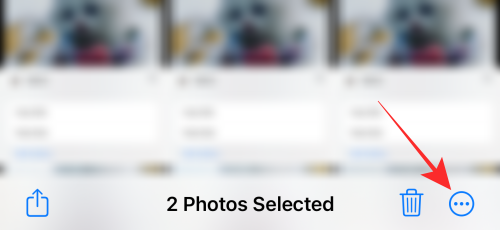
Tryk derefter på Indsæt redigeringer .
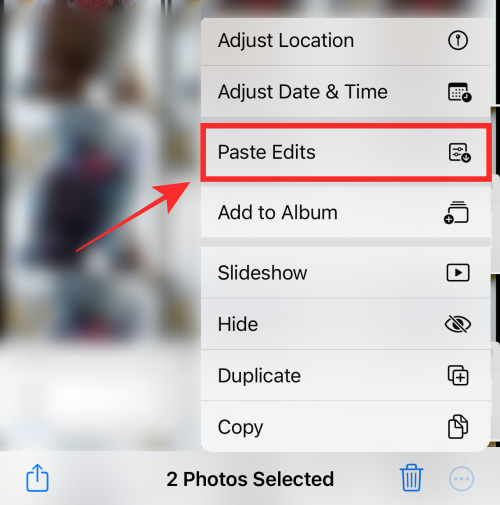
Alle de valgte billeder vil straks blive opdateret med redigeringerne indsat på dem.
Og dermed har du gennemført begge de nødvendige trin for at kopiere og indsætte redigeringer på Fotos-appen.
Kan du fortryde en kopieringshandling?
Nej, du kan ikke fortryde en kopieringshandling, men den er ikke i konflikt med dine følgende handlinger, selvom du har kopieret en redigering unødigt. Når du kopierer en ny redigering, vil den forrige automatisk blive tilsidesat og vil ikke længere have indflydelse på det billede, du indsætter redigeringen på.
Sådan fjerner du redigeringer lavet i et billede
Der er to måder at fjerne redigeringer foretaget i et billede. Hvis du vil fjerne en redigering, du har lavet, skal du blot trykke på "fortryd"-knappen i øverste venstre hjørne for at trække det træk tilbage, mens du er i redigeringstilstand.
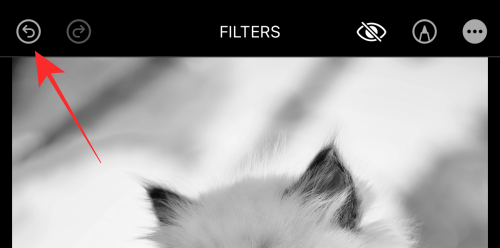
Hvis du vil fjerne alle redigeringer, du har foretaget til et billede, skal du åbne billedet i Fotos-appen og trykke på Tilbagestil- indstillingen i nederste højre hjørne.
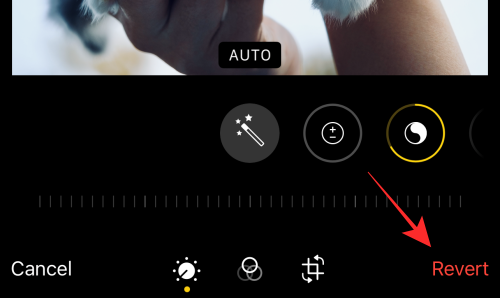
Og det er alt, folkens! Hvis du har feedback, så smid dem i kommentarerne!
Để đảm bảo dữ liệu trên iPhone được sao lưu bất cứ khi nào, bạn có thể điều chỉnh lƻu chế sa điều liệu di động.
iOS 26 har en notifikationsindstilling, der fortæller dig, når Adaptive Power gør din iPhone langsommere, hvis den er aktiveret. Sådan aktiverer du notifikationen om, at Adaptive Power gør din iPhone langsommere.
Fra iOS 26 og fremefter har Apple tilføjet en ny indstilling til funktionen Always On Display, der giver dig mulighed for at sløre baggrundsbilledet. Hvis du ikke ønsker denne sløringseffekt og vil se baggrunden tydeligt, skal du slå den fra i henhold til instruktionerne nedenfor.
Mange mennesker kan ikke lide at bruge baggrundsbilleder på iPhone, fordi det er ret forvirrende. Nedenfor er instruktioner til at slå baggrundsbilleder fra på iPhone.
Den indbyggede Files-app giver dig adgang til filer, der er gemt på din iPhone, samt kompatible cloud-lagringstjenester som iCloud Drive.
Mappen med Apple Music-afspilningslister viser en samlet visning af alle dine sange, så du kan afspille dem i rækkefølge eller blande dem.
iOS 26 bringer en ny funktion, der giver dig mulighed for at dele personlige tilgængelighedsindstillinger fra én iPhone eller iPad til en anden.
Hvis du nogensinde har prøvet at finde vej uden signal, ved du hvor hurtigt en online kortlægningsapp bliver ubrugelig.
Hvis du vil ændre downloadplaceringen i Safari, er det også meget simpelt og velegnet til at administrere downloadfiler for hver person. Nedenfor finder du instruktioner til at ændre downloadplaceringen på Safari på iPhone.
Gennem din købshistorik i App Store kan du se, hvornår du downloadede den pågældende app eller det pågældende spil, og hvor meget du betalte for den betalte app.








