Hướng dẫn bật sao lưu iCloud qua dữ liệu di động

Để đảm bảo dữ liệu trên iPhone được sao lưu bất cứ khi nào, bạn có thể điều chỉnh lƻu chế sa điều liệu di động.
Et af de nye elementer i iOS 16-opdateringen til iPhone er udvidelsen af Live Text-support til at udføre en række hurtige handlinger som kopiering af tekst fra fotos og pauserede rammer af videoer, oversættelse af fremmedsprog og konvertering af fremmed valuta.
Valutaomregning er et praktisk værktøj til at spare din lomme fra at tage store tab i overpristilbud, især hvis du rejser meget i udlandet. I dette indlæg viser vi dig, hvordan du foretager valutaomregning ved hjælp af kamera-appen på din iPhone.
Sådan konverteres valuta kun ved hjælp af telefonens kamera-app
Nedenfor har vi demonstreret 2 metoder til at udføre valutaomregning; vi anbefaler den første metode, da den giver dig lidt mere information end sidstnævnte.
Bemærk: Denne funktion er kun tilgængelig på iPhones eller iPads, der kører på iOS 16 (i øjeblikket Beta).
Metode 1: Brug af live tekstvalg
Start kamera -appen på din iPhone eller iPad.
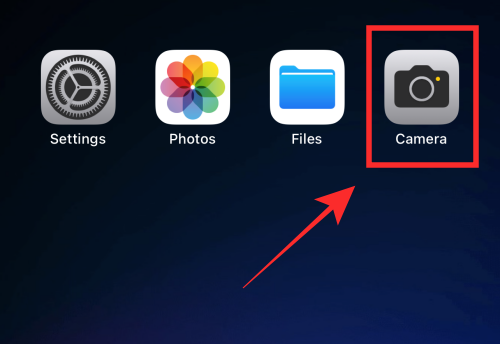
Sørg for, at du er i PHOTO- tilstand. Hvis du er i selvkameratilstand, skal du trykke på vend kameraknappen på bundpanelet for at skifte til det primære (bagudvendte) kamera.
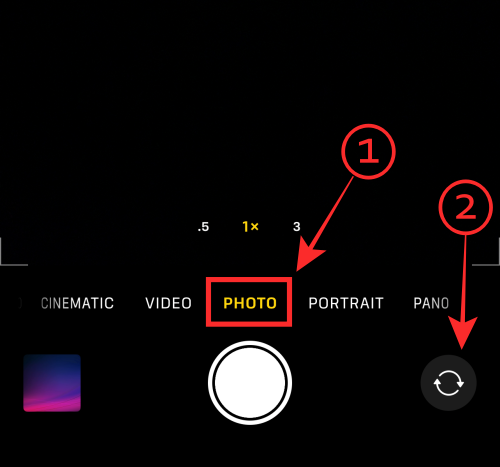
Bring kameravisningen mod billedet af den valuta, du ønsker at konvertere. Det skal indeholde både valutasymbolet og tallet.
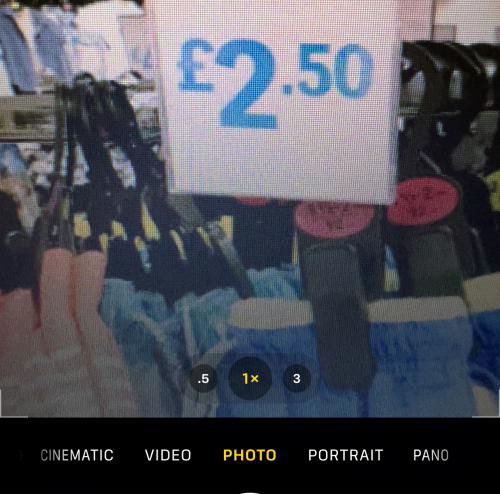
Juster fokus, indtil en gul markeringsboks vises rundt om valutaen. Sørg for at justere visningen for at fjerne uønsket tekst fra markeringen.
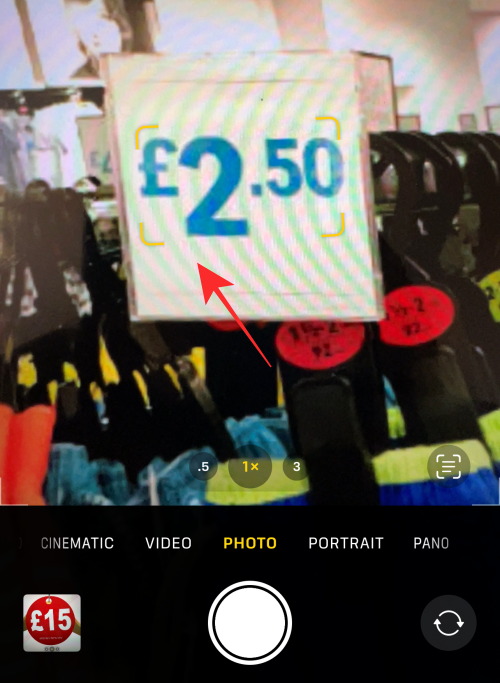
Tip: Hvis du har svært ved at låse Live Text-valgboksen på teksten, kan du prøve at skifte kameraet fra stående visning til liggende visning eller omvendt afhængigt af situationen.
Tryk på Live Text-ikonet nederst til højre i kameraets forhåndsvisning.
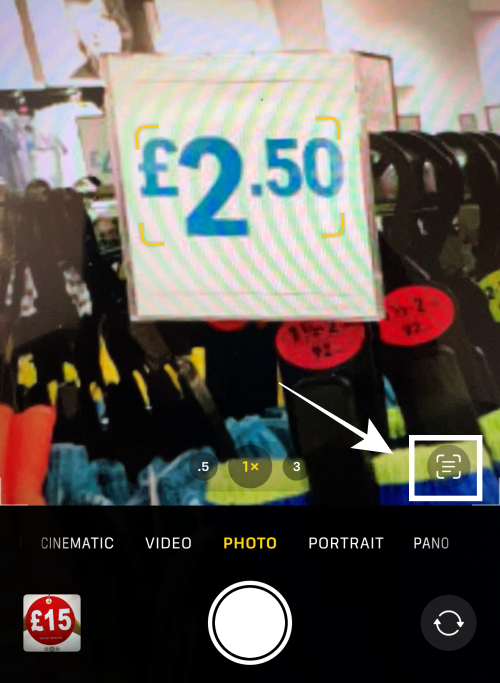
Tryk længe på midten af den valgte tekst fremhævet af Live Text-funktionen.
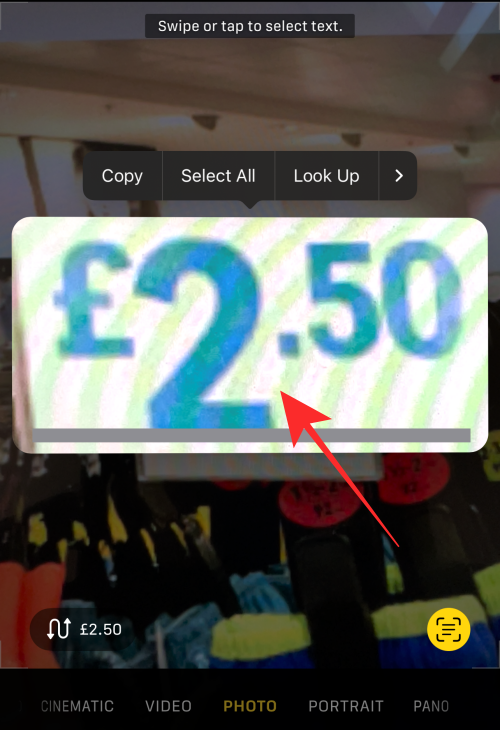
Du vil se information om det land valutaen tilhører og værdien omregnet til din egen valuta i en tekstboks. For eksempel, her er informationen, du får, at 2,50 britiske pund svarer til 3,110 amerikanske dollars.
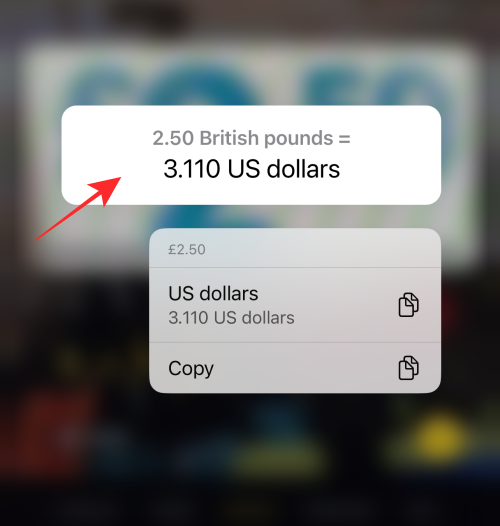
Tryk på den konverterede værdi i overløbsmenuen for at kopiere den konverterede værdi (i din valuta) til udklipsholderen. Her er den konverterede værdi i amerikanske dollars .
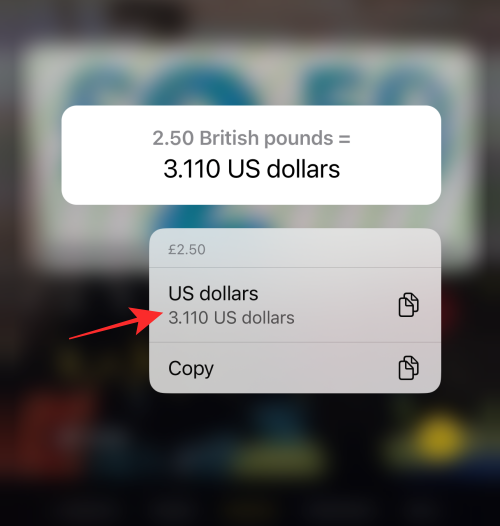
Tryk på Kopier for at kopiere det originale beløb/valutaen til dit udklipsholder (her er valutaen og beløbet £ 2,50).
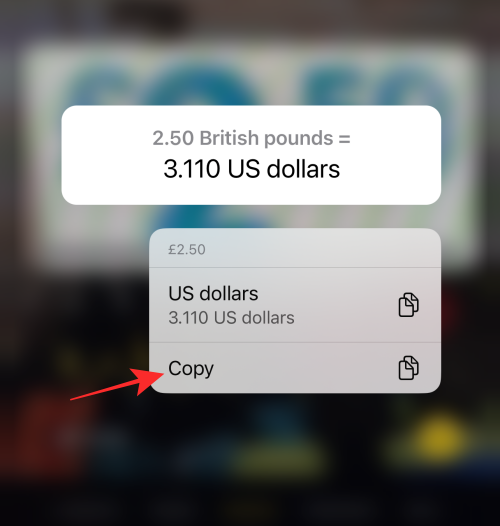
Færdig! Det er alt, der skal til!
Metode 2: Brug af konverterikonet
Denne mulighed er at få enhver valutaværdi hurtigt konverteret til din valuta. Det er næsten nøjagtigt det samme som den første metode, uanset hvad, så er det!
Start kamera -appen på din iPhone eller iPad.
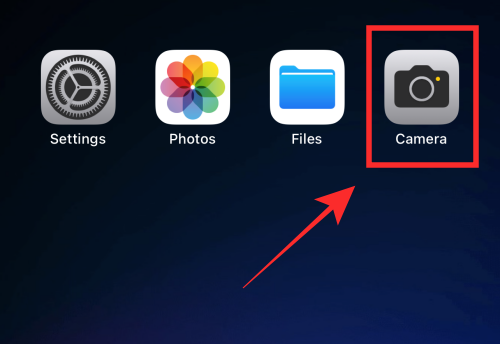
Sørg for, at du er i PHOTO- tilstand. Hvis du er i selvkameratilstand, skal du trykke på vend kameraknappen på bundpanelet for at skifte til det primære (bagudvendte) kamera.
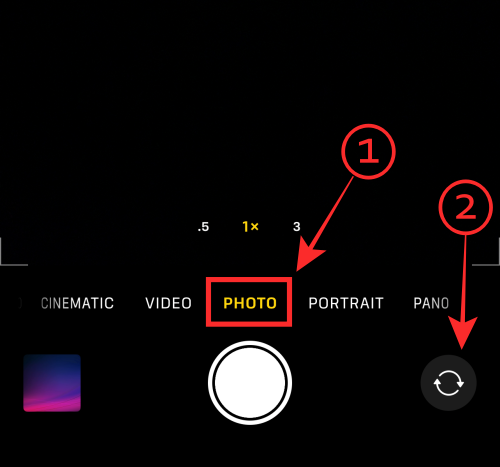
Bring kameravisningen mod billedet af den valuta, du ønsker at konvertere. Det skal indeholde både valutasymbolet og tallet.
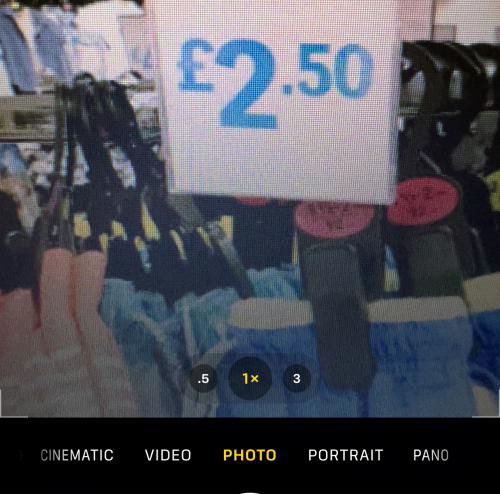
Juster fokus, indtil en gul markeringsboks vises rundt om valutaen. Sørg for at justere visningen for at fjerne uønsket tekst fra markeringen.
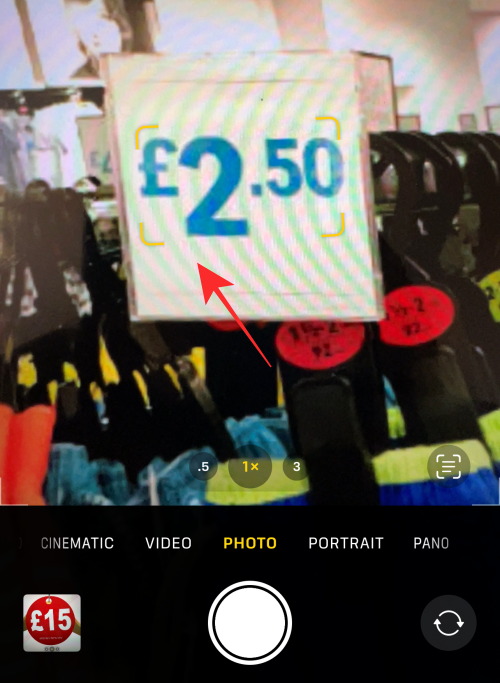
Tip: Hvis du har svært ved at låse Live Text-valgboksen på teksten, kan du prøve at skifte kameraet fra stående visning til liggende visning eller omvendt afhængigt af situationen.
Tryk på Live Text-ikonet nederst til højre i kameraets forhåndsvisning.
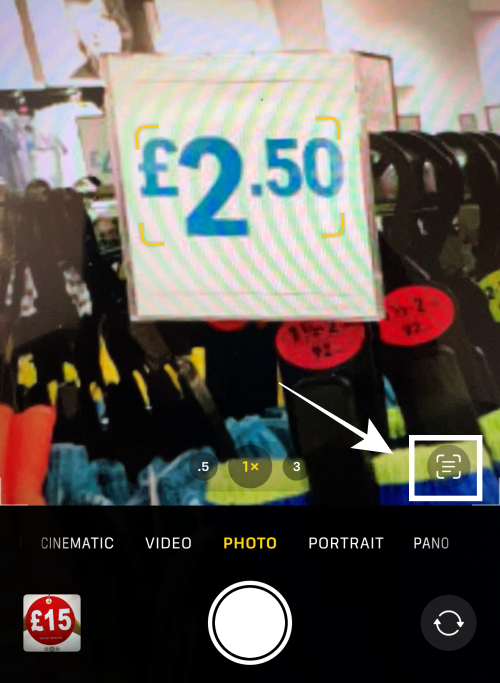
Tryk på konverteringsindstillingen i nederste venstre hjørne af forhåndsvisningen.
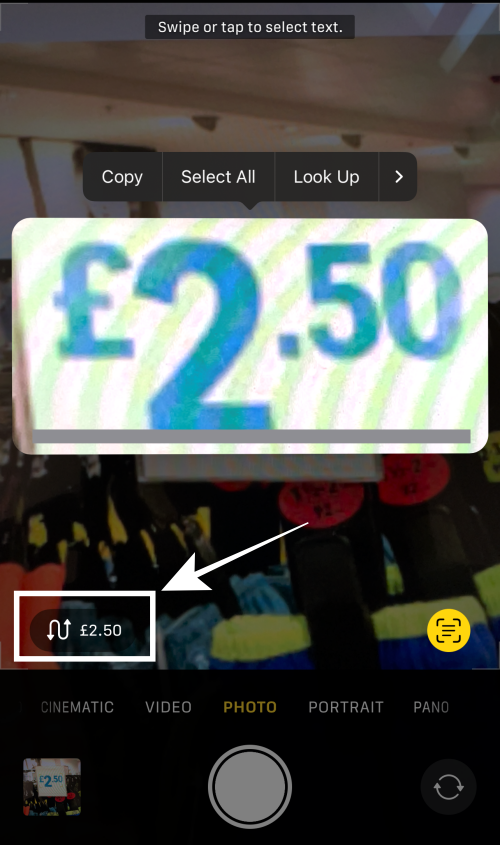
Tryk på Kopier for at kopiere den originale værdi til dit udklipsholder (her er det £ 2,50).
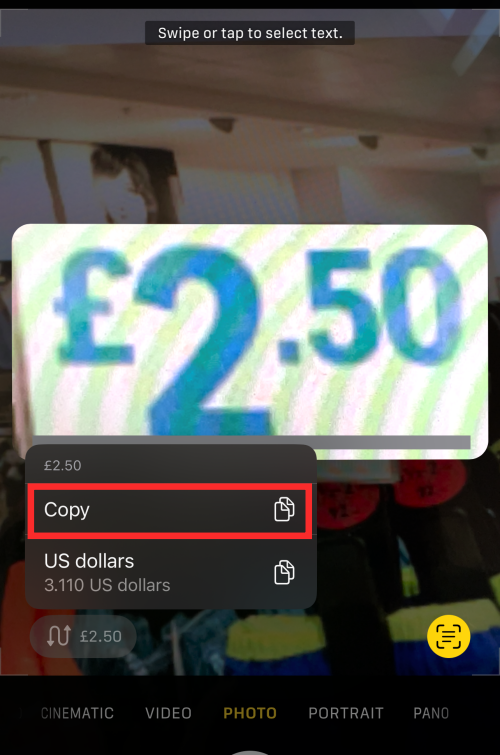
Tryk på den konverterede i overløbsmenuen for at kopiere resultatet til dit udklipsholder. Her er den konverterede værdi f.eks. i amerikanske dollars .
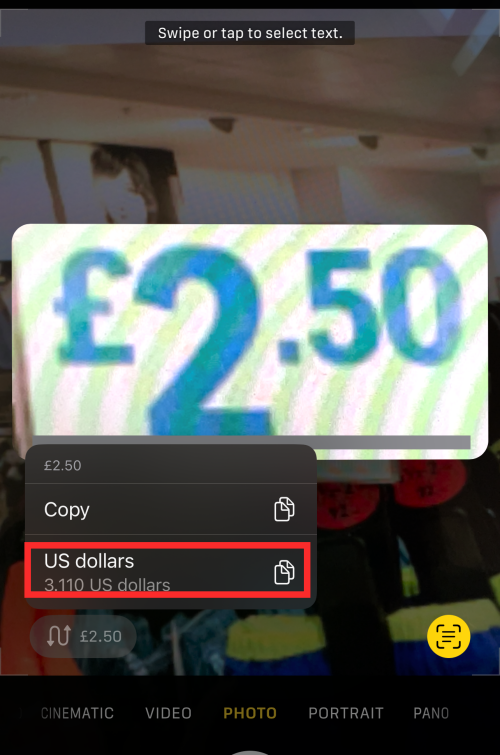
Det er alt, der skal til for at konvertere enhver valuta til din oprindelige valuta ved hjælp af din iPhone eller iPads Kamera-app.
Sådan ændrer du standardvalutaen på din enhed
Valutaen på din iPhone bestemmes af den "Region", du har angivet som din placering, da du konfigurerede telefonen (medmindre du ændrede den senere). Så for at ændre standardvalutaen på din Apple-enhed, skal du bare ændre regionsindstillingerne. Sådan gør du det.
Start appen Indstillinger på din iPhone eller iPad.
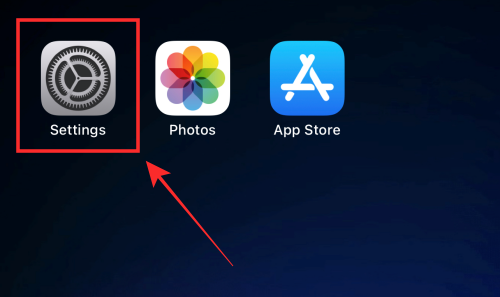
Rul ned og vælg Generelt .
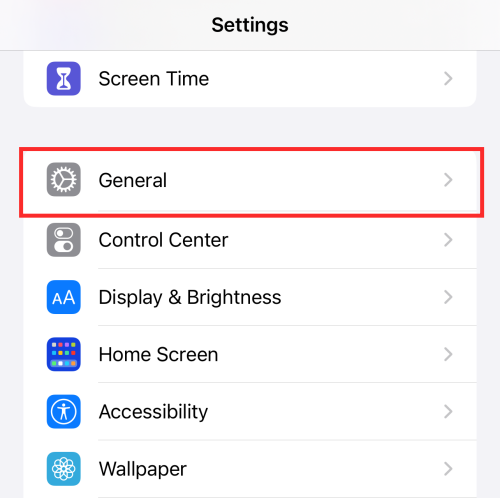
Rul ned og tryk på Sprog og region.
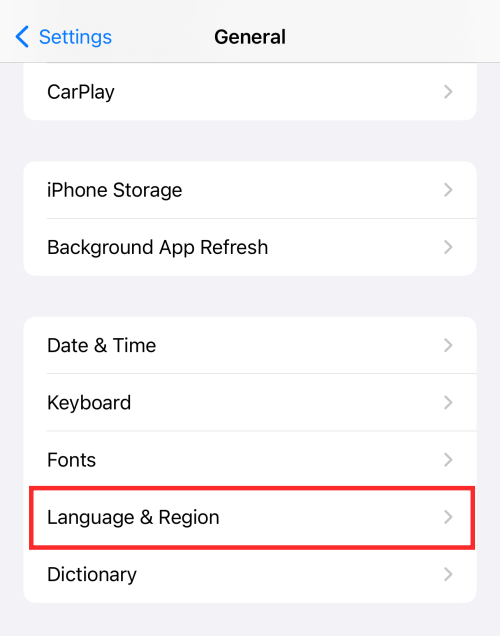
Fra indstillingerne skal du vælge Region .
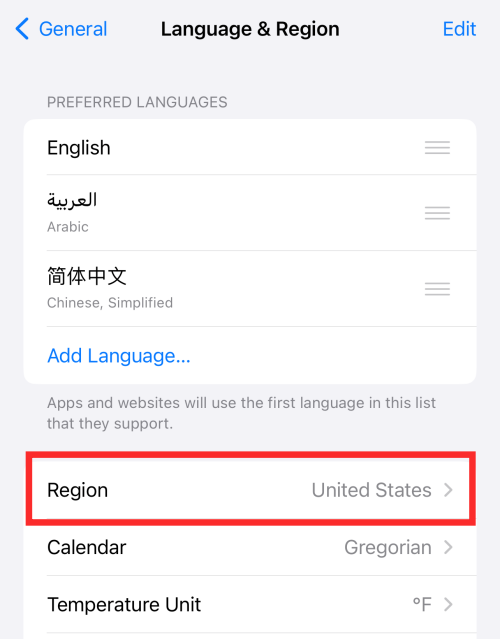
Tryk på et hvilket som helst land vist i overløbsmenuen for at vælge det. For eksempel, hvis du vil ændre din region til De Forenede Arabiske Emirater, skal du trykke på Forenede Arabiske Emirater på listen.
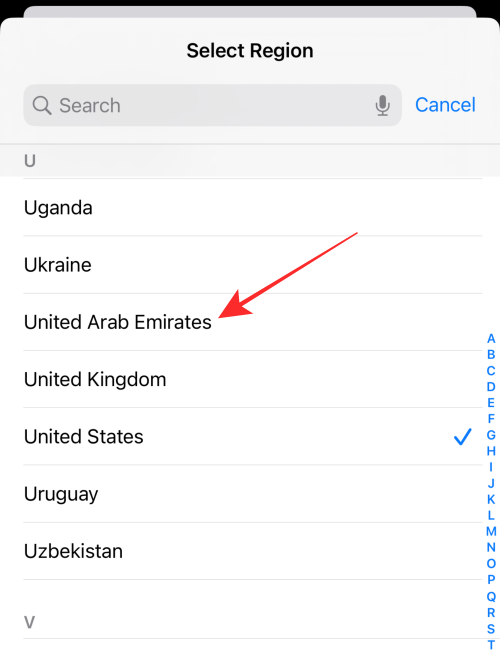
Tryk på Skift til "navn på land" i pop op-vinduet.
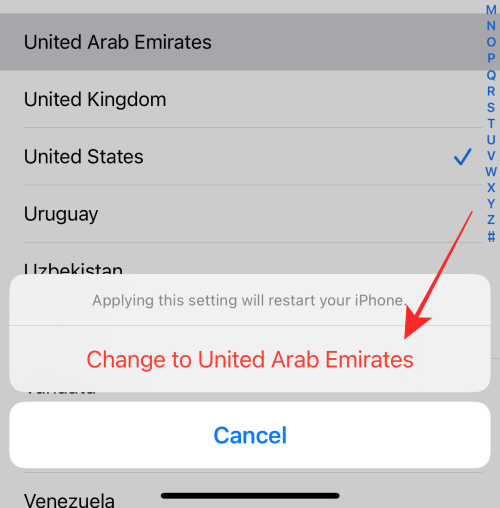
Bemærk: Hvis du vil ændre din region, der bruger en variant af det samme sprog, vil pop op-vinduet spørge dig, om du ønsker at ændre sproget på iPhone eller iPad. For eksempel, hvis du vil ændre din region fra USA til Storbritannien, skal du trykke på Skift til engelsk (UK) for at fuldføre processen.
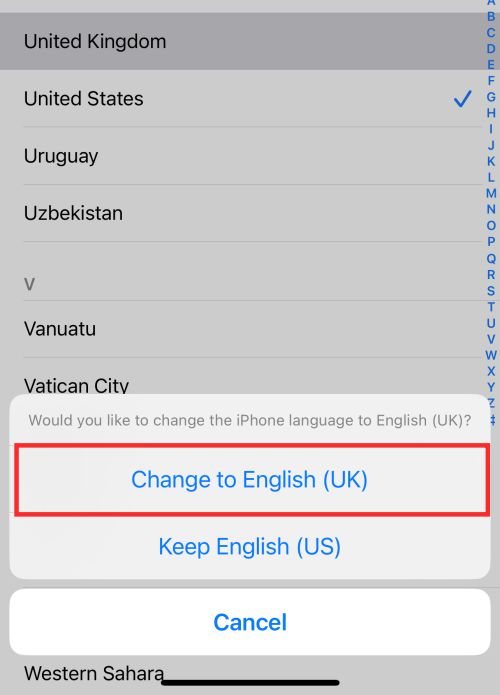
Færdig! Det er sådan, du ændrer din region på din enhed.
Nu, når du bruger kamera-appen til at konvertere valuta, vil du bemærke, at standardvalutaen er ændret til den region, du har valgt i indstillingerne.
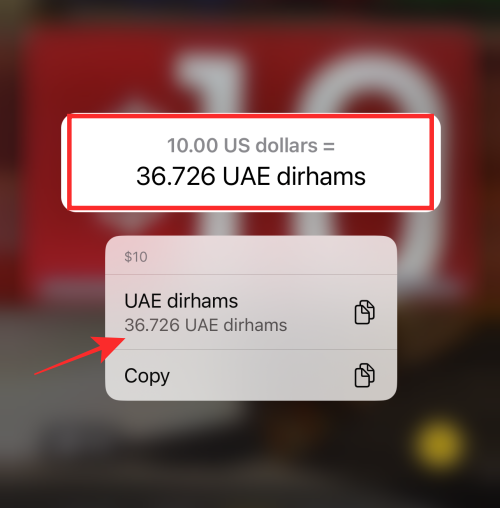
Her er et andet eksempel på ændring af standardvaluta ved at ændre regionen på din enhed.
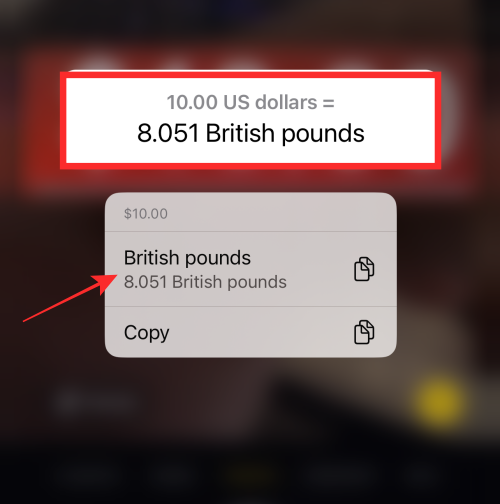
Hvorfor registrerer mit kamera ikke valutatekst ved hjælp af livetekst?
Hvis du antager, at din enhed er på iOS 16, kan problemet skyldes følgende årsager:
Fin! Det er alt, du behøver at vide om at bruge valutaomregneren på iOS 16.
Để đảm bảo dữ liệu trên iPhone được sao lưu bất cứ khi nào, bạn có thể điều chỉnh lƻu chế sa điều liệu di động.
iOS 26 har en notifikationsindstilling, der fortæller dig, når Adaptive Power gør din iPhone langsommere, hvis den er aktiveret. Sådan aktiverer du notifikationen om, at Adaptive Power gør din iPhone langsommere.
Fra iOS 26 og fremefter har Apple tilføjet en ny indstilling til funktionen Always On Display, der giver dig mulighed for at sløre baggrundsbilledet. Hvis du ikke ønsker denne sløringseffekt og vil se baggrunden tydeligt, skal du slå den fra i henhold til instruktionerne nedenfor.
Mange mennesker kan ikke lide at bruge baggrundsbilleder på iPhone, fordi det er ret forvirrende. Nedenfor er instruktioner til at slå baggrundsbilleder fra på iPhone.
Den indbyggede Files-app giver dig adgang til filer, der er gemt på din iPhone, samt kompatible cloud-lagringstjenester som iCloud Drive.
Mappen med Apple Music-afspilningslister viser en samlet visning af alle dine sange, så du kan afspille dem i rækkefølge eller blande dem.
iOS 26 bringer en ny funktion, der giver dig mulighed for at dele personlige tilgængelighedsindstillinger fra én iPhone eller iPad til en anden.
Hvis du nogensinde har prøvet at finde vej uden signal, ved du hvor hurtigt en online kortlægningsapp bliver ubrugelig.
Hvis du vil ændre downloadplaceringen i Safari, er det også meget simpelt og velegnet til at administrere downloadfiler for hver person. Nedenfor finder du instruktioner til at ændre downloadplaceringen på Safari på iPhone.
Gennem din købshistorik i App Store kan du se, hvornår du downloadede den pågældende app eller det pågældende spil, og hvor meget du betalte for den betalte app.








