Hướng dẫn bật sao lưu iCloud qua dữ liệu di động

Để đảm bảo dữ liệu trên iPhone được sao lưu bất cứ khi nào, bạn có thể điều chỉnh lƻu chế sa điều liệu di động.
Hvad skal man vide
Apple har konstant stræbt efter at forbedre eksisterende tilgængelighedsfunktioner og introducere nye for at hjælpe brugere over hele verden. Live Speech har været en fantastisk måde for brugere med ALS og andre fysiske helbredstilstande eller handicap til at kommunikere med deres venner og familie ved hjælp af deres enheder.
Den læser let højt alt, hvad du skriver, så folk, der har problemer med at kommunikere, kan få en stemme. Denne funktion tages nu et skridt videre, takket være udgivelsen af Personal Voice. Personal Voice er en ny tilgængelighedsfunktion, der giver dig mulighed for at træne og gemme din stemme lokalt på din iPhone med udgivelsen af iOS 17. Lad os tage et hurtigt kig på denne nye funktion, og hvordan du kan bruge den til din fordel.
Hvad er personlig stemme i iOS 17?
Personal Voice er en tilgængelighedsfunktion introduceret i iOS 17, som gør det muligt for dig at optage og gemme din stemme på din enhed til brug med Live Speech-funktionen. Denne innovative funktion bruger maskinlæring til at analysere 15 minutters lyd optaget med din egen stemme, hvilket skaber en personlig stemmeprofil. Med denne profil kan du få din enhed til at læse al tekst, du skriver, ved hjælp af Live Speech i understøttede applikationer.
Nogle individer kan risikere at miste deres stemme over tid på grund af visse medicinske tilstande. Personal Voice giver en løsning ved at give brugere med sådanne betingelser mulighed for at gemme deres unikke stemme på deres enhed. Dette giver dem mulighed for effektivt at kommunikere med deres venner og deres kære. Vigtigt, når du bruger personlig stemme, gemmes og behandles alle optagede data lokalt på enheden, hvilket sikrer maksimal privatliv. Denne bekvemme og sikre tilgang giver dig mulighed for at bruge din egen stemme med Live Speech problemfrit.
Sådan konfigurerer og bruger personlig stemme på din iPhone
Nu hvor du er fortrolig med Personal Voice, kan du se her, hvordan du kan konfigurere den og bruge den på din iPhone, der kører iOS 17. Du skal bruge iOS 17 eller nyere for at bruge denne funktion. Så hvis du ikke har opdateret din enhed, kan du gøre det ved at gå til Indstillinger > Generelt > Softwareopdatering. Når din enhed er blevet opdateret, kan du følge trinene nedenfor for at konfigurere og bruge personlig stemme.
Bemærk: Du skal have Live Speech aktiveret, så du kan bruge personlig stemme med den. Hvis du ikke har aktiveret denne funktion, vil vi diskutere, hvordan du kan gøre det i trin 2 nedenfor.
Trin 1: Konfigurer personlig stemme
Sådan kan du konfigurere personlig stemme på din enhed.
Åbn appen Indstillinger .
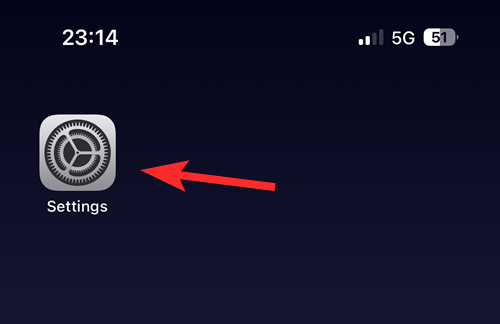
Tryk på Tilgængelighed .
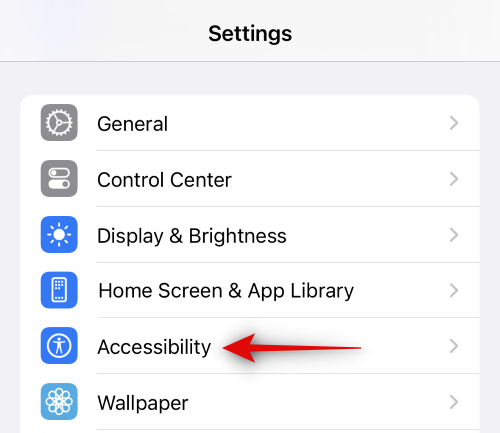
Rul nu ned og tryk på Personlig stemme under TALE .
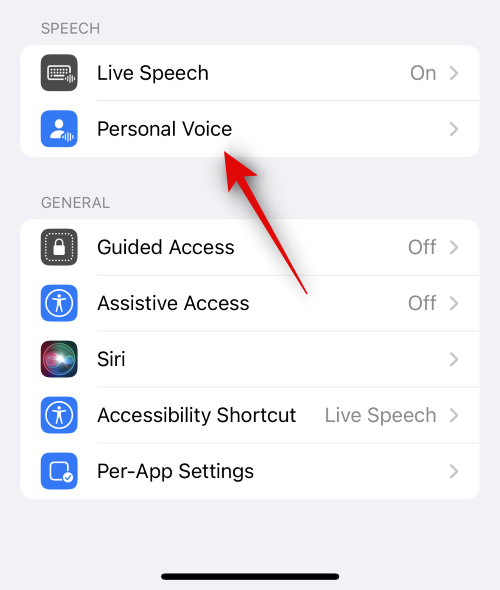
Tryk derefter på Opret en personlig stemme øverst.
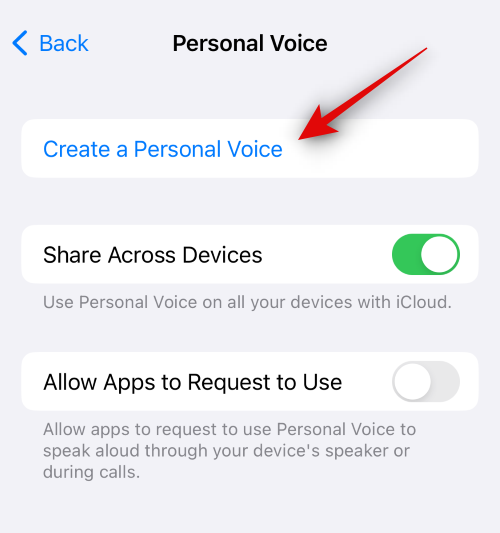
Tryk på Fortsæt nederst.
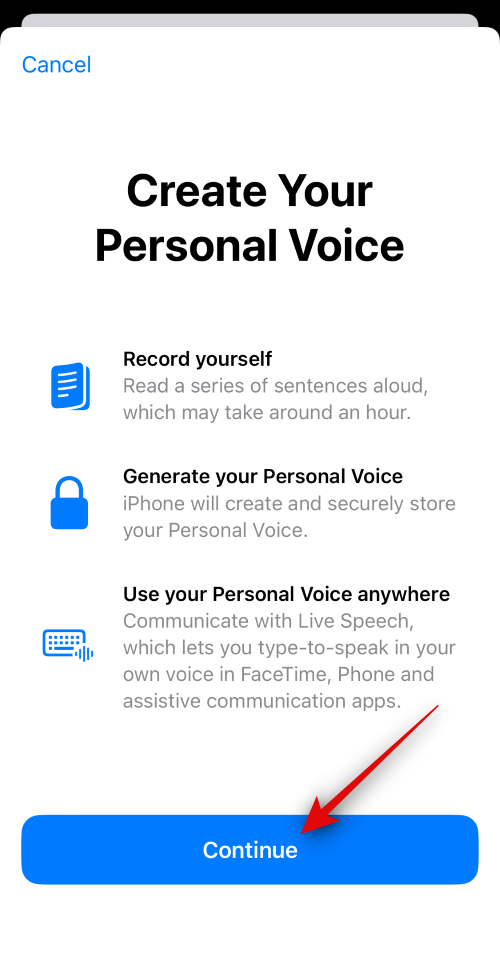
Du vil nu blive vist de grundlæggende instruktioner til at optage din lyd. Vi anbefaler, at du gennemgår disse instruktioner og prøver at følge dem så nøje som muligt.
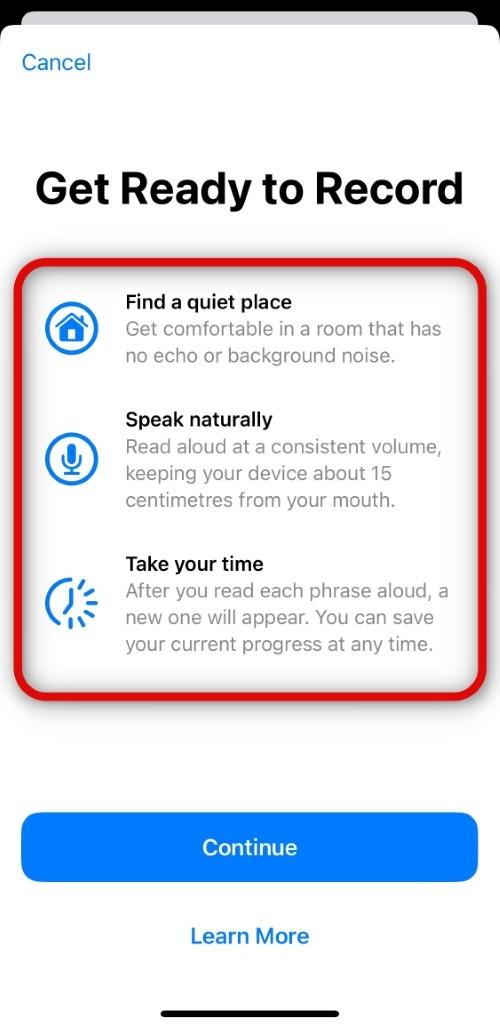
Når du er klar, skal du trykke på Fortsæt nederst.
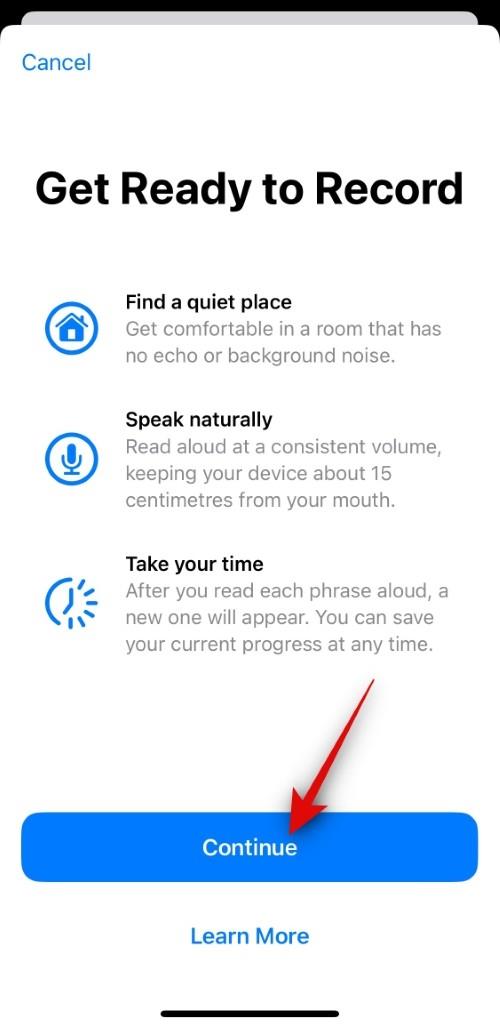
Tilføj nu et foretrukket navn til din personlige stemme øverst, så du nemt kan identificere den i fremtiden.
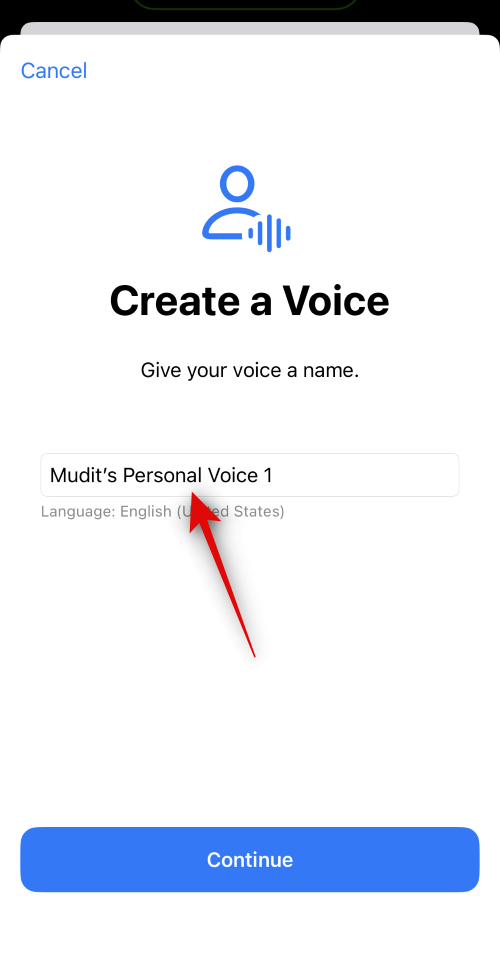
Tryk på Fortsæt, når du har navngivet din personlige stemme.
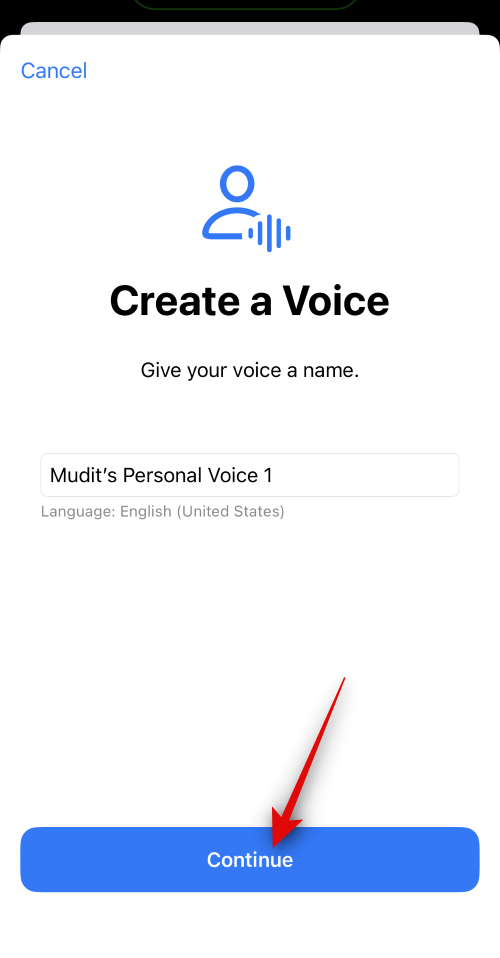
Du får nu din første sætning til at kontrollere lydkvaliteten. Sørg for, at du er i et relativt roligt miljø, og gør dig klar til at læse sætningen. Når du er klar, skal du trykke på ikonet Optag og læse den medfølgende sætning.
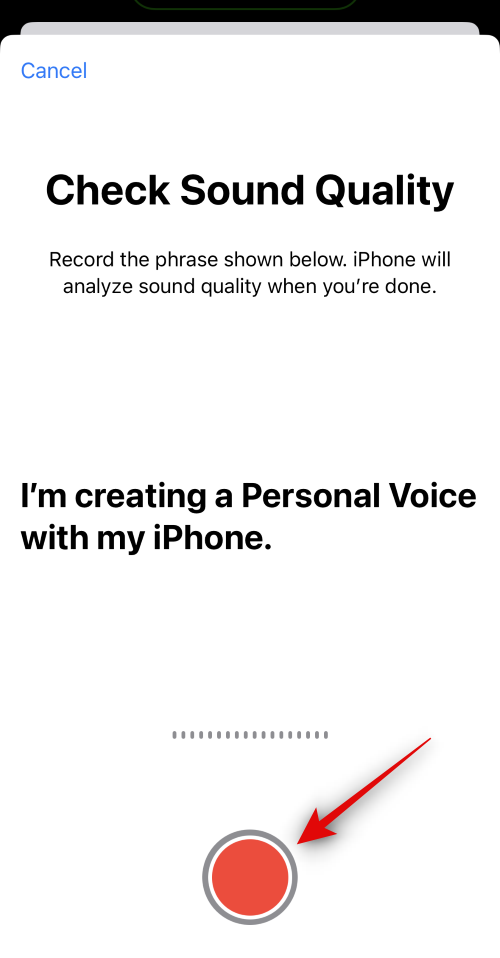
Sætningen vil nu blive optaget, og hvis der findes uoverensstemmelser, der kan påvirke kvaliteten af din personlige stemme, vil de blive vist til dig. I sådanne tilfælde kan du trykke på Lyt for at se en forhåndsvisning af den optagede sætning.
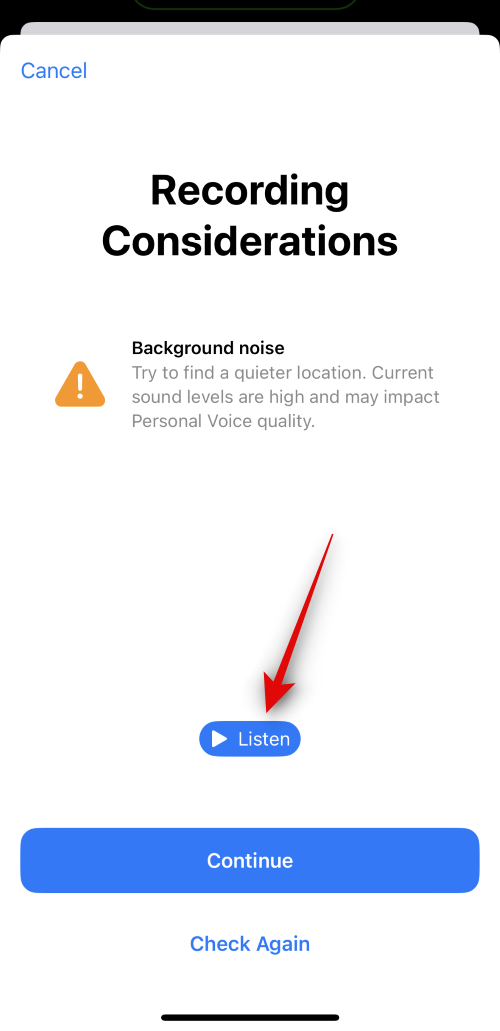
Tryk på Tjek igen, hvis du ønsker at optage sætningen igen.
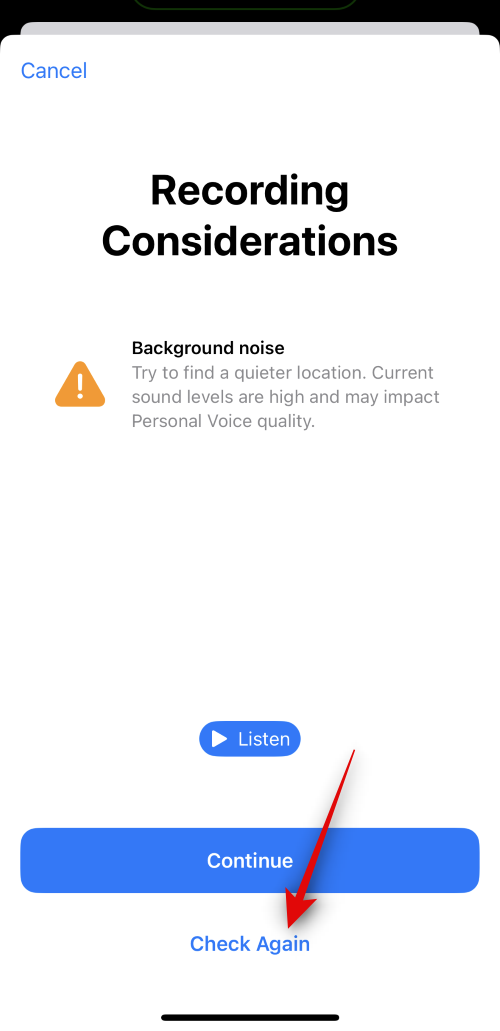
Tryk på Fortsæt, hvis du er klar til at fortsætte.
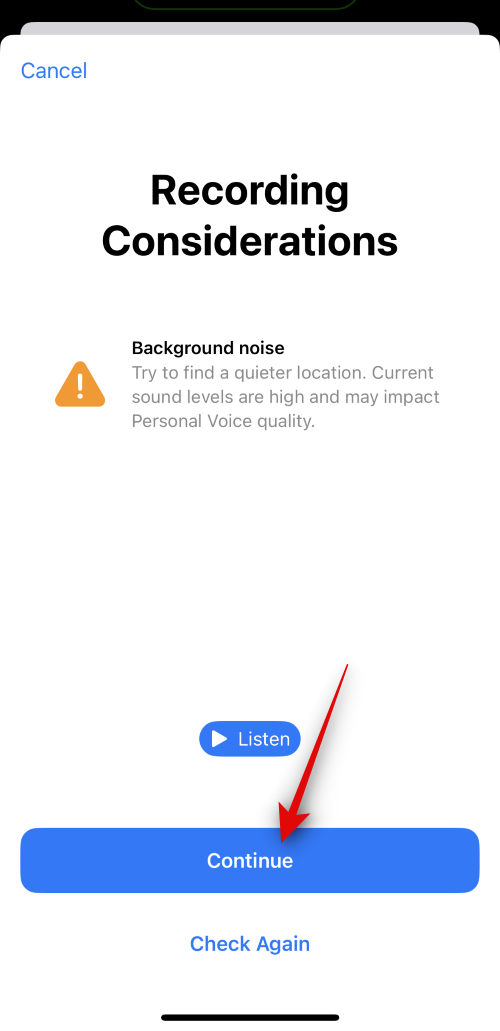
Du vil nu blive vist den næste sætning. Gentag trinene ovenfor for også at optage denne sætning.
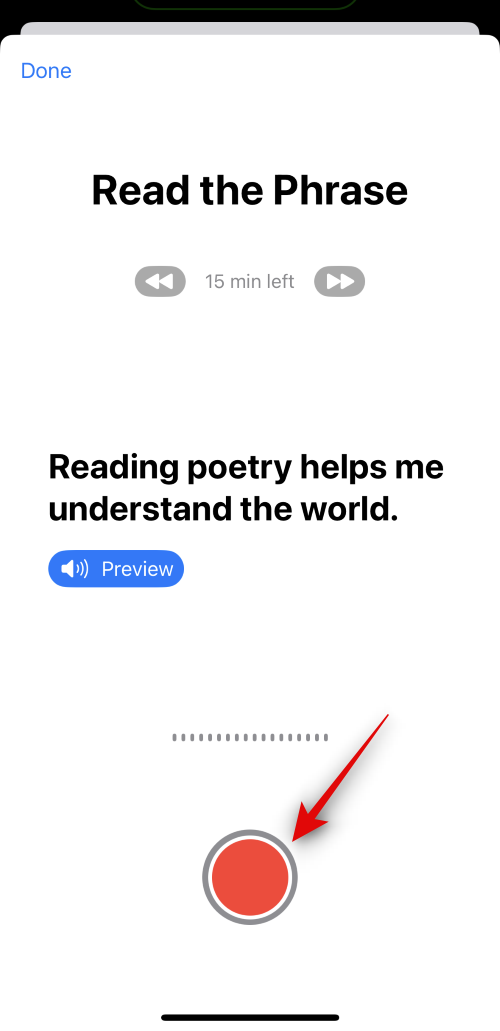
Hvis alt går vel, vil optagelsen til den næste sætning automatisk blive startet. Fortsæt med at optage meddelelserne på skærmen for at fuldføre opsætningen af den personlige stemme.
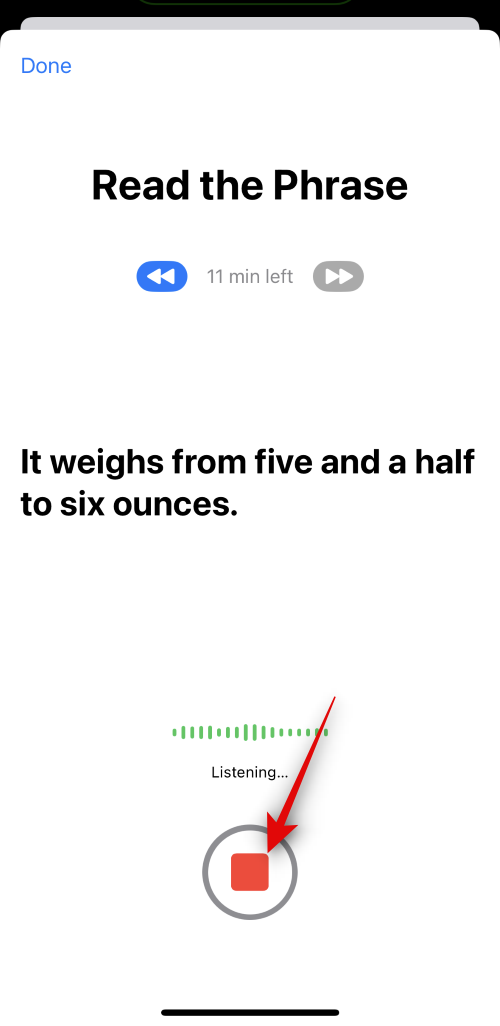
Apple kræver, at du optager omkring 15 minutters lyd, før din personlige stemme kan konfigureres på din iPhone. Det samme vil blive sporet øverst på din skærm, og det vil blive reduceret, når du fortsætter med at optage sætninger.
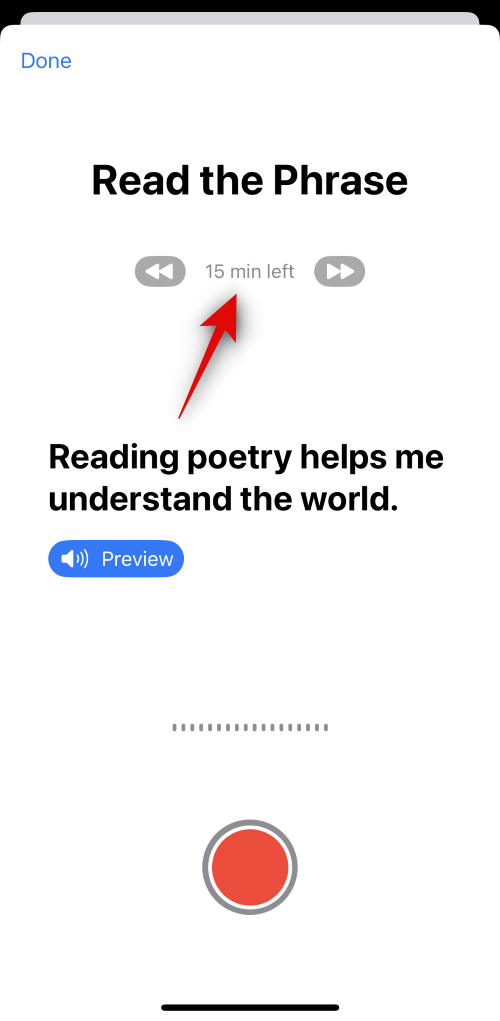
Bemærk: Du kan vælge at trykke på Udført og fuldføre den resterende opsætning senere. Din enhed vil huske dine fremskridt.
Du kan trykke på Stop- ikonet, når som helst du ønsker at stoppe optagelsen.
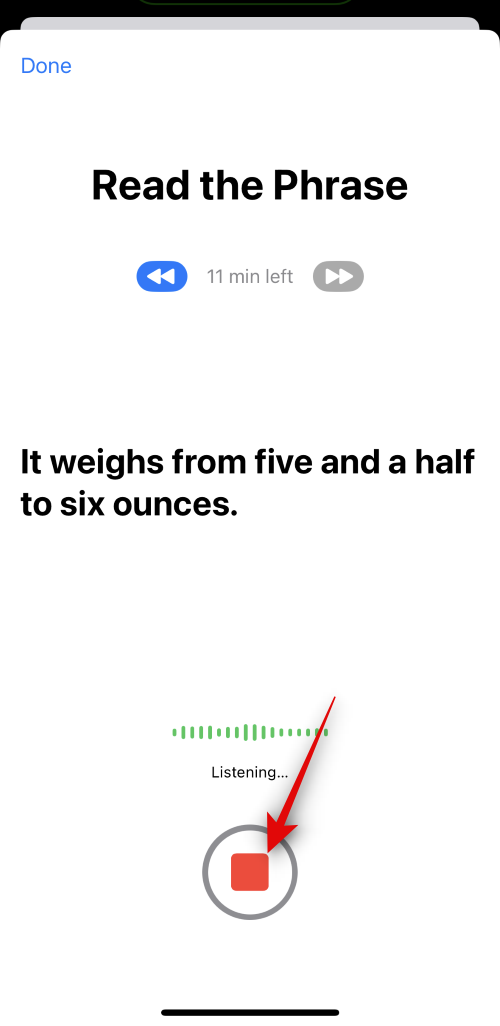
Du kan også trykke på Preview for at høre en lydeksempel af den aktuelle sætning på din enhed.
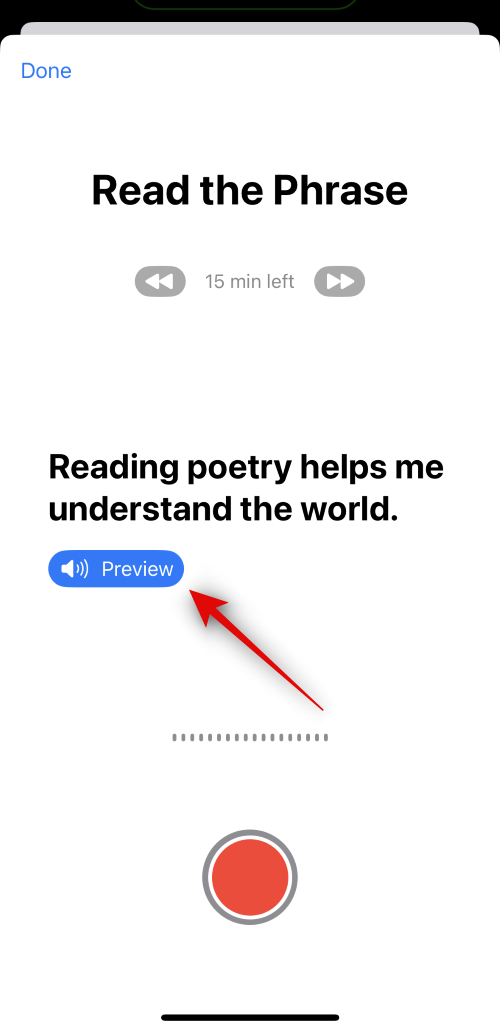
Tryk på Tilbage -ikonet for at gå tilbage til den tidligere optagne sætning, hvis det er nødvendigt.
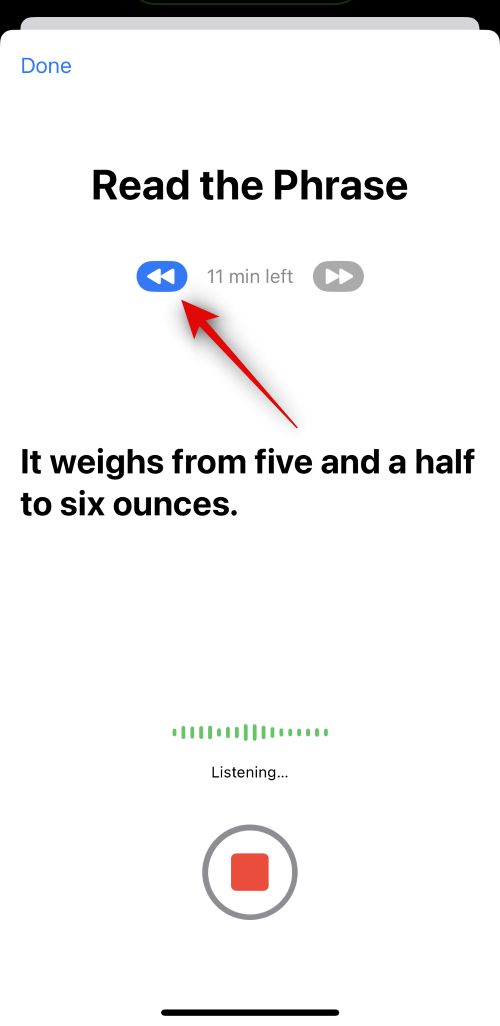
Tip: Vi anbefaler, at du tager dig god tid, når du optager fraser og er opmærksom på din diktion. Ændringer i din tone, stemme, tempo og mere kan alle påvirke det endelige resultat. Således vil optagelse så naturligt som muligt hjælpe med at skabe en mere realistisk replikering af din stemme, når alt er blevet sat op. Vi anbefaler også, at du er udtryksfuld, når du læser udråbsord, spørgsmål og mere for bedre endelige resultater.
Når du er færdig, vil du blive mødt af skærmen Du er færdig med at optage . Tryk på Fortsæt nederst.
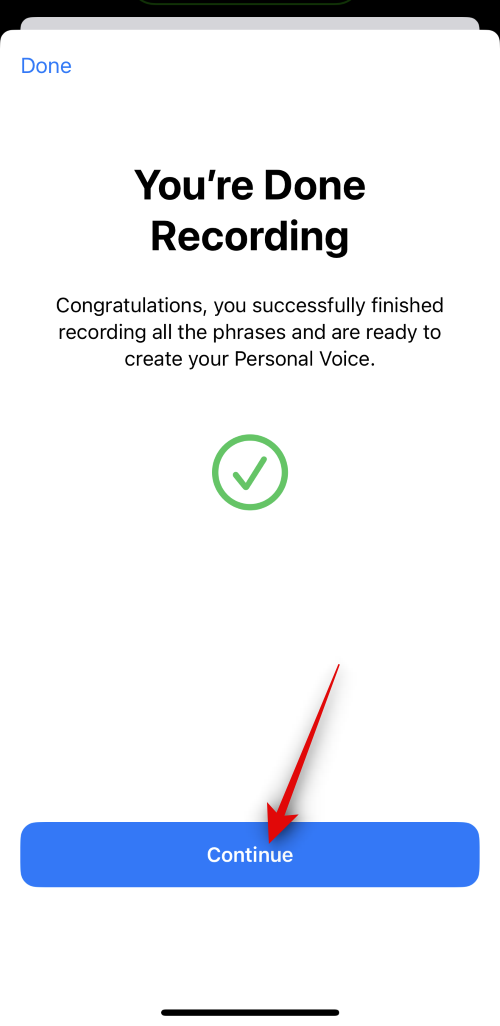
Dine optagelser vil nu blive behandlet lokalt for at skabe din personlige stemme, og du vil nu blive informeret om det samme. Tilslut din telefon for at starte behandlingen med det samme, hvilket kan tage op til en time . Tryk på Udført, når du er klar.
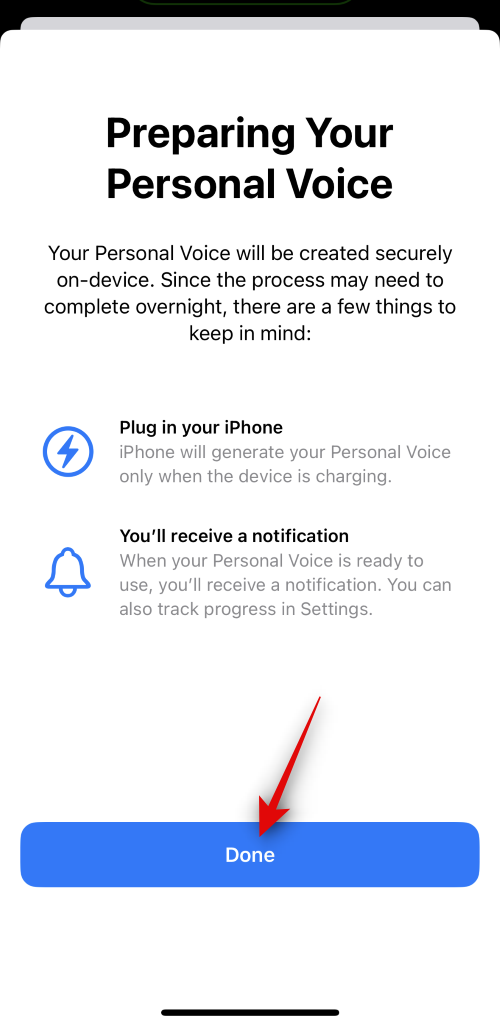
Du kan spore behandlingens fremskridt i realtid under PERSONLIG STEMME øverst.
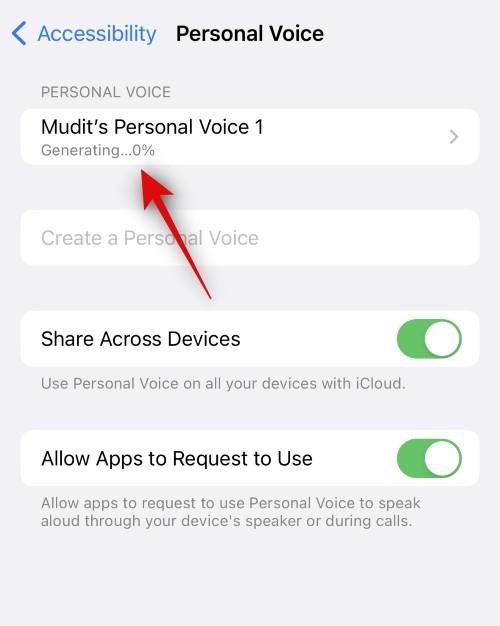
Slå til/fra-knappen til Del på tværs af enheder , hvis du ønsker at bruge denne personlige stemme med andre Apple-enheder, der bruger det samme Apple-id.
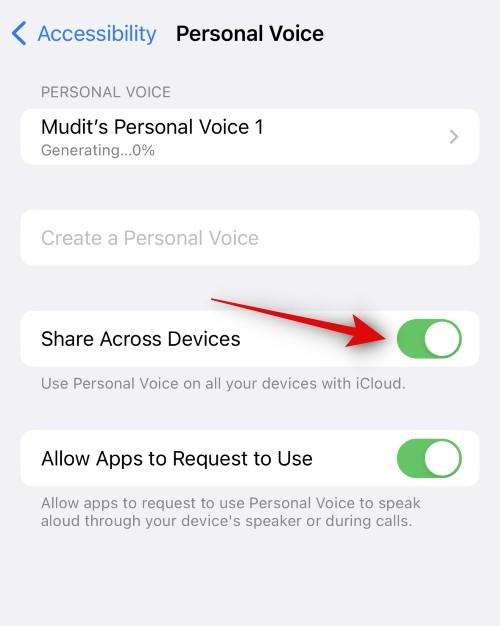
Tryk og aktiver til/fra-knappen for Tillad apps at anmode om at bruge, hvis du ønsker at give tredjepartsapps mulighed for at anmode om adgang til din personlige stemme. Dette kan være praktisk, hvis du bruger andre tredjeparts tilgængelighedsapps på din iPhone.
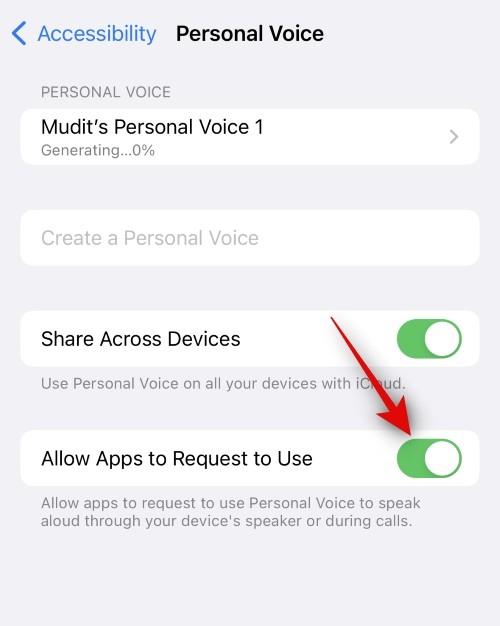
Og det er det! Når din personlige stemme er oprettet, vil du modtage en notifikation om det samme. Du kan derefter bruge det næste trin nedenfor til at bruge din personlige stemme på din enhed.
Trin 2: Brug personlig stemme med live tale
Nu hvor du har konfigureret din personlige stemme, skal du bruge nedenstående trin til at aktivere og bruge det samme med Live Speech på din enhed. Hvis du allerede har Live Speech aktiveret, kan du springe de første par trin over. Lad os komme igang.
Åbn appen Indstillinger og tryk på Tilgængelighed .
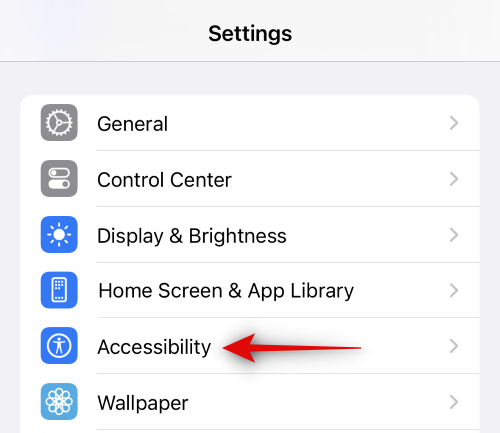
Rul nu ned og tryk på Live Speech under TALE .
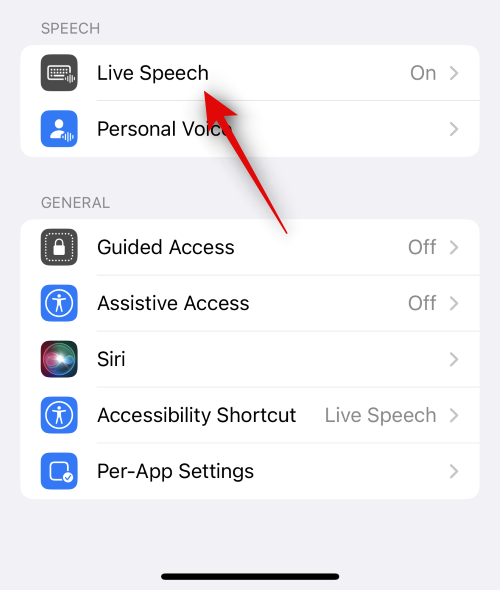
Tryk og aktiver til/fra-knappen for Live Speech øverst.
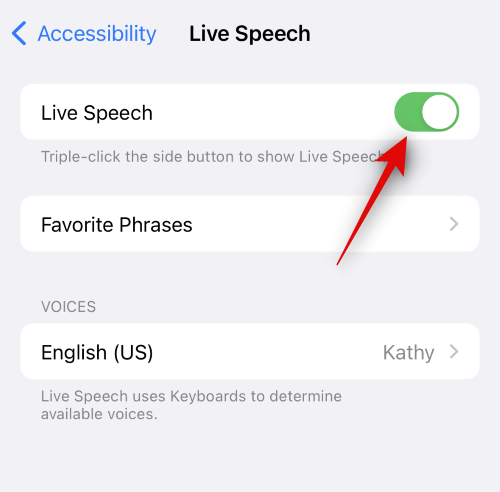
Tryk på Foretrukne sætninger for at tilføje eventuelle foretrukne sætninger, som du ofte bruger.
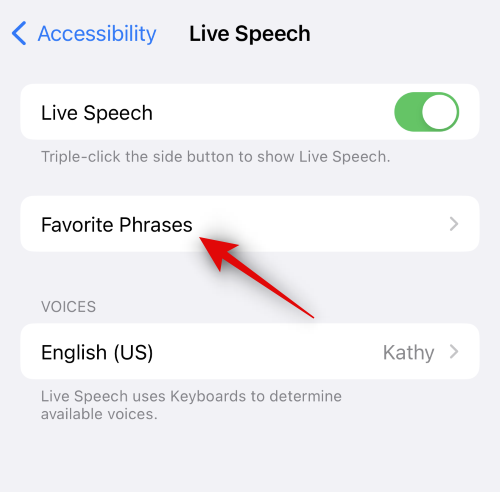
Tryk derefter på den aktuelt tildelte stemme under STEMMER .
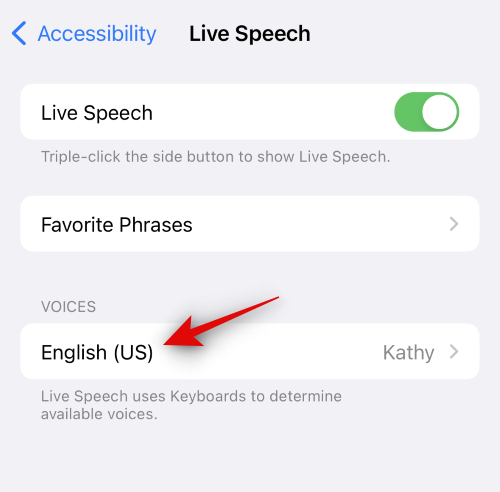
Tryk på Personlig stemme øverst.
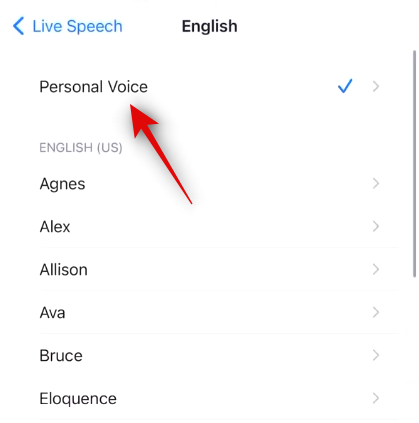
Tryk nu på og vælg den personlige stemme, du genererede i trinene ovenfor.
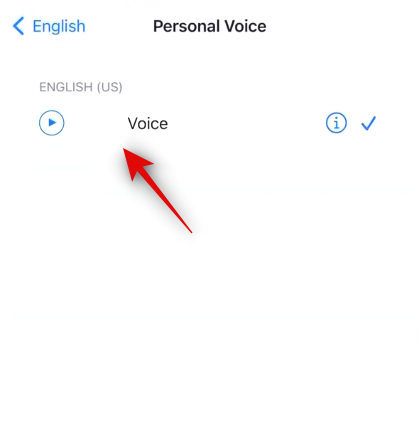
Du kan nu trykke på Sleep/Wake-knappen tre gange for at aktivere Live Speech. Indtast nu en vilkårlig sætning, og den vil blive talt i din stemme.
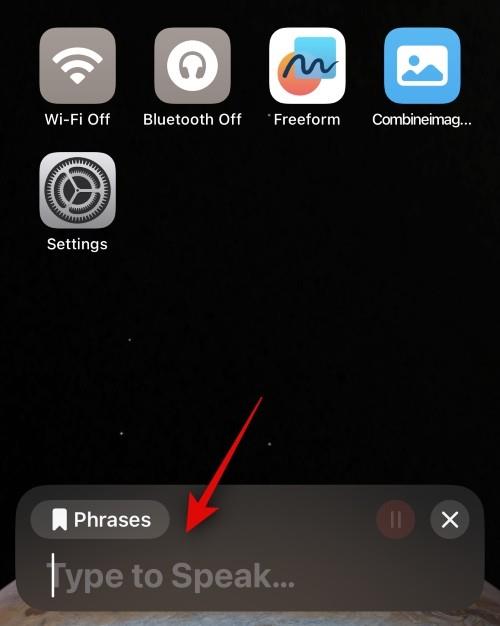
Og det er sådan, du kan konfigurere og bruge din personlige stemme med Live Speech på iOS 17 og nyere.
Vi håber, at dette indlæg hjalp dig med nemt at konfigurere og bruge din personlige stemme på din iPhone. Hvis du står over for problemer eller har flere spørgsmål, er du velkommen til at kontakte os ved hjælp af kommentarfeltet nedenfor.
Để đảm bảo dữ liệu trên iPhone được sao lưu bất cứ khi nào, bạn có thể điều chỉnh lƻu chế sa điều liệu di động.
iOS 26 har en notifikationsindstilling, der fortæller dig, når Adaptive Power gør din iPhone langsommere, hvis den er aktiveret. Sådan aktiverer du notifikationen om, at Adaptive Power gør din iPhone langsommere.
Fra iOS 26 og fremefter har Apple tilføjet en ny indstilling til funktionen Always On Display, der giver dig mulighed for at sløre baggrundsbilledet. Hvis du ikke ønsker denne sløringseffekt og vil se baggrunden tydeligt, skal du slå den fra i henhold til instruktionerne nedenfor.
Mange mennesker kan ikke lide at bruge baggrundsbilleder på iPhone, fordi det er ret forvirrende. Nedenfor er instruktioner til at slå baggrundsbilleder fra på iPhone.
Den indbyggede Files-app giver dig adgang til filer, der er gemt på din iPhone, samt kompatible cloud-lagringstjenester som iCloud Drive.
Mappen med Apple Music-afspilningslister viser en samlet visning af alle dine sange, så du kan afspille dem i rækkefølge eller blande dem.
iOS 26 bringer en ny funktion, der giver dig mulighed for at dele personlige tilgængelighedsindstillinger fra én iPhone eller iPad til en anden.
Hvis du nogensinde har prøvet at finde vej uden signal, ved du hvor hurtigt en online kortlægningsapp bliver ubrugelig.
Hvis du vil ændre downloadplaceringen i Safari, er det også meget simpelt og velegnet til at administrere downloadfiler for hver person. Nedenfor finder du instruktioner til at ændre downloadplaceringen på Safari på iPhone.
Gennem din købshistorik i App Store kan du se, hvornår du downloadede den pågældende app eller det pågældende spil, og hvor meget du betalte for den betalte app.








