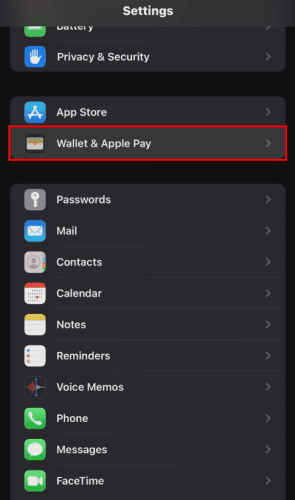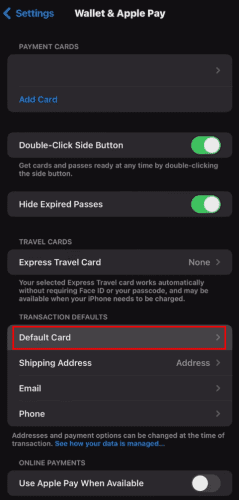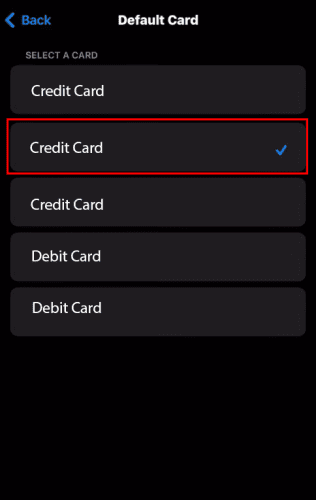Bruger du flere debet- og kreditkort i din Apple Wallet-app? Lad os finde ud af, hvordan du indstiller standardkortet i Apple Wallet.
Apple Wallet er en super-praktisk app, der hjælper dig med at slippe af med behovet for at bære dit fysiske betalings- eller kreditkort. Derudover kan du ved hjælp af denne app foretage onlinebetalinger eller købe produkter med kontaktløse kortterminaler.
Selvom det giver dig mulighed for at tilføje flere kort, bliver det første kort, du tilføjer, standardkortet. Men du har muligvis ikke tilstrækkelig saldo på kortet.
I sådanne situationer skal du ændre standardkortet til Apple Wallet eller Apple Pay . Her er, hvordan du indstiller standardkortet i Apple Wallet.
Sådan indstilles standardkort i Apple Wallet fra iPhone
Som iPhone-bruger skal du følge disse trin for at konfigurere standardkortet:
- Åbn Wallet-appen på din iPhone.
- Tryk på det kort, du vil gøre til dit standardkort, og hold det nede.
- Nu skal du trække og placere det oven på alle andre kort.
Hvis du synes, at træk-og-slip-bevægelsen til at indstille standardkortet i Apple Wallet er udfordrende, skal du bruge disse trin i stedet:
- Gå til iPhone- indstillinger og tryk på Wallet & Apple Pay- indstillingen.
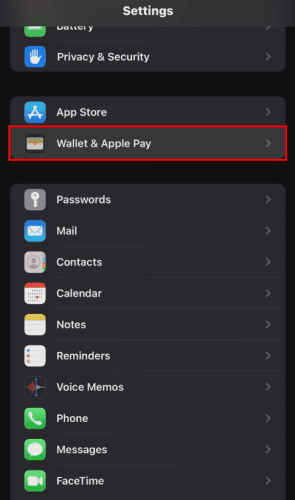
Sådan indstilles standardkort i Apple Wallet, gå til Indstillinger Apple Wallet
- Du bør nu se alle dine tilføjede kort på Apple Wallet.
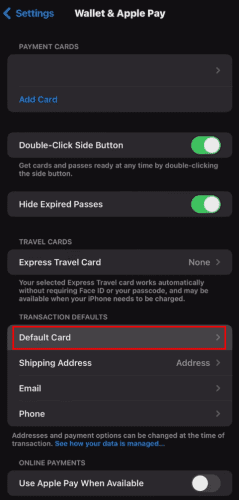
Sådan indstilles standardkort i Apple Wallet Gå til standardkort
- Rul ned, indtil du ser menuen Transaktionsstandarder .
- Tryk på Standardkort .
- Apple Wallet-indstillinger åbner listen over tilføjede kort.
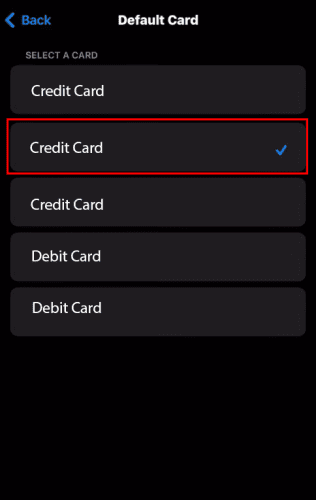
Sådan indstilles standardkort i Apple Wallet Vælg standardkort
- Tryk på det kort, du vil gøre til standard. Et flueben vises på kortet.
Husk: At påpege. Denne tilgang fungerer kun, når du tilføjer mere end ét kort til Apple Wallet. Derfor, når der kun tilføjes et kort, vil det fungere som standardkortet uden yderligere indsats.
Sådan indstilles standardkort i Apple Wallet fra iPad
Hvis du bruger en iPad, hjælper disse trin dig med at ændre standardkortet i din Wallet-app.
- Gå til Indstillinger på din iPad , og vælg Wallet & Apple Pay .
- Gå til Transaktionsstandarder .
- Tryk på Standardkort .
- Vælg nu dit yndlingskort, og det bliver standardkortet i Apple Wallet.
Sådan indstilles standardkort i Apple Wallet fra Apple Watch
Hvis du undrer dig over, "hvordan ændrer jeg mit standard Apple Pay-kort på Apple Watch", her er trinene til dig. Ved at bruge disse kan du indstille eller ændre standardkortet for Apple Wallet fra dit Apple Watch. Med dette i tankerne er her de trin, du skal følge.
- Tag din iPhone og åbn Apple Watch -appen der.
- Naviger til fanen Mit ur .
- Tryk på Wallet & Apple Pay- indstillingen.
- Find og tryk på Standardkort , placeret under Transaktionsstandarder .
- Tryk på det kort, du ønsker skal være dit standard Apple Wallet-kort .
Konklusion
Som det kan ses, tillader Apple Wallet-appen iPhone- og iPad-brugere nemt at foretage betalinger uden fysisk debet- eller kreditkort. Derfor, når du opsætter et kort som standardkort, trækker denne app automatisk penge fra det pågældende kort.
Nu hvor du ved, hvordan du indstiller standardkortet i Apple Wallet, burde tilføjelse af et nyt kort eller ændring af et ikke være et problem. Du kan dog altid fortælle os i kommentarerne, hvis du støder på problemer.
Næste op, hvordan du tilføjer penge til Apple Pay uden et betalingskort .