Hướng dẫn bật sao lưu iCloud qua dữ liệu di động

Để đảm bảo dữ liệu trên iPhone được sao lưu bất cứ khi nào, bạn có thể điều chỉnh lƻu chế sa điều liệu di động.
Hvad skal man vide
En af de iøjnefaldende funktioner i iOS 17 er evnen til at indstille dit kontaktbillede og plakat, som er din tilpassede måde at hilse på en iPhone, når de modtager dit opkald.
Denne nye funktion har til formål at gøre opkald til nogen mere personligt og brugervenligt, samtidig med at du kan vælge, hvordan du skal se ud på en andens skærm.
Så hvis du er spændt på at prøve denne nye funktion på din iPhone og hilse på dine venner og familie på en personlig måde, når du ringer til dem, kan du se her, hvordan du indstiller dit kontaktbillede og plakat på din iPhone.
Hvad er kontaktbillede og plakat på iOS 17?
Kontakt foto og plakat er en ny funktion på iOS 17, der giver dig mulighed for at tilpasse, hvordan du fremstår på en andens iPhone, hver gang du beslutter dig for at ringe til vedkommende. Du kan vælge en memoji, et brugerdefineret personligt billede samt den skrifttype, der viser dit navn, når du ringer til nogen.
Dette skaber en mere kreativ og personlig måde at hilse på nogen, selv før de beslutter sig for at besvare dit opkald. Derudover sikrer muligheden for at vælge et foto, farve, skrifttype, memoji og mere, at du kan skabe en unik kontaktplakat, der hjælper med at matche dine æstetiske præferencer og afspejler din stil.
Sådan indstiller og bruger du dit kontaktbillede og plakat på iPhone med iOS 17
Du skal først oprette din personlige kontaktperson eller Mit kort på din iPhone, som derefter kan tilpasses til at inkludere dit kontaktbillede og plakat . Brug nedenstående trin til at hjælpe dig med at konfigurere og bruge det samme på din iPhone. Hvis du allerede har oprettet et personligt Mit kort, så kan du springe det første trin over og indstille dit kontaktbillede og plakat ved hjælp af trin 2. Lad os komme i gang.
Trin 1: Opret din personlige kontaktperson (Mit kort)
Sådan kan du oprette dit Mit kort på din iPhone. Følg nedenstående trin for at hjælpe dig med processen.
Åbn appen Kontakter på din iPhone, og tryk på + -ikonet i øverste højre hjørne.
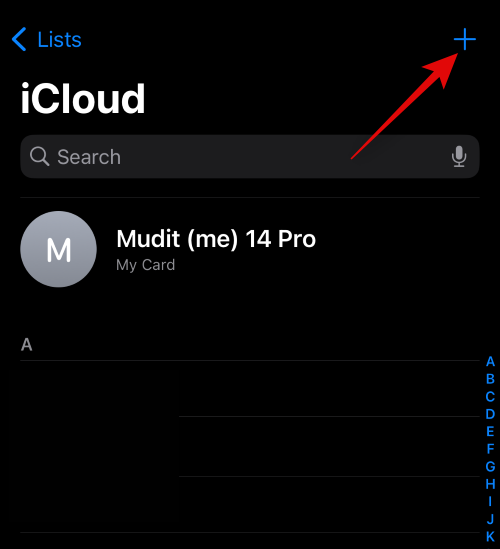
Indtast et foretrukket navn og andre detaljer, du ønsker at indstille til dit Mit kort .
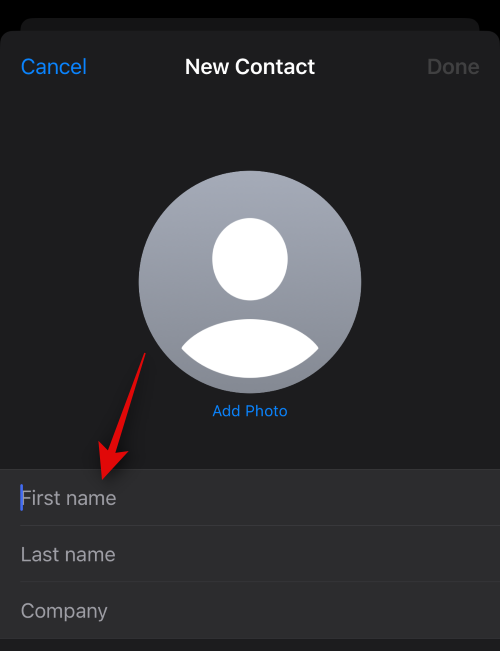
Når du er færdig, skal du trykke på + tilføj telefon .
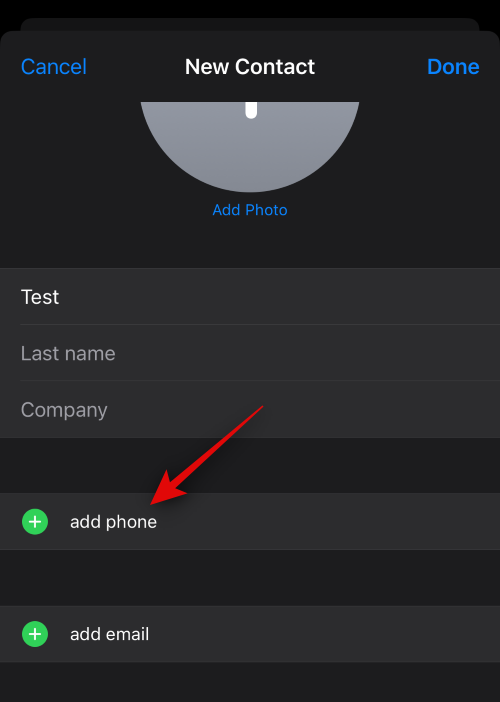
Tilføj nu dit telefonnummer samt dit områdenummer, hvis det er relevant.
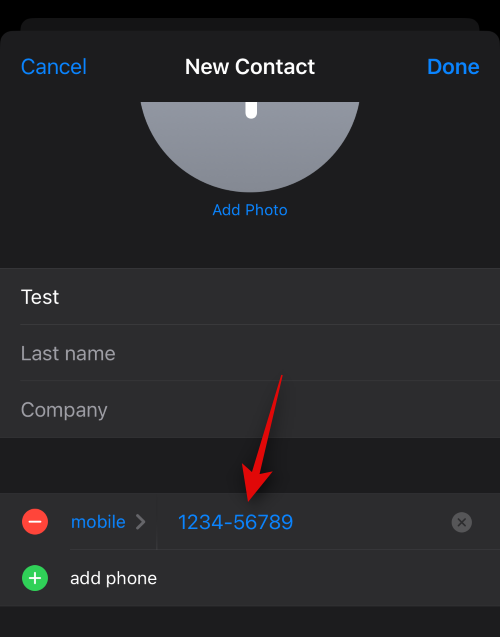
Tilføj yderligere detaljer til dit Mit kort som foretrukket. Du kan tilføje følgende detaljer for at tilpasse dit Mit kort .
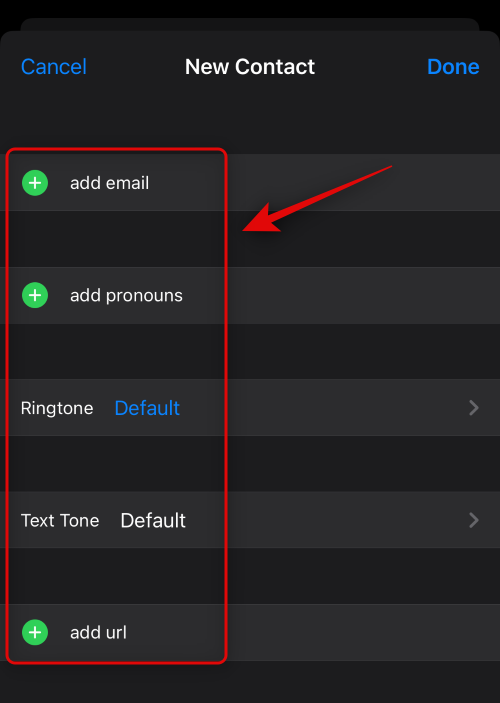
Når du er færdig med at oprette din kontakt, skal du trykke på Udført i øverste højre hjørne.
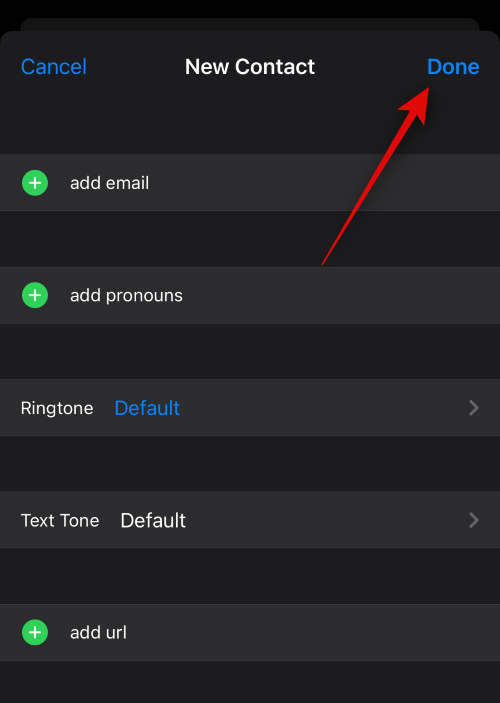
Åbn nu appen Indstillinger, rul ned, og tryk på Kontakter .
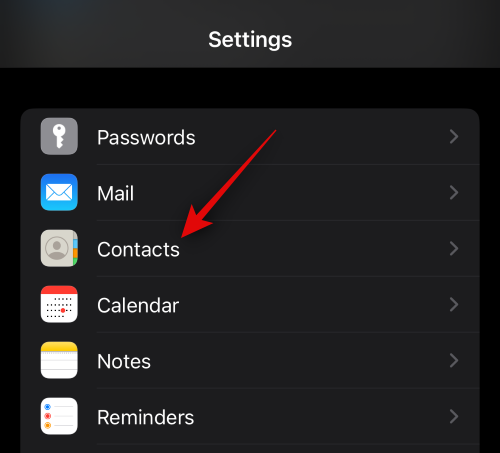
Tryk på Mine oplysninger .
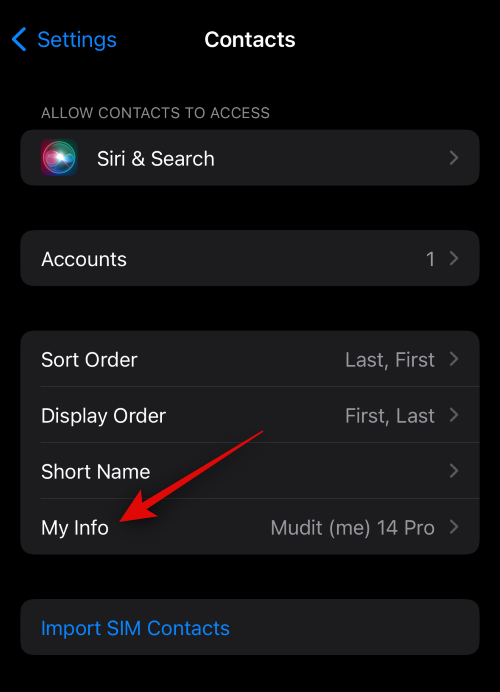
Tryk nu på og vælg den kontakt, vi for nylig har oprettet for at indstille den som dit Mit kort .
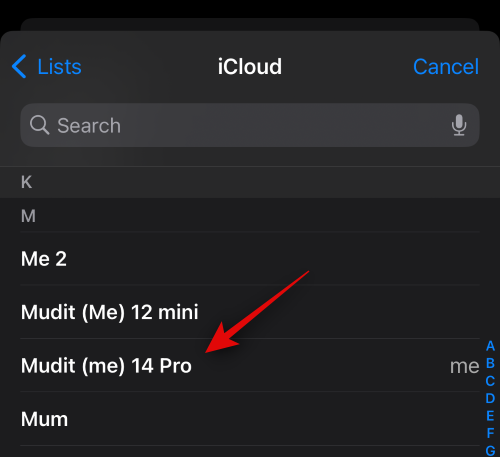
Og det er det! Du kan nu bruge næste trin til at konfigurere et brugerdefineret kontaktbillede og plakat på din iPhone.
Trin 2: Opret og indstil dit kontaktbillede og plakat
Du kan oprette og indstille dit kontaktbillede og plakat på din iPhone til dit Mit kort. Hvis du ikke har oprettet et Mit kort, kan du bruge trinnet ovenfor til at oprette et Mit kort, før du bruger nedenstående trin til at oprette dit kontaktbillede og plakat. Lad os komme igang.
Åbn appen Kontakter på din iPhone, og tryk på Mit kort øverst.
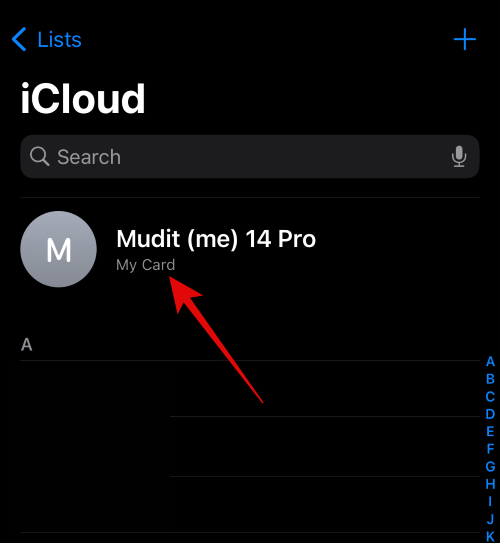
Tryk på Kontakt foto og plakat .
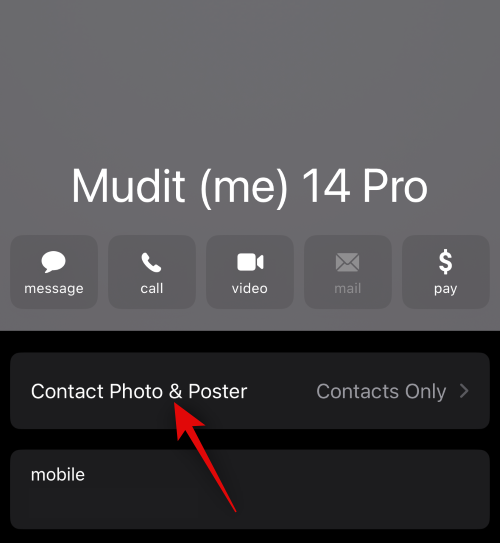
Først skal du sikre dig, at omskifteren for Navn og fotodeling er slået til øverst.
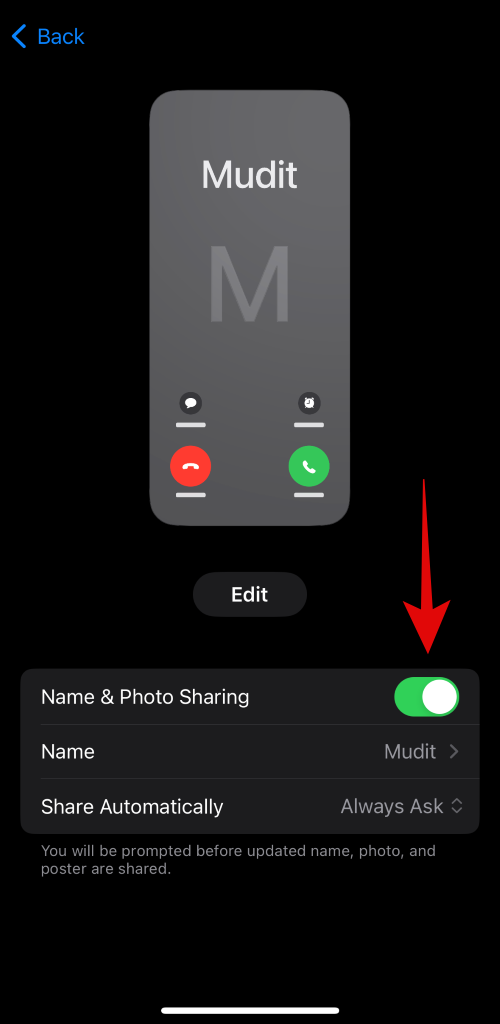
Lad os nu sætte dit navn. Tryk på Navn .
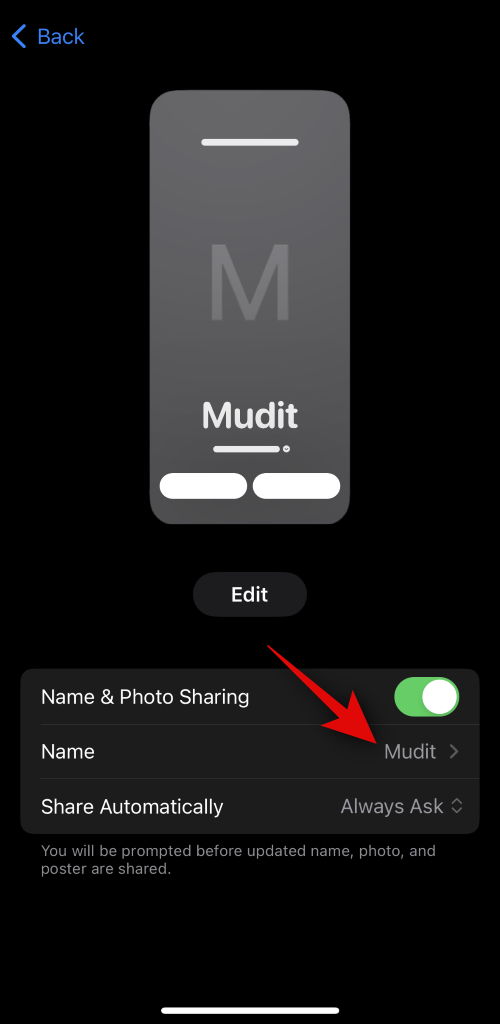
iOS 17 indstiller automatisk dit Mit kort-navn som dit standardnavn. Men nogle gange skal du måske ændre dit navn for bedre at afspejle, hvem du er over for den anden person. Indtast dit foretrukne navn i de dedikerede tekstbokse øverst.
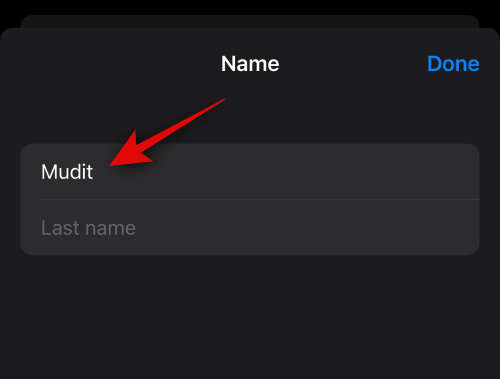
Tryk nu på Udført i øverste højre hjørne.
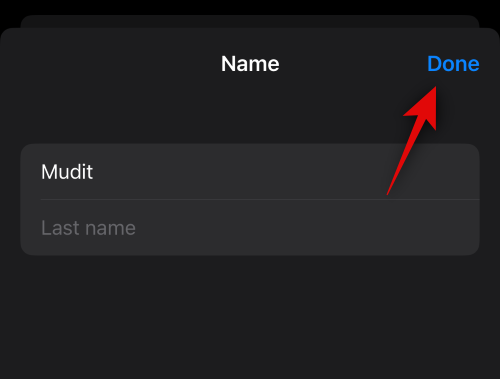
Dernæst kan vi vælge dine privatlivspræferencer, og hvornår du ønsker at dele din kontaktplakat med nogen. Tryk på Del automatisk .
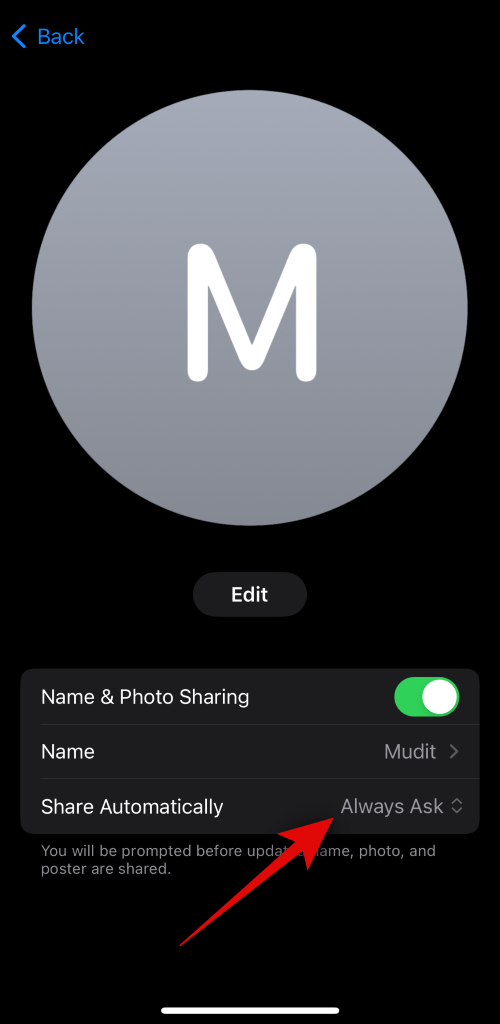
Vælg kun kontakter , hvis du kun ønsker at dele din kontaktplakat, når du ringer til nogen, der allerede er i dine kontakter.
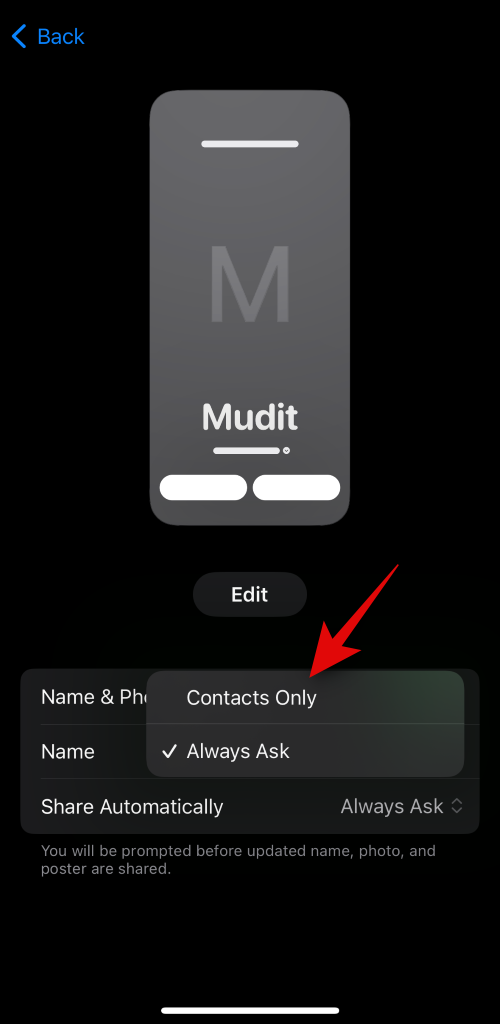
Vælg Spørg altid , hvis du ønsker, at din enhed altid skal spørge dig, når du ringer til nogen, om du vil dele din kontaktplakat eller ej. Denne mulighed giver dig mulighed for at dele din kontaktplakat med brugere, der muligvis ikke findes i dine kontakter.
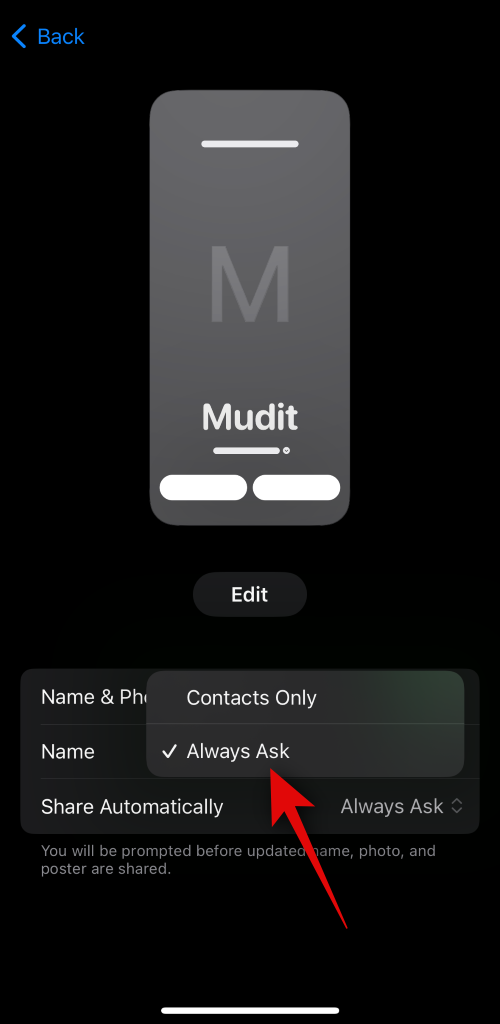
Når du er færdig, skal du trykke på Rediger øverst under din kontaktplakat og dit billede.
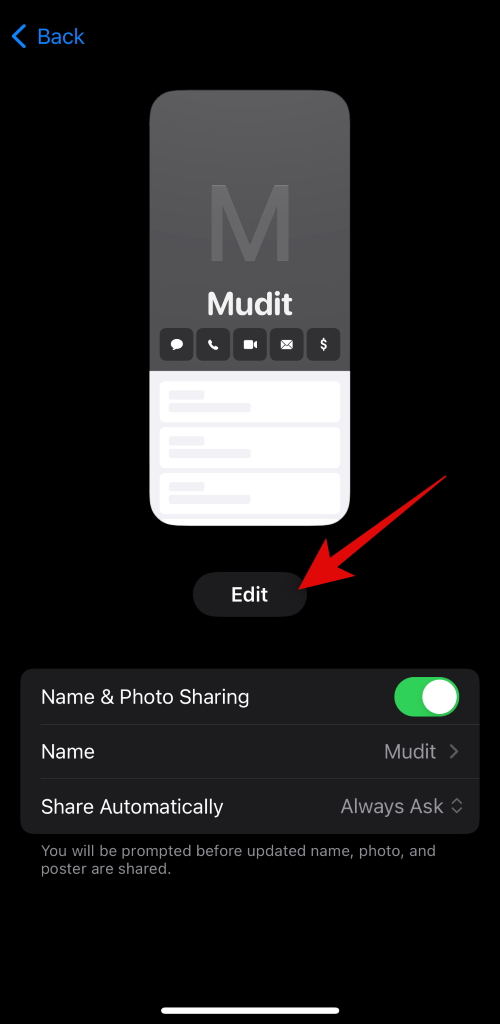
Du vil nu have et forudindstillet valg og mulighed for at oprette en ny kontaktplakat. Stryg og vælg dit foretrukne valg.
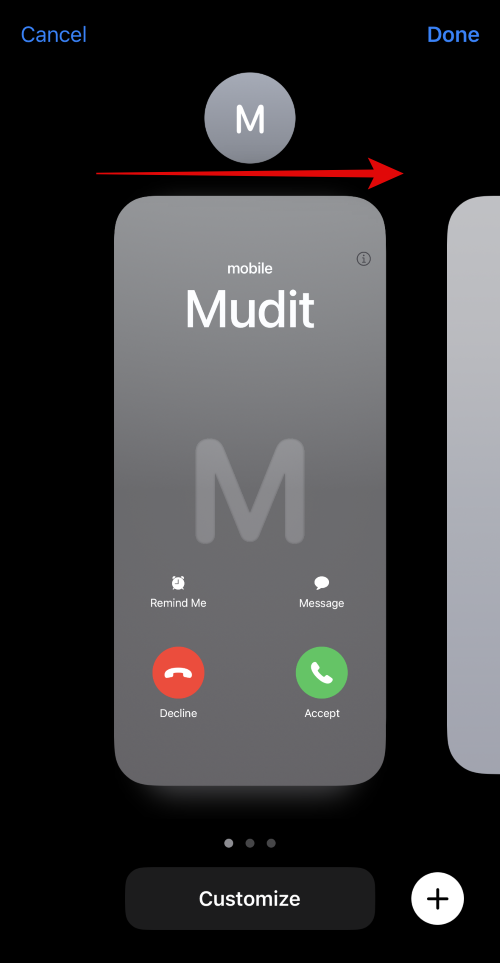
Hvis du ønsker at tilpasse en forudindstilling, skal du trykke på Tilpas nederst.
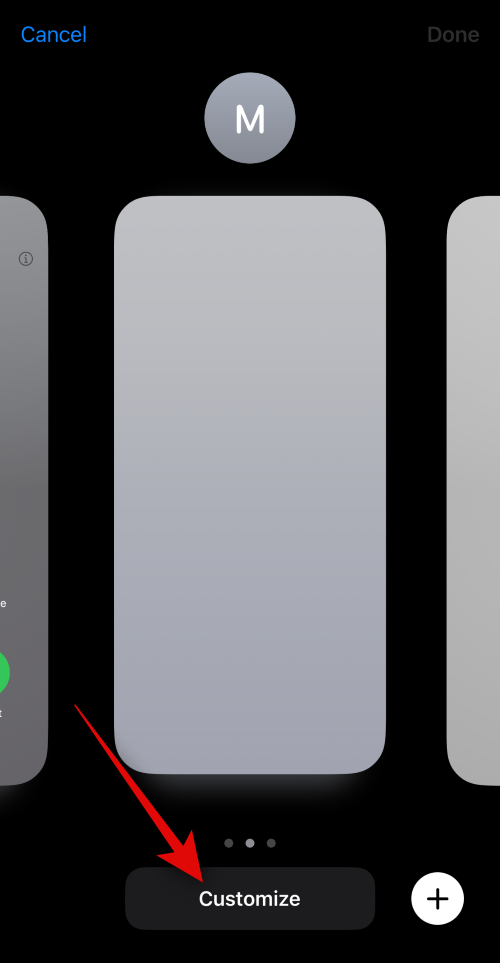
Hvis du ønsker at oprette en ny, skal du trykke på + -ikonet i nederste højre hjørne.
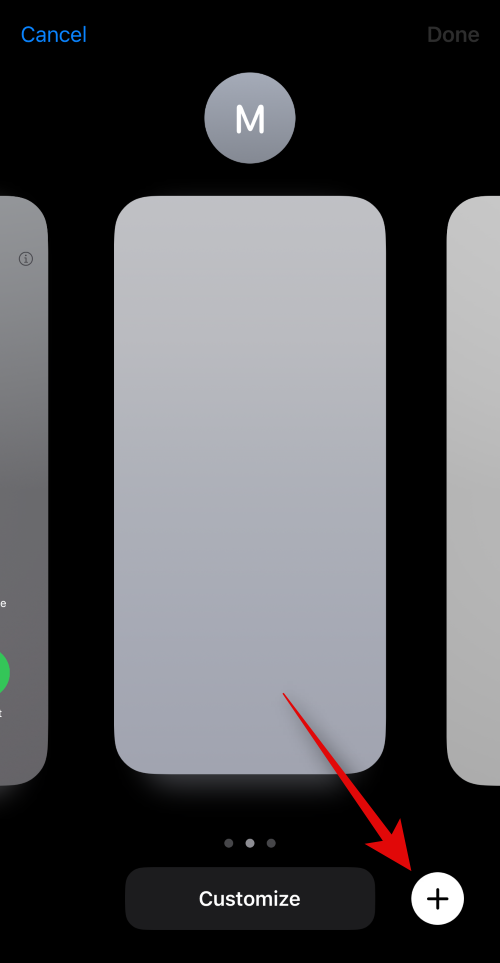
Du kan også stryge helt til højre og trykke på Opret ny nederst.
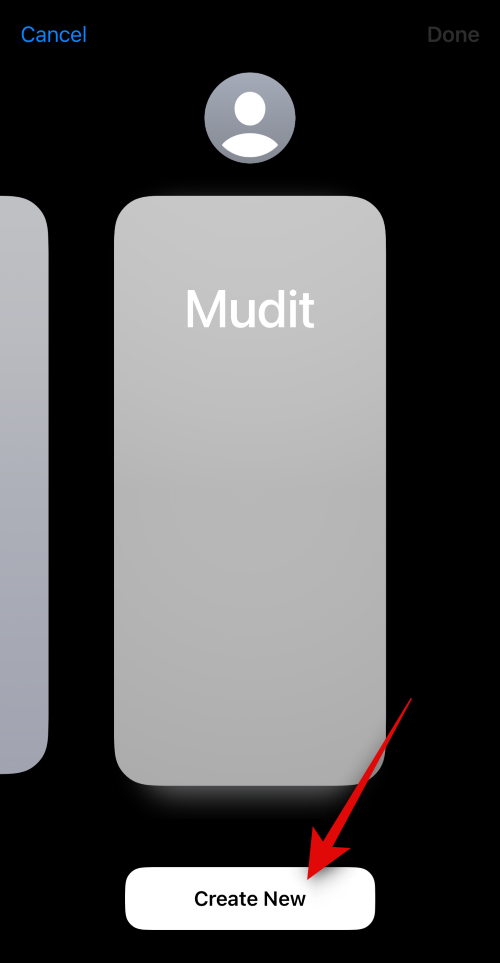
Tryk og vælg den type plakat, du ønsker at lave til dig selv. Du kan vælge en af følgende muligheder.
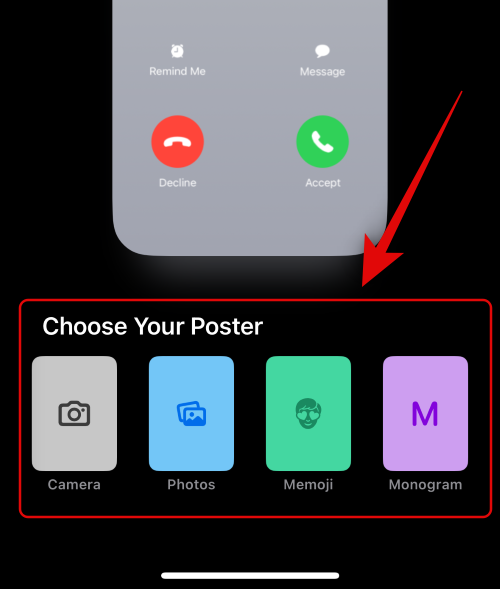
Følg en af sektionerne nedenfor afhængigt af den mulighed, du vælger for at oprette din kontaktplakat.
Opret en kontaktplakat fra dit kamera
Tryk på Kamera i bunden for at oprette din kontaktplakat med et klik i realtid.
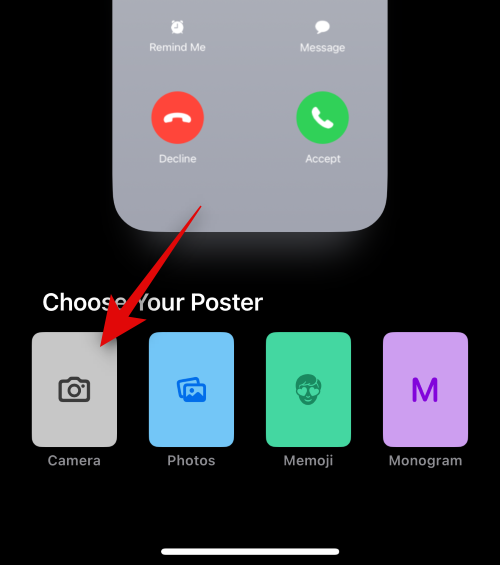
Indram dit billede efter behov, tilpas dine linseindstillinger, og tryk på udløserikonet, når du er klar.
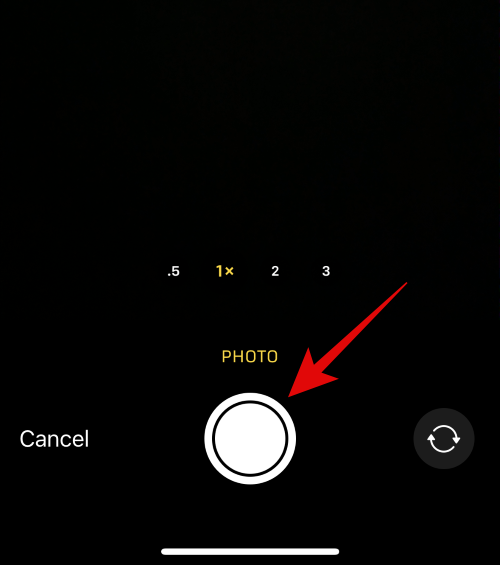
Tryk på Brug billede , hvis du er tilfreds med klikket.
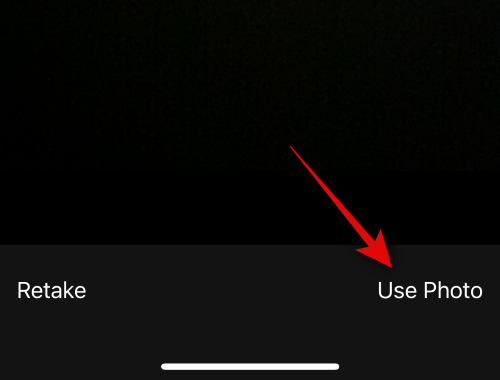
Tryk på Tag igen for at tage billedet igen.
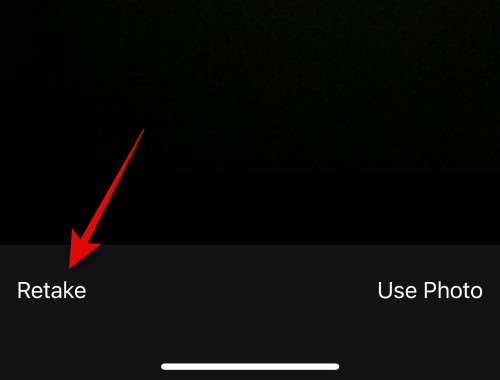
Billedet vil nu blive tilføjet til din kontaktplakat. Tryk på dit navn øverst for at tilpasse det.
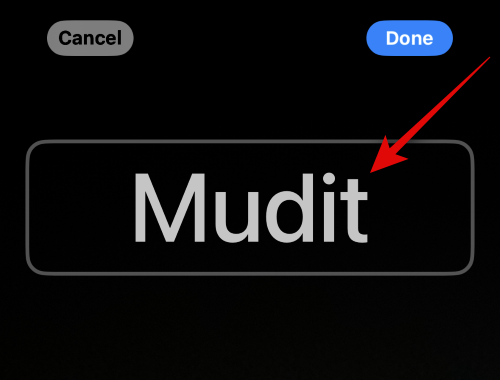
Tryk og vælg en foretrukken skrifttype fra valgene øverst.
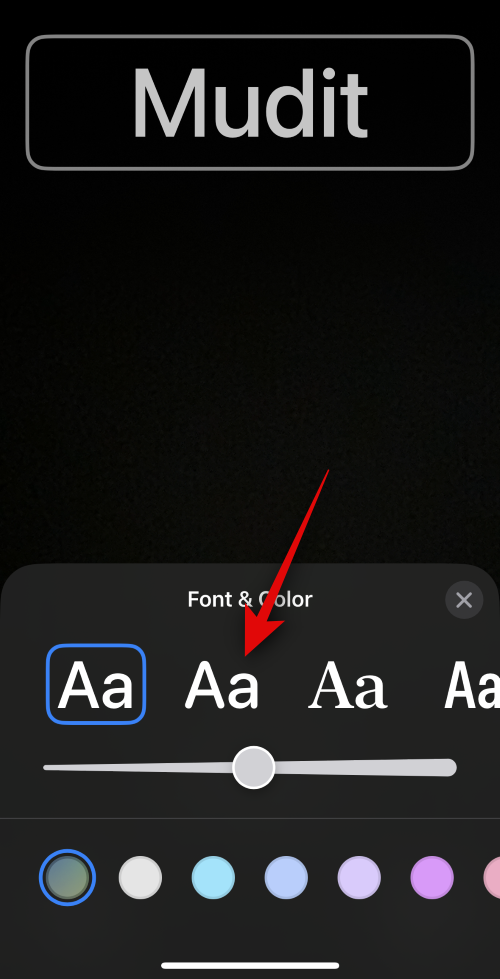
Brug nu skyderen til at tilpasse skrifttypevægten til dit navn.
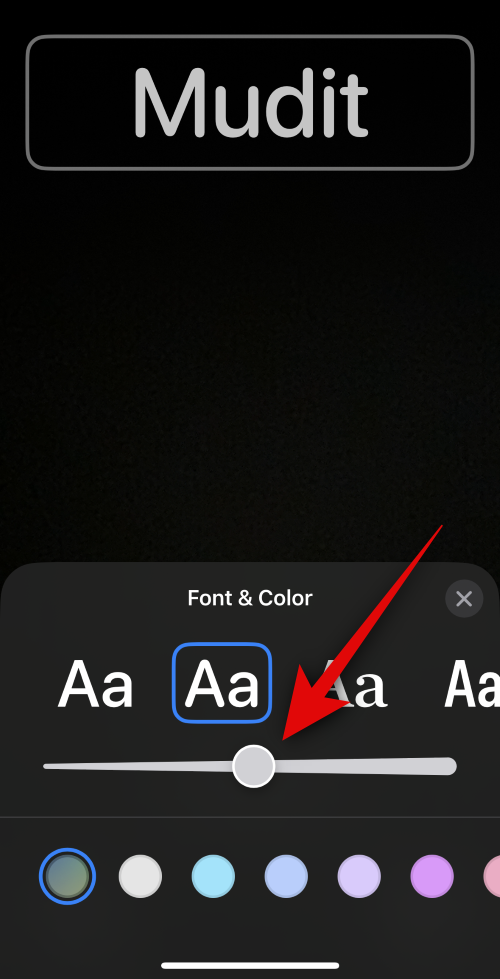
Stryg derefter valgene i bunden og tryk og vælg din foretrukne farve til dit navn.
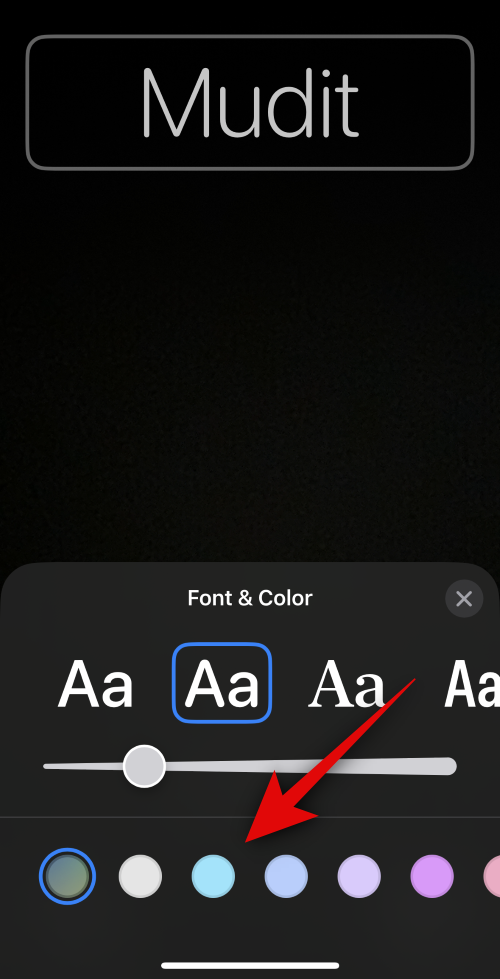
Du kan trykke på farvehjulet for at vælge en brugerdefineret farve.
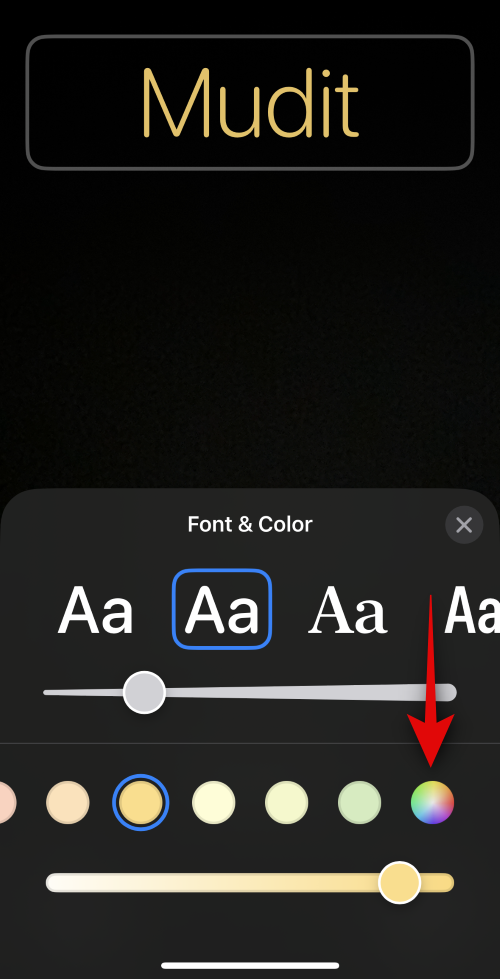
Når du har valgt farven, skal du bruge skyderen nederst til at justere dens livlighed, hvis den er tilgængelig.
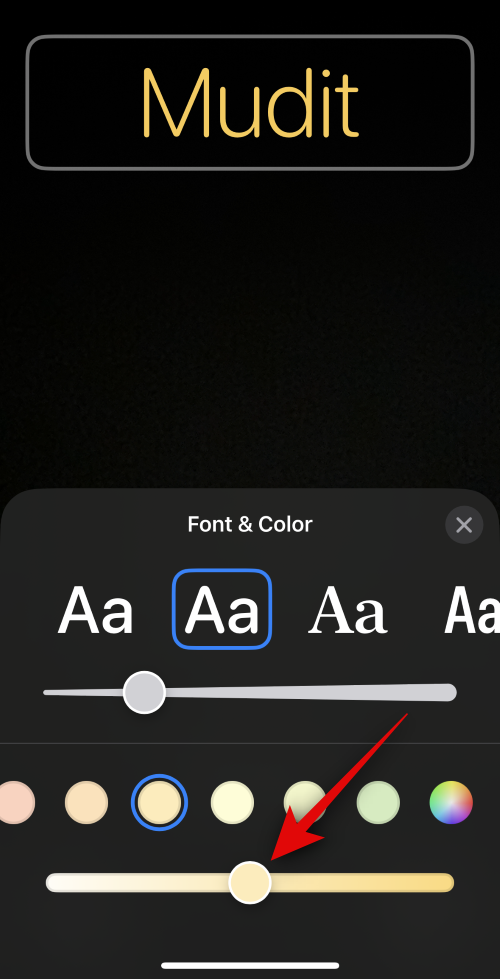
Tryk på X -ikonet, når du er færdig.
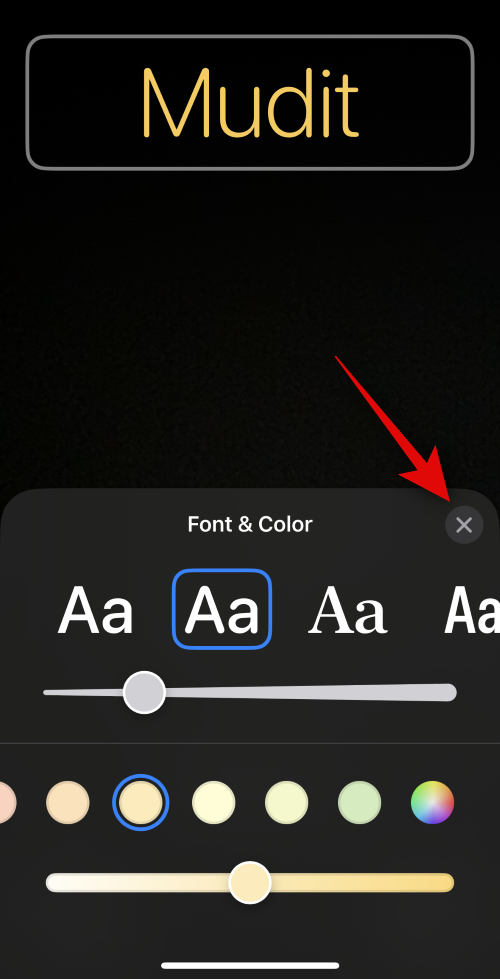
Brug Knib-bevægelsen til at zoome ind eller ud af dit billede.
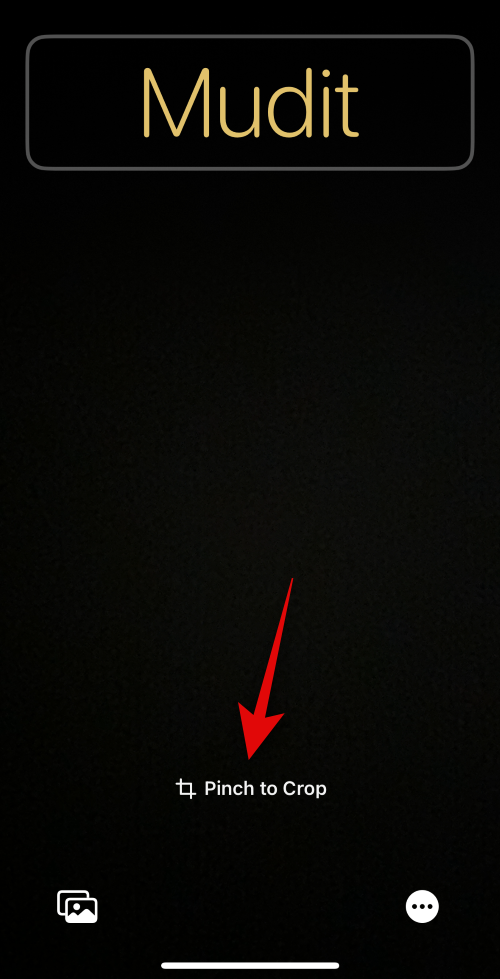
Tryk på Udført, når du er færdig med at tilpasse din kontaktplakat.
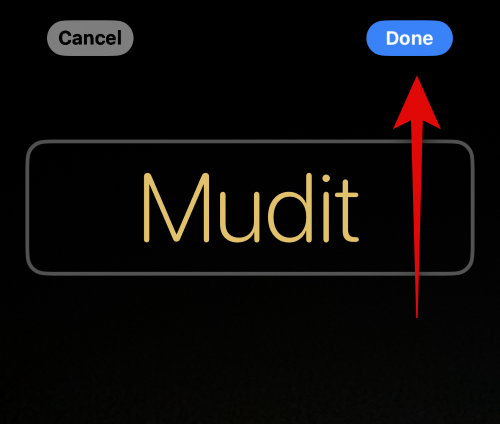
Og det er sådan, du kan bruge kameraet til at klikke på et billede i realtid og bruge det som din kontaktplakat.
Opret en kontaktplakat fra dine fotos
Du kan bruge nedenstående trin til at oprette en kontaktplakat ved hjælp af et af dine eksisterende billeder. Følg nedenstående trin for at hjælpe dig med processen.
Tryk på Fotos nederst for at bruge et af de eksisterende billeder med din kontaktplakat .
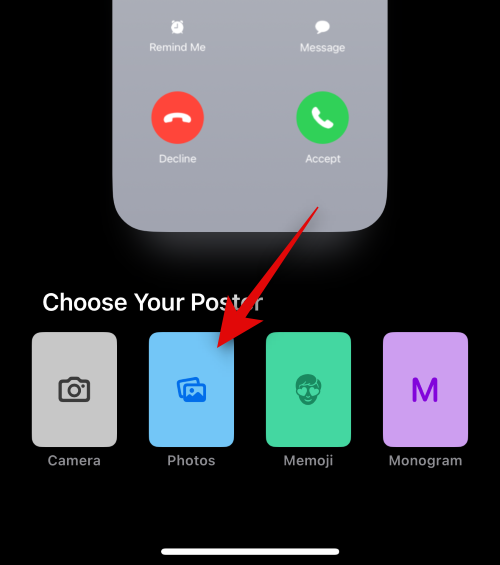
Rul dine billeder og tryk og vælg dit foretrukne billede.
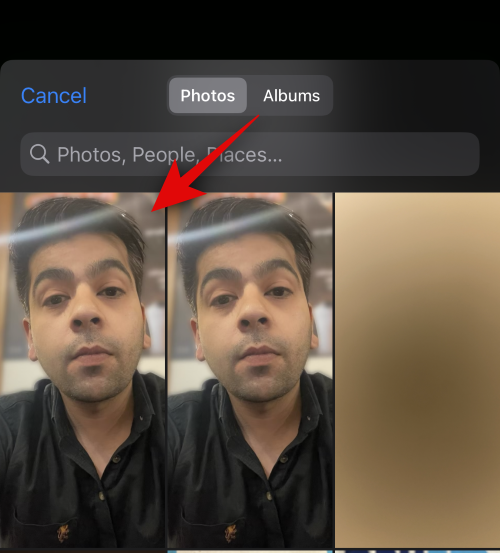
Brug Knib-bevægelsen til at zoome ind eller ud af billedet.
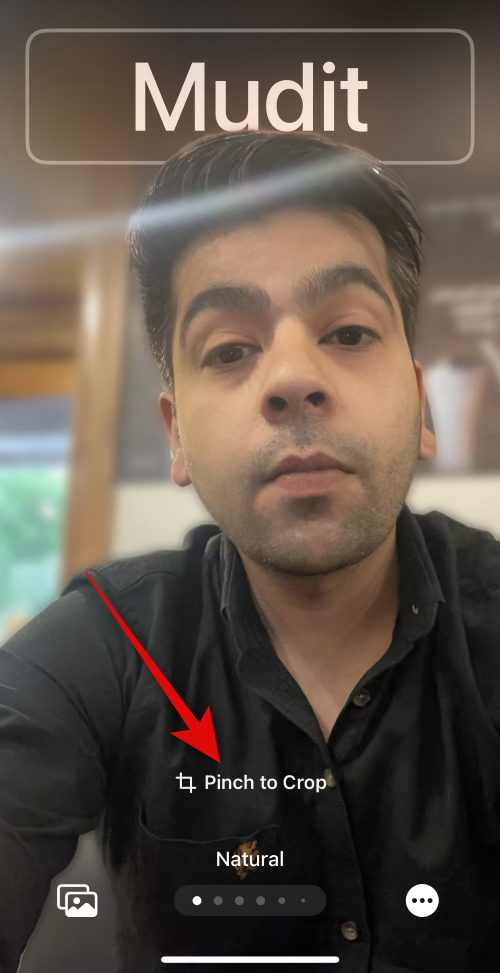
Bemærk: Dybdeeffekten vil også være tilgængelig, når du opretter dit kontaktkort, afhængigt af det foto, du vælger.
Stryg til venstre på kontaktplakaten for at se forskellige effekter, der kan anvendes på din plakat. Du skal have adgang til følgende valg.
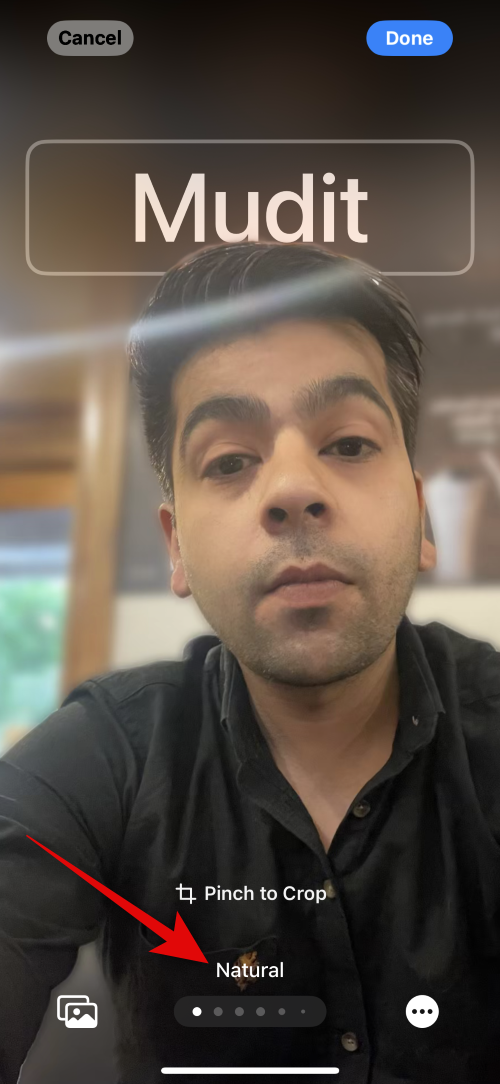
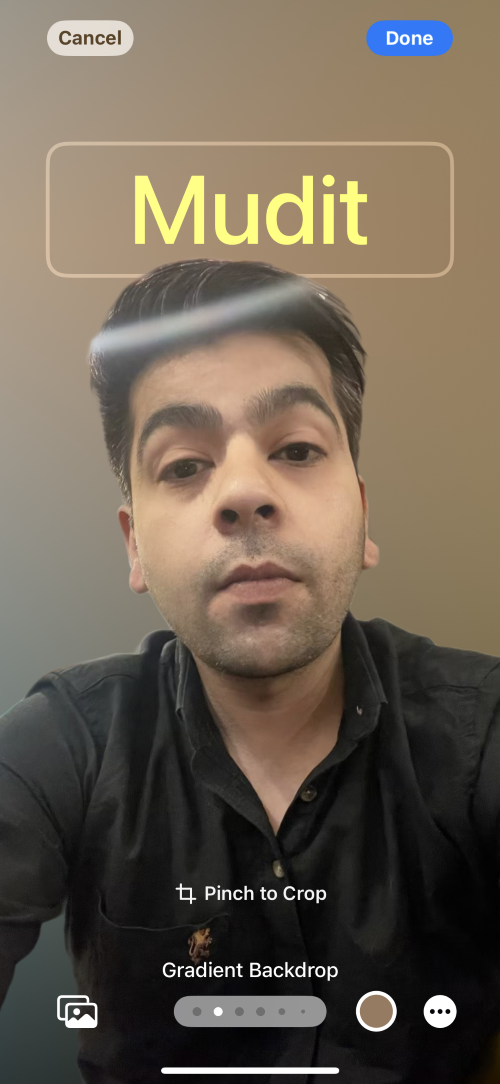
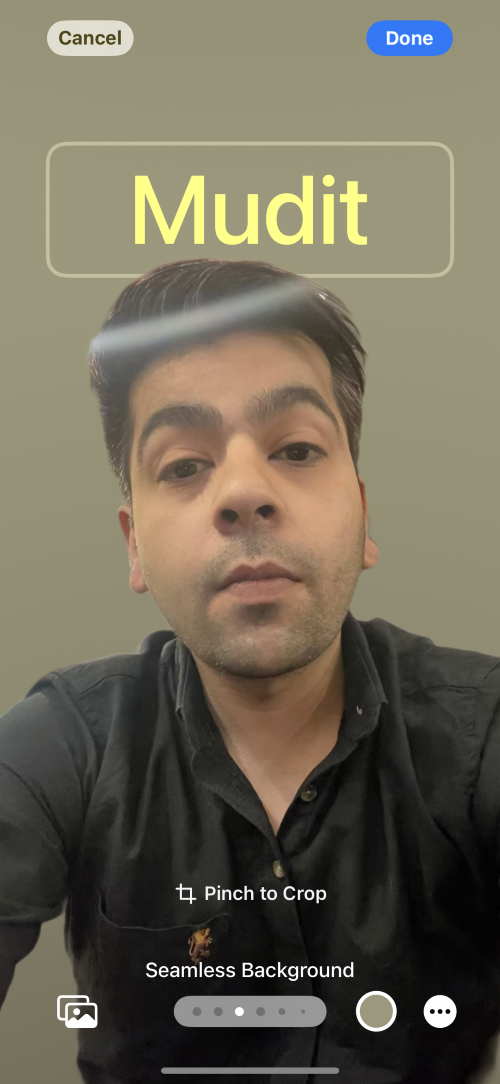
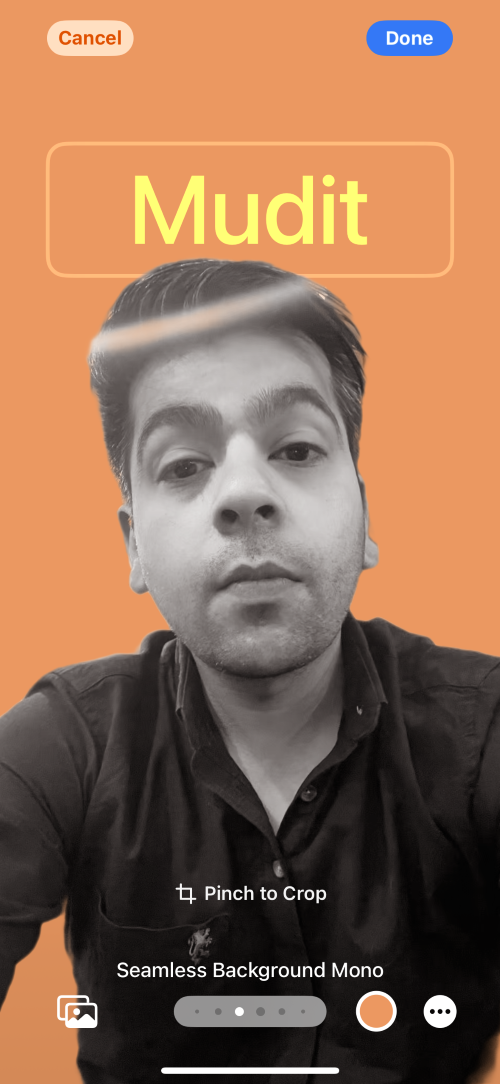
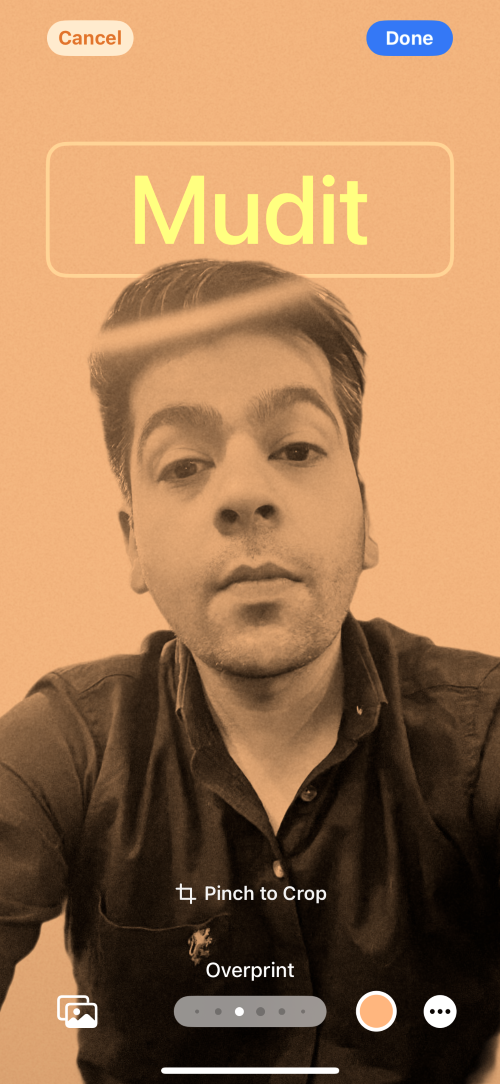
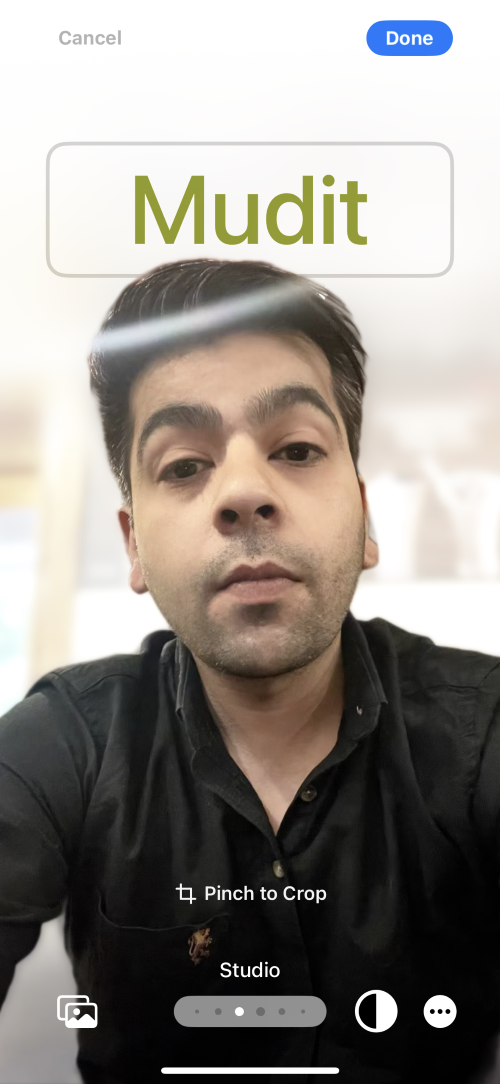
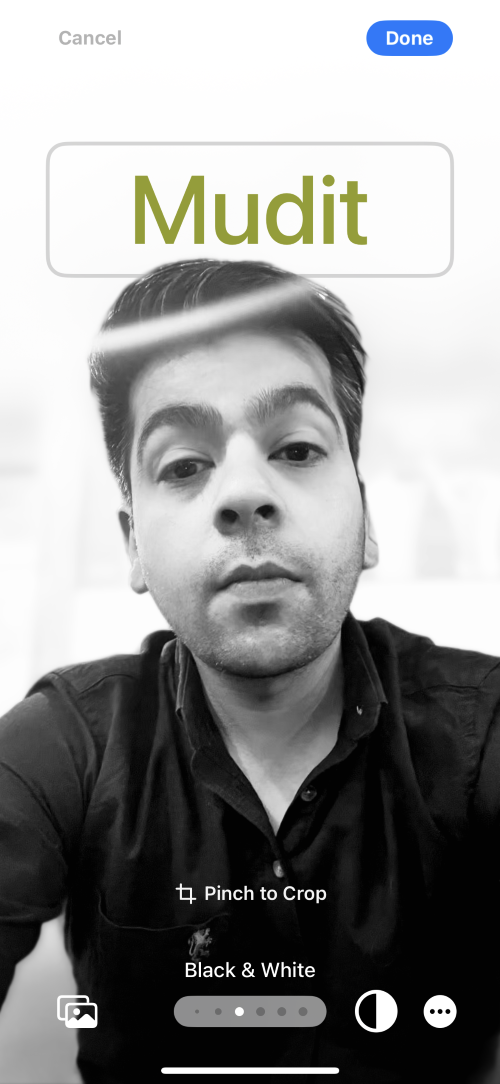
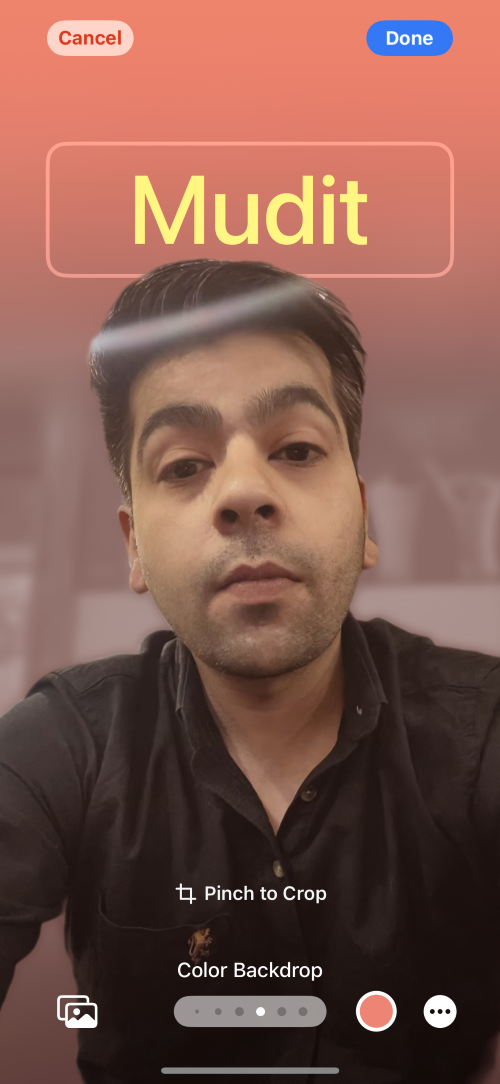
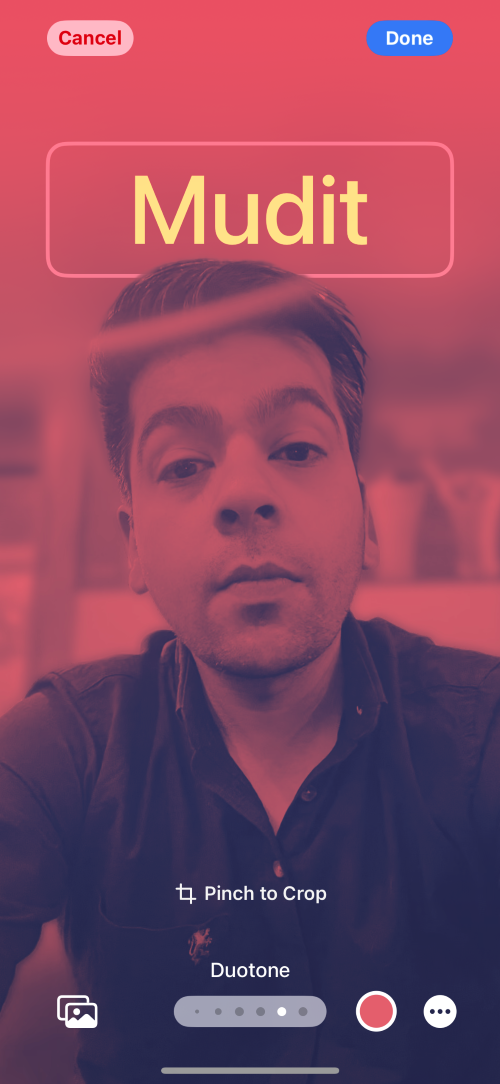
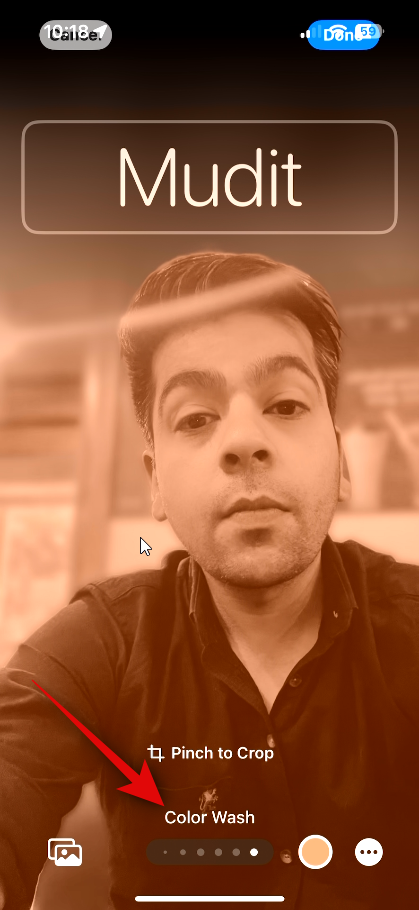
Bemærk: Nogle af de ovennævnte muligheder vil være eksklusive for billeder, der klikkes på i portrættilstand ved hjælp af iPhones kamera-app.
Tryk derefter på dit navn øverst for at justere dens skrifttype og skriftvægt.

Stryg valgene øverst og vælg din foretrukne skrifttype .
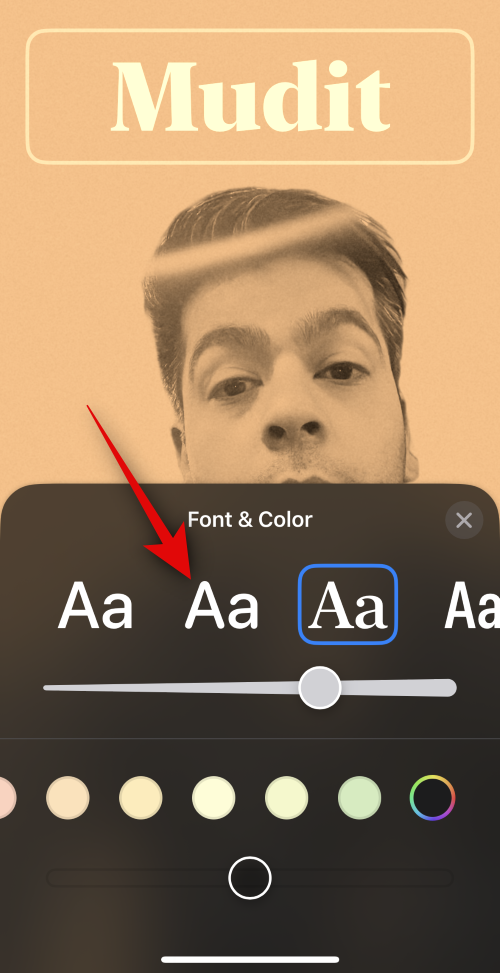
Brug skyderen til at justere skrifttypevægten efter dine præferencer.
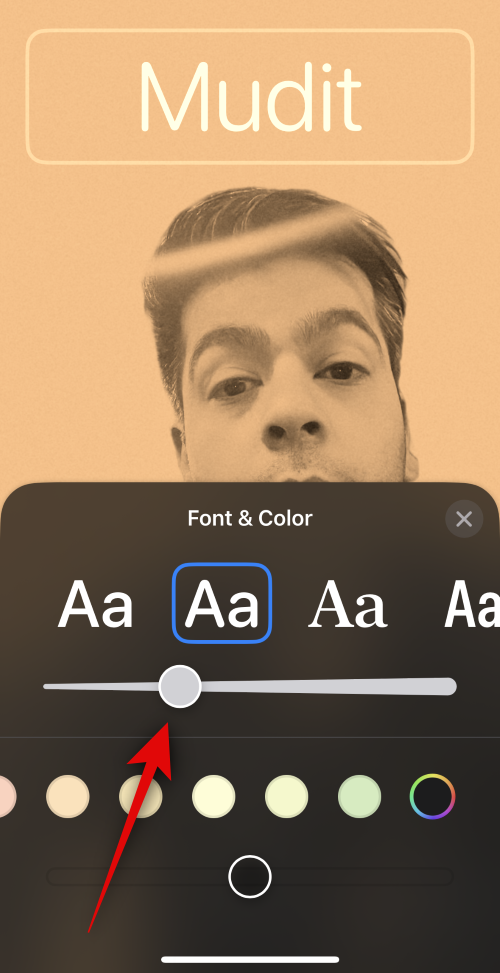
Tryk og vælg en foretrukken farve fra valgene nederst på din skærm.
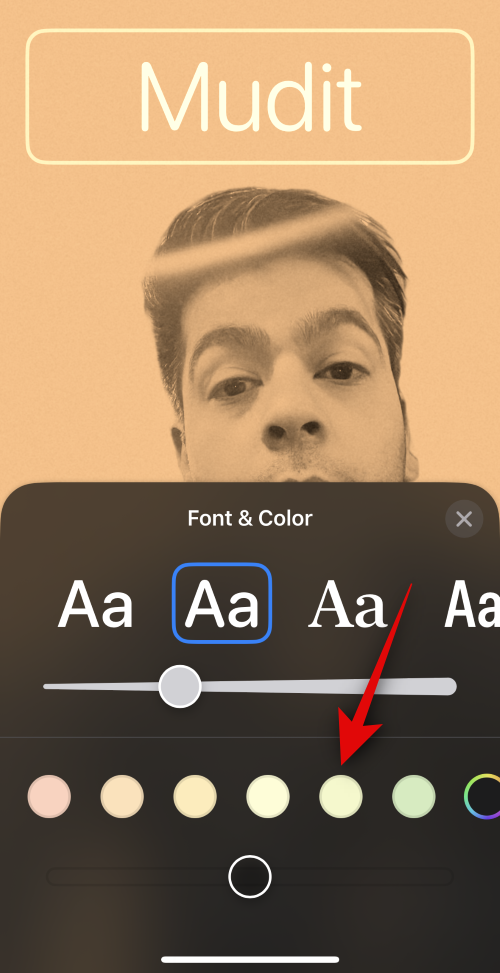
Brug skyderen til at justere livligheden efter behov.
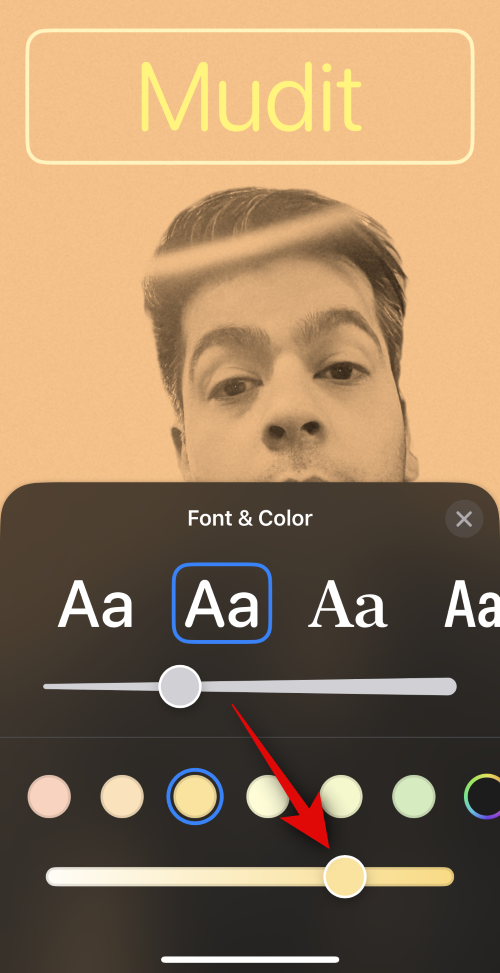
Når du er tilfreds med resultatet, skal du trykke på X- ikonet.
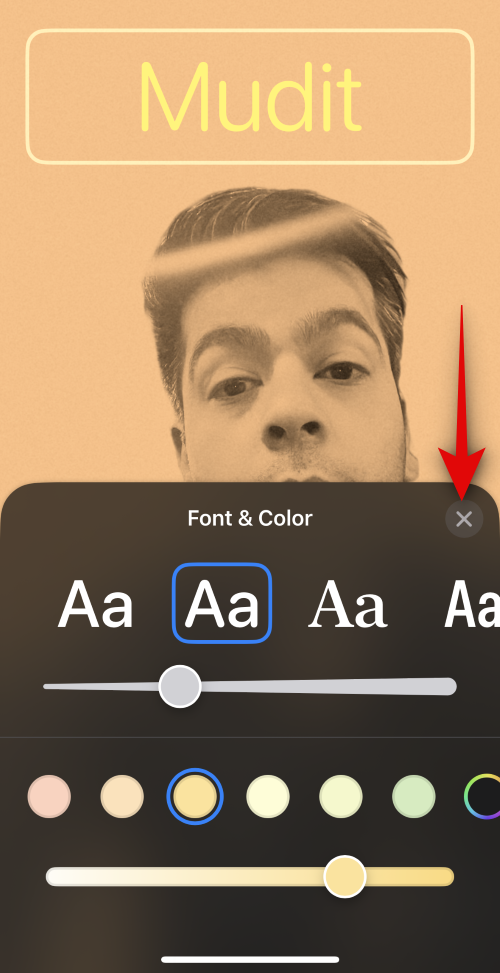
Tryk på ikonet med 3 prikker , hvis du ønsker at deaktivere dybdeeffekten .

Tryk på det samme for at deaktivere det.

Derudover vil nogle filtre give dig mulighed for at skjule din baggrund og vælge en solid baggrund i stedet. Du kan trykke på Solid Background for at skifte til det samme.
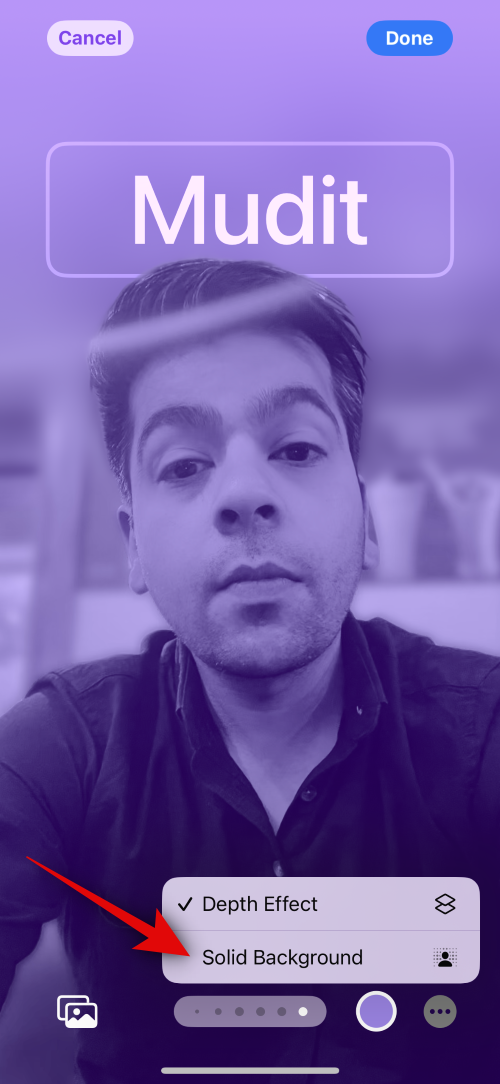
Tryk på Udført i øverste højre hjørne, når du er tilfreds med din kontaktplakat.
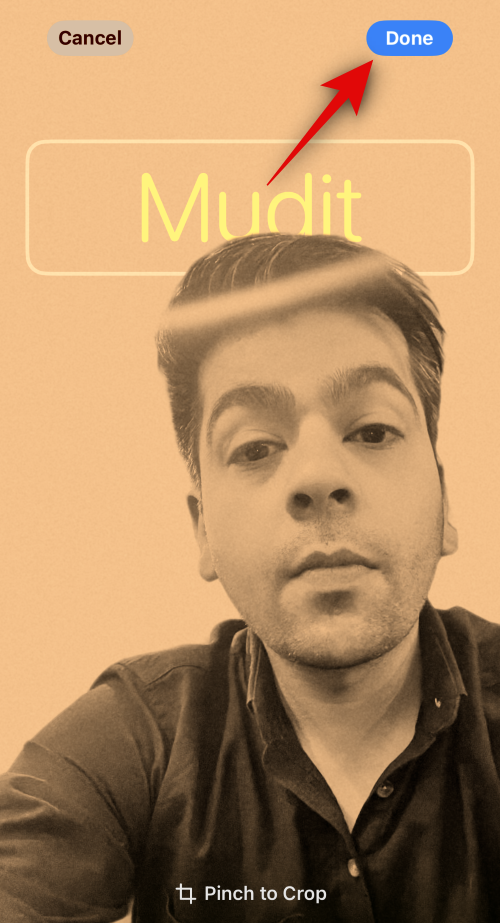
Og det er sådan, du kan bruge et eksisterende billede til at oprette dit kontaktfoto og -plakat på din iPhone.
Opret en Memoji-kontaktplakat
Sådan kan du oprette og bruge en Memoji-kontaktplakat på din iPhone. Følg nedenstående trin for at hjælpe dig med processen.
Tryk på Memoji nederst.
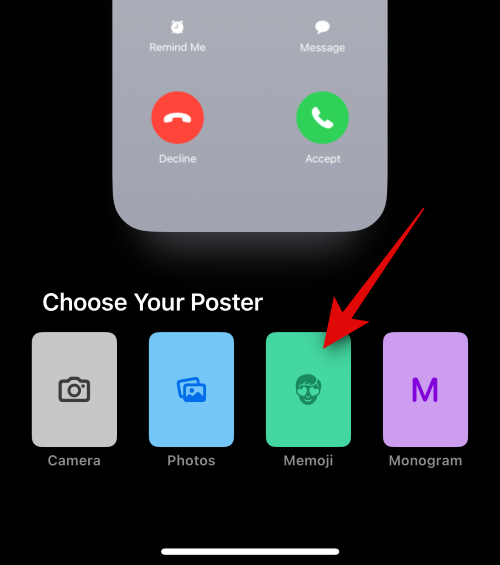
Tryk nu på og vælg din foretrukne Memoji.
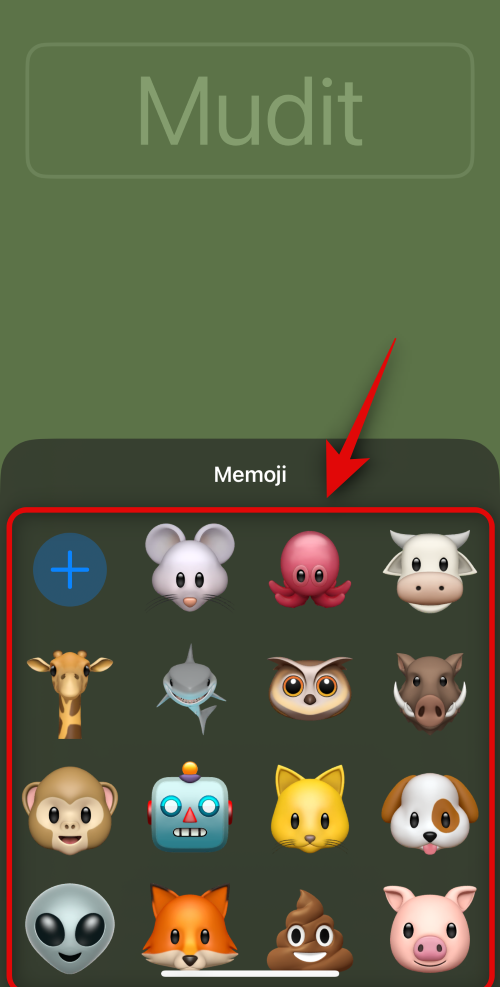
Hold telefonen foran dit ansigt, og sørg for, at dit ansigt genkendes. Opret dit foretrukne udtryk, og tryk på udløserikonet for at klikke på et billede.
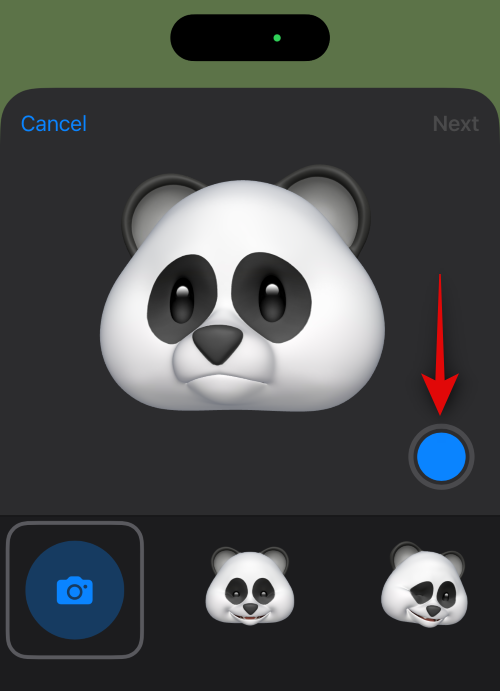
Du kan også trykke på og vælge et foretrukket udtryk fra valgene nederst på skærmen.
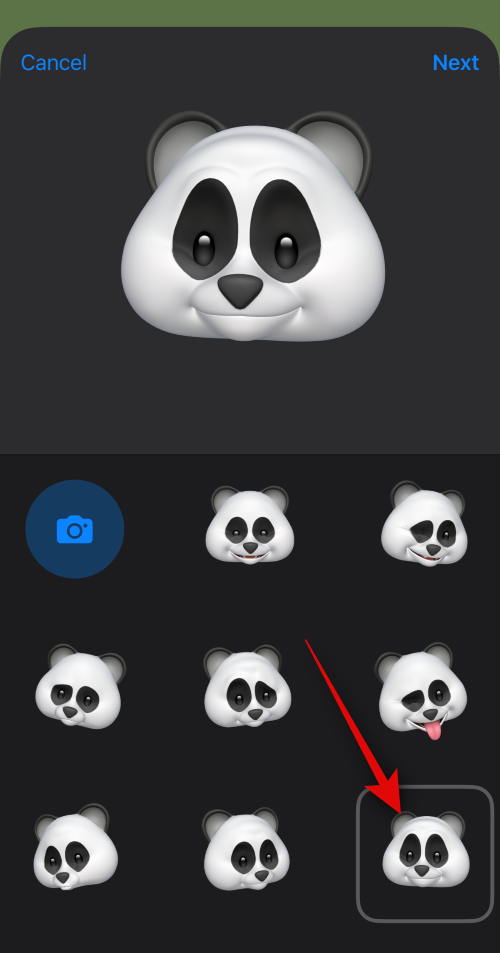
Tryk på Næste, når du er færdig.
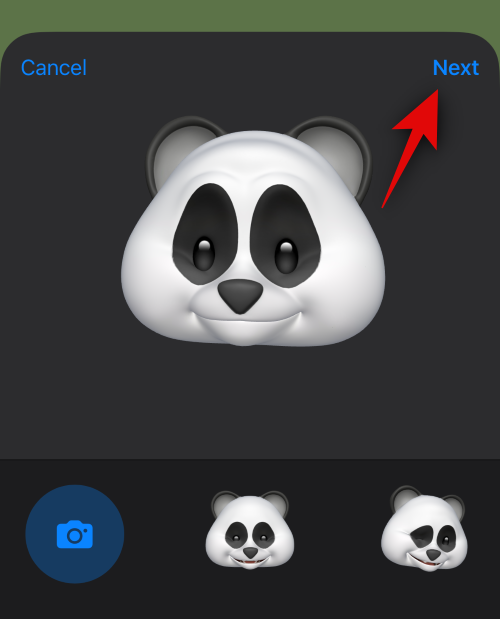
Tryk nu på farveikonet i nederste venstre hjørne for at vælge din foretrukne baggrundsfarve.
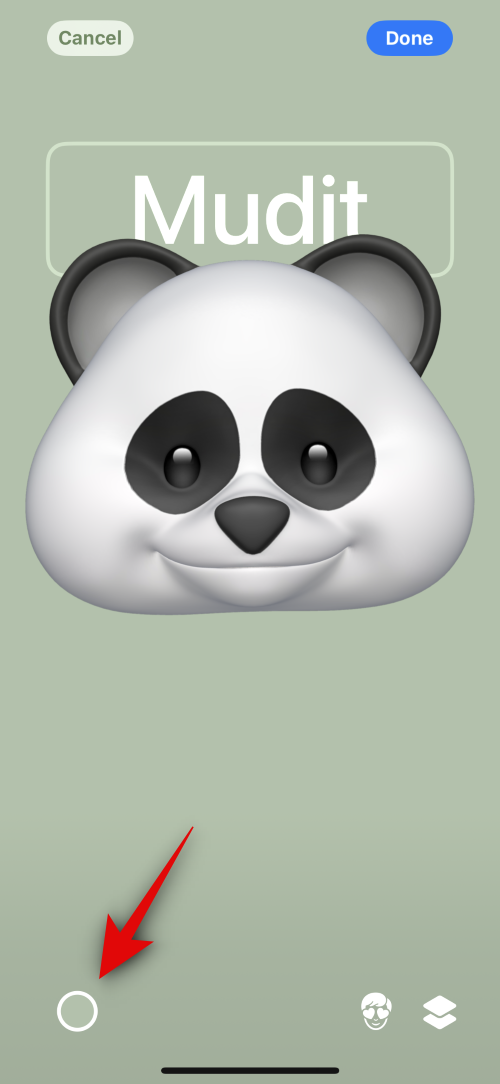
Brug skyderen nederst til at justere livligheden af din valgte farve.
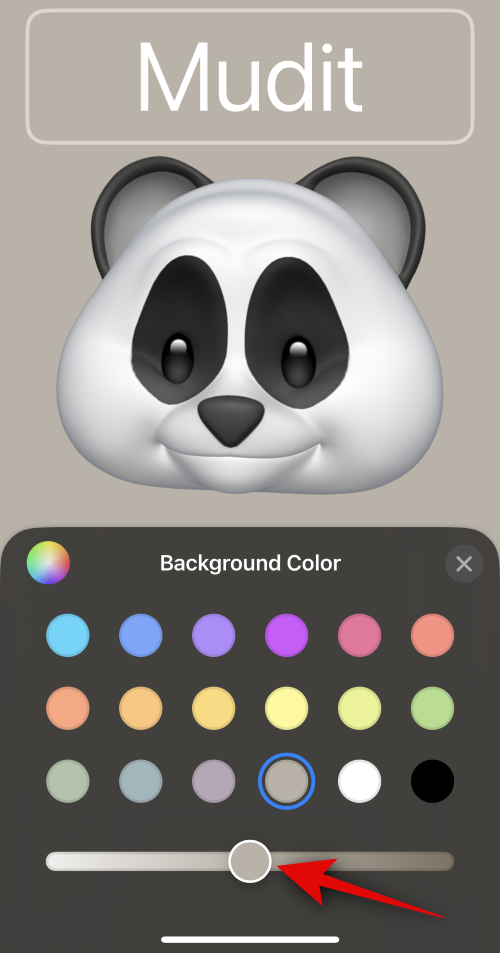
Tryk på dit navn øverst.
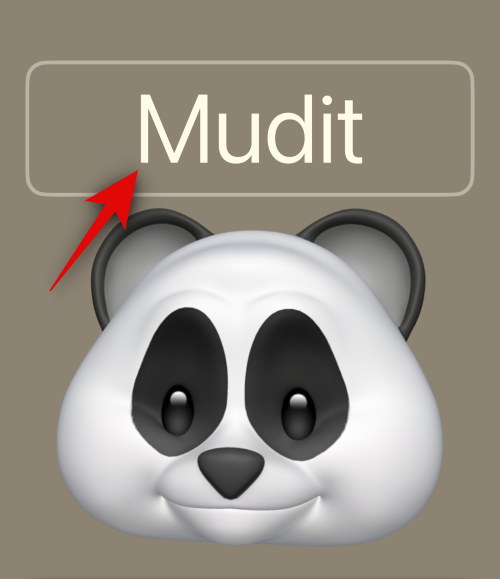
Stryg og vælg din foretrukne skrifttype til dit navn ved hjælp af valgene øverst.
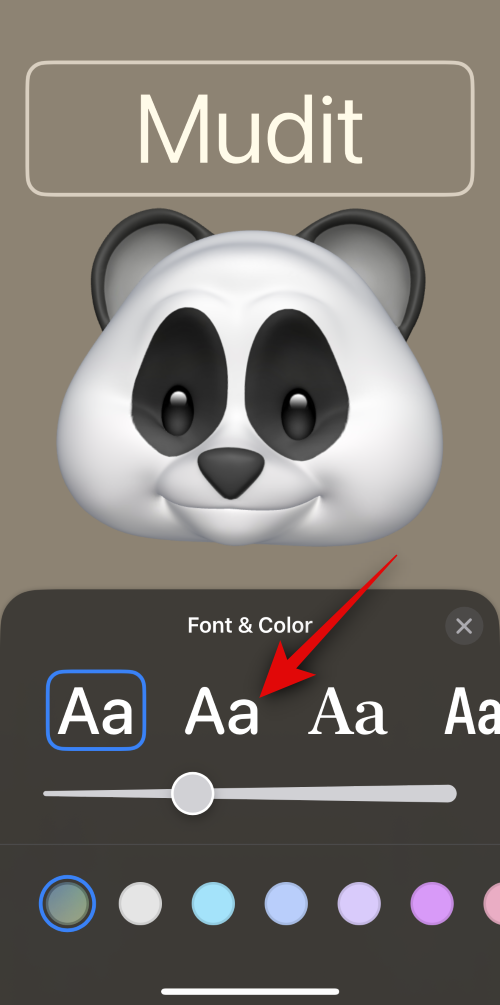
Brug nu skyderen til at justere skrifttypevægten .
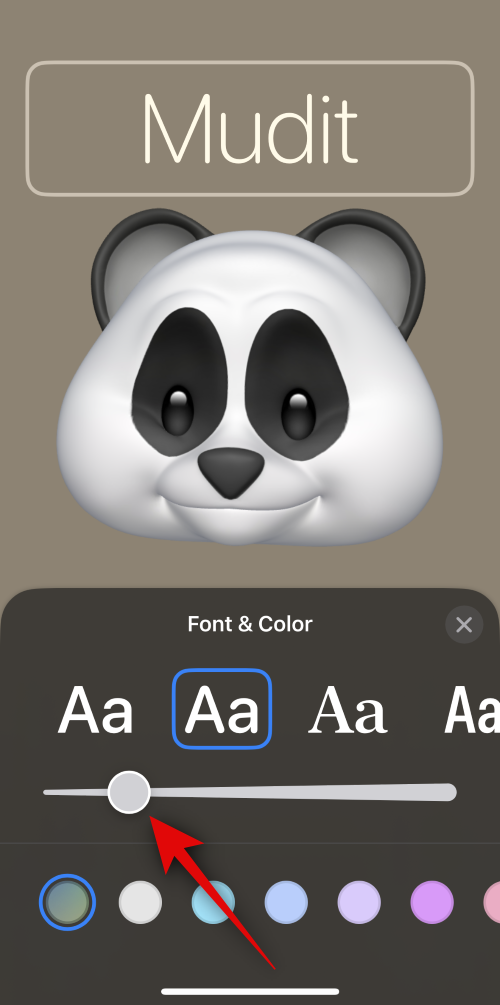
Stryg og vælg din foretrukne skriftfarve fra valgene nederst.
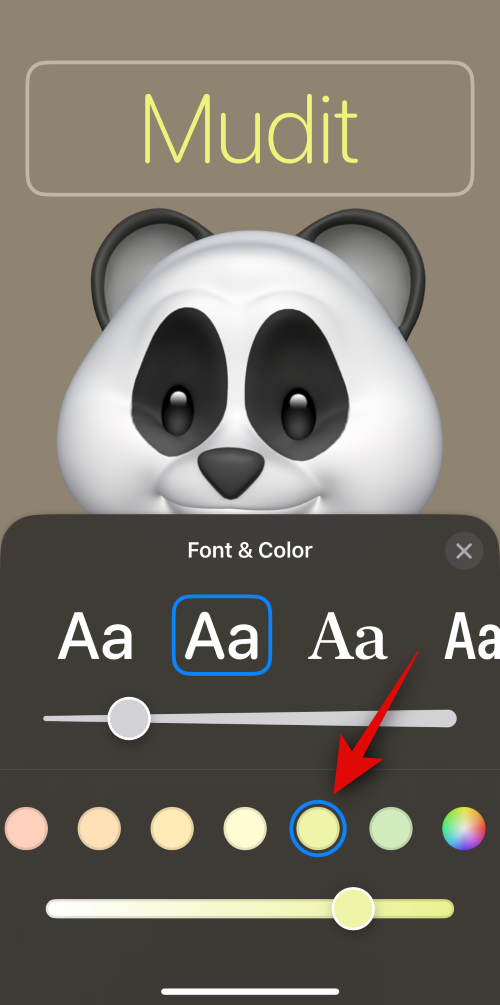
Tryk på X, når du er færdig.
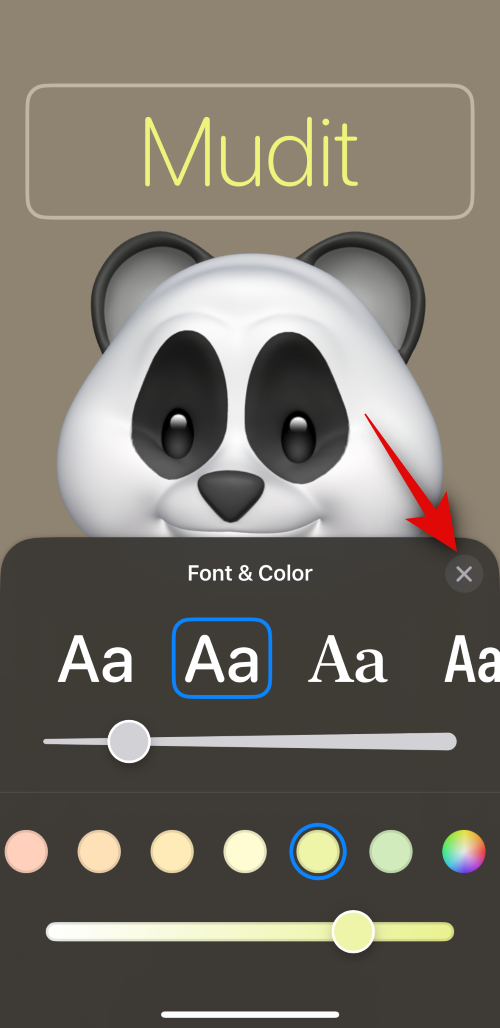
Du kan også skifte dybdeeffekten , når du opretter din Memoji-kontaktplakat. Tryk på ikonet for dybdeeffekt i nederste højre hjørne.
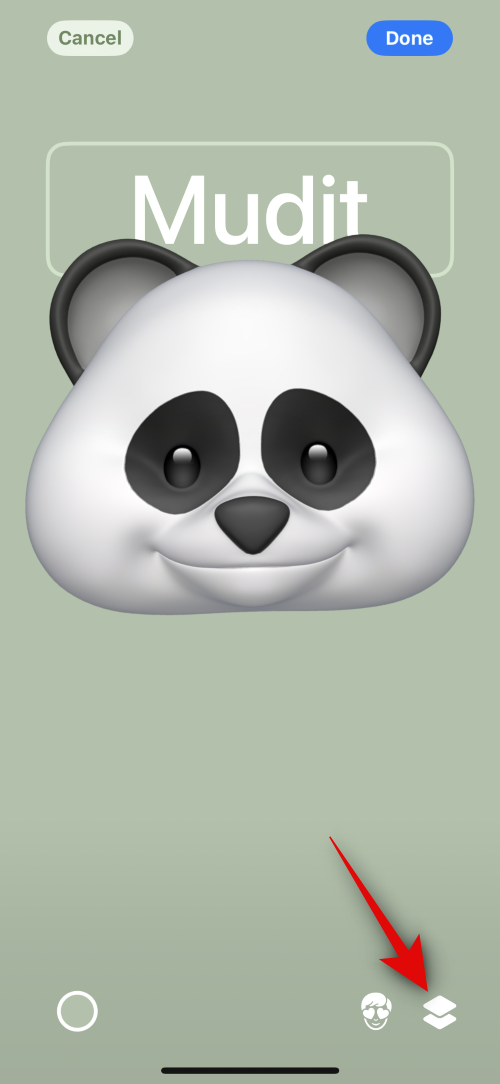
Vælg nu Depth Effect On eller Depth Effect Off, afhængigt af dit foretrukne valg.
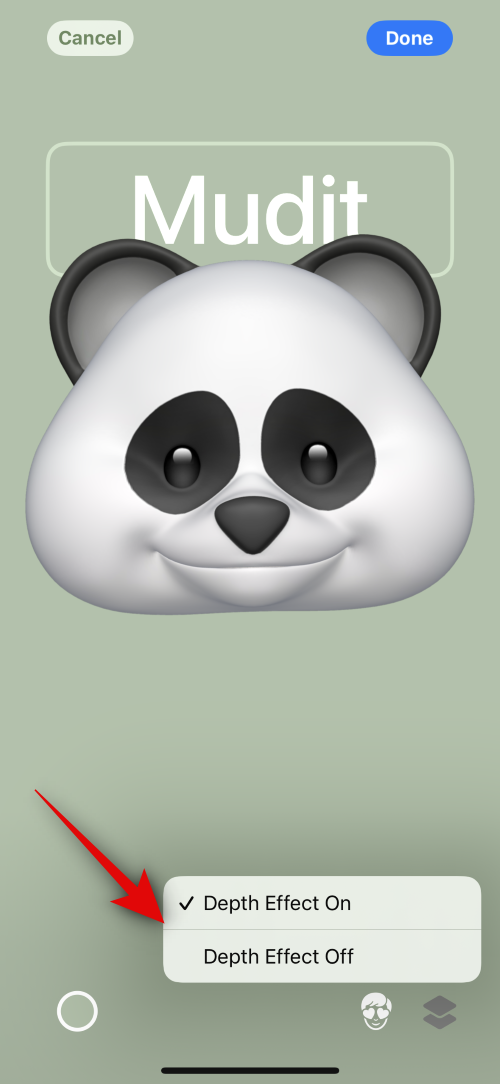
Tryk derefter på Udført , når du er færdig med at oprette din Memoji-kontaktplakat.
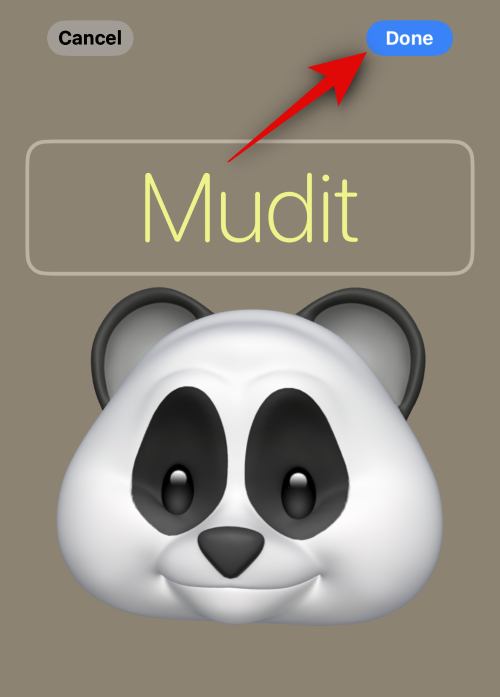
Du vil nu have oprettet en Memoji-kontaktplakat.
Opret en monogramkontaktplakat
Sådan kan du oprette en Monogram-kontaktplakat på din iPhone.
Tryk på Monogram nederst på skærmen.
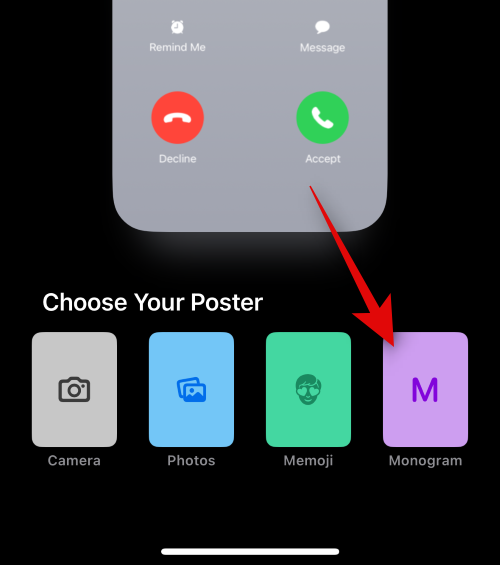
Tryk på farveikonet og vælg din foretrukne baggrundsfarve.

Tryk på dit navn øverst.
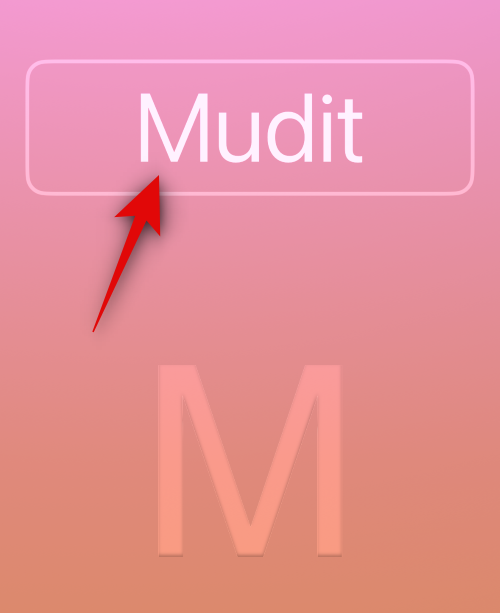
Stryg valgene øverst og vælg din foretrukne skrifttype .
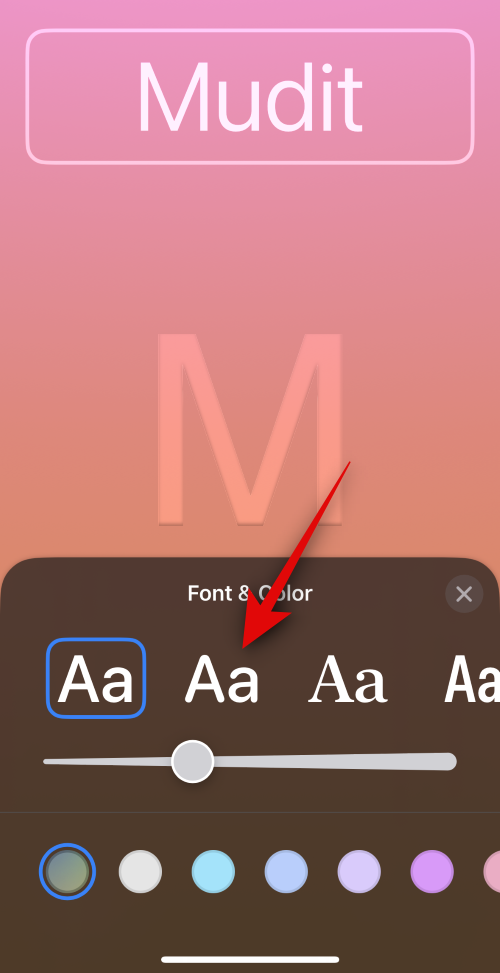
Brug derefter skyderen til at indstille en foretrukken skrifttypevægt . Dette vil også påvirke skrifttypevægten af dine initialer i monogrammet.
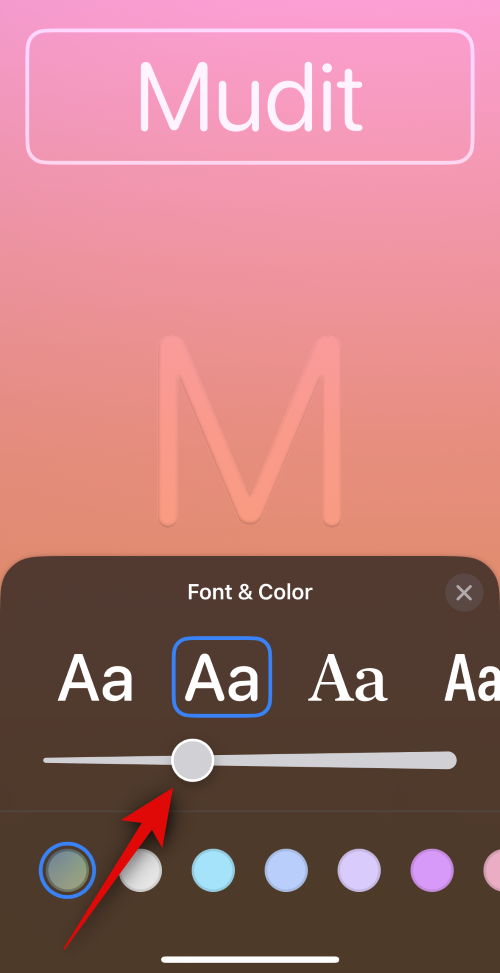
Stryg og vælg din foretrukne skriftfarve fra valgene nederst.
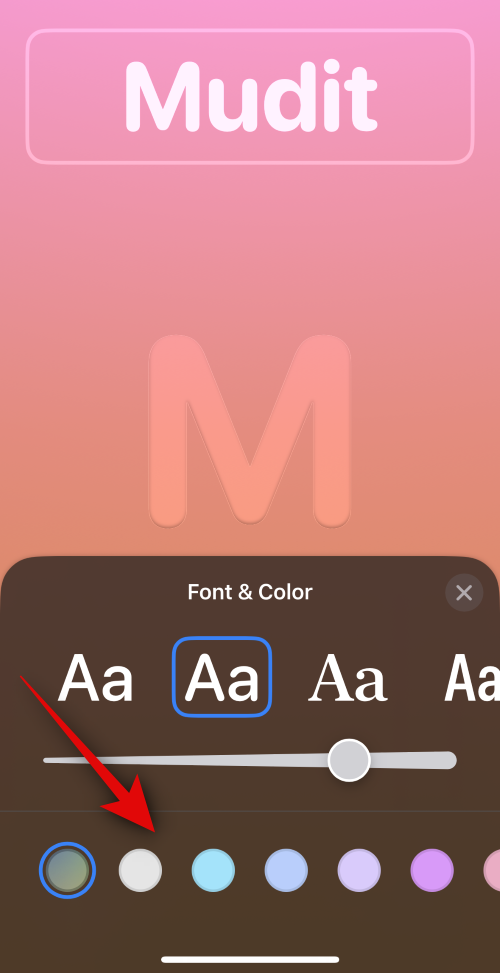
Brug skyderen til at justere farvens livlighed .
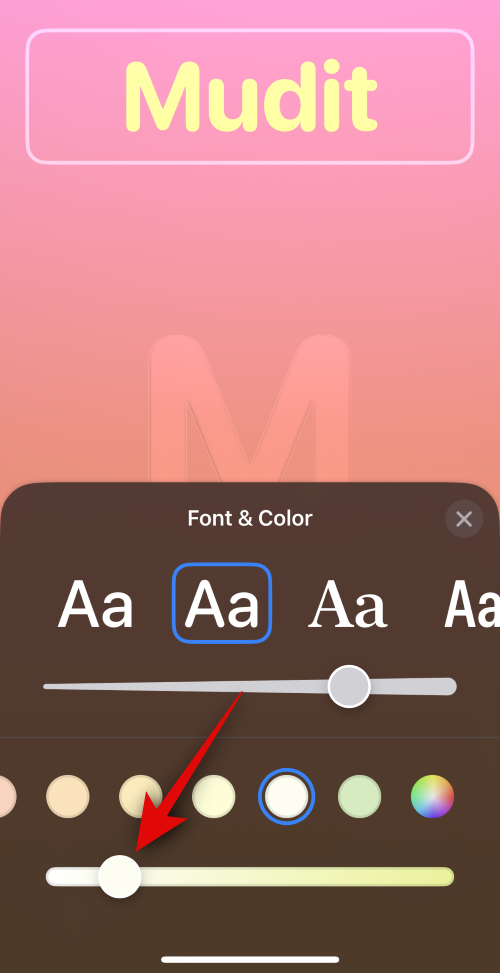
Tryk på X, når du er færdig.
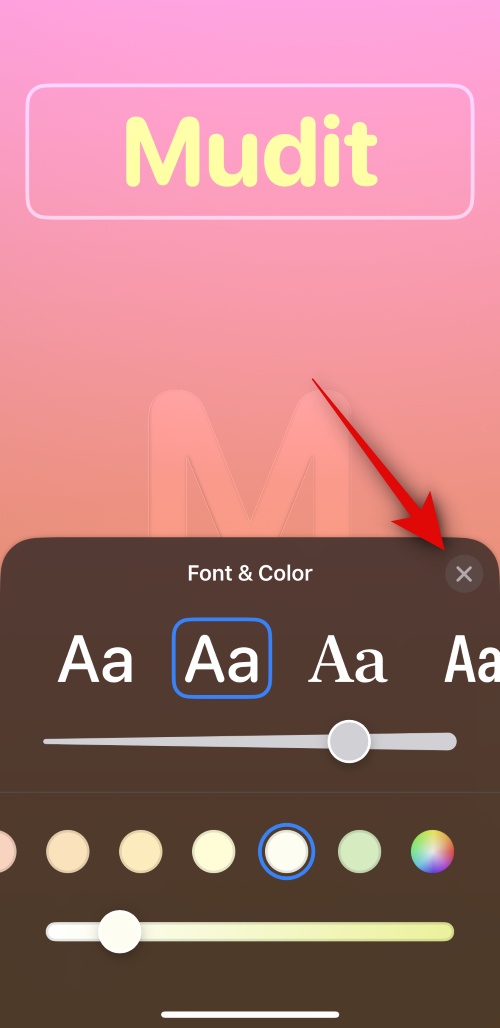
Tryk på dine initialer i nederste højre hjørne for at tilpasse dem.
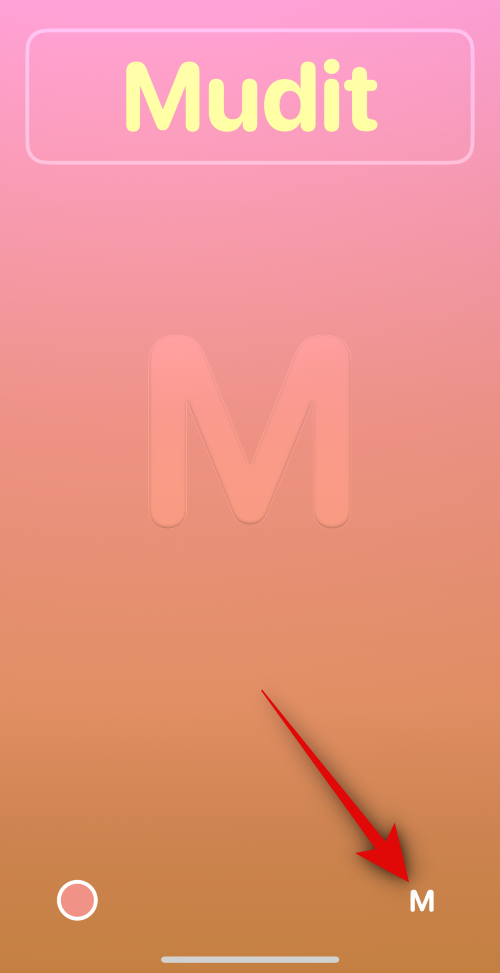
Rediger dine initialer efter behov.
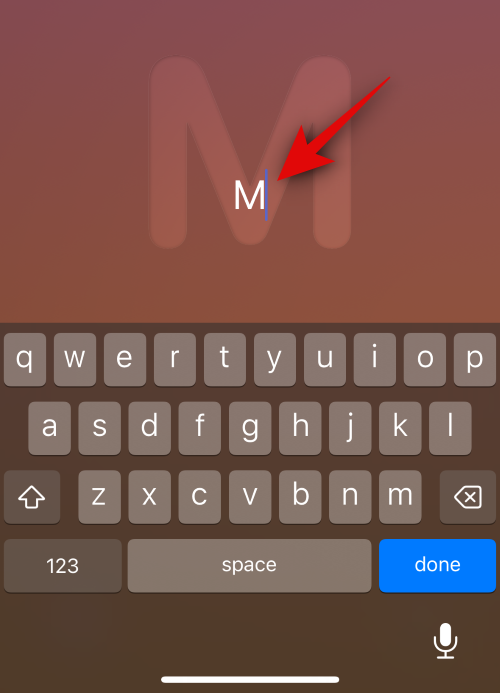
Tryk på Udført, når du er færdig med at redigere.
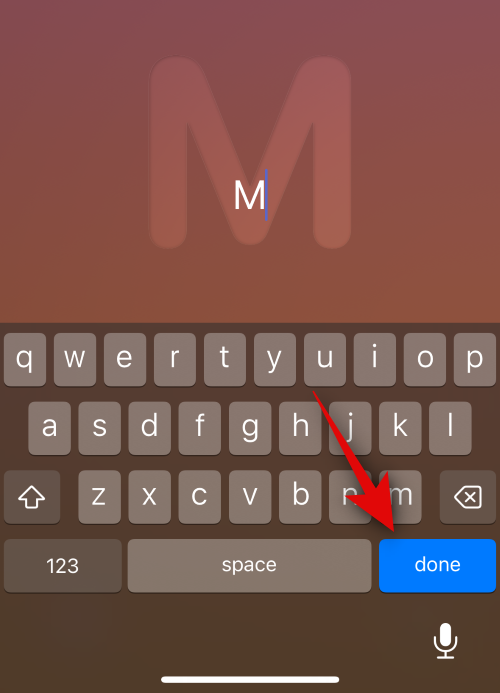
På samme måde skal du trykke på Udført i øverste højre hjørne, når du er tilfreds med din Monogram-kontaktplakat .
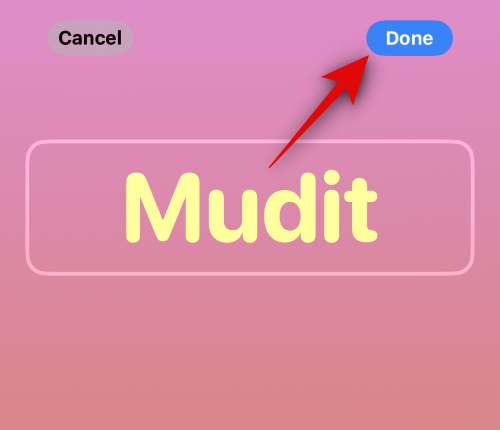
Og det er sådan, du kan oprette din Monogram-kontaktplakat på din iPhone.
Fortsæt med at oprette din kontaktplakat.
Når du er færdig med at oprette din foretrukne kontaktplakat, får du vist en forhåndsvisning af den. Tryk på Fortsæt nederst, hvis du er tilfreds med forhåndsvisningen.
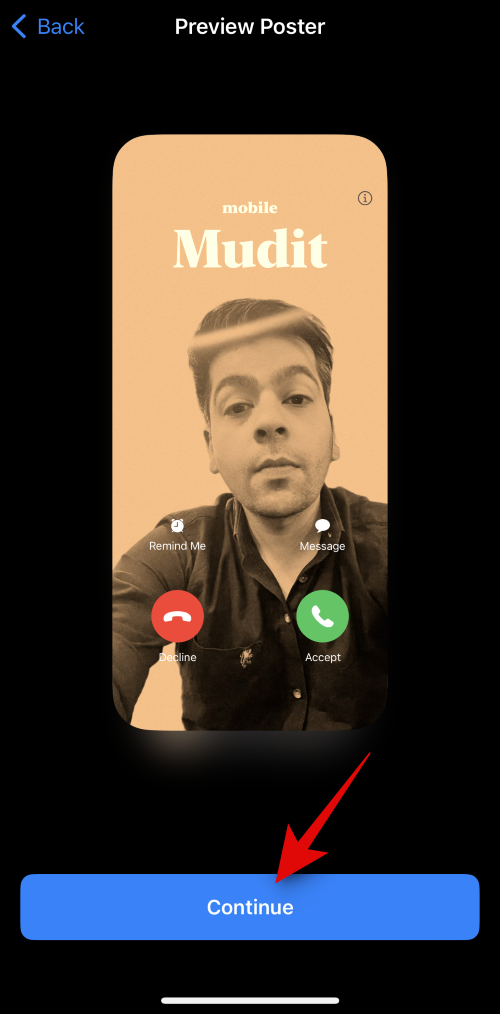
Når du trykker på Fortsæt, bliver du bedt om at redigere dit kontaktbillede. Tryk på Beskær for at redigere og flytte billedet.
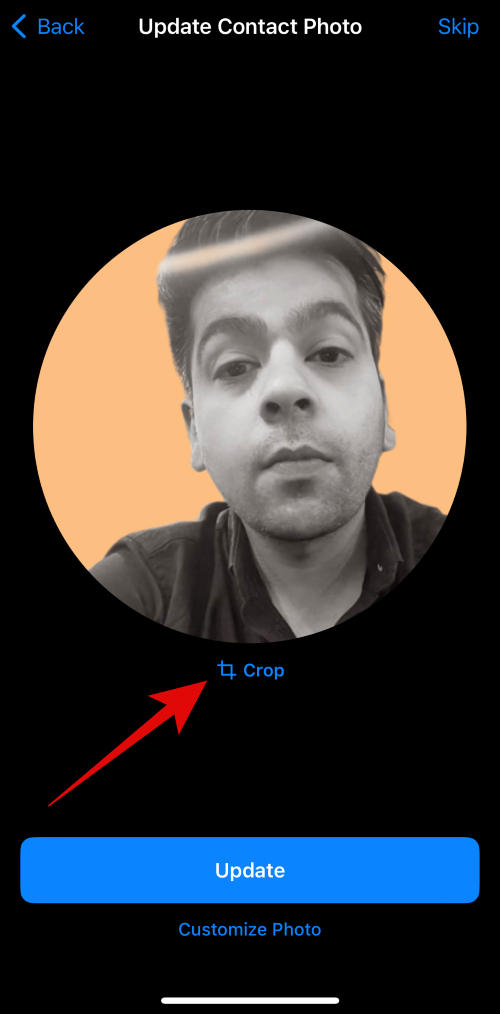
Brug nu Knib-bevægelsen til at justere og flytte billedet efter behov.
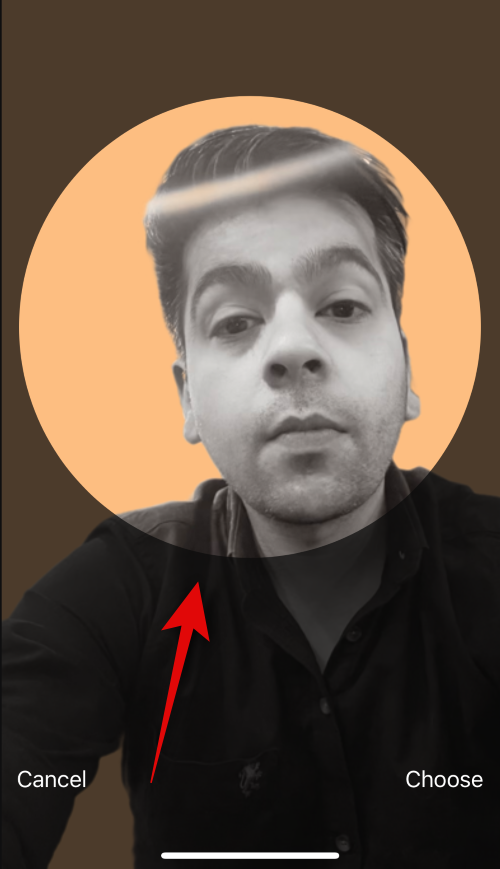
Tryk på Vælg, når du er tilfreds med resultatet.
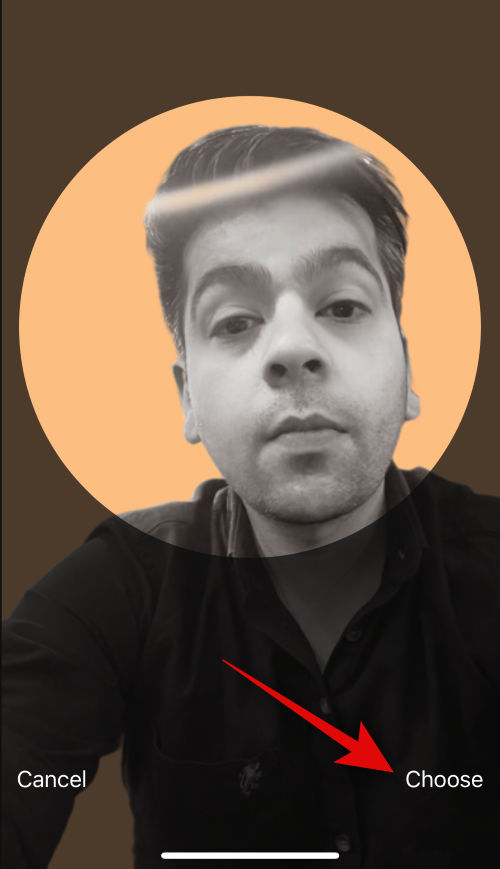
Du vil nu have forskellige filtervalg nederst på din skærm. Tryk på og vælg et foretrukket filter for at vælge det.
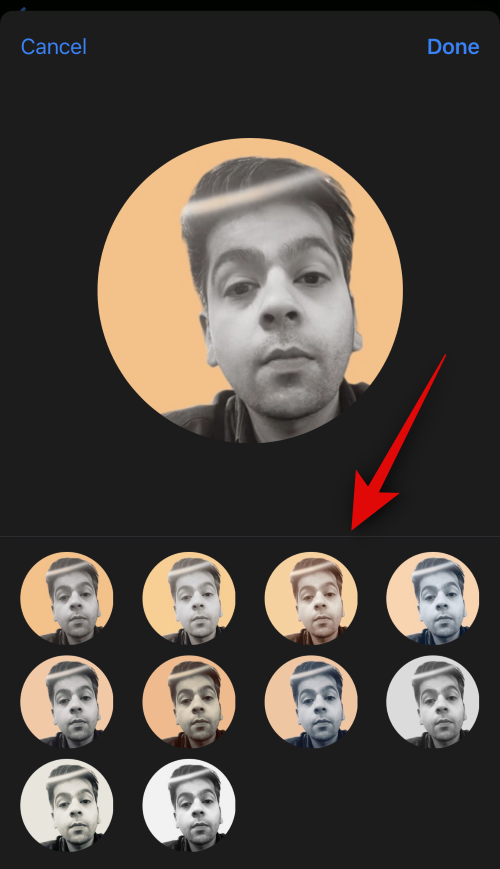
Tryk på Udført i øverste højre hjørne, når du er tilfreds med resultatet.
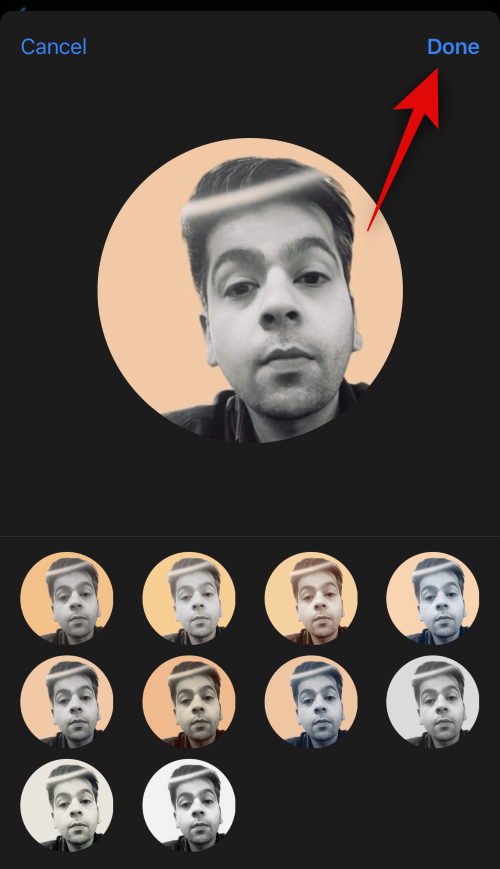
Tryk på Fortsæt .
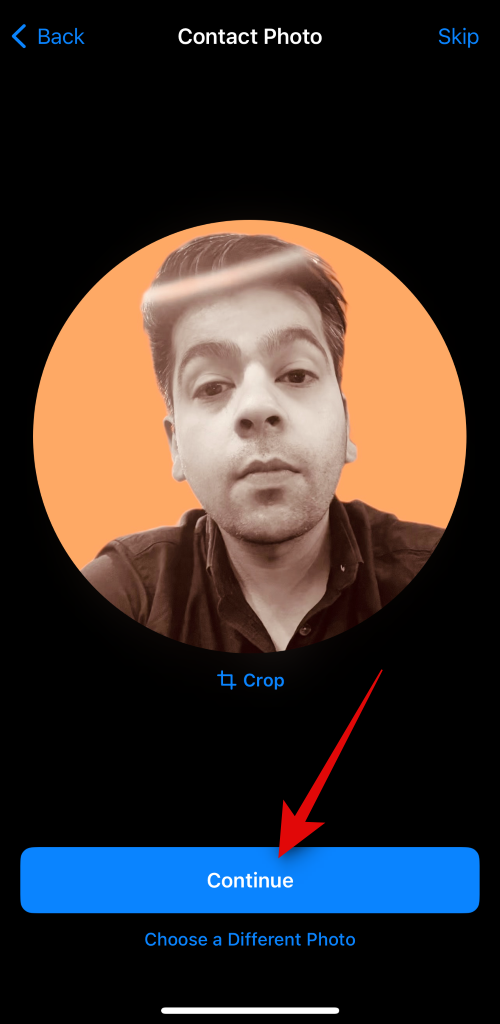
Du bliver nu spurgt, om du ønsker at bruge dette kontaktbillede overalt, hvis det er første gang, du tilpasser dit Mit kort. Tryk på Brug eller ikke nu, afhængigt af dine præferencer.
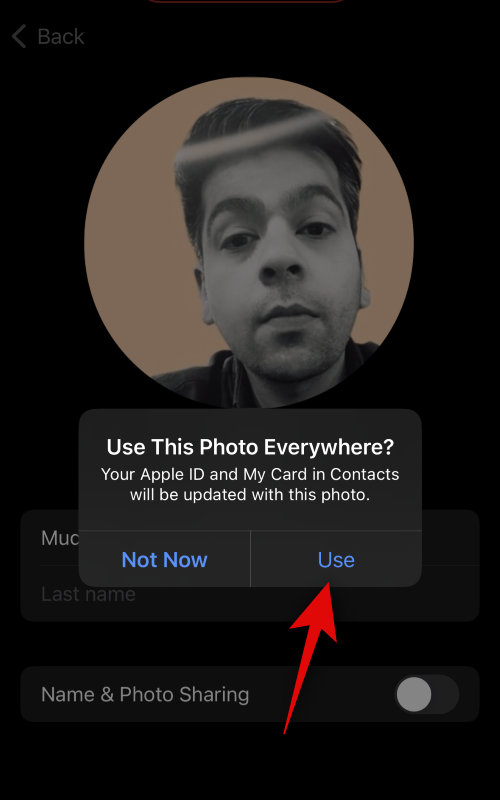
Tryk på <> i øverste venstre hjørne af din skærm, når du er færdig.
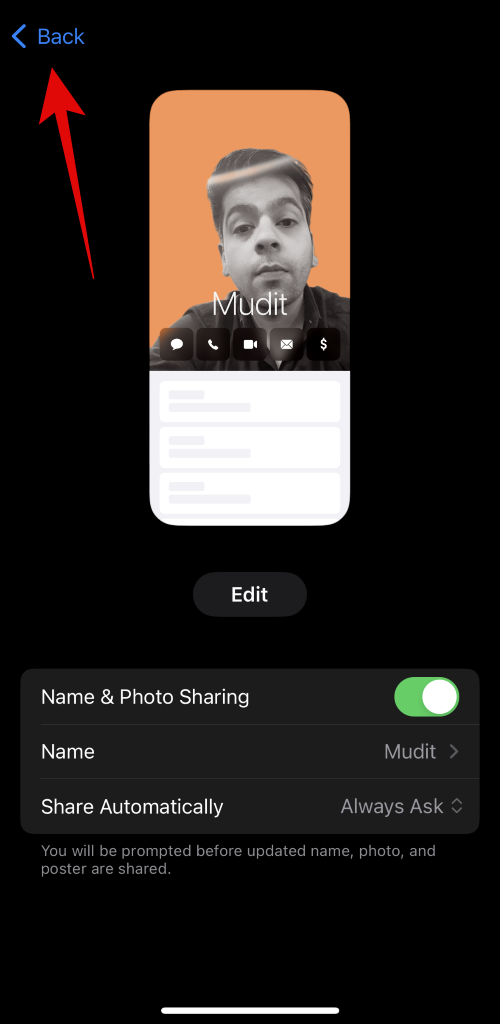
Og det er det! Den valgte kontaktplakat vil nu blive indstillet som standard for dit Mit kort og vil blive brugt på tværs af alle dine enheder og med dine kontakter, når du ringer til dem.
Vi håber, at dette indlæg hjalp dig med nemt at oprette og tilpasse din kontaktplakat på din iOS 17 og nyere. Hvis du står over for problemer eller har flere spørgsmål, er du velkommen til at kontakte os ved hjælp af kommentarfeltet nedenfor.
Để đảm bảo dữ liệu trên iPhone được sao lưu bất cứ khi nào, bạn có thể điều chỉnh lƻu chế sa điều liệu di động.
iOS 26 har en notifikationsindstilling, der fortæller dig, når Adaptive Power gør din iPhone langsommere, hvis den er aktiveret. Sådan aktiverer du notifikationen om, at Adaptive Power gør din iPhone langsommere.
Fra iOS 26 og fremefter har Apple tilføjet en ny indstilling til funktionen Always On Display, der giver dig mulighed for at sløre baggrundsbilledet. Hvis du ikke ønsker denne sløringseffekt og vil se baggrunden tydeligt, skal du slå den fra i henhold til instruktionerne nedenfor.
Mange mennesker kan ikke lide at bruge baggrundsbilleder på iPhone, fordi det er ret forvirrende. Nedenfor er instruktioner til at slå baggrundsbilleder fra på iPhone.
Den indbyggede Files-app giver dig adgang til filer, der er gemt på din iPhone, samt kompatible cloud-lagringstjenester som iCloud Drive.
Mappen med Apple Music-afspilningslister viser en samlet visning af alle dine sange, så du kan afspille dem i rækkefølge eller blande dem.
iOS 26 bringer en ny funktion, der giver dig mulighed for at dele personlige tilgængelighedsindstillinger fra én iPhone eller iPad til en anden.
Hvis du nogensinde har prøvet at finde vej uden signal, ved du hvor hurtigt en online kortlægningsapp bliver ubrugelig.
Hvis du vil ændre downloadplaceringen i Safari, er det også meget simpelt og velegnet til at administrere downloadfiler for hver person. Nedenfor finder du instruktioner til at ændre downloadplaceringen på Safari på iPhone.
Gennem din købshistorik i App Store kan du se, hvornår du downloadede den pågældende app eller det pågældende spil, og hvor meget du betalte for den betalte app.








