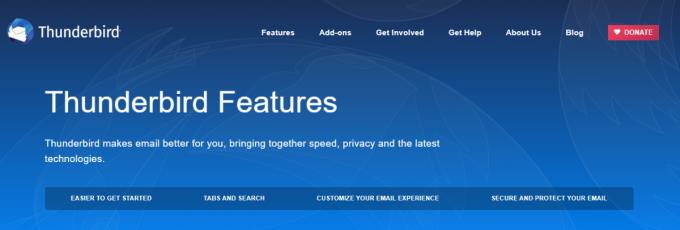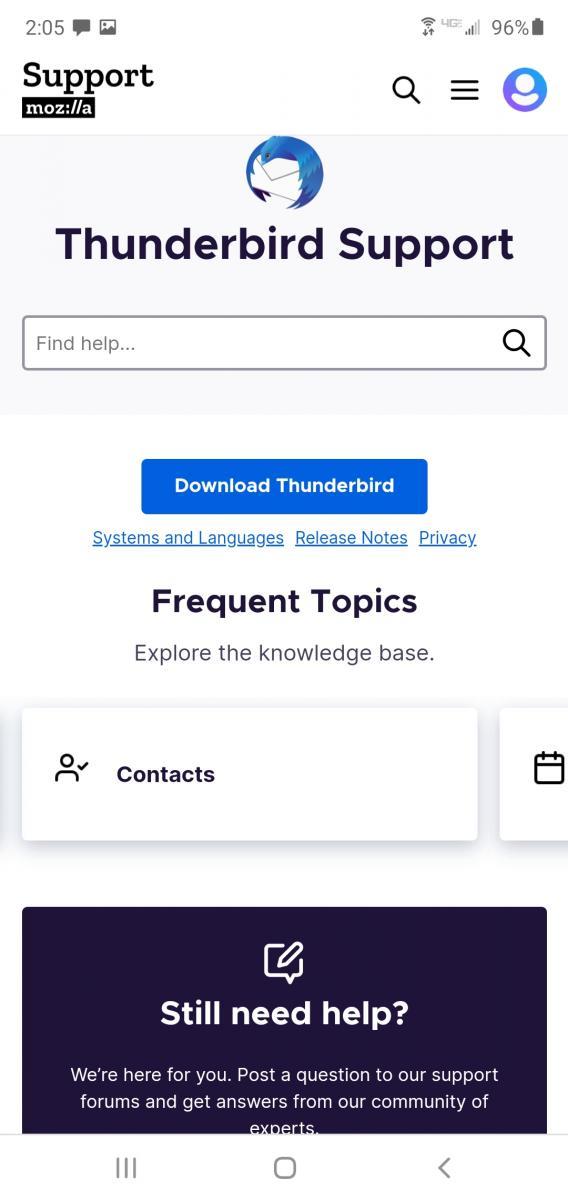Mozilla Thunderbird er en helt gratis, open source, praktisk mail-app. Med den kan du tjekke dine nyhedsfeeds og overvåge dine e-mails. Inden for den samme konto kan appen faktisk understøtte flere identiteter. Og hvis du er en Thunderbird-bruger, der ønsker at importere kontakter til din iPhone, Mac Mail eller Android, kan appen også håndtere denne proces.
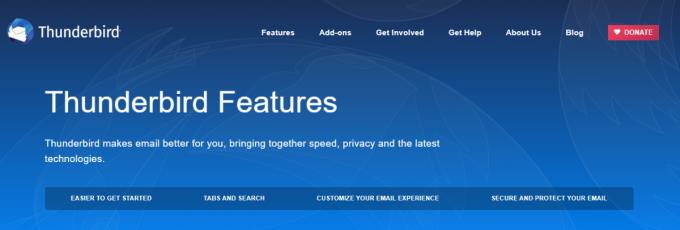
Import af Thunderbird-kontakter til din iPhone
Der er 5 forskellige måder at gøre dette på. Men før du vælger en metode, skal du konvertere alle dine Thunderbird-kontakter til VCF/CSV-filen. Følg disse trin for at gøre dette:
Start i Thunderbird.
Vælg "Adressebogsindstilling".
Tryk på "Værktøjsmenuen", som du kan finde i den nye guide.
Vælg "Eksportmulighed".
For at gemme og navngive filen, "Gennemse en placering."
Klik på "Gem som type."
Vælg CSV- eller VCF-filformatet.
Tryk på "Gem-knap".
På dette tidspunkt skal du have CSV- eller VCF-filen synkroniseret med Thunderbird-adressebogen. Du kan nu vælge en bekvem metode til at eksportere dine kontakter til iPhone.
1. Send CSV/VCF-kontaktpersonerne direkte til iPhone
Bemærk, at en af de mest bekvemme og ligetil metoder til at overføre dine Thunderbird-kontakter til iPhone er at bruge e-mail-tjenesten. Sådan gør du:
Fra dine e-mail-programmer skal du oprette en ny e-mail.
Tilføj CSV/VCF-filen og Mozilla-adressebogen som en vedhæftet fil.
Send denne e-mail til din personlige konto.
Åbn e-mail-beskeden på iPhone, og den vedhæftede fil modtages. iPhone vil automatisk starte en meddelelsesprompt om at tilføje alle kontakter til iPhone.
Følg iPhone-kommandoerne for at få adgang til kontakterne ved hjælp af iPhone-adressebogen.
2. Eksporter VCF/CSV til MS Outlook før synkronisering med iPhone
Følg disse trin (vi vil bruge Outlook 2010 som model):
Konfigurer "Outlook-programmet" på dit system.
Klik på "Filer menu".
Tryk på "Åbn-knappen".
Vælg: "Importer fra et andet program."
Klik på "Næste".
For at importere CSV-filen skal du vælge Windows-indstillingen for kommaseparerede værdier.
Klik på "Næste".
Klik på "Gennemse".
Tryk på knappen "Afslut". Dette muliggør import af kontakt til mappen for Outlook-kontaktoplysninger.
Download den seneste iTunes-version. Kør det på systemet.
Brug en USB til at forbinde din iPhone og computer.
Brug iTunes-softwaren til at klikke på "Enheder" for at aktivere adgang til pc'en.
For at få adgang til oversigtssiden skal du gå til "Info", derefter "Kontakter", derefter "Synkroniser kontakter", vælg Outlook, derefter "Alle kontakter" og derefter "Anvend". Dette vil gøre det muligt for dig at overføre Thunderbird-adressebogen til din iPhone.
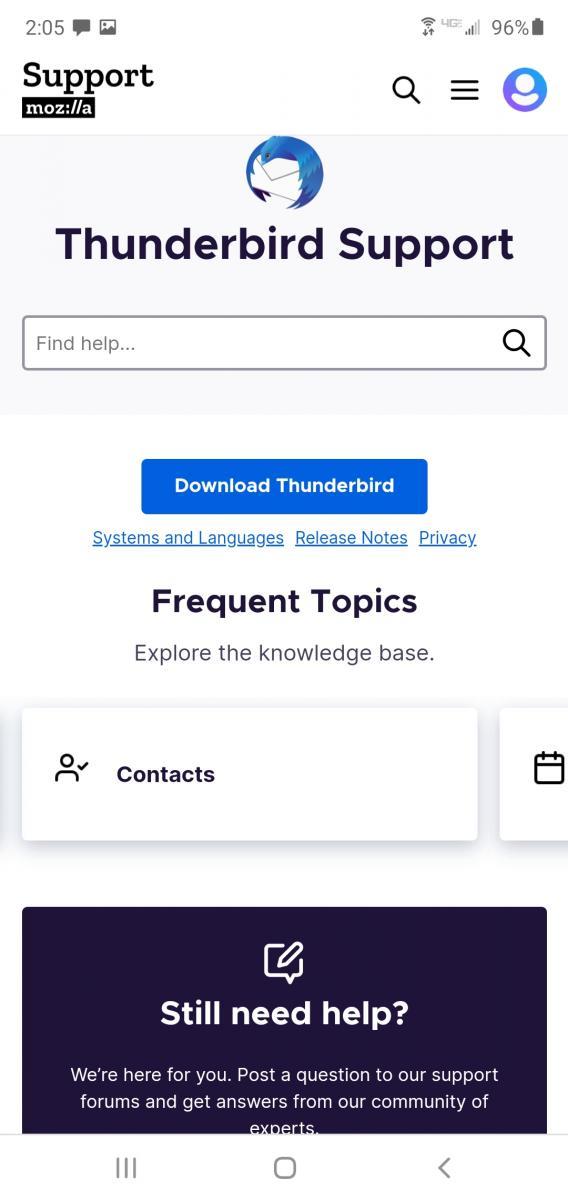
3. Upload VCF/CSV til Gmail; Synkroniser dine Gmail-kontakter til iPhone
Log ind på din konto til Gmail.
Klik på "Gmail".
Gå til "Kontakter".
Klik på "Mere".
Tryk på "importer". En ny guide vil åbne.
Tryk på Importer kontakter.
Vælg derefter "Filer".
Tryk på "Importer".
Vælg "VCF-filen" fra systemet.
Start iTunes.
Brug USB-kablet til at oprette forbindelse til iPhone.
Fra pc'en skal du klikke på "Enhed".
Vælg indstillingen for iPhone.
På pc'en skal du gå til "Enheder" og klikke på "iPhone-indstillingen".
Besøg forhåndsvisningsruden.
Klik på "Info" - "Synkroniser" - "Google Kontakter" - "Anvend".
4. Åbn Thunderbird-adressebogen i en hvilken som helst e-mail-app.
Vælg fil."
Tryk på "Ny gruppe".
Tildel et bestemt navn til "Adressebogsgruppen".
Vælg "Adressebogsgruppe".
Overfør "Gruppemail-kontakter" til adressegruppens mail.
Vælg fil."
Derefter "Importer."
Vælg filformatet mellem vCard og CSV. Det er filen, der indeholder dine mailkontakter.
Højreklik og tryk på "Filnavn."
5. Synkronisering af iPhone-kontakter til iCloud-brugere
Hvis du er iCloud-bruger, kan du stadig synkronisere iPhone-kontakterne med din Thunderbird-adressebog ved hjælp af VCF-filen. Du kan følge disse trin:
Brug dine legitimationsoplysninger til at få adgang til iCloud-webstedet.
Vælg "Kontaktvalg" fra "iCloud-menuen."
Klik på "Gear-knappen" og vælg "Importer VCard-indstillingen."
Fra din pc skal du vælge VCF-filen og trykke på knappen "Gennemse".
Når du har valgt VCF-filen, skal du trykke på "Åbn-knap".
Processen er afsluttet; dine kontakter skal nu føjes til iCloud. Dette skulle hjælpe i synkroniseringsprocessen.
Efter at have overført vcf-adressebogen til iCloud, skal du nu eksportere kontakterne fra vCard til iPhone. Følg disse trin:
Indtast den rigtige adgangskode, og få adgang til iClouds bruger skal-login-konto.
Gå til startskærmen.
For at bekræfte kontakter skal du trykke på "Kontakter".
Gå til ikonet for "Indstillinger".
Vælg "importer kontakter". Når du har gjort dette, kan brugeren vælge enhver vcf-fil, som han ønsker at overføre fra Thunderbird-adressebogen til iPhone. Desuden kan brugeren forhåndsvise output fra websiden såvel som alle iPhone-kontakter.
Dommen
Mozilla Thunderbird stiger hurtigt som et yndet desktop-baseret e-mail-forum. De bemærkelsesværdige funktioner, den tilbyder, forvandler folk overalt til thunderbird-entusiaster. Du kan bruge enhver af disse metoder til bekvemt at importere dine Thunderbird-kontakter til iPhone, så du kan vende tilbage til at tjekke de vigtige e-mails.