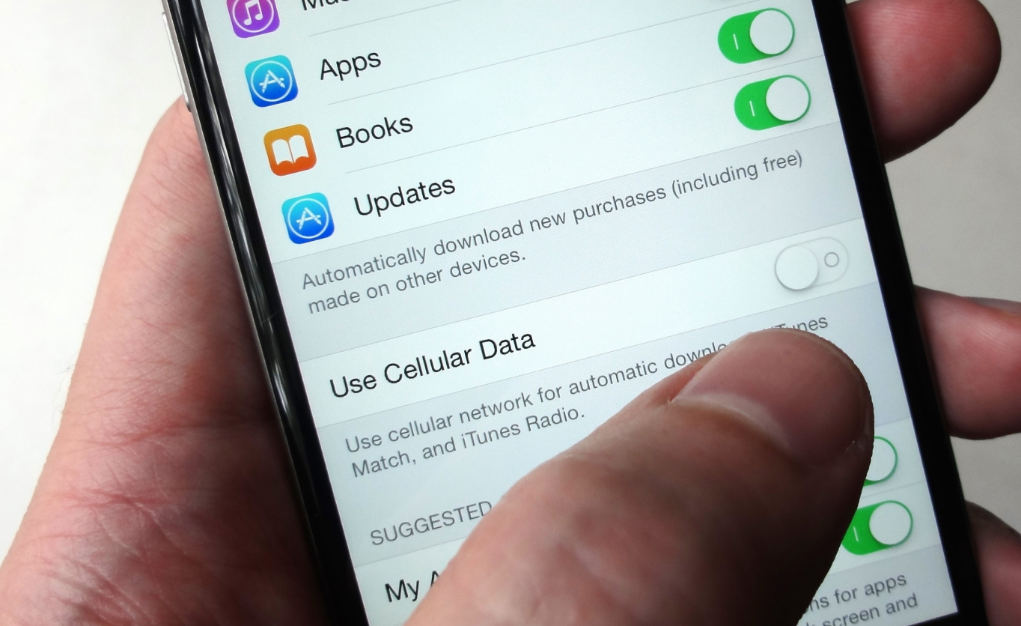iPhone er en fuldt udstyret gadget, da den indeholder alle de nødvendige apps, vi har brug for. Som du ved, krævede hver app ændring og opgradering af dens udvikler, når den er klar, erstatter den ældre version på din iPhone. Med hver opdatering tilføjer den tonsvis af funktioner og fejlrettelser, som ikke kunne introduceres i den tidligere version.
Billedkilde: networkedindia.com
Opdatering af applikationer i din iPhone bør være en praksis, som du skal følge. Generelt finder vi tilfældigvis opdateringen, mens vi ruller gennem App Store. Opdatering af apps er dog lige så vigtig som at oplade batteriet. For at mindske din byrde har vi foreslået nogle måder, så du aldrig behøver at opdatere dem manuelt:
Se også: Sådan slår du automatiske appopdateringer fra på iPhone?
- Aktiver automatiske opdateringer:
Efter at være blevet drillet af 'Maverick', senator John S McCain III, introducerede Apples CEO funktionen til automatisk at opdatere apps i iOS 7. Denne facilitet hjalp dig med ikke at bekymre dig om appopdateringer.
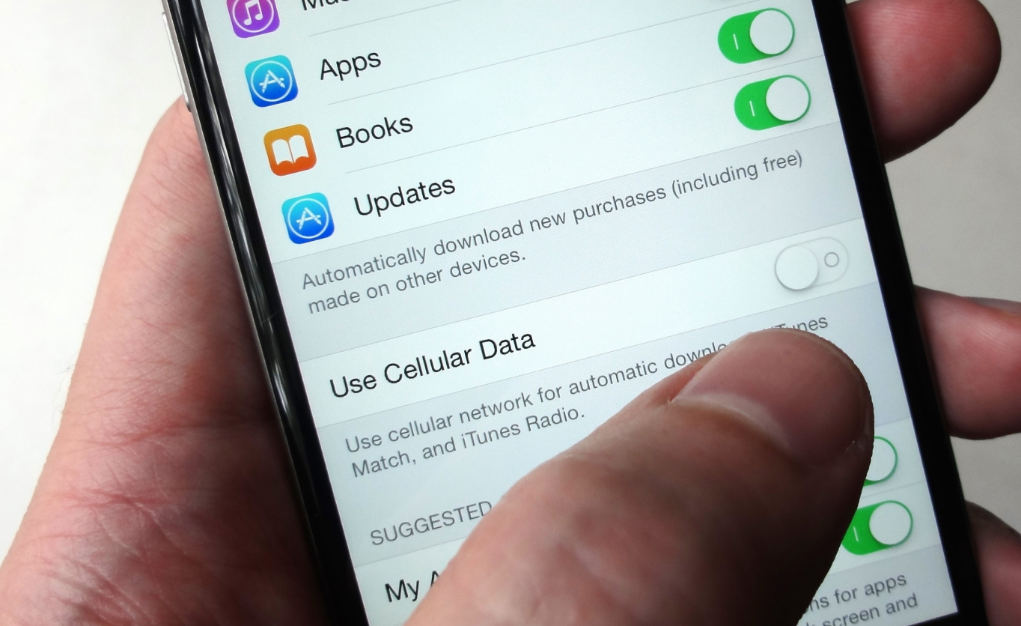
Selvom alt er godt ved denne funktion; Men hvis du ikke er på vagt, kan du ende med at downloade nogle ganske store filer over teleselskabet. Her er trinene til at aktivere funktionen:
- Gå til Indstillinger
- Vælg iTunes og App Store
- Slå opdateringer til ved at skubbe.
- Hvis du er villig til at downloade opdateringer over et mobilnetværk, kan du aktivere Brug mobildata ved at glide.
- Via App Store App
App Store app er den nemmeste måde at vide, om apps er opdateret eller ej. Følg disse trin for at kende de forældede apps:
- Tryk på App Store-appikonet.
- Tryk på Opdateringer i nederste højre hjørne.
- Øverst finder du alle de apps, som opdateringerne er tilgængelige for. Sådan kan du opdatere disse apps-
- Tryk på Hvad er nyt for detaljer om den tilgængelige opdatering.
- Så snart du trykker på appikonet eller beskrivelsen af Hvad er nyt, vises appen i App Store.
- Tryk på Opdater, og den seneste app vil blive downloadet på din iPhone.
Se også: Sådan zoomer du på enhver skærm på din iPhone?
- Opdateringer via iTunes:
Opdatering af dine apps via iTunes er et synkroniseringsspil. Du har lov til at opdatere dine apps i iTunes og derefter synkronisere dem til din iPhone. Følg disse trin for at gøre det:
- Log ind på iTunes på din computer/Mac.
- Gå til appens ikon i øverste venstre hjørne (du kan også klikke på menuen Vis og vælge Apps eller ved hjælp af tastaturet klikke på Command+7 på en Mac eller Control+7 på en pc)
- Klik på Opdateringer øverst.
- Du får vist en liste over apps med tilgængelige opdateringer.
- Hvis din telefon ikke har været synkroniseret i lang tid, viser iTunes dig muligvis de apps, du ikke længere har på din iPhone.
- Vælg Opdater ved at klikke på appen.
- Du kan også trykke på Opdater alle apps i nederste højre hjørne.
Se også: Sådan synkroniserer du 'Fotos' til iPhone?
Samlet set er automatiske opdateringer en af de bedste funktioner, man kan tilbyde. Det sparer dig for at være nervøs for nye opdateringer og app-ydelser. Automatiske opdateringer er dog en stor batteriforbruger, hvis batterilevetid kommer frem for dig, kan du genoverveje at aktivere det. Det bruger også et mobilnetværk og resulterer i et stort datatab. Hvis du ikke er bekymret for batteri og data, er det en stor lettelse for dig.