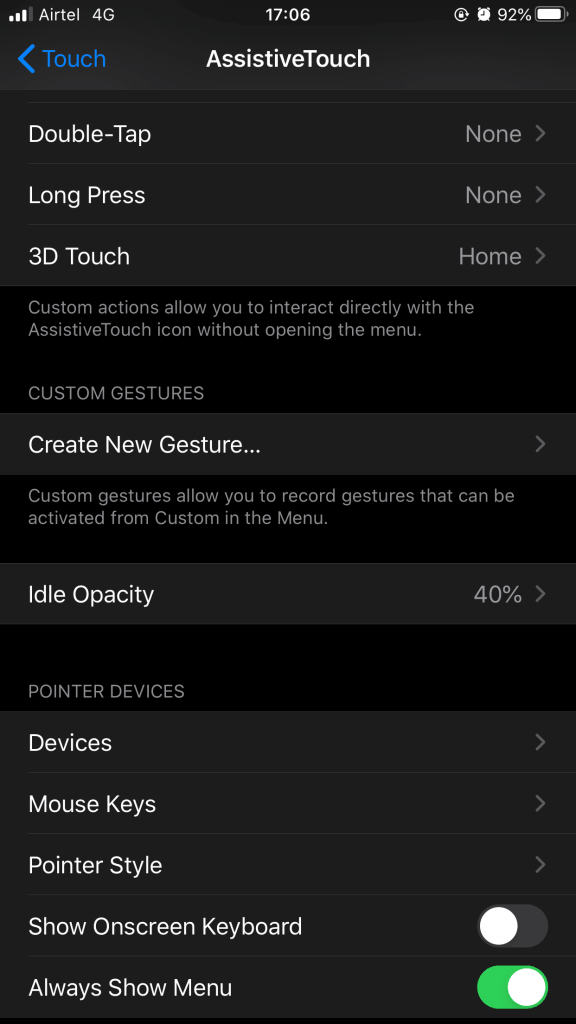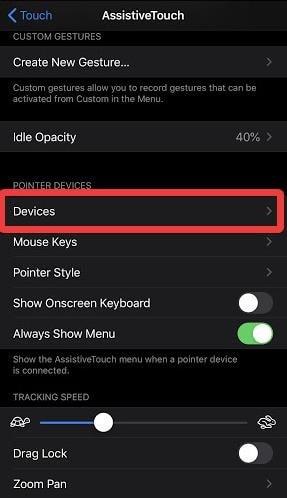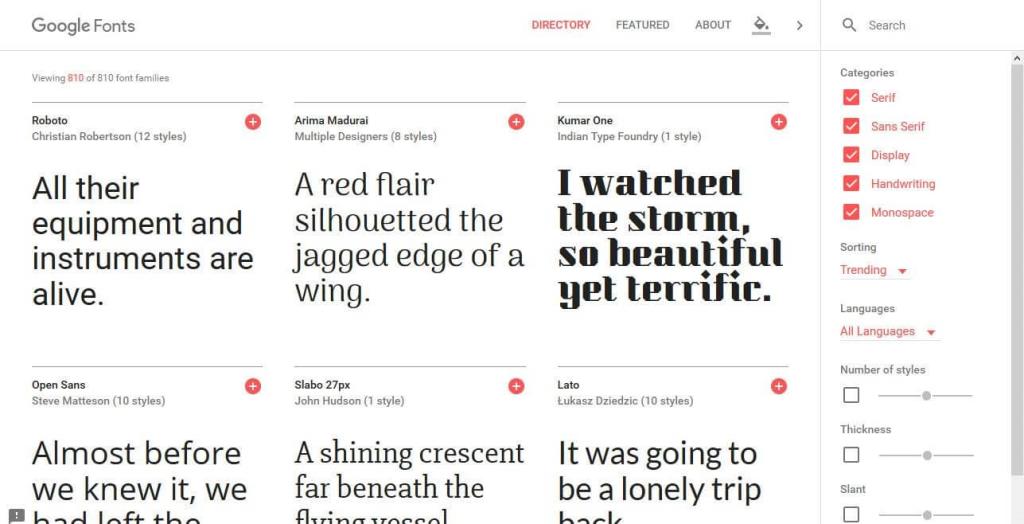Du vil blive glad for at vide, at med den seneste iOS-versionsopdatering, dvs. iOS 13 & iPadOS, kan du nu forbinde din Bluetooth-mus med din iPhone og iPad. Du kan nu bruge tilgængelighedsfunktionen til at forbinde en mus til din iPhone. I dette indlæg diskuterer vi, hvordan man forbinder en mus til en iPhone. For at forbedre funktionerne og fremskridtene kan du bruge musen på dine iOS-enheder. Dette vil hjælpe dig med at håndtere dit dokument hurtigt på farten. Du kan tilslutte en mus til din iPhone og surfe på internettet. ligesom på skrivebordet.
Sådan bruger du musen med iPhone:
Det kan være behovet for musen, som vil hjælpe dig med at bruge din iPhone med projektoren i kontormødet. Den iOS 13.3 versionen bringer ændringerne i Hjælpemidler touch-funktion og meget mere. Du er klar til at bruge musen på din iPhone med denne fantastiske funktion. Du kan tilslutte en USB-mus til iPhone med den nyeste version. Lad os lære, hvordan du bruger en Bluetooth-mus med din iPhone med de givne trin.
Trin 1: Start Indstillinger- appen på din iPhone.
Trin 2: Rul ned i appen Indstillinger for at finde tilgængelighed. Tryk på den.

Billedkilde: ios.gadgethacks.com
Trin 3: Gå til afsnittet Fysisk og motorisk under fanen Tilgængelighed. Her kan du se Touch-funktionen, tryk på den.
Trin 4: Touch-funktionsfanen indeholder en række muligheder for at gøre din oplevelse personlig med de typer enheder, du har tilsluttet din iPhone. Slå AssistiveTouch- indstillingen til ved at trykke på den.
Når skifte-knappen bliver grøn for at angive aktiver AssistiveTouch på din iPhone. Vælg muligheder som Touch-indkvartering, Ryst for at fortryde osv. funktioner for at tilpasse Touch-bevægelsen.
Trin 5: Brug brugerdefinerede bevægelser til at tilpasse musemarkørfunktionerne. Rul-bevægelser og enkelt- og dobbelttryksfunktioner.
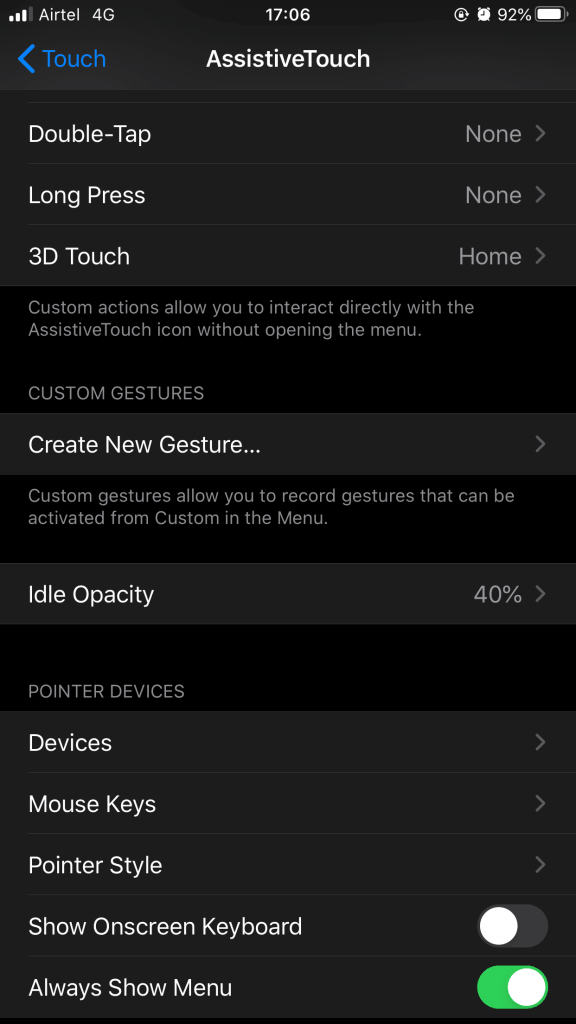
Trin 6: Under sektionen af Pointer Devices i fanen i AssistiveTouch. Tryk på Enheder. Det tager til en anden fane, hvor du kan se alle dine tilsluttede enheder (hvis nogen) at vælge.

Billedkilde: ios.gadgethacks.com
Bemærk: Hvis du har en mus med en USB-modtager, kan du nemt få brug for en USB-lynadapter, som er tilgængelig på Walmart eller Amazon.com. Tilslut USB-modtageren til din iPhone, ligesom billedet nedenfor, og sørg for, at din mus er tændt. Følg trinene foran.
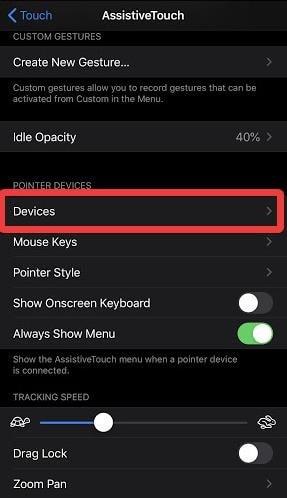
Trin 7: Tryk på Bluetooth-enhederne, og det begynder at søge efter det.
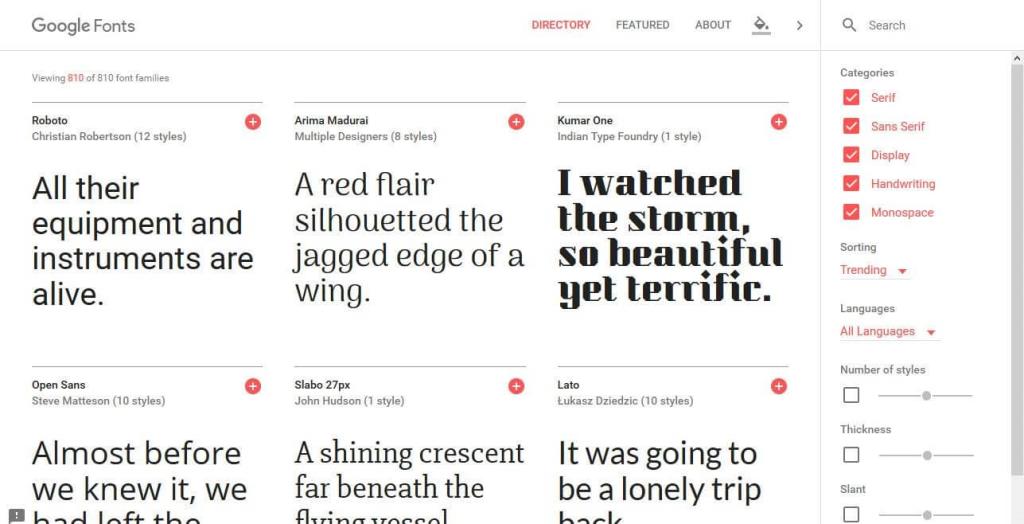
Trin 8: Vælg navnet på musen fra listen over enheder, der vises på dine Bluetooth-enheder efter søgningen. Tryk på parret for at fuldføre processen med, hvordan du forbinder Bluetooth-musen til iPhone.
Du vil se markøren på skærmen på din iPhone, så snart musen bliver tilsluttet. Indstillingerne kan ændres for markørens hastighed og hvilken handling hver knap på musen udfører. Du kan tildele funktionerne fra Indstillinger på fanen AssistiveTouch. Skift farven på din markør fra farveindstillingerne på berøringsskærmen.
Brug Auto Hide til at få markøren til at forsvinde, når den ikke bevæger sig.
Læs også: Sådan tjekker du, om din iPhone er ægte eller falsk?
Konklusion:
For at tilslutte en USB-mus til iPhone skal du få de specifikke enheder, der følger med funktionen, aktiveret. Alle Bluetooth-enheder kan nemt parres med iPhone, og det samme kan en Bluetooth-mus med den indbyggede teknologi. Vi håber, at artiklen hjalp dig med at forstå, hvordan du forbinder musen til iPhone.
Vi elsker at høre fra dig
Fortæl os venligst dine synspunkter om dette indlæg om, hvordan du forbinder musen til iPhone i kommentarfeltet nedenfor. Også, hvis du har brugt det før og står over for problemer med at tilslutte USB-mus til iPhone, skal du efterlade dine synspunkter og forespørgsler i kommentarfeltet nedenfor. Vi vil meget gerne vende tilbage til dig med en løsning. Vi skriver regelmæssigt om tips og tricks sammen med løsninger på almindelige problemer relateret til teknologi. Tilmeld dig vores nyhedsbrev for at få regelmæssige opdateringer om teknologiverdenen. Følg os på Facebook , Twitter , LinkedIn og YouTube og del vores artikler.
Relaterede emner:
Siri-genveje i iOS 13-opdatering
iOS 13 Skjulte funktioner
Brug tredjepartsskrifttype i iOS 13