Hướng dẫn bật sao lưu iCloud qua dữ liệu di động

Để đảm bảo dữ liệu trên iPhone được sao lưu bất cứ khi nào, bạn có thể điều chỉnh lƻu chế sa điều liệu di động.
Widgets på låseskærmen giver dig hurtige indblik i status for en app eller begivenhed, du er opsat på. Fra vejr til liveaktiviteter, den nye iOS 16 giver dig mulighed for at tilføje en række forskellige widgets til din låseskærm.
Men widgetskuffen kan kun rumme så mange widgets på én gang; og du skal fjerne en aktuelt aktiv widget, før du kan tilføje en ny. Eller du ønsker måske at holde låseskærmen pæn uden nogen widgets. Uanset årsagen er der faktisk måder at slippe af med widgets på din låseskærm. I dette indlæg vil vi vise dig, hvordan du fjerner enhver eller alle widgets fra din låseskærm.
Sådan fjerner du widgets fra låseskærmen på iPhone eller iPad
Der er 4 måder at ordne widget-rodet på din låseskærm - en metode er manuelt at fjerne widgets fra låseskærmen i Indstillinger. For det andet kan du fjerne widgets ved hjælp af indstillingen til tilpasning af låseskærmen. Den tredje mulighed er at skifte til en låseskærm, der ikke har nogen unødvendige widgets, mens den sidste metode kan bruges til at fjerne en låseskærms tapet helt sammen med dens widgets.
Vi skal se på trinene nu.
Metode 1: Brug af appen Indstillinger
Åbn appen Indstillinger på din iPhone.
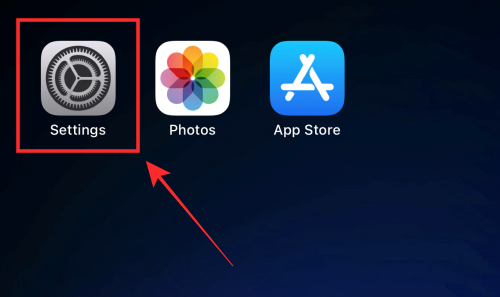
Tryk på Baggrund fra indstillingerne.
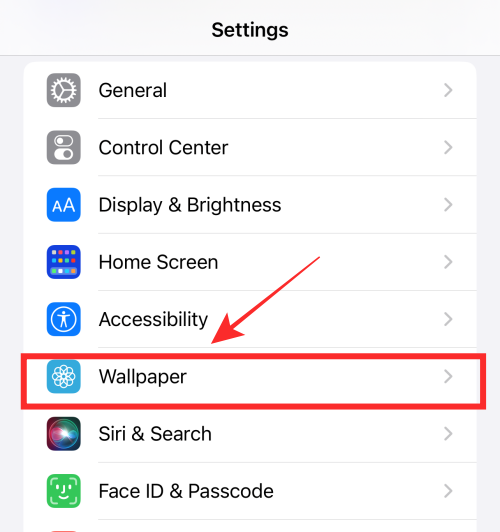
Tryk på forhåndsvisningen af låseskærmen.
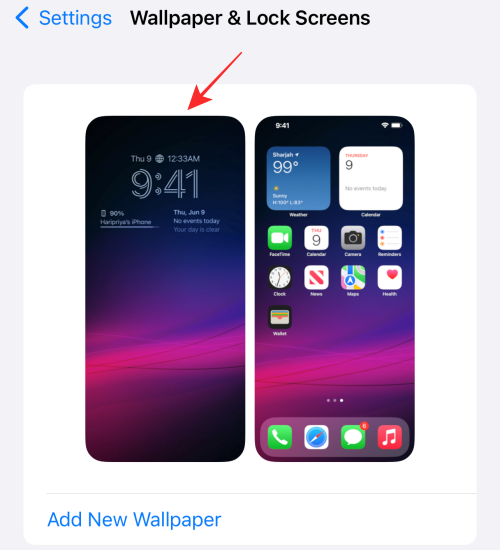
Tryk på widgetboksen under låseskærmens ur.
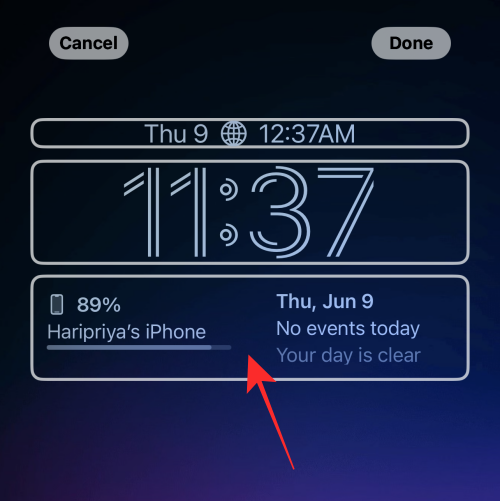
Tryk på minus-ikonet (-) øverst til venstre på widgetten.
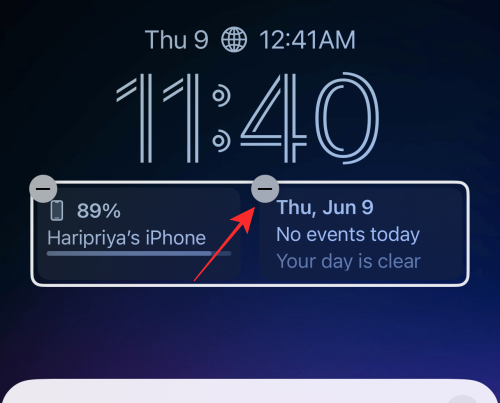
Du kan fjerne alle widgets i blokken ved at følge samme metode.
Tip: Hvis minus-ikonet (-) ikke reagerer på tryk, så prøv at trykke så tæt på ikonet som muligt, men lidt nedad og lige på plads.
Tryk på X-ikonet i overløbsmenuen.
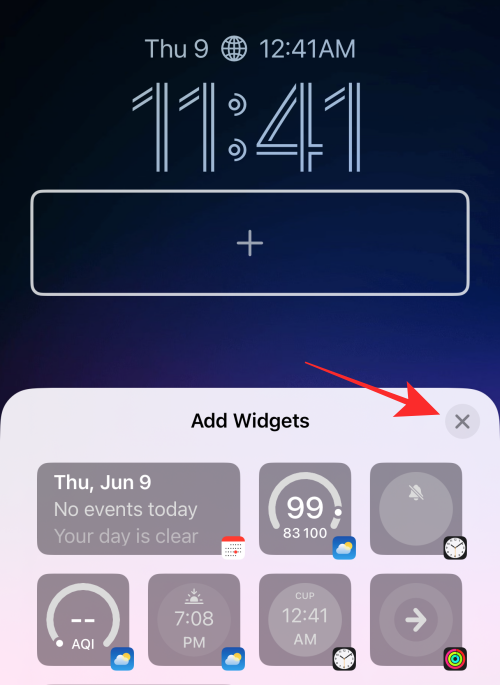
Tryk på Udført i øverste højre hjørne for at gemme ændringerne.

Det er alt, der skal til for at fjerne enhver widget fra widgetblokken på din låseskærm.
Relateret: iOS 16: Hvad er senere i Apple Mail, og hvordan man bruger det
Metode 2: Fra låseskærmen
For at begynde skal du låse din telefon op med Face ID, men gå ikke til startskærmen endnu. Til dette skal du blot trykke på sideknappen , vise dit ansigt til iPhone og lade låseskærmen blive låst op. Tryk nu længe hvor som helst på den ulåste låseskærm.

Tryk på Tilpas nederst.
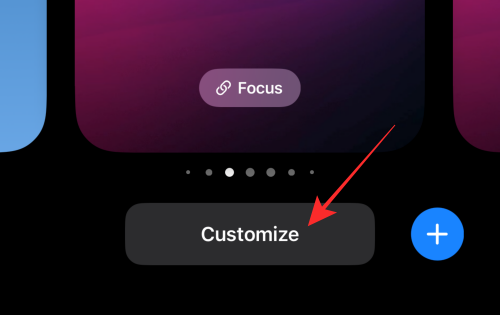
Tryk på widgets-rækken for at fremhæve den og få sletteknapperne.
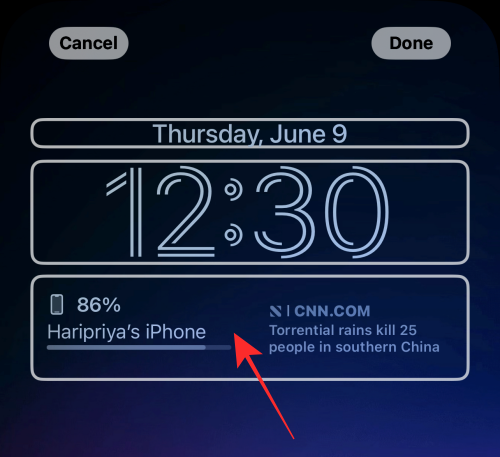
Tryk på minusikonet (-) på widgetten for manuelt at slette widgetten.
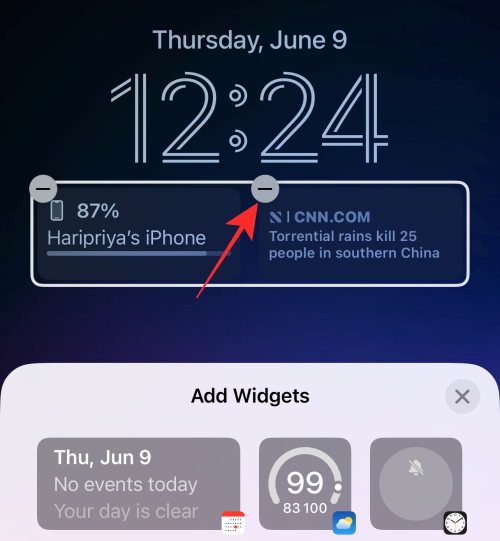
Du kan fjerne enhver widget i widgetblokken ved at trykke på minusikonet (-) .
Tryk på X-ikonet i overløbsmenuen .
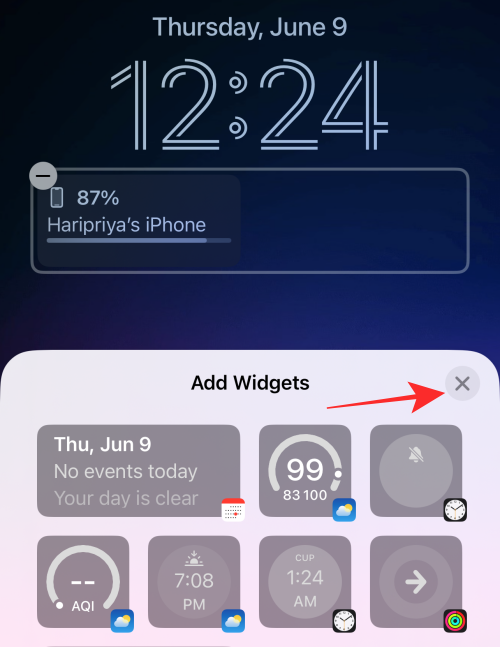
Tryk på Udført i øverste højre hjørne for at gemme ændringerne.

Metode 3: Vælg en låseskærm uden en widget
Den endelige metode kan kaldes et hack. I stedet for at fjerne widgets på én låseskærm, kan du blot skifte til en anden låseskærmsprofil. Hvis du er en person med flere "profiler" på låseskærmen for at imødekomme dine forskellige roller i samfundet, så er det lettere at skifte låseskærmen efter dine omstændigheder end at prøve at få en låseskærm til at definere alt.
Sådan gør du det.
For at begynde skal du låse din telefon op med Face ID, men gå ikke til startskærmen endnu. Til dette skal du blot trykke på sideknappen , vise dit ansigt til iPhone og lade låseskærmen blive låst op. Tryk nu længe hvor som helst på den ulåste låseskærm.

På den panorerede skærm skal du stryge til venstre eller højre fra den aktuelt valgte låseskærm for at vælge en anden låseskærm.
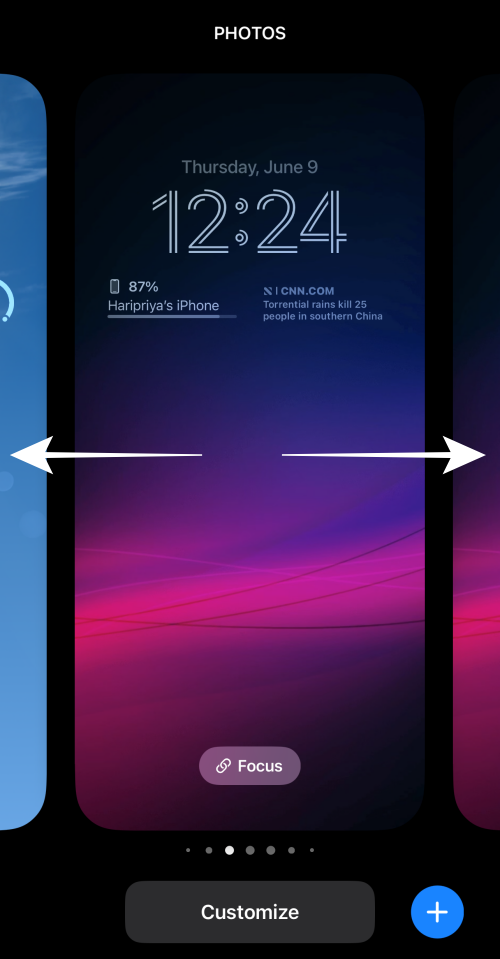
Stryg for at finde en låseskærm uden nogen widgets eller kun de widgets, du ønsker, og tryk på låseskærmen for at indstille den som din nye låseskærm.
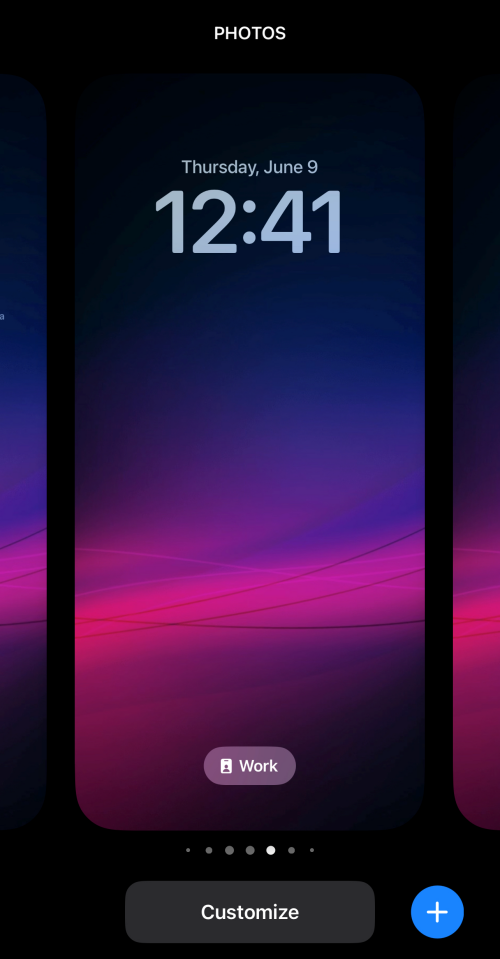
Metode #4: Slet en låseskærm med widgets
Hvis du leder efter en nemmere måde at fjerne widgets fra din låseskærm, kan du gøre det ved at slette selve låseskærmen fra din iPhone. For at gøre det skal du låse din telefon op ved hjælp af Face ID, men gå ikke til startskærmen endnu. Til dette skal du blot trykke på sideknappen , vise dit ansigt til iPhone og lade låseskærmen blive låst op. Tryk nu længe hvor som helst på den ulåste låseskærm.
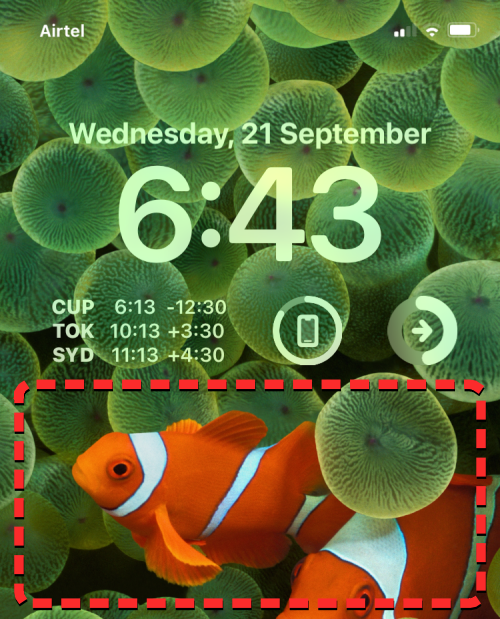
Når låseskærmen går i redigeringstilstand, vil du se din nuværende låseskærm som en forhåndsvisning blandt andre låseskærme. For at slette denne låseskærm skal du stryge op på det aktuelle tapeteksempel for at afsløre flere muligheder.
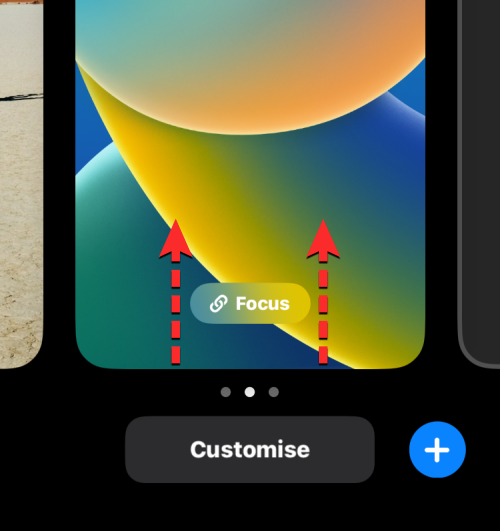
Bemærk : Sipe-up-bevægelsen virker kun, hvis du har tilføjet et andet tapet til dine låseskærmssamlinger. Hvis du forsøger at slette det eneste tilbageværende tapet på låseskærmen fra din iPhone, vil du ikke være i stand til at udføre strygebevægelsen på dette tapet.
Du vil nu se et rødfarvet papirkurvsikon under det valgte tapet. Tryk på papirkurven for at slette låseskærmens tapet permanent fra din iPhone.
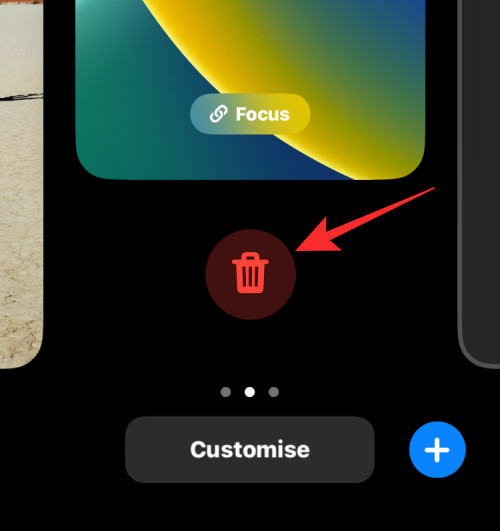
For at bekræfte din handling skal du trykke på Slet dette tapet i prompten, der vises nederst.
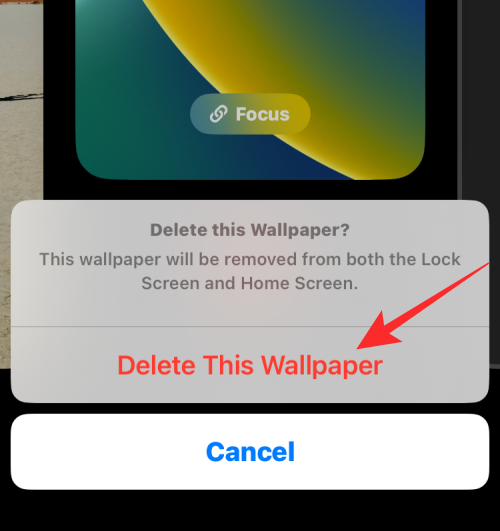
Det valgte tapet vil nu blive fjernet fra redigeringsskærmen sammen med de widgets, der var til stede i det. iOS vil nu indlæse dit tidligere tapet på din låseskærm, men du kan stryge til venstre/højre for at vælge et andet tapet eller tilføje et ved at trykke på +-ikonet i nederste højre hjørne.
Sådan nulstiller du kalenderwidgetten i dato- og tidswidgetten
Her er et lille tip, hvis du vil fjerne enhver widget, der er tilføjet til "kalender"-elementet over "tid"-elementet på "dato og tid"-widgetten.
Tryk inde i kalenderblokken.
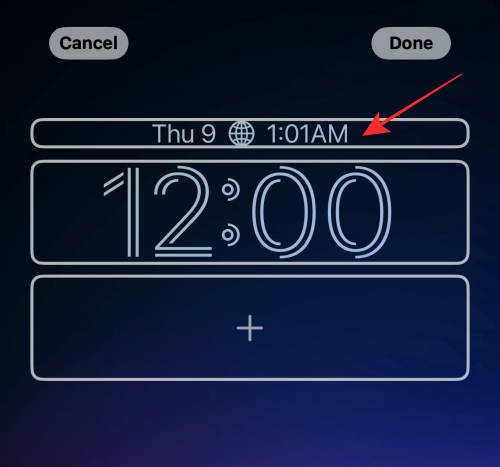
Tryk på Dato under Kalender .
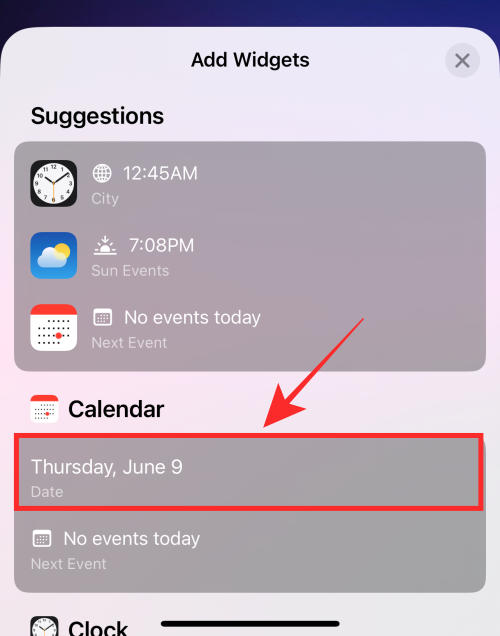
Det er det, kalenderelementet vil nu blive gendannet til kun "dag" og "dato" information uden andre medfølgende widgets.
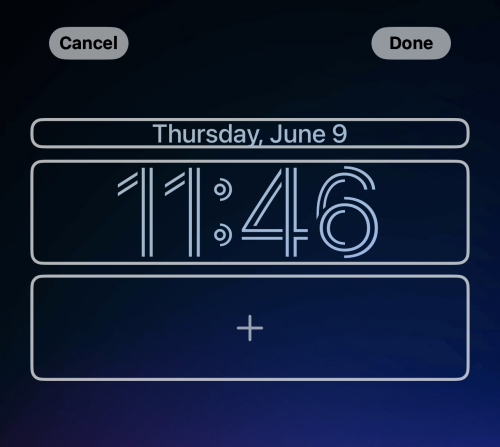
Sørg for at trykke på Udført i øverste højre hjørne af låseskærmens editor for at gemme ændringerne.
Det var det, folkens! Hvis du har forslag eller feedback, så lad os det vide i kommentarerne!
RELATEREDE
Để đảm bảo dữ liệu trên iPhone được sao lưu bất cứ khi nào, bạn có thể điều chỉnh lƻu chế sa điều liệu di động.
iOS 26 har en notifikationsindstilling, der fortæller dig, når Adaptive Power gør din iPhone langsommere, hvis den er aktiveret. Sådan aktiverer du notifikationen om, at Adaptive Power gør din iPhone langsommere.
Fra iOS 26 og fremefter har Apple tilføjet en ny indstilling til funktionen Always On Display, der giver dig mulighed for at sløre baggrundsbilledet. Hvis du ikke ønsker denne sløringseffekt og vil se baggrunden tydeligt, skal du slå den fra i henhold til instruktionerne nedenfor.
Mange mennesker kan ikke lide at bruge baggrundsbilleder på iPhone, fordi det er ret forvirrende. Nedenfor er instruktioner til at slå baggrundsbilleder fra på iPhone.
Den indbyggede Files-app giver dig adgang til filer, der er gemt på din iPhone, samt kompatible cloud-lagringstjenester som iCloud Drive.
Mappen med Apple Music-afspilningslister viser en samlet visning af alle dine sange, så du kan afspille dem i rækkefølge eller blande dem.
iOS 26 bringer en ny funktion, der giver dig mulighed for at dele personlige tilgængelighedsindstillinger fra én iPhone eller iPad til en anden.
Hvis du nogensinde har prøvet at finde vej uden signal, ved du hvor hurtigt en online kortlægningsapp bliver ubrugelig.
Hvis du vil ændre downloadplaceringen i Safari, er det også meget simpelt og velegnet til at administrere downloadfiler for hver person. Nedenfor finder du instruktioner til at ændre downloadplaceringen på Safari på iPhone.
Gennem din købshistorik i App Store kan du se, hvornår du downloadede den pågældende app eller det pågældende spil, og hvor meget du betalte for den betalte app.








