Hướng dẫn bật sao lưu iCloud qua dữ liệu di động

Để đảm bảo dữ liệu trên iPhone được sao lưu bất cứ khi nào, bạn có thể điều chỉnh lƻu chế sa điều liệu di động.
Hvis du har ejet din iPhone i lang tid, er der stor sandsynlighed for, at du har tilsluttet den til en masse trådløse netværk. Dette kan også være sandt, hvis du rejser regelmæssigt, og du opretter forbindelse til Wi-Fi-netværk på hoteller, lufthavne og restauranter, når du er væk hjemmefra. Uanset om du forbliver forbundet til disse netværk eller ej, vil din iPhone fortsætte med at huske disse netværk og endda synkronisere deres legitimationsoplysninger til din iCloud-nøglering.
I dette indlæg forklarer vi, hvordan du kan fjerne kendte netværk fra din iPhone.
Hvorfor skal du fjerne kendte netværk på iOS?
At gemme trådløse netværk på din iPhone kan være fordelagtigt for det meste, da det sparer dig tid og kræfter ved at prøve at huske deres adgangskoder for at blive forbundet til den. Men at have en masse kendte netværk gemt på din iPhone er måske ikke så god.
Når du har gemt et netværks legitimationsoplysninger på iOS, kan din iPhone oprette forbindelse til dette kendte netværk uden din viden, så snart du er i netværkets dækningsområde. Hvis disse netværk ikke længere er sikre, kan din enhed være udsat for en potentiel sikkerhedsrisiko. For at undgå sådanne fejl, anbefales det, at du fjerner kendte netværk, som du ikke længere bruger på din iPhone.
Sådan fjerner du kendte netværk på iOS
Du kan fjerne kendte netværk fra din iPhone ved at følge trinene nævnt i metoderne nedenfor.
Metode #1: Fjern et netværk, du i øjeblikket er forbundet til
Hvis du i øjeblikket er forbundet til et trådløst netværk eller er i nærheden af det, som du vil fjerne fra din iPhone, kan du gøre det ved først at åbne appen Indstillinger på iOS.
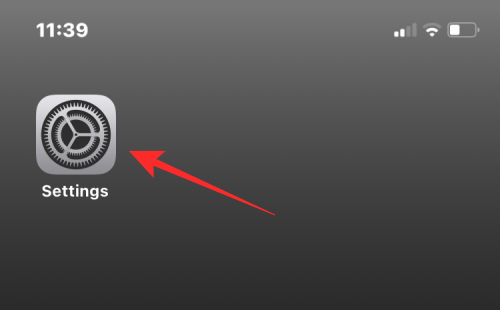
Vælg Wi-Fi i Indstillinger .
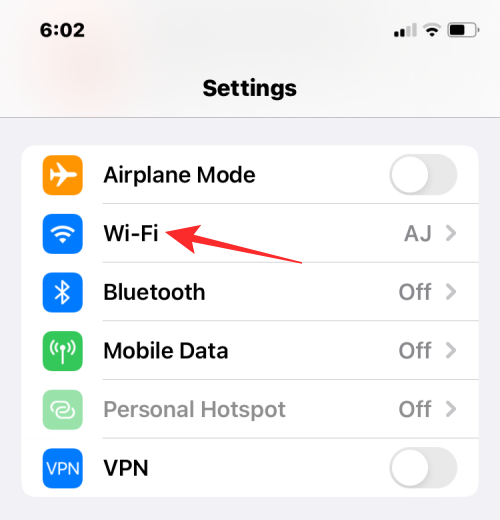
På den næste skærm vil du se det netværk, du er forbundet til, samt andre kendte netværk, der er omkring dig. For at fjerne et netværk fra din iPhone skal du trykke på i-ikonet på dens højre side.
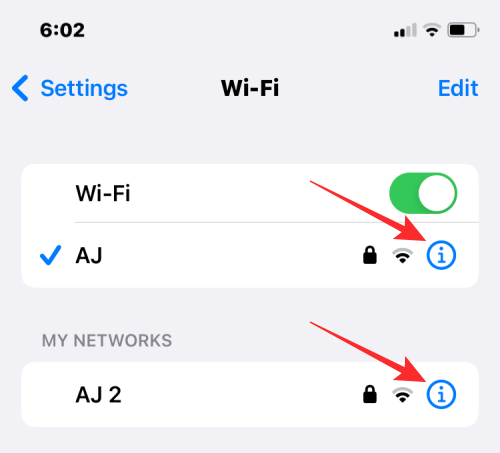
Når det valgte netværk indlæses på den næste skærm, skal du trykke på Glem dette netværk øverst.
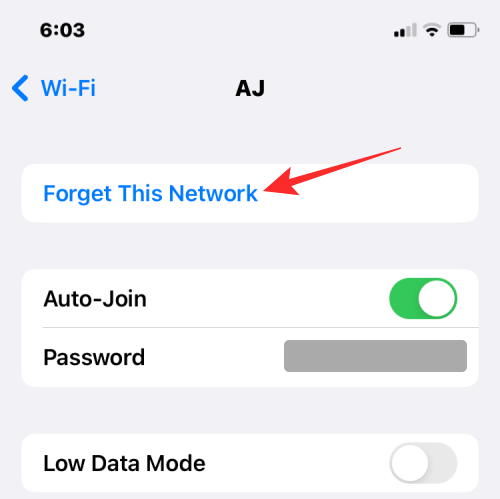
I prompten, der vises, skal du trykke på Glem for at bekræfte handlingen.
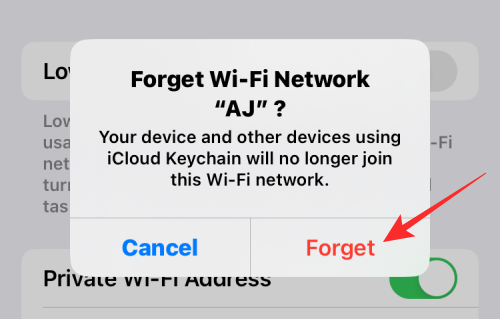
Det valgte netværk vil nu blive fjernet fra dit kendte netværk på iPhone.
Metode #2: Fjern netværk, du har oprettet forbindelse til tidligere
Hvis din iPhone ikke længere er forbundet til et kendt netværk, eller hvis du er væk fra dens dækningsområde, vil den ikke umiddelbart være synlig under "Mine netværk", når du tilgår dem i dine Wi-Fi-indstillinger. For at fjerne dem skal du åbne appen Indstillinger på din iPhone.
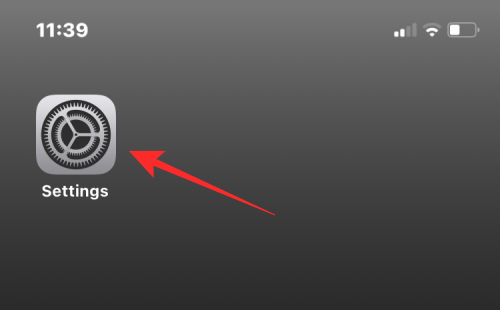
Vælg Wi-Fi i Indstillinger .
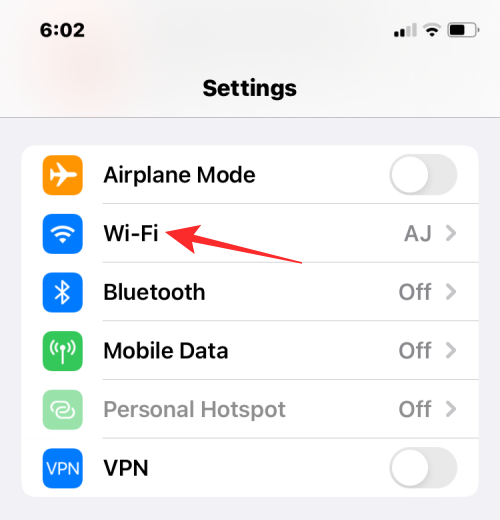
Da du ikke vil se gemte netværk, du er væk fra, kan du se dem ved at trykke på Rediger i øverste højre hjørne.
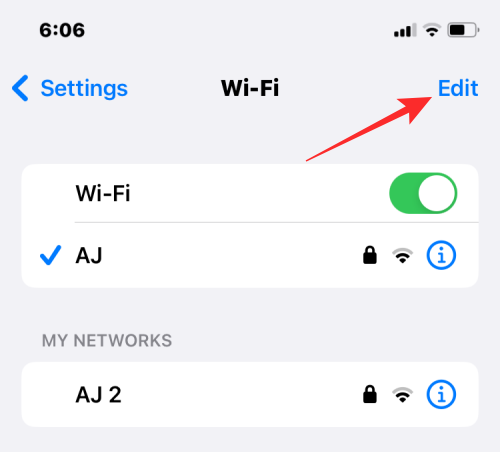
Din iPhone vil nu bede dig om at godkende ved hjælp af din adgangskode, FaceID eller TouchID.
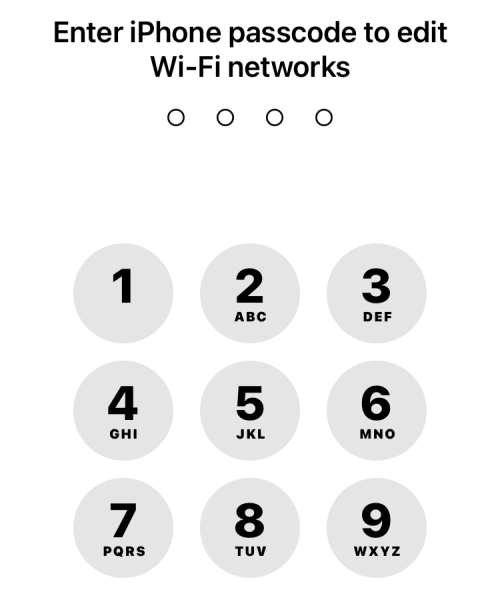
Når du har godkendt din handling, vil du se en liste over netværk, du har gemt på din iPhone under "Kendte netværk".
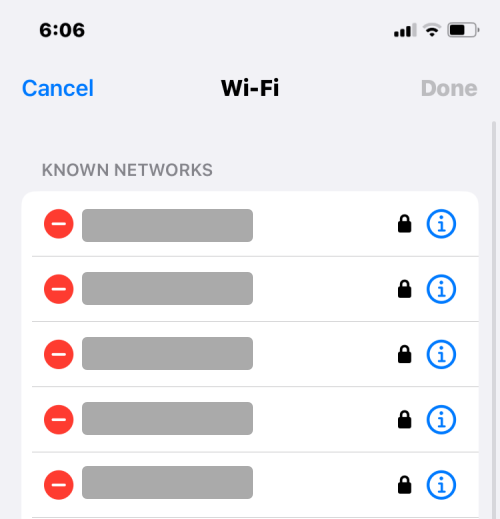
For at fjerne et netværk fra denne liste skal du trykke på det røde minus (-) ikon på dets venstre side.
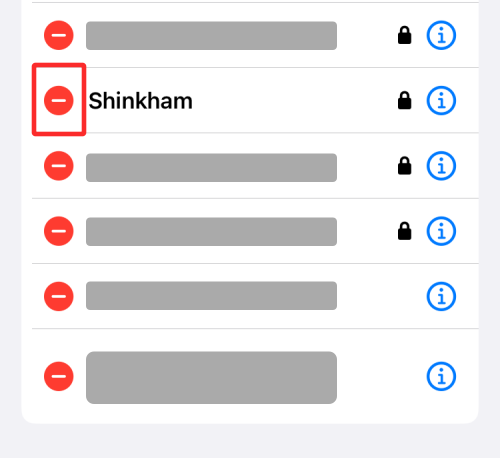
Når du gør det, vil du se muligheden Slet til højre. Tryk på Slet for at fjerne det valgte netværk fra dine kendte netværk.
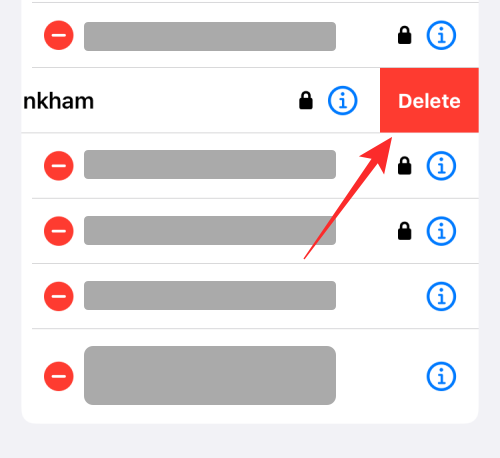
Du kan gentage dette trin for at fjerne andre netværk fra denne liste.
På denne skærm kan du også fjerne et netværk på samme måde som metode #1 ved at trykke på i- ikonet på dets højre side.
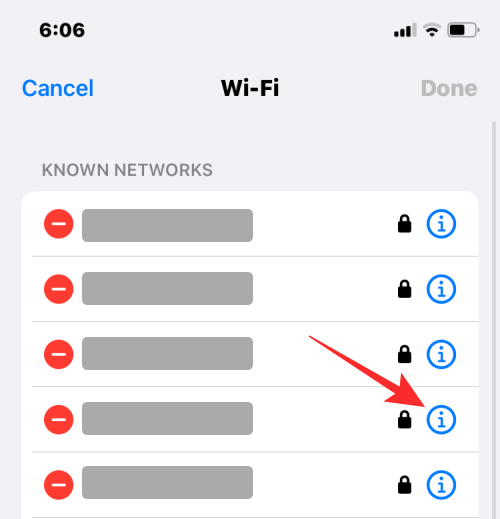
Når du har slettet alle de netværk, du satte dig for at fjerne, kan du trykke på Udført i øverste højre hjørne.
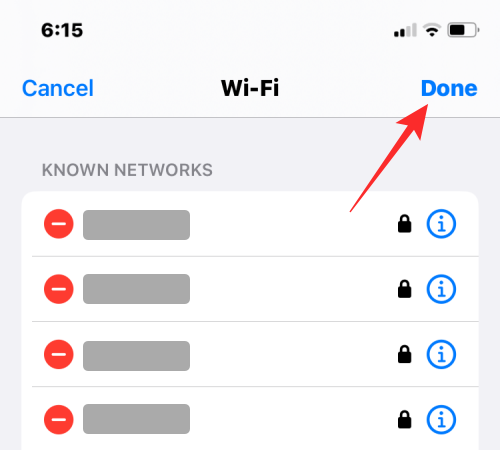
Du vil nu se en prompt, der beder dig om at bekræfte fjernelsen. Tryk på Fjern for at fortsætte.
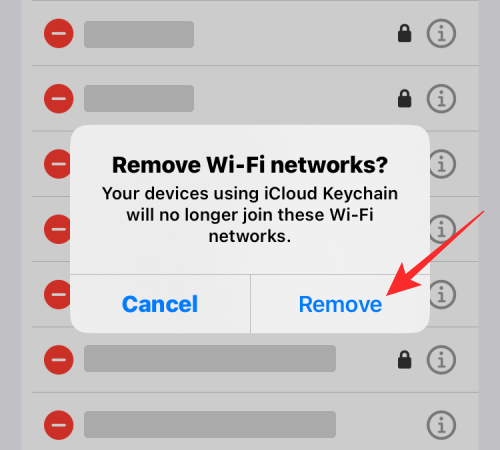
De valgte netværk vil nu blive fjernet fra dine kendte netværk.
Hvad sker der, når du fjerner et kendt netværk fra din iPhone?
Når du fjerner et kendt netværk på iOS, fjerner du i det væsentlige dets loginoplysninger fra din iPhone. Dette forhindrer din enhed i at oprette forbindelse til dette netværk automatisk i fremtiden, selvom du er inden for dens dækningsområde. Hvis du er inden for dækningsområdet for det netværk, du fjernede, vises det under "Andre netværk" i din iPhones Wi-Fi-indstillinger.
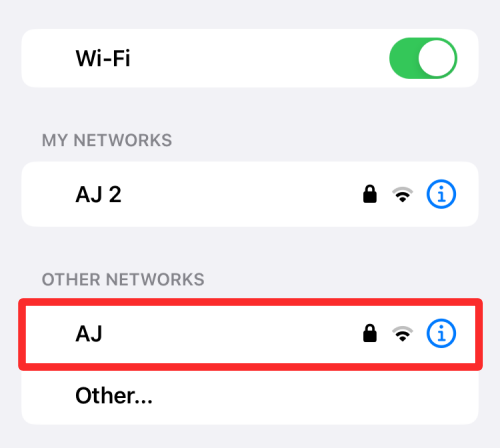
Netværk, du fjerner fra dine kendte netværk, vil også blive slettet fra din iCloud-nøglering. Dette forhindrer enhver anden Apple-enhed, der er logget ind på din iCloud-konto, i at tilslutte sig disse netværk automatisk.
Hvad sker der, når du forsøger at oprette forbindelse til et fjernet netværk senere?
Når du forsøger at oprette forbindelse til et trådløst netværk, du har fjernet fra dine kendte netværk, vil din iPhone eller en anden Apple-enhed ikke kunne logge dig ind igen automatisk. Det skyldes, at sletning af et kendt netværk også sletter dets loginoplysninger på tværs af alle dine Apple-enheder. For at oprette forbindelse til dette netværk skal du huske dets adgangskode eller anmode om det fra netværkets ejer.
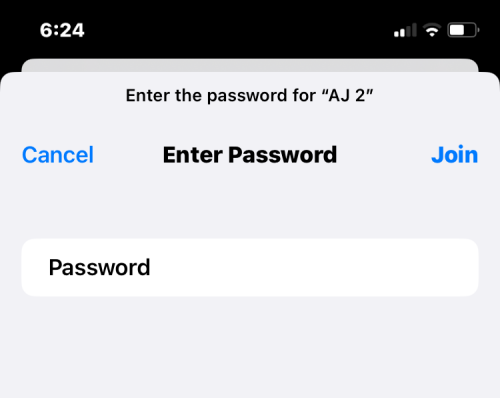
Det er alt, du behøver at vide om at fjerne kendte netværk på iOS.
Để đảm bảo dữ liệu trên iPhone được sao lưu bất cứ khi nào, bạn có thể điều chỉnh lƻu chế sa điều liệu di động.
iOS 26 har en notifikationsindstilling, der fortæller dig, når Adaptive Power gør din iPhone langsommere, hvis den er aktiveret. Sådan aktiverer du notifikationen om, at Adaptive Power gør din iPhone langsommere.
Fra iOS 26 og fremefter har Apple tilføjet en ny indstilling til funktionen Always On Display, der giver dig mulighed for at sløre baggrundsbilledet. Hvis du ikke ønsker denne sløringseffekt og vil se baggrunden tydeligt, skal du slå den fra i henhold til instruktionerne nedenfor.
Mange mennesker kan ikke lide at bruge baggrundsbilleder på iPhone, fordi det er ret forvirrende. Nedenfor er instruktioner til at slå baggrundsbilleder fra på iPhone.
Den indbyggede Files-app giver dig adgang til filer, der er gemt på din iPhone, samt kompatible cloud-lagringstjenester som iCloud Drive.
Mappen med Apple Music-afspilningslister viser en samlet visning af alle dine sange, så du kan afspille dem i rækkefølge eller blande dem.
iOS 26 bringer en ny funktion, der giver dig mulighed for at dele personlige tilgængelighedsindstillinger fra én iPhone eller iPad til en anden.
Hvis du nogensinde har prøvet at finde vej uden signal, ved du hvor hurtigt en online kortlægningsapp bliver ubrugelig.
Hvis du vil ændre downloadplaceringen i Safari, er det også meget simpelt og velegnet til at administrere downloadfiler for hver person. Nedenfor finder du instruktioner til at ændre downloadplaceringen på Safari på iPhone.
Gennem din købshistorik i App Store kan du se, hvornår du downloadede den pågældende app eller det pågældende spil, og hvor meget du betalte for den betalte app.








