Hướng dẫn bật sao lưu iCloud qua dữ liệu di động

Để đảm bảo dữ liệu trên iPhone được sao lưu bất cứ khi nào, bạn có thể điều chỉnh lƻu chế sa điều liệu di động.
iOS 16 er ude i beta i nogen tid nu for både udviklere og offentlige brugere. Selvom den nye version kommer med en masse opdateringer, betyder det at være en beta stadig, at softwaren er ufærdig. Hvis du ikke har haft en god oplevelse med iOS 16 beta på din primære iPhone, eller hvis du øjeblikkeligt er blevet ramt af fejl og andre problemer, vil du måske fjerne betaversionen fra din enhed, så du ikke får yderligere beta-opdateringer.
I dette indlæg hjælper vi dig med at fjerne iOS 16-betaen fra din iPhone uden at skulle bruge en computer (Mac eller Windows), og vi forklarer også, hvad der kan (eller ikke) gøres, når du ikke tilslutter den til en computer.
Sådan fjerner du iOS 16 Beta uden Mac eller Windows PC
Hvis du ikke planlægger at bruge din computer til at afinstallere iOS 16 beta fra din iPhone, er der kun én måde, du kan fjerne den på.
Hvordan virker det?
Du kan først fjerne iOS 16 beta-profilen fra iPhone og derefter vente på, at Apple frigiver sin officielle stabile build af iOS 16, når den er klar. Du kan følge trinene nedenfor for at fjerne iOS 16 beta på din iPhone.
Trin #1: Slet iOS 16 beta-profil fra din iPhone
Du kan fjerne betaprofilen for iOS 16 fra din enhed ved først at åbne appen Indstillinger på din iPhone.
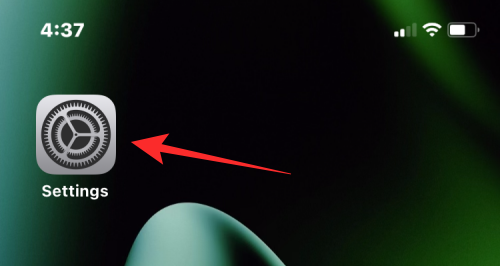
I Indstillinger skal du vælge Generelt .
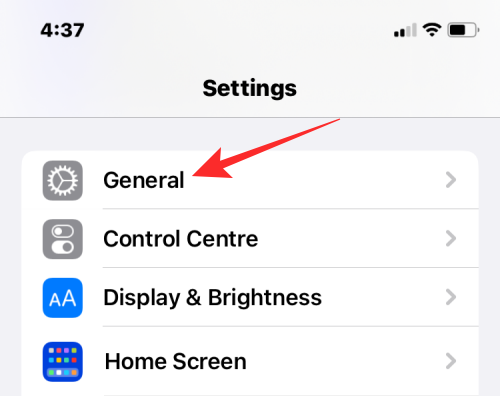
Tryk her på VPN & Device Management .
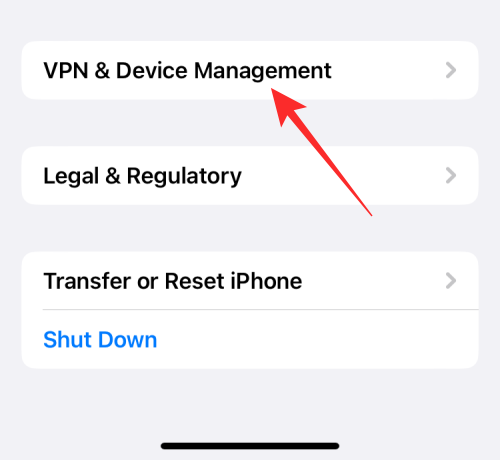
På den næste skærm skal du vælge iOS 16 Beta Software Profile .
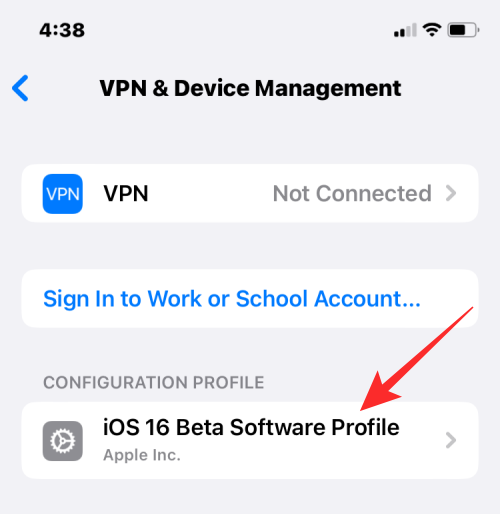
Du vil nu se den profil, der i øjeblikket er installeret på din iPhone. For at slette denne profil skal du trykke på Fjern profil .
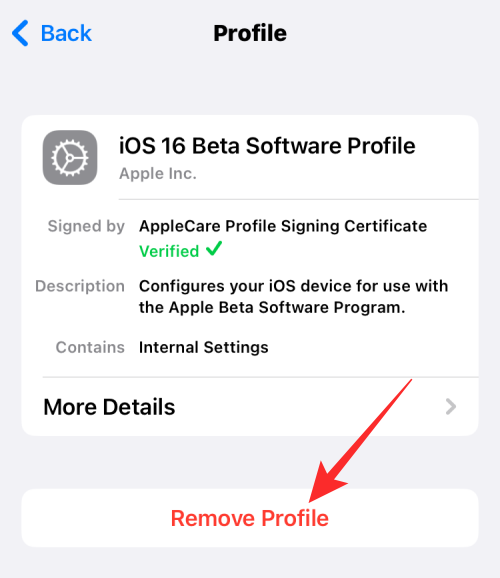
iOS vil bede dig om at indtaste din enheds adgangskode.
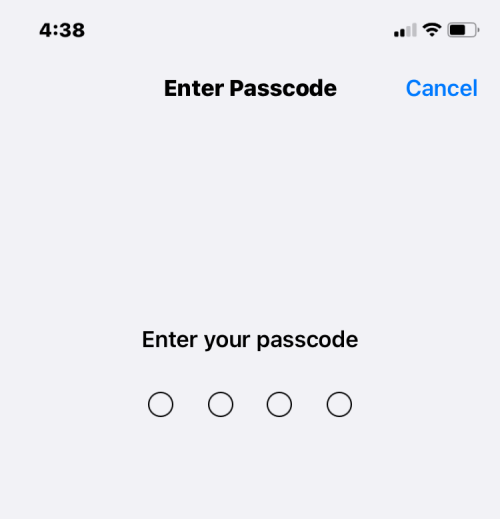
Når du har indtastet det, vil du se en anden prompt nederst på skærmen, der beder dig bekræfte din handling. Tryk på Fjern for at fortsætte .
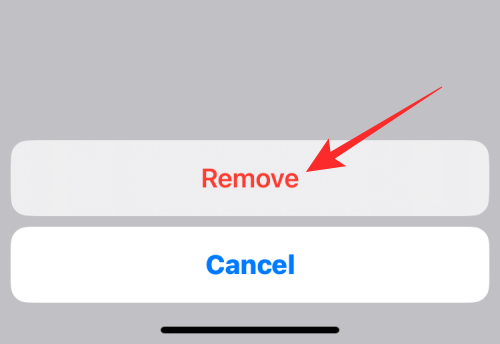
Din iPhone vil nu fjerne iOS 16 beta-profilen. Når processen er færdig, vil du se en dialogboks på skærmen, der beder dig om at genstarte din enhed. Tryk på Genstart for at gå videre .
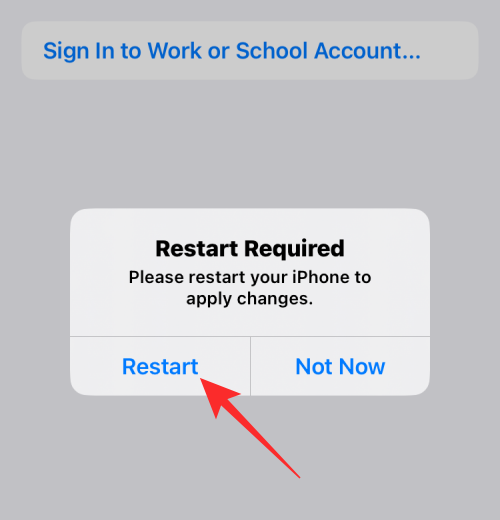
Du skal nu vente på, at din iPhone genstarter. Når den genstarter helt, fjernes iOS 16 beta-profilen fra din enhed.
Trin #2: Opdater til iOS 16 stabil udgivelse
Når du har slettet iOS 16 beta-profilen, vil din iPhone fortsætte med at køre på den aktuelle betaversion, indtil der er en officiel offentlig version af iOS, der er tilgængelig til din iPhone. Apple frigiver ideelt set sine stabile versioner af iOS i efteråret hvert år (omkring september/oktober). Hvis du stadig er et par uger væk fra denne udgivelse, og du ikke ønsker at bruge en computer til at gendanne til en stabil iOS-version, er din eneste mulighed at vente på det.
Når opdateringen er tilgængelig, vil du se en advarsel "En ny iOS-opdatering er nu tilgængelig" på din iPhone.
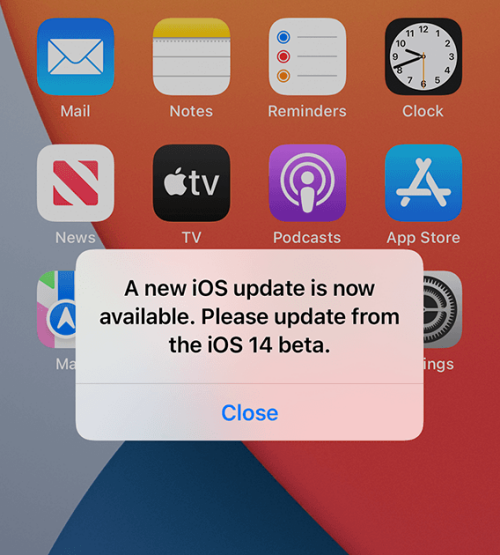
Du kan også kontrollere, om der er en ny opdatering på din enhed manuelt ved at åbne appen Indstillinger og gå til Generelt > Softwareopdatering .

Hvis en opdatering er tilgængelig, skal du trykke på Download og installer .
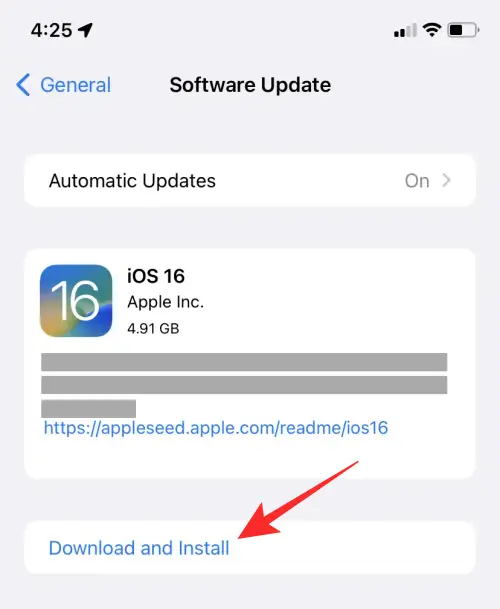
Når din iPhone installerer den officielle stabile version af iOS 16, bliver iOS betaversionen automatisk slettet. Enhver opdatering, du modtager fra nu af, vil være en stabil udgivelse, medmindre du tilmelder din enhed til en betaversion igen.
Kan du nedgradere til iOS 15 uden en computer?
Det enkle svar er nej. Hvis du er blevet træt af at bruge iOS 16 beta eller ikke er villig til at vente på, at Apple frigiver den officielle version af iOS 16, vil du gerne vende din iPhone tilbage til iOS 15. Fjernelse af iOS 16 betaprofilen fra din iPhone er én ting, men at skifte tilbage til en tidligere iOS-version er helt anderledes, og det kan ikke gøres uden at bruge en Mac eller en computer.
Hvis du ikke har en Mac eller en computer med dig, tilbyder Apple ikke nogen anden måde, du kan nedgradere til iOS 15 fra en iOS 16 beta på din iPhone. Dette skyldes, at nedgraderingsprocessen bruger gendannelsestilstanden på din iPhone, som kun fungerer, når enheden er tilsluttet en computer. Selvom du kan udløse gendannelsestilstand ved hjælp af fysiske knapper på din iPhone, er der ikke meget, du kan gøre uden en Mac eller en computer.
Kan du gendanne til en iPhone-sikkerhedskopi uden en computer?
Der er to måder at gendanne en iOS-sikkerhedskopi på en iPhone - en ved hjælp af iCloud-sikkerhedskopien og den anden ved hjælp af en computer. Da vi allerede har udelukket den anden mulighed, tænker du måske "Kan jeg gendanne min iPhone ved hjælp af en iCloud-sikkerhedskopi". Selvom det helt sikkert er sandt, skal du gå til "Hej"-skærmen for at iCloud-sikkerhedskopi skal fungere. Denne skærm vises kun, når du starter din iPhone op for første gang, eller når du har slettet indholdet.
Selvom du sletter data fra din iPhone, starter din enhed op i en ny kopi af iOS 16, ikke iOS 15. iCloud-sikkerhedskopier kan kun gendannes, hvis den grundlæggende iOS-version, der kører på din iPhone, er den samme som basisversionen, da du sikkerhedskopierede op på din enhed.
Da din iPhones nuværende version er iOS 16, og din sikkerhedskopi blev taget, da den kørte iOS 15, er det en uoverensstemmelse. For at nå denne “Hej”-skærm skal du altså bruge en Mac eller en computer med iTunes, der skal hjælpe dig med at gendanne din iPhone til den sidste stabile iOS-version.
Hvad skal du gøre, hvis du har problemer med iOS 16 beta?
I sagens natur er enhver beta-software ufuldstændig og upålidelig til langvarig brug. Hvis du støder på fejl og problemer med din iPhone, mens du er på iOS 16 beta, og du ikke ønsker at bruge en computer til at gendanne den, er der et par ting, du kan overveje for at undgå at løbe ind i dem.
Tip #1: Opdater din iPhone til den nyeste beta-firmware
Beta-opdateringer udrulles oftere end stabile, og de er hovedsageligt rettet mod at løse problemer, du muligvis står over for med din iPhone. Uanset hvilken betakanal du er på, får du regelmæssige opdateringer, som du kan installere på din telefon ved at åbne appen Indstillinger og gå til Generelt > Softwareopdatering .

Hvis der er en tilgængelig opdatering, kan du trykke på Download og installer for at anvende den.
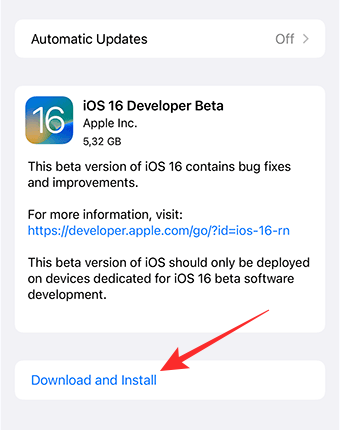
Den nye betaopdatering kan muligvis løse de problemer, du muligvis står over for.
Tip #2: Skift fra udvikler til offentlig beta
Hver gang Apple udgiver en ny version af iOS, vil der være to typer beta – Developer beta og Public beta. Ideelt set udgives den første udvikler-beta af iOS 2-3 uger før den offentlige beta, som giver udviklere den meget nødvendige tid til at opdatere deres apps, før sidstnævnte frigives. På grund af dette er offentlige betaversioner kendt for at være mere stabile end udviklerbetaer.
Hvis du står over for problemer med din udvikler-beta, og opdatering til en anden udvikler-beta ikke er til megen hjælp, så anbefaler vi at installere en offentlig beta af iOS 16 i stedet. For brugere, der i øjeblikket kører en udviklerbeta af iOS 16, kan du installere en offentlig beta ved først at fjerne den aktuelle betaprofil. For at gøre det skal du følge instruktionerne fra trin #1 i vejledningen ovenfor. Det vil hjælpe dig med at fjerne udviklerbetaen først.
Når udviklerbetaen er blevet fjernet, kan du installere den offentlige beta af iOS 16 på din iPhone ved at gå til beta.apple.com på Safari -appen og trykke på Tilmeld dig for at tilmelde dig det offentlige betaprogram.
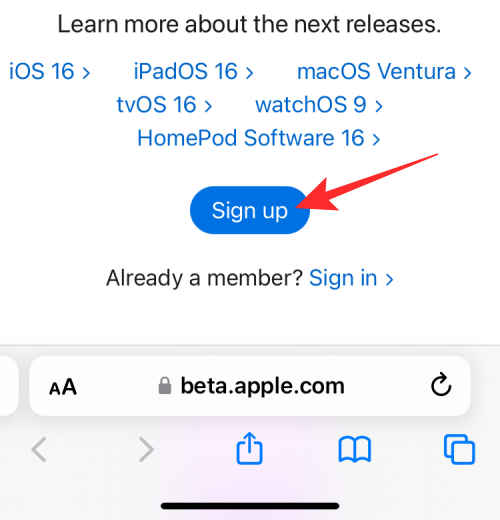
Du skal muligvis logge ind med dit Apple ID og din adgangskode for at gå videre og acceptere Apples vilkår og betingelser for at fuldføre din tilmelding.
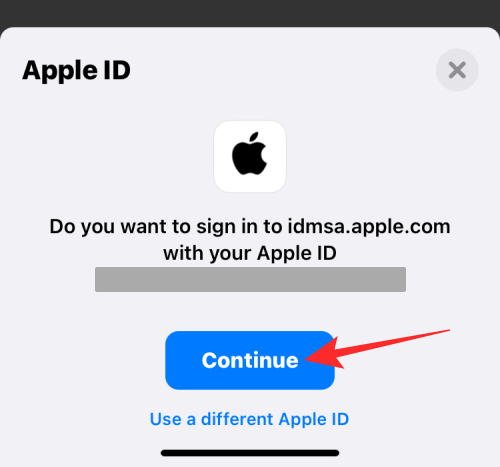
Når du har tilmeldt dig den offentlige beta, skal du åbne Safari og gå til beta.apple.com/profile . På denne side skal du trykke på Download profil for at gemme den offentlige betaprofil på din iPhone.
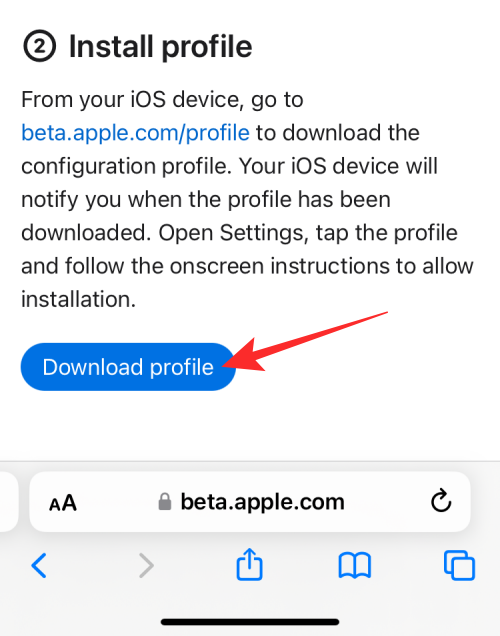
Når Safari beder dig om at bekræfte din handling, skal du trykke på Tillad .
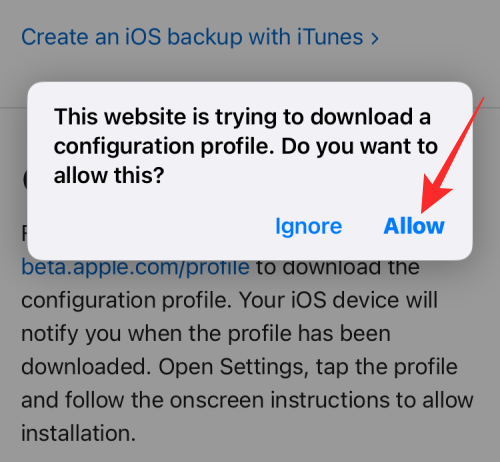
Den offentlige iOS 16-betaprofil vil nu blive downloadet til din iPhone.
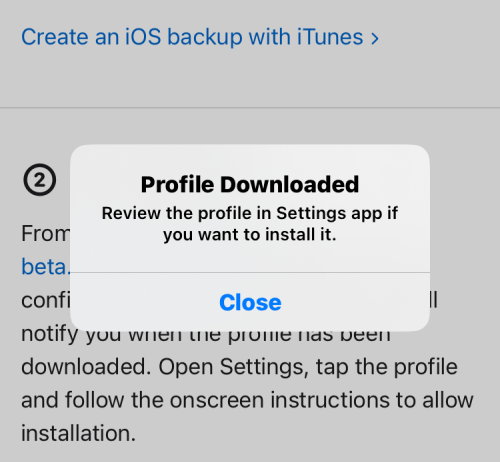
For at installere det skal du åbne appen Indstillinger og trykke på boksen Profil downloadet for at se den betaprofil, du tilføjede.
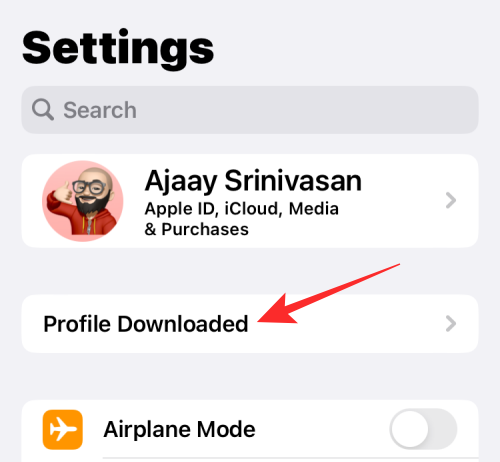
Når profilen indlæses på den næste skærm, skal du trykke på Installer i øverste højre hjørne for at indlæse den på din telefon.
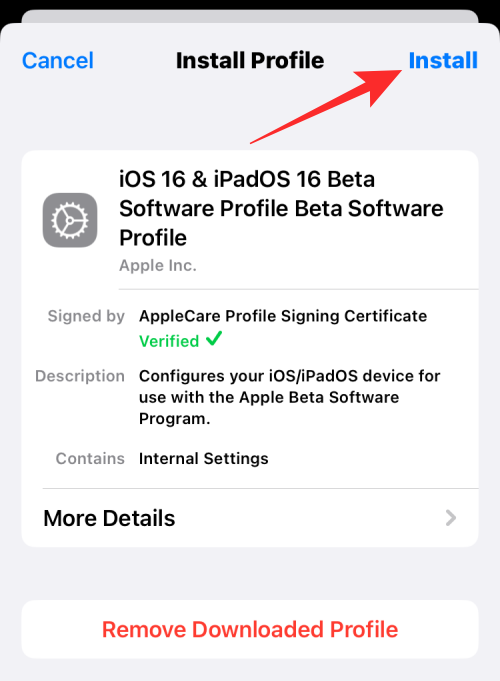
Du skal muligvis indtaste din enheds adgangskode for at komme videre.
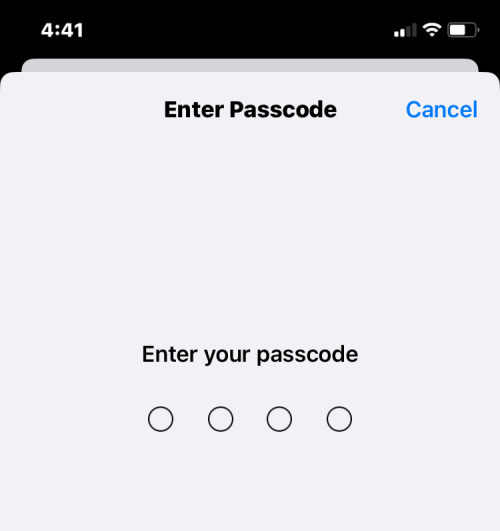
På den næste skærm skal du trykke på Installer i øverste højre hjørne igen for at give dit samtykke til Apples T&C.
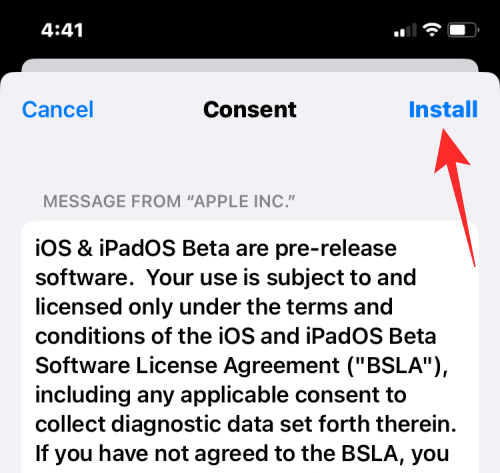
Tryk nu på Installer i prompten, der vises nederst.
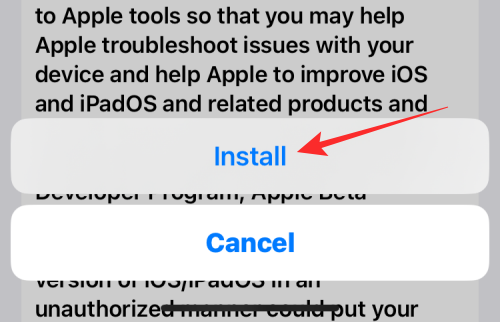
Når iOS har installeret den nye betaprofil, vil den bede dig om at genstarte din iPhone. Tryk på Genstart for at fortsætte.
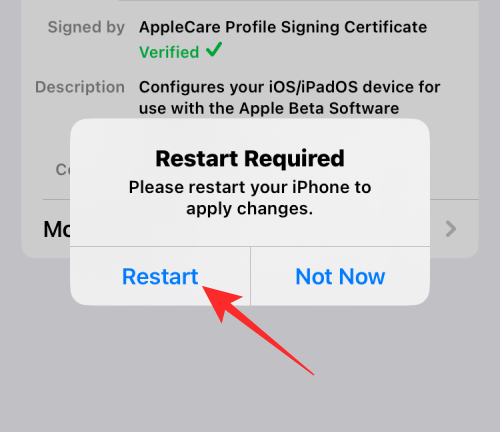
Når din enhed genstarter, skal du søge efter en ny offentlig betaopdatering. Hvis du kører på en nyere udvikler betaversion af iOS 16, kan det tage et par dage, før en ny offentlig betaversion er tilgængelig på din iPhone. Du behøver muligvis ikke vente længe, hvis du kører på en ældre version af iOS 15-udviklerbetaen. Du kan søge efter en ny offentlig beta-opdatering på samme måde, som du ville søge efter en ny opdatering på din iPhone. Gå til Indstillinger > Generelt > Softwareopdatering for at se efter nye versioner.

Hvis en opdatering er tilgængelig, bør den dukke op til download, og du kan trykke på Download og installer for at få den til at køre på din iPhone.
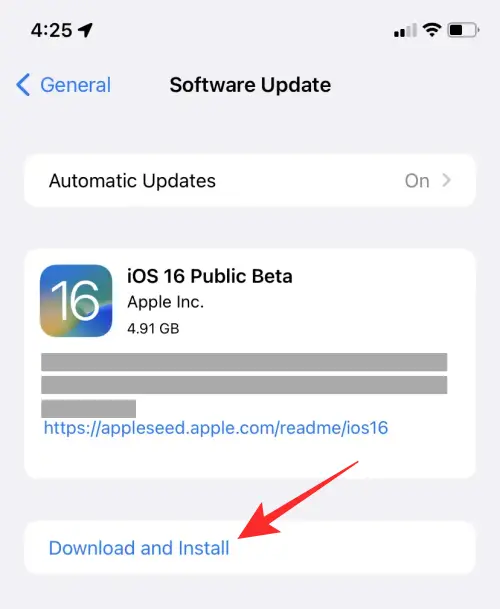
Når din iPhone kører på en offentlig betaversion, kan du kontrollere, om dine problemer fortsætter. Generelt kan du se færre fejl og problemer, når du kører en offentlig beta på din iPhone.
Tip #3: Hvis problemerne fortsætter...
Når du har prøvet at opdatere din iPhone til en anden udvikler-beta eller offentlig beta, men de problemer, du stod over for, stadig er til stede på den nuværende version af iOS, vil du måske vende tilbage til en ældre stabil version af iOS, dvs. iOS 15.6 for nu. For at gøre det skal du bruge en Mac eller en computer for at få arbejdet gjort, som vi forklarer, hvordan du gør i vejledningen nedenfor.
Hvorfor skal du bruge en computer til at fjerne iOS 16 beta
Du kan overveje at bruge en computer eller en Mac til at fjerne iOS 16 betaversionen fra din iPhone af flere årsager.
Når du bruger en computer til at fjerne iOS 16 beta, kan du gendanne den til en fungerende stabil version af iOS 15 og vente på den officielle udgivelse af iOS 16, når du vil. Din iPhone modtager muligvis nye versioner af iOS 15, selv efter iOS 16-udgivelser, og det er op til dig at beslutte, hvornår du vil skifte til den næste iOS.
Sådan fjerner du iOS 16 Beta ved hjælp af en computer
Som det er blevet forklaret ovenfor, kan du fjerne iOS 16 beta-profilen fra din iPhone uden at skulle forbinde den til en Mac eller en computer. Den eneste ulempe ved det er, at du skal vente på, at Apple frigiver den officielle stabile version af iOS 16, for at du helt kan fjerne betaversionen fra din enhed.
Hvis du ikke er villig til at spille det ventende spil og ønsker at skifte tilbage til iOS 15 for øjeblikket, er der ingen anden mulighed end at bruge en computer til at fjerne iOS 16 beta fra din iPhone én gang for alle.
Krav
Før du kan komme i gang, skal du sikre dig, at du har følgende ting for at gendanne din iPhone tilbage til iOS 15:
Når du har taget hånd om alle disse krav, kan du fortsætte til trin #1 nedenfor.
Trin #1: Aktiver gendannelsestilstand på din iPhone
Med din iPhone tændt skal du bruge USB-til-Lightning-kablet, der fulgte med din iPhone, til at etablere en forbindelse mellem din iPhone og Mac eller computer. Nyere iPhones kommer med et USB-C-til-Lightning-kabel, og hvis din Mac eller computer ikke har en USB-C-port, skal du bruge en ekstra adapter til at forbinde de to enheder.
Når din iPhone og computeren/Mac er forbundet, kan du gå videre og aktivere gendannelsestilstanden på iPhone for at komme i gang. For at aktivere gendannelsestilstand skal du følge disse trin i den rækkefølge, der er angivet nedenfor:
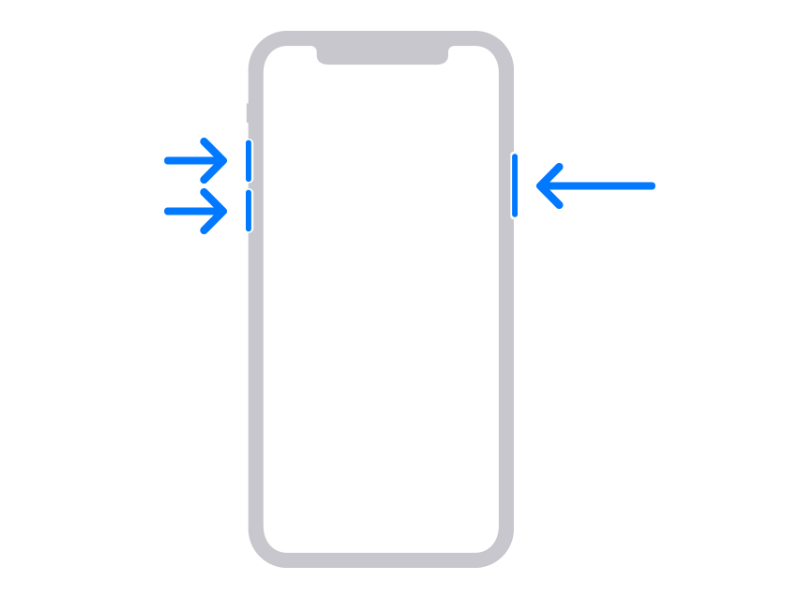
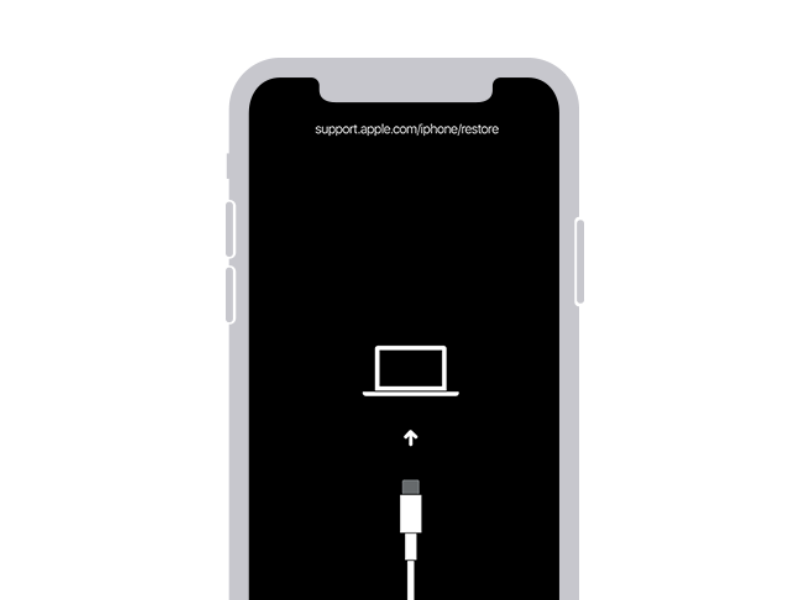
Skærmen til gendannelsestilstand viser et Mac-ikon i midten og et lynkabel i den nederste halvdel. Når din iPhone viser denne skærm, kan du udføre de næste trin på din Mac eller en computer.
Trin #2: Gendan din iPhone til iOS 15
Når din iPhone er i gendannelsestilstand, kan du nu fjerne iOS 16 beta og installere en ny kopi af iOS 15 på den. Når denne iPhone er tilsluttet din Mac eller computer, bør du se "Der er et problem med iPhone"-prompten på din skærm. I denne prompt skal du klikke på Gendan .
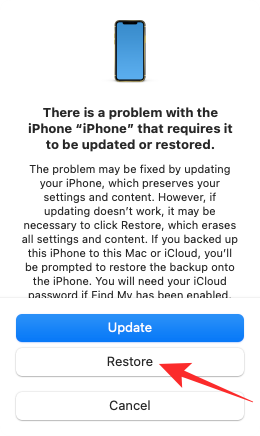
Hvis du ikke kan se denne prompt, skal du åbne Finder- appen på din Mac og vælge din iPhone fra venstre sidebjælke, så den vises. I Windows skal du åbne iTunes- appen for at få denne prompt, og derfra skal du klikke på Gendan .
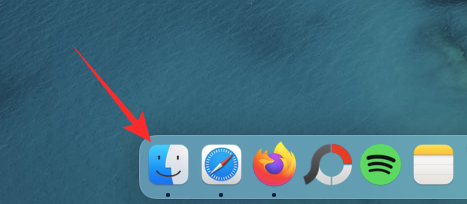
Din computer eller Mac vil nu lede efter den nyeste ikke-beta-software, der er kompatibel med din iPhone. Når den finder den relevante opdatering til dig, vil du se en anden prompt, der lyder "Der kræves en softwareopdatering for at gendanne din iPhone". Inde i denne prompt skal du klikke på Installer for at vende din iPhone tilbage til iOS 15.
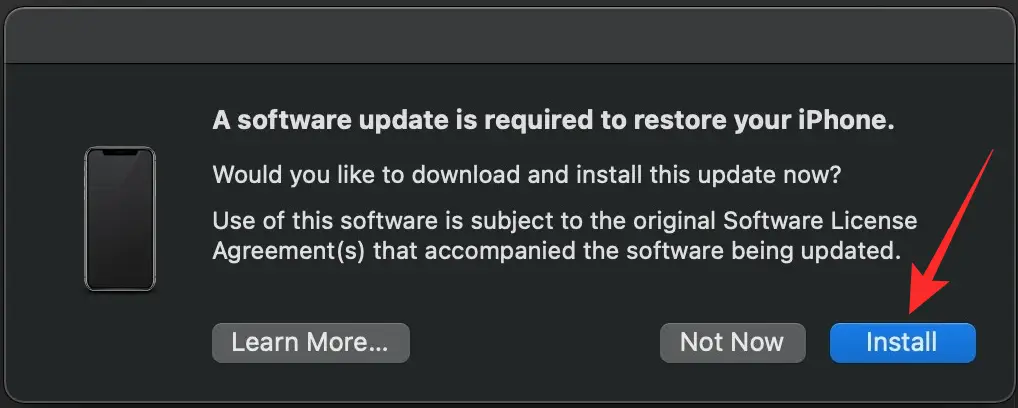
Opdateringen bliver nu downloadet og derefter installeret på din iPhone, og når den er færdig, vil din iPhone nu genstarte til Hello-skærmen.
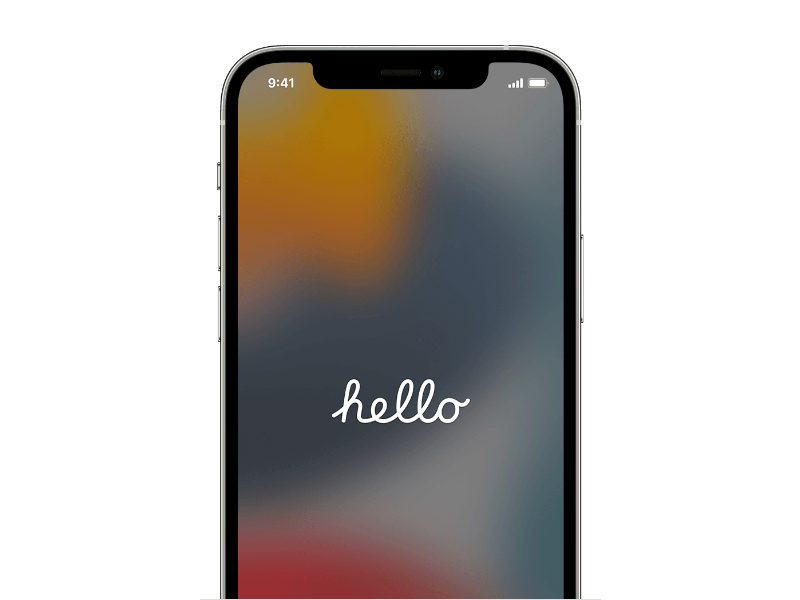
Derfra kan du følge instruktionerne på skærmen for at gendanne den til en ældre iOS 15-sikkerhedskopi ved hjælp af en sikkerhedskopi, du har gemt på din Mac/computer eller fra iCloud-sikkerhedskopien.
Det er alt, du behøver at vide for at fjerne iOS 16 beta fra din iPhone.
Để đảm bảo dữ liệu trên iPhone được sao lưu bất cứ khi nào, bạn có thể điều chỉnh lƻu chế sa điều liệu di động.
iOS 26 har en notifikationsindstilling, der fortæller dig, når Adaptive Power gør din iPhone langsommere, hvis den er aktiveret. Sådan aktiverer du notifikationen om, at Adaptive Power gør din iPhone langsommere.
Fra iOS 26 og fremefter har Apple tilføjet en ny indstilling til funktionen Always On Display, der giver dig mulighed for at sløre baggrundsbilledet. Hvis du ikke ønsker denne sløringseffekt og vil se baggrunden tydeligt, skal du slå den fra i henhold til instruktionerne nedenfor.
Mange mennesker kan ikke lide at bruge baggrundsbilleder på iPhone, fordi det er ret forvirrende. Nedenfor er instruktioner til at slå baggrundsbilleder fra på iPhone.
Den indbyggede Files-app giver dig adgang til filer, der er gemt på din iPhone, samt kompatible cloud-lagringstjenester som iCloud Drive.
Mappen med Apple Music-afspilningslister viser en samlet visning af alle dine sange, så du kan afspille dem i rækkefølge eller blande dem.
iOS 26 bringer en ny funktion, der giver dig mulighed for at dele personlige tilgængelighedsindstillinger fra én iPhone eller iPad til en anden.
Hvis du nogensinde har prøvet at finde vej uden signal, ved du hvor hurtigt en online kortlægningsapp bliver ubrugelig.
Hvis du vil ændre downloadplaceringen i Safari, er det også meget simpelt og velegnet til at administrere downloadfiler for hver person. Nedenfor finder du instruktioner til at ændre downloadplaceringen på Safari på iPhone.
Gennem din købshistorik i App Store kan du se, hvornår du downloadede den pågældende app eller det pågældende spil, og hvor meget du betalte for den betalte app.








