Hướng dẫn bật sao lưu iCloud qua dữ liệu di động

Để đảm bảo dữ liệu trên iPhone được sao lưu bất cứ khi nào, bạn có thể điều chỉnh lƻu chế sa điều liệu di động.
iOS 16 er designet til at give din låseskærm en synligt anderledes visuel og praktisk oplevelse med de mange tilføjelser og UI-eftersyn, der er lavet til den. En af de vigtigste ændringer er implementeret i den måde, hvorpå meddelelserne om låseskærmen vises for dig.
I denne artikel vil vi undersøge, hvordan det redesignede meddelelseslayout ser ud, og hvordan du kan ændre det på iOS 16.
Hvad er de forskellige meddelelsesvisninger, der er tilgængelige på iOS 16?
Apples måde at vise notifikationer på er forblevet den samme i en betydelig del af det sidste årti. Indtil iOS 15, når du har modtaget advarsler fra en app på din iPhone, vil du se en endeløs strøm af tidligere meddelelser fra alle apps spredt i listeformat.
Selvom iOS-brugere var vant til denne meddelelsesvisning, var det ikke den mest behagelige oplevelse for dem, der flyttede over fra Android eller brugte en iPhone for første gang, at rulle gennem en endeløs bunke af advarsler.
Med iOS 16 har Apple redesignet Notification Center ved at ændre den måde, du ser på dine notifikationer på iPhone. Ikke nok med at disse meddelelser nu indlæses nederst på skærmen (i stedet for toppen), vil dine advarsler blive præsenteret på forskellige måder.
For at undgå at forårsage den uophørlige strøm af advarsler, der siver ind på din låseskærm, kan du nu konfigurere din iPhone til at vise dine meddelelser i tre forskellige visninger:
Antal : Hvis du synes, at notifikationer er distraherende, kan Count hjælpe dig med at rydde din klynge af notifikationer ved blot at vise dig antallet af afventende notifikationer. Når det er aktiveret, vil du kun se, hvor mange meddelelser du ikke har set siden sidste gang, du låste din iPhone op, og dette nummer vises nederst på din låseskærm.
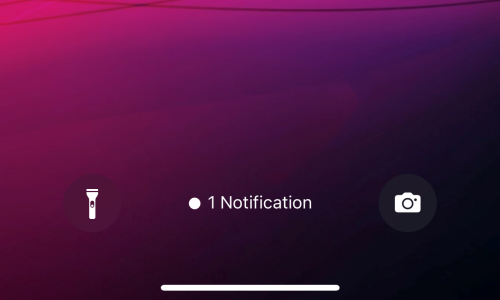
Stak : Med denne visning vil alle meddelelser fra én app blive stablet sammen, og du vil se forskellige stakke af app-meddelelser på låseskærmen og meddelelsescenteret.
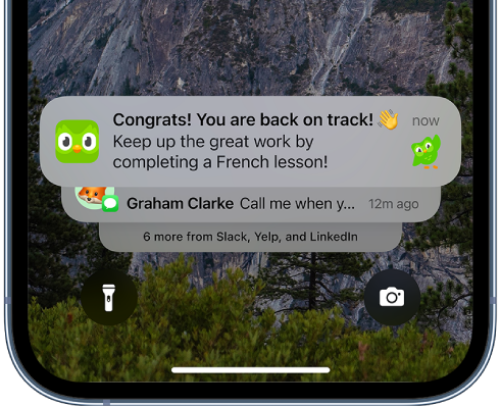
Liste : Hvis du vil have den originale visning af meddelelser, kan du vælge Listevisning. Denne visning vil, som du måske forventer, vise alle dine meddelelser i individuelle felter. Da alle meddelelser på iOS 16 vises nederst på skærmen, vil dine meddelelser, selv i listevisningen, dukke op nederst i stedet for toppen, som du plejede at se på iOS 15 og tidligere.
Kan du ændre meddelelsesvisningen på iOS 16?
Så snart du opdaterer til iOS 16 på din iPhone, aktiveres den nye stakvisning for meddelelser som standard. Stakvisningen viser dine underretninger i forskellige stakke, der er grupperet baseret på den app, de er sendt fra. Selvom denne nye visning gør det mere behageligt at se på meddelelser med lidt mindre rod, er langsigtede iPhone-brugere ikke tilfredse med den måde, din iPhone nu viser meddelelser på.
Heldigvis tilbyder Apple dig en måde at ændre notifikationsvisningen til den gamle måde - hvilket er ved at vælge listevisningen for alle dine notifikationer på iOS 16.
Relateret: iOS 16: Sådan genkaldes en besked på Apple Mail
Sådan ændres meddelelsesvisningen på iOS 16 for at få den gamle visning tilbage fra iOS 15
Hvis du ikke er tilfreds med den måde, iOS 16 viser dine meddelelser på iPhone, kan du vende tilbage til dens oprindelige visning. For at gøre det skal du åbne appen Indstillinger på din iPhone.
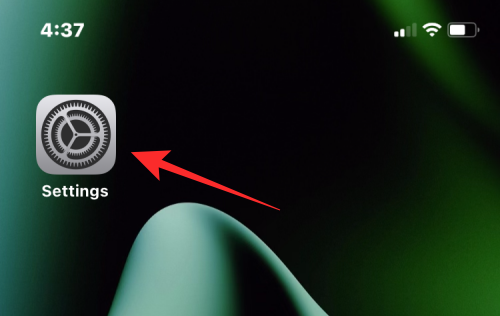
I Indstillinger skal du vælge Meddelelser .
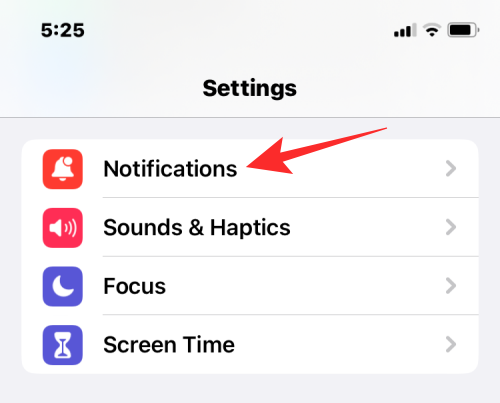
På den næste skærm vil du se Stack som standardvisning for dine meddelelser.
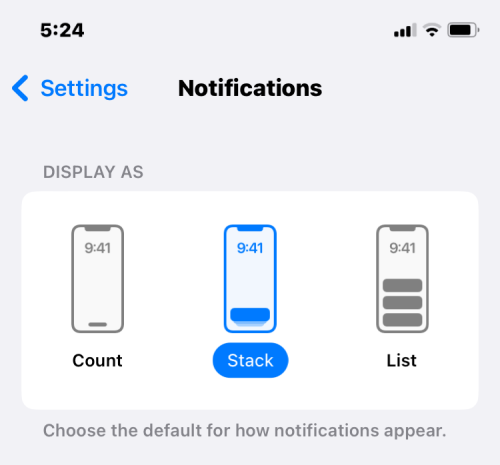
For at ændre det til det originale udseende skal du vælge Liste for at skifte til det.
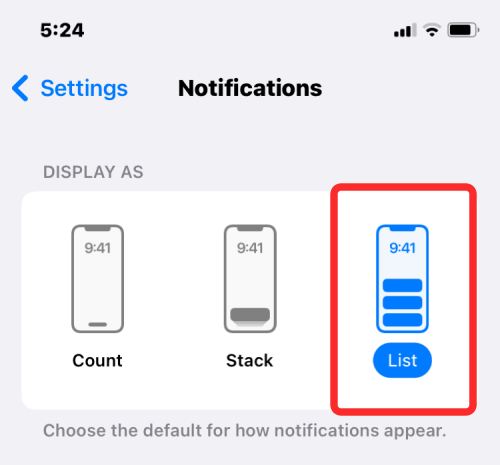
Dine meddelelser vil nu blive vist i listevisning på din låseskærm. Selvom du kan se dine notifikationer vises som en endeløs liste, vil du ikke være i stand til fuldt ud at genvinde det originale udseende, da notifikationer nu vises nederst, ikke øverst.
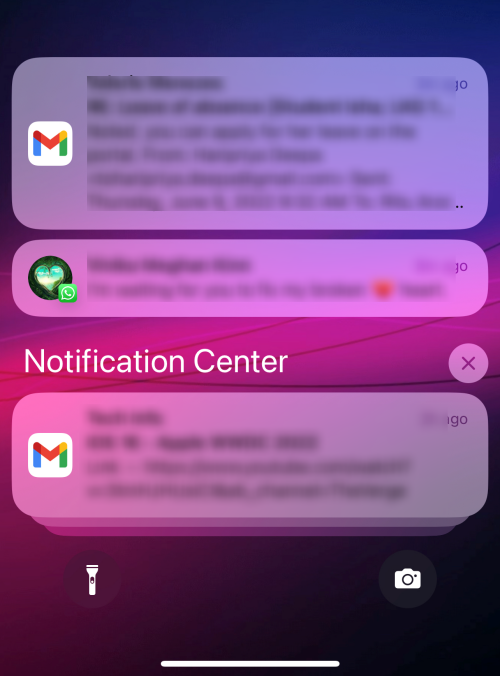
Du kan til enhver tid ændre notifikationsvisningen ved at gå til Indstillinger > Notifikationer og vælge Count eller Stack i stedet for Listevisningen.
Ofte stillede spørgsmål
Her er et par ofte stillede spørgsmål om de nye redesignede meddelelser i iOS 16, der skal hjælpe dig med at komme på farten med den seneste udvikling.
Kan du bruge klemmebevægelsen til at skifte mellem notifikationsvisninger?
Desværre ser klemmebevægelsen ud til at være blevet fjernet fra låseskærmen for nu. Tidligere kunne du klemme på dine meddelelser for at skifte mellem visninger, men desværre har denne funktionalitet været fraværende siden iOS 16-udvikler beta 7 og ser stadig ud til at mangle fra den endelige udgivelse. Apple kunne introducere pinch-gesten i november med en funktionsopdatering til iOS 16, som også er beregnet til at medbringe mange andre forventede funktioner.
Kan du flytte dine notifikationer til toppen i iOS 16?
Desværre er meddelelser blevet flyttet til bunden af din skærm på grund af den nye låseskærm og dens efterfølgende nye brugergrænseflade. Der er således ingen måde at flytte dine meddelelser tilbage til toppen igen.
Kan jeg afvise alle notifikationer på én gang?
Ja, du kan bruge indstillingen Ryd alt til at afvise alle meddelelser på én gang i dit meddelelsescenter. Du kan også stryge til venstre på alle notifikationer på én gang for at afvise dem pr. app.
Det er alt, der er at vide om at ændre visningen af meddelelser på låseskærmen på iOS 16.
RELATEREDE
Để đảm bảo dữ liệu trên iPhone được sao lưu bất cứ khi nào, bạn có thể điều chỉnh lƻu chế sa điều liệu di động.
iOS 26 har en notifikationsindstilling, der fortæller dig, når Adaptive Power gør din iPhone langsommere, hvis den er aktiveret. Sådan aktiverer du notifikationen om, at Adaptive Power gør din iPhone langsommere.
Fra iOS 26 og fremefter har Apple tilføjet en ny indstilling til funktionen Always On Display, der giver dig mulighed for at sløre baggrundsbilledet. Hvis du ikke ønsker denne sløringseffekt og vil se baggrunden tydeligt, skal du slå den fra i henhold til instruktionerne nedenfor.
Mange mennesker kan ikke lide at bruge baggrundsbilleder på iPhone, fordi det er ret forvirrende. Nedenfor er instruktioner til at slå baggrundsbilleder fra på iPhone.
Den indbyggede Files-app giver dig adgang til filer, der er gemt på din iPhone, samt kompatible cloud-lagringstjenester som iCloud Drive.
Mappen med Apple Music-afspilningslister viser en samlet visning af alle dine sange, så du kan afspille dem i rækkefølge eller blande dem.
iOS 26 bringer en ny funktion, der giver dig mulighed for at dele personlige tilgængelighedsindstillinger fra én iPhone eller iPad til en anden.
Hvis du nogensinde har prøvet at finde vej uden signal, ved du hvor hurtigt en online kortlægningsapp bliver ubrugelig.
Hvis du vil ændre downloadplaceringen i Safari, er det også meget simpelt og velegnet til at administrere downloadfiler for hver person. Nedenfor finder du instruktioner til at ændre downloadplaceringen på Safari på iPhone.
Gennem din købshistorik i App Store kan du se, hvornår du downloadede den pågældende app eller det pågældende spil, og hvor meget du betalte for den betalte app.








