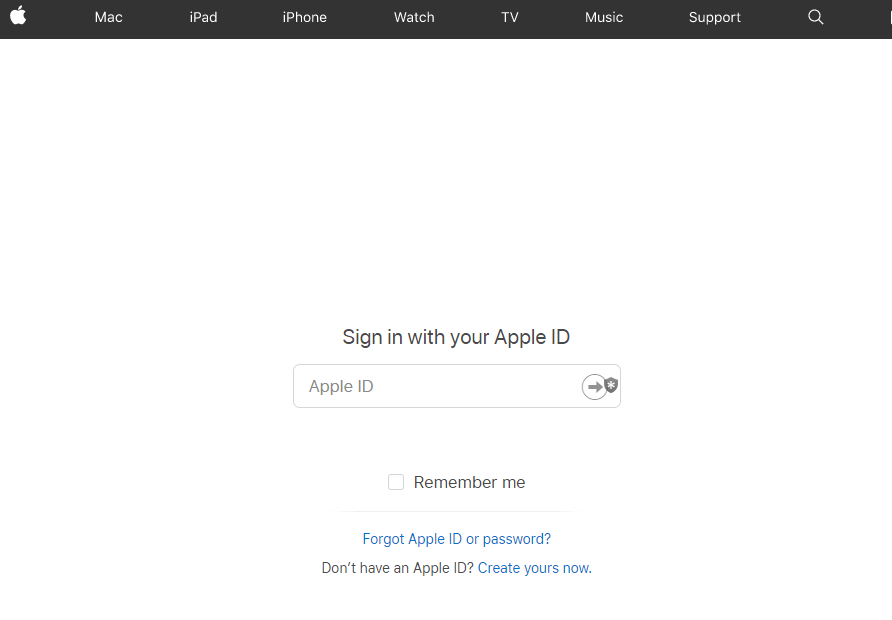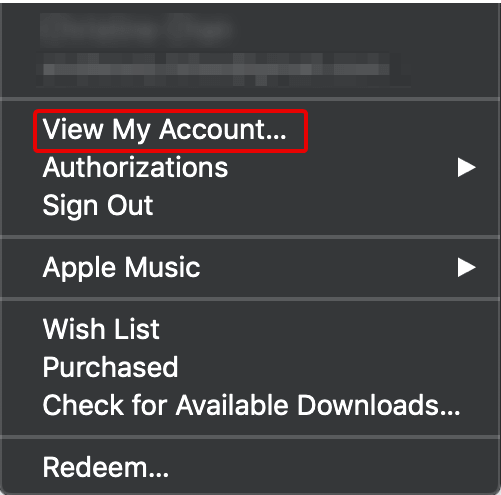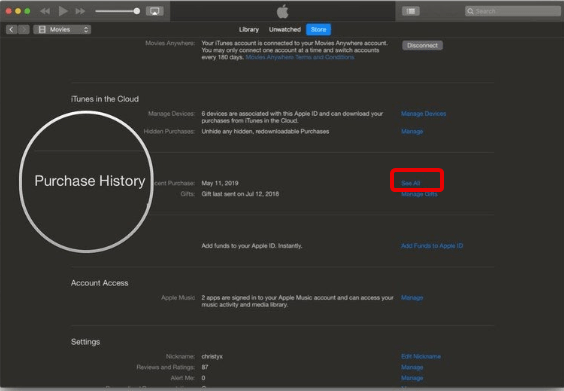Har du fejlagtigt købt en app, musik eller bog fra iTunes eller App Store? Sådan kan du anmode om en refusion direkte fra Apple.
Når en fysisk vare, som du ikke kan lide, er købt ved en fejl, kan du returnere den til butikken og få pengene tilbage. Men når det er et digitalt køb som en app, musik, bog, fra iTunes på Mac eller App Store på iPhone eller iPad, er tilbagebetalinger mindre almindelige.
Så her vil vi forklare, hvordan du får en refusion fra Apple for køb foretaget fra iTunes eller App Store. Apple garanterer ikke refusion, men hvis du har en gyldig grund, kan du få en refusion ved at følge trinene forklaret nedenfor.
Bemærk : Du kan rejse anmodninger om refusion for købet foretaget inden for de sidste 90 dage. Husk også, at Apple ikke tilbyder gratis prøveversioner. Hvis du tager denne vej, vil Apple muligvis slå ned.
Men hvis købet er foretaget ved en fejl, virker appen ikke eller er gået i stykker, så kan du kontakte Apple for at få pengene tilbage.
Hvordan kan du anmode om en refusion?
- Du kan anmode om en refusion fra App Store på to måder:
- Fra Apples hjemmeside eller iTunes.
- iTunes er ikke den nemmeste mulighed, derfor vil vi fokusere på at få en refusion fra nettet.
Sådan får du en refusion for Apple-produkter ved brug af internettet
Følg nedenstående trin for at anmode om en refusion for Apple-produkter ved hjælp af en hvilken som helst webbrowser:
- Besøg https://reportaproblem.apple.com/ eller copy-paste URL'en til din browsers adresselinje.
- Log derefter ind med dit Apple-id og din adgangskode.
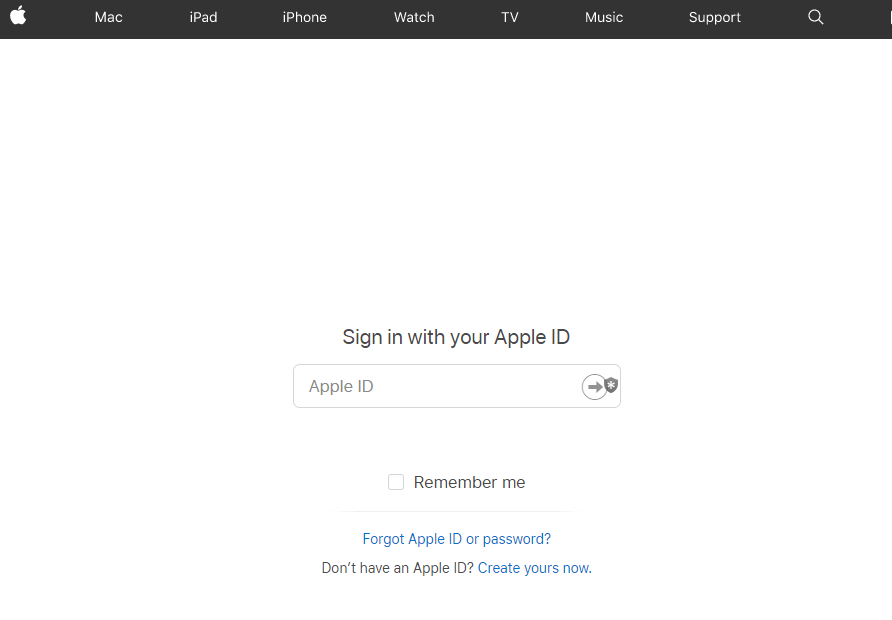
- Vælg den rigtige mulighed for at få en refusion.
- Hvis du er usikker på kategorien, tryk på Alle for at finde købet.
- Klik nu på Rapporter et problem til højre for det produkt, som du ønsker en refusion for.
- Vælg årsagen til tilbagebetalingen fra rullemenuen.
- Forklar problemet i beskrivelsesboksen.
- Klik på Send, når du er færdig. I løbet af de næste par dage vil du høre tilbage fra Apple om godkendelse af anmodningen om tilbagebetaling eller ej.
Hvad sker der, når et problem rapporteres?
Når et problem i en app rapporteres, får brugeren seks muligheder baseret på købstypen (app eller køb i app). Valget af muligheder afgør, hvad der vil ske. I nogle tilfælde kan du indsende en refusion direkte. Men i nogle tilfælde, hvor du ikke kan se appen på din enhed, kan du blive videresendt til udviklerens websted for at downloade appen igen.
Her er en liste over mulighederne:
- Jeg vil gerne anmode om en refusion
- Jeg godkendte ikke dette køb – hvis du er blevet debiteret uden autorisation, skal du bruge denne mulighed. Linket fører dig til iTunes Store-support side
- Modtog ikke eller kunne ikke finde køb i appen
- App (eller in-app) vil ikke installere eller downloade
- Appen virker eller opfører sig ikke som forventet
Sådan får du en refusion fra iPhone eller iPad
Hvis du bruger iPhone eller iPad til at anmode om en refusion, sidder du fast, bliver du nødt til at bruge internettet, fordi Apple ikke tilbyder noget link til at rapportere et problem. Alternativt kan du rapportere problemet via e-mail-kvittering.
- Åbn Mail-appen.
- Skriv "Din kvittering fra Apple" i søgefeltet. Dette kan give dig forskellige resultater. Du skal kigge efter den mail, der har kvitteringen for købet, som du ønsker tilbagebetaling for. Hvis du ikke er sikker på datoen, kan du prøve at søge efter appnavnet for at gøre denne proces enkel.
- Tryk nu på Rapporter et problem i selve mailen for at få en refusion.
- Log ind på din Apple-konto, når du vender tilbage til Apples problemrapportside.
- Følg instruktionerne på skærmen eller følg de samme trin som beskrevet ovenfor.
Vent med at høre fra Apple, når anmodningen er indsendt. Inden for et par uger får du at vide, om din anmodning er accepteret eller ej.
Sådan får du iTunes-refusion på Windows eller Mac
Hvis du bruger en stationær computer, kan du anmode om iTunes-refusion ved at besøge din iTunes-konto på både pc eller Mac.
Bemærk: Hvis du bruger den nyeste macOS Catalina 10.15, skal du i stedet for iTunes-appen gå til Musik-appen.
- Åbn iTunes.
- Klik på Konto > Vis konto.
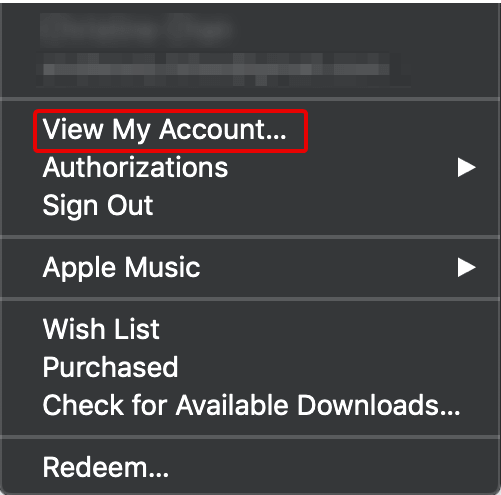
- Når du bliver bedt om at logge ind på din Apple-konto.
- Klik på Se alle.
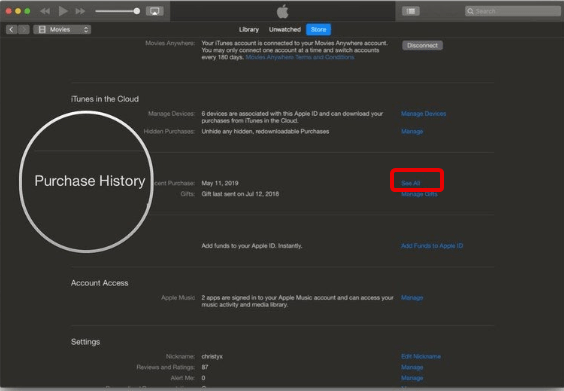
- Se efter den app, du vil have en refusion for. Hvis du ikke kan finde den, skal du vælge datointervallet fra rullemenuen under Købshistorik.
- Når du har fået appen, skal du klikke på Mere ved siden af appen > Rapporter et problem.
- Du bliver nu omdirigeret til en ny side. Her skal du vælge årsagen til tilbagebetalingen. Hvis det er et utilsigtet køb, skal du gå med "Jeg ville ikke købe dette" eller "Mit køb fungerede ikke som forventet."
- Klik på Næste > Send.
Om et par dage hører du tilbage fra Apple vedrørende din anmodning om tilbagebetaling.
Det er det. Ved at bruge disse enkle trin kan du indsende din anmodning om refusion og bede om en refusion for en ting, der er købt ved en fejl. Selvom Apple ikke imødekommer alle anmodninger om tilbagebetaling, men med problemer som downloadfejl, er lejer altid sympatiske. Der er ingen skade i at prøve det. Hvis du har spørgsmål angående dette, så lad mig det vide i kommentarerne.