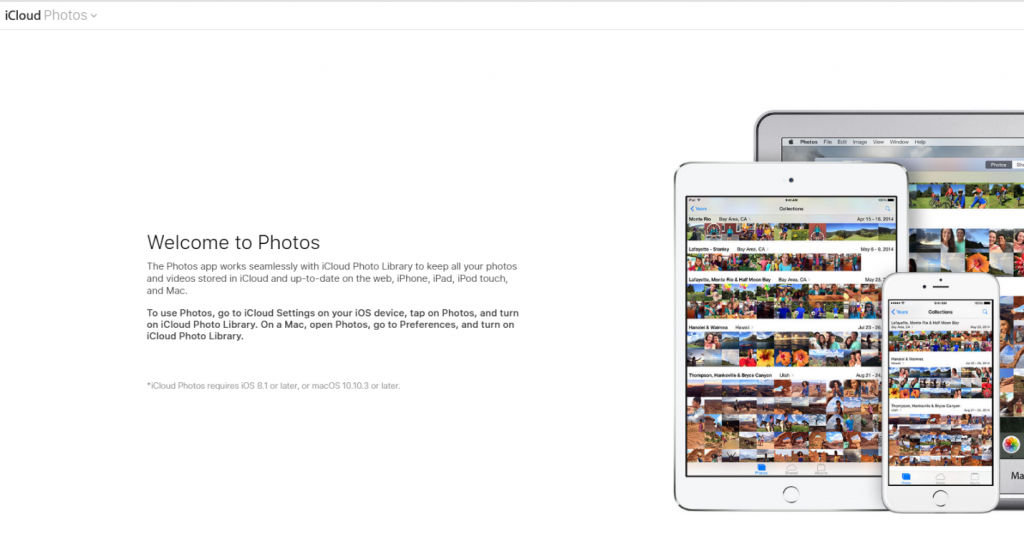Hvis du har brugt iPhone i nogen tid nu, så skal du helt sikkert være opmærksom på Apples My Photo Stream-funktion. For dem, der ikke ved det, er det en funktion tilgængelig for iCloud-brugere, der synkroniserer deres billeder og gør dem tilgængelige fra enhver Apple-enhed.
Lad os sige, at du har klikket på billeder fra din iPhone og har uploadet dem til iCloud. Hvis din Photo Stream-funktion er slået til, vil du være i stand til at få adgang til disse billeder fra din iPad eller MacBook eller enhver anden Apple-enhed.
Når det er sagt, er der stadig en fangst. Du har kun fri adgang på op til 5 GB hukommelsesplads på din iCloud-konto (hvilket kun er en lille mængde hukommelse, især for brugere med mange datafiler). Når du har forbrugt det hele og ønsker at have adgang til mere, skal du betale et betragteligt beløb til Apple. Du kan dog administrere din iCloud-konto bedre og optimere dens gratis 5 GB lagerfacilitet. Så lad os komme til det.
Læs også: Sådan sikkerhedskopieres og gendannes data fra Mac?
Sådan får du adgang til iCloud-fotos?
For at få adgang til iCloud-billeder skal du konfigurere dit iCloud-drev fra dit Apple ID. Når du har oprettet dit Apple-id og opsat iCloud-drev, skal du følge nedenstående trin.
- Start en hvilken som helst webbrowser, og gå til iCloud.com
- Når du er landet på siden, skal du trykke på Fotos.
- Dit tryk synkroniserer alle dine billeder til dit iCloud-drev.
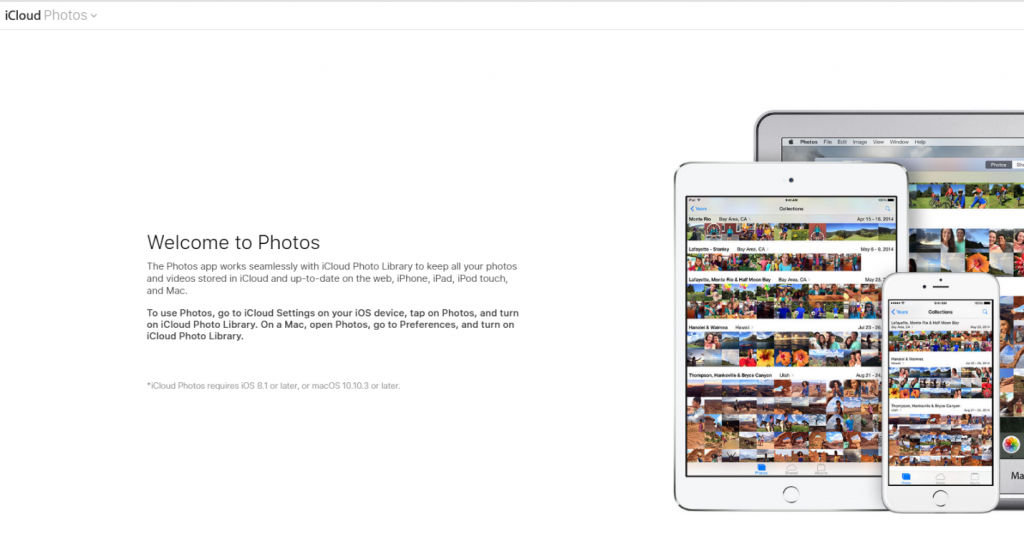
Alternativt kan du også prøve disse trin!
- Gå til din telefon Indstillinger
- Tryk på iCloud
- Slå iCloud Photo Library og My Photo Stream til
Bemærk: Første gang du indlæser dine billeder til iCloud, kan det tage noget tid. Skærmen viser en besked - 'Forbereder dit bibliotek', mens dine billeder bliver uploadet. Men når først dit fotobibliotek er synkroniseret med iCloud, bliver denne indlæsningstid betydeligt mindre, og adgangen over billeder bliver hurtigere.
Hvordan aktiverer jeg fotostream fra iPhone?
Det er nemt og hurtigt at aktivere Photos Stream. Følg disse trin for at tænde den.
- Gå til din telefon Indstillinger.
- Tryk på iCloud.
- Gå til Fotos.
- Slå 'Upload til min fotostream' til.
Hvordan administrerer man iCloud-lagring?
Med lidt hukommelse på 5 GB er det ret udfordrende at administrere og stadig udelade noget lagerplads til nye data. Du kan enten få ekstra lagerplads ved at opgradere din iCloud-lagerplan eller administrere dens data manuelt.
Du kan administrere dine data på iCloud og skabe mere plads på den ved at slette forskellige elementer fra dens lager.
- Du kan slette gamle sikkerhedskopier.
- Stop forskellige apps i at blive sikkerhedskopieret.
- Slet uønskede billeder og videoer fra den.
- Slet alle unødvendige filer fra den.
- Slet mails, der er gemt på dit iCloud-lager.
Når du har ryddet alle uønskede data fra din telefon, vil du helt sikkert have tilstrækkelig plads til at gemme flere filer. Oven i købet hjælper iCloud og My Photo Stream-funktionen dig med at få adgang til dine billeder når som helst, med enhver Apple-enhed, hvor du er!
Så kom i gang med denne seje funktion og fortæl os, hvordan du kunne lide den i kommentarfeltet nedenfor!