Hướng dẫn bật sao lưu iCloud qua dữ liệu di động

Để đảm bảo dữ liệu trên iPhone được sao lưu bất cứ khi nào, bạn có thể điều chỉnh lƻu chế sa điều liệu di động.
Hvad skal man vide
Hvad er multi-timere på iOS 17?
Med iOS 17 tilbyder Apple nu brugerne muligheden for at indstille flere timere på én gang på deres iPhones. Det er en velkommen forandring, som mange mennesker har ventet på i årevis nu. Ur-appen, som indtil iOS 16 kun tillod brugere at indstille en timer ad gangen, kan nu bruges til at aktivere et vilkårligt antal timere, hvilket gør det ideelt for dig at holde trit med flere opgaver på én gang.
Du kan indstille et hvilket som helst antal timere, du ønsker på timerskærmen. Når du starter timeren, vises alle dine aktive timere som meddelelser om liveaktiviteter på din låseskærm og i meddelelsescenteret. Herfra kan du se den resterende tid for timeren til at slukke, sætte på pause eller stoppe timere uden at skulle åbne Ur-appen.
Når du opretter en ny timer på Ur-appen, vil den være let tilgængelig i en dedikeret "Seneste"-sektion, hvorfra du kan aktivere den igen på et senere tidspunkt. Ligesom aktive timere kan du beholde et hvilket som helst antal timere i "Seneste" eller slette dem, hvis du finder det unødvendigt.
Relateret: Sådan slår du skærmafstand fra på iOS 17
Sådan indstilles flere timere på iOS 17
Før du kan indstille flere timere på din iPhone, skal du sikre dig, at din enhed kører iOS 17 eller nyere ved at gå til Indstillinger > Generelt > Softwareopdatering .
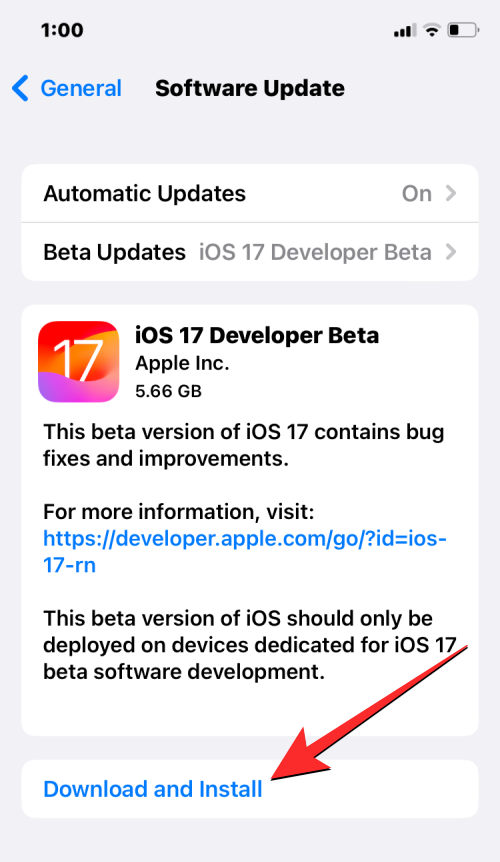
Bemærk : I skrivende stund er iOS 17 kun tilgængelig som et udviklereksempel, så vi foreslår, at du venter på en betaversion eller offentlig udgivelse for at undgå at løbe ind i problemer eller fejl i softwaren.
Processen med at konfigurere flere timere er den samme som at indstille enhver ny timer på iOS 17. For at komme i gang skal du åbne Ur- appen på din iPhone.

Inde i Ur skal du trykke på fanen Timer i nederste højre hjørne.

Hvis du ikke har en aktiv timer, vil du se timerskærmen med tre drejeknapper svarende til timer , minutter og sekunder i den øverste halvdel af skærmen. Du kan oprette en ny timer ved at justere drejeknapperne i henhold til den ønskede varighed for timeren.
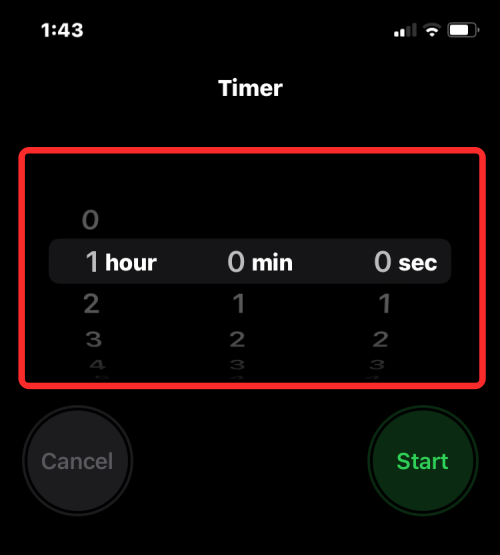
Når du har indstillet det foretrukne tidspunkt, skal du trykke på Start lige under urskiverne for at starte timeren.
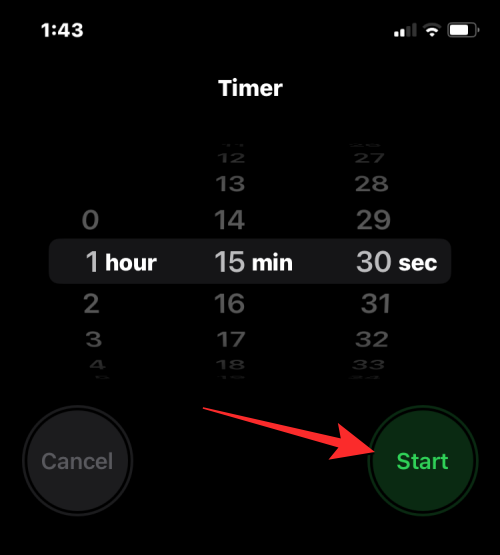
Du kan også indstille timere, som du har konfigureret for nylig, ved at kigge efter dem under afsnittet "Seneste" på timerskærmen. Når du finder en timer, du gerne vil bruge fra denne sektion, skal du trykke på Start på dens højre side for at aktivere den.
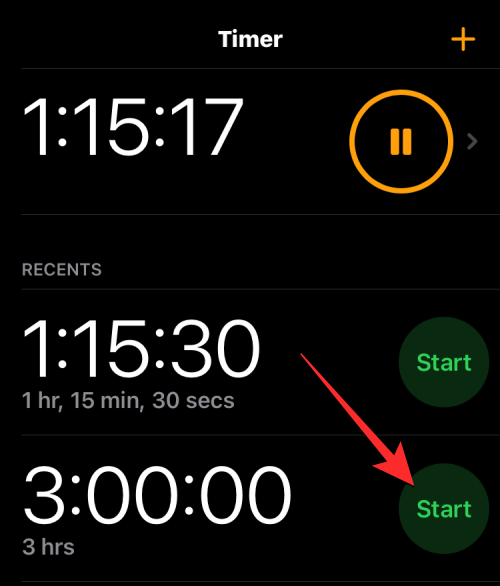
Hvis den efterfølgende timer, du ønsker at indstille, ikke er tilgængelig under "Seneste", kan du oprette en ny timer ved at trykke på +-ikonet i øverste højre hjørne af timerskærmen.
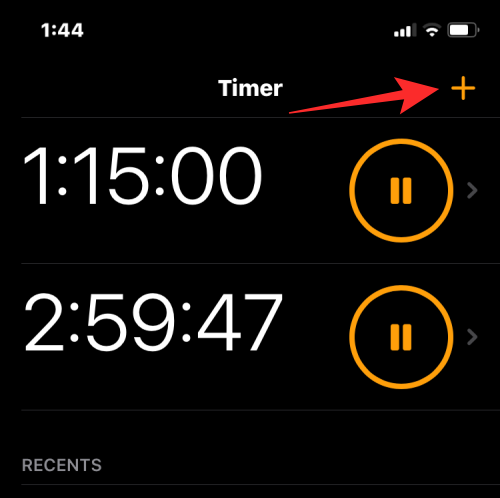
På den næste skærm skal du konfigurere den anden timer ved hjælp af de tre drejeknapper til at indstille timer , minutter og sekunder på samme måde som du gjorde med den første timer. Når du har justeret disse skiver i henhold til din foretrukne varighed, skal du trykke på Start i øverste højre hjørne.
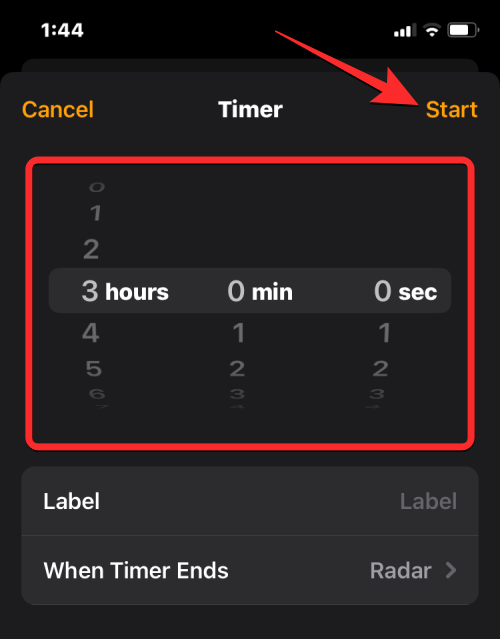
Dette vil aktivere den anden timer, og du bør se begge dine aktive timere på skærmen Timer. Du kan gentage disse trin for at tilføje flere timere på din iPhone.
Hvad sker der, når du indstiller flere timere?
Når du indstiller en masse timere på én gang inde i Ur-appen, vil du se dem alle opført på Timer-skærmen. Denne skærm viser listen over timere, der i øjeblikket er i gang sammen med et andet sæt timere under "Seneste". Sidstnævnte viser alle de tidligere timere, du har indstillet på din iPhone, som kan genaktiveres ved hjælp af Start-knapperne ved siden af dem.
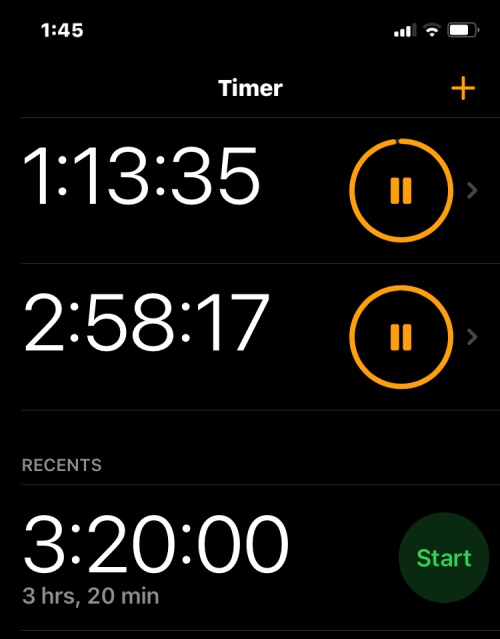
Ud over det vil alle dine aktive timere til enhver tid være synlige som Live-aktiviteter på din iPhones låseskærm og Notifikationscenter. Her vil du se den resterende tid, der er tilbage for timerne til at gå af for hver af dine aktive timere sammen med muligheder for at sætte dem på pause eller stoppe dem til enhver tid.
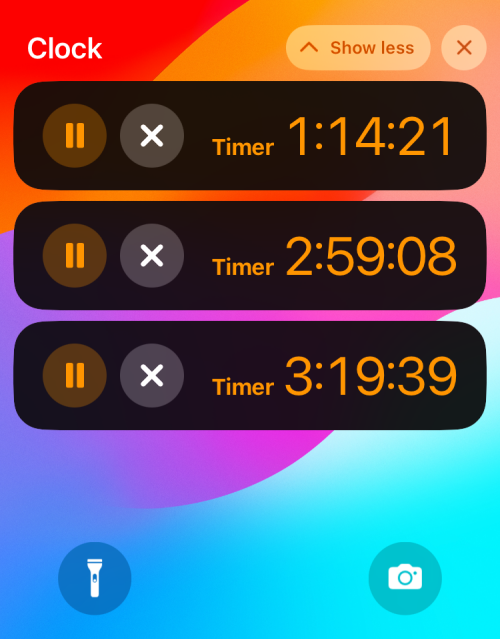
Sådan pauser/stopper du flere timere
Hvis du har aktiveret en masse timere på én gang, vil de alle være let tilgængelige på din iPhones låseskærm og meddelelsescenter. Dette gør det nemmere for dig at sætte dem på pause eller stoppe dem fra enhver skærm uden at kræve, at du åbner Ur-appen for at få det gjort. For at få adgang til timerne på låseskærmen skal du låse din iPhone op ved hjælp af sideknappen til højre. Hvis din telefon allerede er låst op, skal du stryge ned fra øverste venstre hjørne.
På låseskærmen eller meddelelsescenteret kan du se alle de timere, der i øjeblikket er aktive på din iPhone. Herfra kan du midlertidigt sætte timeren på pause ved at trykke på pauseikonet eller stoppe den permanent ved at trykke på X-ikonet på den ønskede timer.
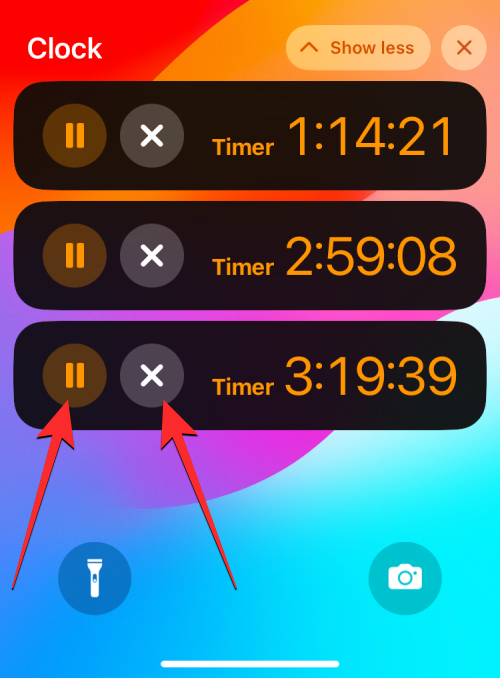
Du kan gøre det samme for andre timere, du vil sætte på pause eller deaktivere.
Du kan også pause og stoppe timere fra Ur- appen ved at gå til fanen Timer .

Inde på Timer-skærmen kan du sætte en ønsket timer på pause ved at trykke på pauseikonet til højre.
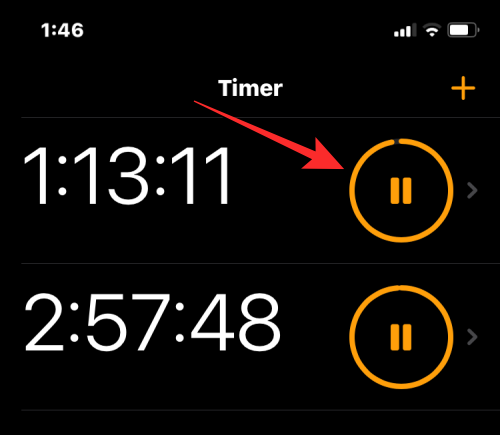
For at stoppe og deaktivere en timer, stryg den ønskede timer fra højre mod venstre og tryk derefter på Slet- indstillingen i højre side.

Du kan gentage det for andre timere, du ønsker at sætte på pause eller stoppe.
Sådan sletter du flere timere
Du kan slette både aktive og inaktive timere, du har indstillet på din iPhone, fra timerskærmen. Når du sletter en aktiv timer, deaktiveres den og sendes til afsnittet "Seneste" på timerskærmen, hvor du nemt kan få adgang til den på et senere tidspunkt. Når du sletter en timer fra sektionen "Seneste", forsvinder den fra dine nyligt indstillede timere for at slette uønskede timere fra Ur-appen.
For at slette timere skal du åbne Ur- appen på din iPhone.

Inde i Ur skal du trykke på fanen Timer i nederste højre hjørne.

På Timer-skærmen, der vises, kan du slette en aktiv timer ved at stryge den til venstre og derefter trykke på Slet til højre.

Dette vil deaktivere den valgte aktive timer og sende den til "Seneste".
Hvis du ønsker at slette en timer fra afsnittet " Seneste ", skal du stryge den uønskede timer fra højre mod venstre og derefter trykke på Slet til højre.
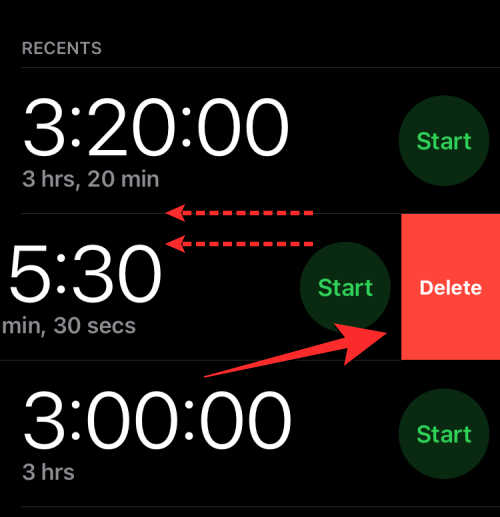
Denne handling fjerner den valgte timer fra "Seneste".
Det er alt, du behøver at vide om brug af flere timere på iOS 17.
Relateret: Sådan slår du StandBy-tilstand fra på iOS 17
Để đảm bảo dữ liệu trên iPhone được sao lưu bất cứ khi nào, bạn có thể điều chỉnh lƻu chế sa điều liệu di động.
iOS 26 har en notifikationsindstilling, der fortæller dig, når Adaptive Power gør din iPhone langsommere, hvis den er aktiveret. Sådan aktiverer du notifikationen om, at Adaptive Power gør din iPhone langsommere.
Fra iOS 26 og fremefter har Apple tilføjet en ny indstilling til funktionen Always On Display, der giver dig mulighed for at sløre baggrundsbilledet. Hvis du ikke ønsker denne sløringseffekt og vil se baggrunden tydeligt, skal du slå den fra i henhold til instruktionerne nedenfor.
Mange mennesker kan ikke lide at bruge baggrundsbilleder på iPhone, fordi det er ret forvirrende. Nedenfor er instruktioner til at slå baggrundsbilleder fra på iPhone.
Den indbyggede Files-app giver dig adgang til filer, der er gemt på din iPhone, samt kompatible cloud-lagringstjenester som iCloud Drive.
Mappen med Apple Music-afspilningslister viser en samlet visning af alle dine sange, så du kan afspille dem i rækkefølge eller blande dem.
iOS 26 bringer en ny funktion, der giver dig mulighed for at dele personlige tilgængelighedsindstillinger fra én iPhone eller iPad til en anden.
Hvis du nogensinde har prøvet at finde vej uden signal, ved du hvor hurtigt en online kortlægningsapp bliver ubrugelig.
Hvis du vil ændre downloadplaceringen i Safari, er det også meget simpelt og velegnet til at administrere downloadfiler for hver person. Nedenfor finder du instruktioner til at ændre downloadplaceringen på Safari på iPhone.
Gennem din købshistorik i App Store kan du se, hvornår du downloadede den pågældende app eller det pågældende spil, og hvor meget du betalte for den betalte app.








