Hướng dẫn bật sao lưu iCloud qua dữ liệu di động

Để đảm bảo dữ liệu trên iPhone được sao lưu bất cứ khi nào, bạn có thể điều chỉnh lƻu chế sa điều liệu di động.
Det er ikke for intet, at diktering er en af de mest brugte funktioner på iPhones eller iPads. Det er et værktøj, der lader dig multitaske ved at overtage inputmetoden for at give dig en håndfri oplevelse. For yderligere at finpudse kanterne har Apple foretaget forbedringer til dikteringsfunktionen, som du vil få glæde af på iOS 16.
Her er alt, hvad du behøver at vide om diktering på iOS 16 .
Diktering på iOS 16: Hvad er nyt?
Med en ny vægt på flydende overgang mellem berøring og stemmeinput tillader iOS 16, at Dication- og berøringsinput-funktioner kan eksistere side om side, så du kan skifte mellem begge efter behov uden at deaktivere den anden.
For at sætte det i perspektiv, når du bruger berøringsinput, stopper diktering ikke automatisk, i stedet kan du frit bruge berøringsfunktionen til at flytte markøren for at udføre redigeringshandlinger som f.eks. at tilføje et QuickText-forslag i teksten eller foretage handlinger med hjælp af diktering som at erstatte en valgt tekst ved hjælp af stemmeinput.
Et andet bemærkelsesværdigt aspekt ved forbedret diktering er intelligent input. Den tilføjer automatisk tegnsætninger (kommaer, punktummer og tegnsætningstegn), når du dikterer tekst med næsten uhyggelig præcision i tone- og pauseregistrering. Diktering understøtter endda emoji-input med IOS 16-opdateringen. Det er en fordelagtig funktion, der lader dig tilføje tekst uden at afbryde talestrømmen.
Relateret: 5 måder at kopiere emne på iPhone på iOS 16
Sådan skifter du mellem tastatur- og diktatinput
Med iOS 16-opdateringen forbliver tastaturet altid på skærmen, når et tekstfelt er valgt. Dette giver dig mulighed for at bruge både berørings- og stemmeinputmetoder samtidig uden at skulle gå på kompromis med den ene for den anden.
For at starte diktering skal du trykke inde i et tekstfelt for at se tastaturet og trykke på diktatikonet nederst på tastaturet.
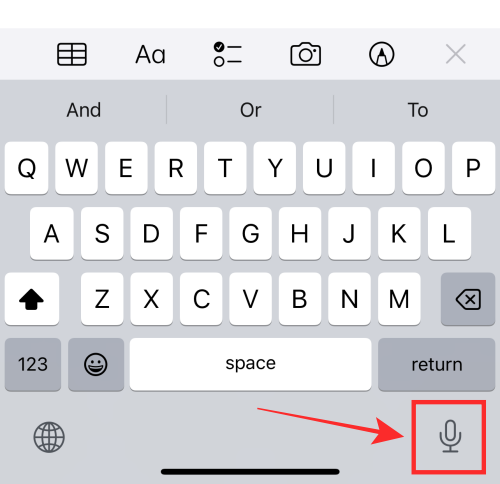
Når du vil bruge berøringsinput, skal du flytte markøren frit i tekstfeltet og bruge tastaturet til at foretage nødvendige redigeringer eller tilføjelser.
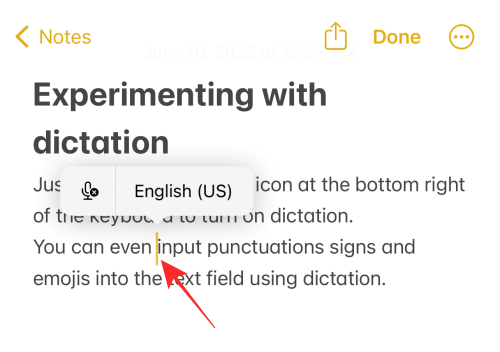
Brug af tastaturinput vil ikke automatisk slå diktering fra som tidligere. Når du vil starte vokalinput igen, skal du bare begynde at diktere uden at skulle udføre yderligere handlinger.
Hvis du vil stoppe diktering, er der 2 måder at gøre det på - én måde er at trykke på diktatikonet på overløbsmenuen over markøren.
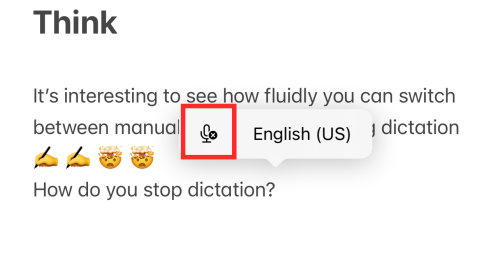
Den anden metode er at trykke på diktatikonet nederst til højre på tastaturet.
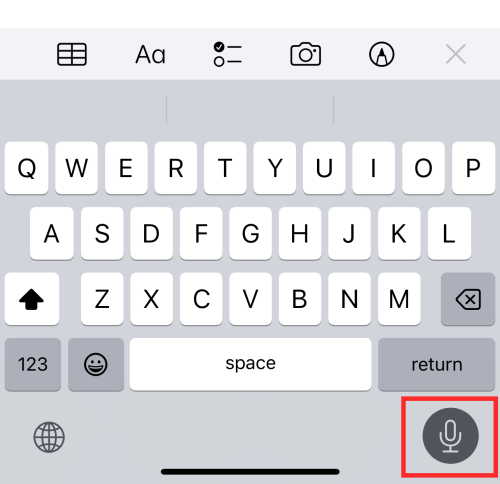
Du kan tænde den igen når som helst, når du trykker på diktatikonet i nederste højre hjørne af tastaturet. Når du slår diktering til, forbliver funktionen aktiv i et tekstfelt, medmindre du:
Dikteringstips og tricks til iPhone på iOS 16
Her er et par måder at få det bedste ud af diktat
1. Tag noter
At tage noter i Notes-appen (eller lignende apps) er nemmere end nogensinde, nu hvor diktering kan fungere sammen med tastaturindtastningsmetoden. For eksempel kan du bruge berøringsfunktionen til at vælge eller kopiere tekst eller indsætte et QuickType-forslag, alt sammen uden at afbryde diktat. Dette eliminerer behovet for at genstarte diktering, hver gang du vil lave stemmeinput (efter du har brugt berøringsindtastningsmetoden).
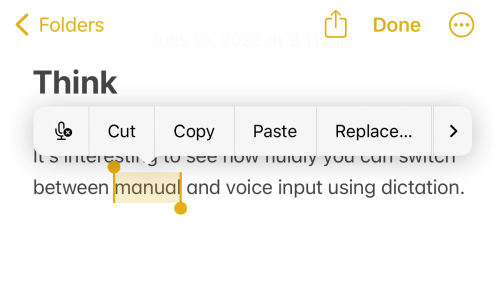
2. Kladdebeskeder
Tekstfelter med beskedapps og skrivebokse, der noterer eller sender apps, nyder det samme privilegium af harmonisk integration af diktat- og berøringsindtastningsfunktioner. Derudover har Apple givet beskeder-appen et særligt privilegium ved at tilføje et dikteringsikon lige i appens tekstfelt, hvilket gør det endnu mere bekvemt for dig at nyde dens opdaterede funktioner.
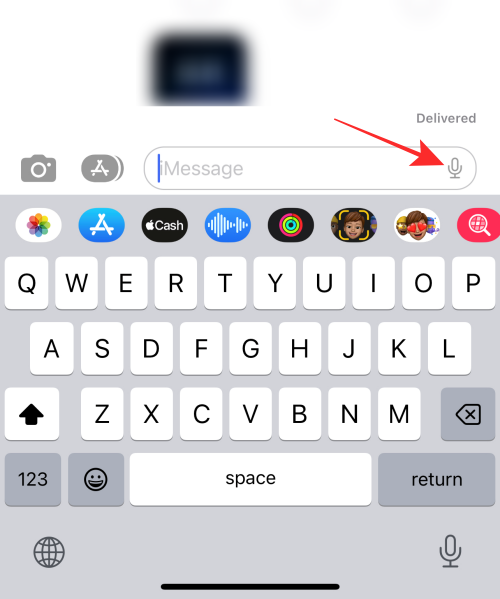
3. Erstat valgte ord med stemmeinput
Hvis du vil ændre et ord, der er indtastet forkert i tekstfeltet, mens du dikterer, skal du bruge markøren (berøringsinput) til at vælge ordet eller en del af teksten og indtale den nye tekst direkte for at erstatte den; dette sparer behovet for at foretage manuelle rettelser ved at skrive.
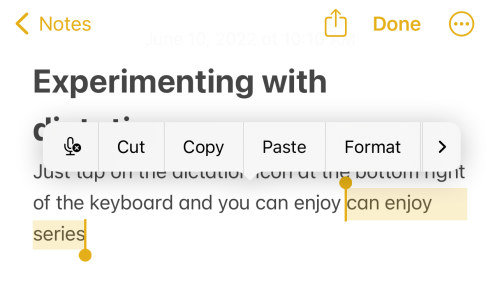
Det er værd at gentage, at du ikke behøver at genstarte Diktering hver gang for at skifte fra berøring til stemmeinput og omvendt.
4. Indtast tegnsætningstegn, symboler og tegn
I iOS 16 hjælper forbedringerne i diktat det med at skelne grundlæggende inputkrav uden at bruge kommandoord som "indsæt". For eksempel kan du indsætte et tegnsætningstegn eller symbol i teksten ved blot at nævne navnet på symbolet, mens du dikterer (f.eks.: bindestreg, plustegn, lighedstegn; stjernesymbol osv.).
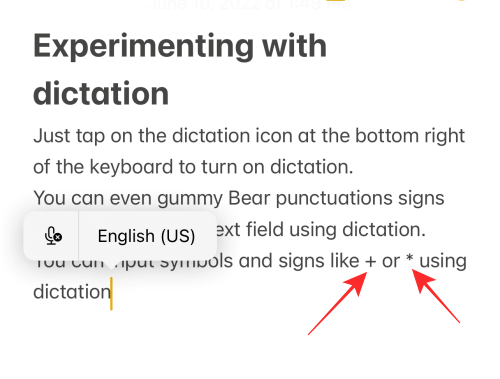
Tip: For at få det bedste ud af denne funktion, skal du muligvis bruge lidt tid på at finde ud af, hvilke søgeord der giver hvilket output.
5. Indtast emojis
For at toppe alt kan du nu indtaste emojis i tekstfeltet ved hjælp af Dication. Bare afslappet sig titlen på emoji uden nogen kommandoprompter, og diktering vil registrere og foretage intelligent input i tekstfeltet. (F.eks.: at skrive hånd-emoji; sindblæste emoji).
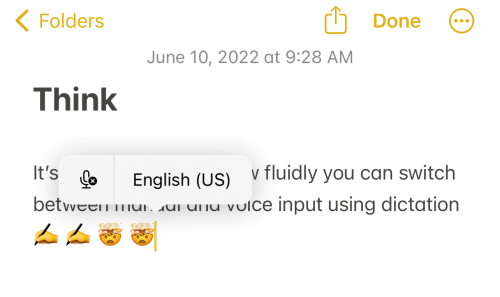
Fangsten er, at du skal være meget specifik omkring titlen på emoji'en for at få den til at virke. Men hvis du er bekendt med navnene på alle de emojis, du bruger til daglig, burde dette ikke være et problem.
6. Brug med Siri
Den glatteste måde at få den bedste håndfri oplevelse med Diktering er at bruge den i kombination med Siri. Bare "Hey Siri" for at vække din assistent og bede den om at starte enhver Siri-understøttet app. For eksempel kan du bede Siri om at "Start en note" og fortsætte i tekstfeltet med stemmeinput efter at have slået diktering til.
Nu er tiden inde til at nævne, at selvom diktering ikke har nogen støttebegrænsninger, kan det flydende skift mellem stemme- og berøringsinput ikke udføres på adresselinjer og søgelinjer. Som du kan se på skærmbilledet nedenfor, glider det, selvom tastaturet forbliver på skærmen, ind i en tom (deaktiveret) tilstand, når dikteringsfunktionen er i brug på adresselinjen i Safari-browseren.
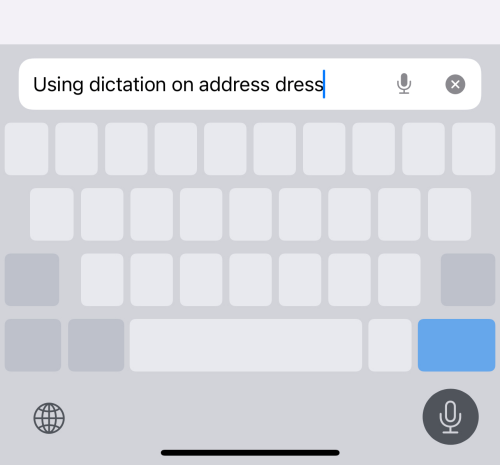
Dette kan være en for tidlig konklusion, da vores erfaring er baseret på at teste funktionen på iOS 16 Beta-versionen. Vi bliver nødt til at vente på den officielle version af iOS 16 for at udforske det sande potentiale ved stemme-touch-input-fluidovergang.
Det er det! Del din feedback med os i kommentarerne!
RELATEREDE
Để đảm bảo dữ liệu trên iPhone được sao lưu bất cứ khi nào, bạn có thể điều chỉnh lƻu chế sa điều liệu di động.
iOS 26 har en notifikationsindstilling, der fortæller dig, når Adaptive Power gør din iPhone langsommere, hvis den er aktiveret. Sådan aktiverer du notifikationen om, at Adaptive Power gør din iPhone langsommere.
Fra iOS 26 og fremefter har Apple tilføjet en ny indstilling til funktionen Always On Display, der giver dig mulighed for at sløre baggrundsbilledet. Hvis du ikke ønsker denne sløringseffekt og vil se baggrunden tydeligt, skal du slå den fra i henhold til instruktionerne nedenfor.
Mange mennesker kan ikke lide at bruge baggrundsbilleder på iPhone, fordi det er ret forvirrende. Nedenfor er instruktioner til at slå baggrundsbilleder fra på iPhone.
Den indbyggede Files-app giver dig adgang til filer, der er gemt på din iPhone, samt kompatible cloud-lagringstjenester som iCloud Drive.
Mappen med Apple Music-afspilningslister viser en samlet visning af alle dine sange, så du kan afspille dem i rækkefølge eller blande dem.
iOS 26 bringer en ny funktion, der giver dig mulighed for at dele personlige tilgængelighedsindstillinger fra én iPhone eller iPad til en anden.
Hvis du nogensinde har prøvet at finde vej uden signal, ved du hvor hurtigt en online kortlægningsapp bliver ubrugelig.
Hvis du vil ændre downloadplaceringen i Safari, er det også meget simpelt og velegnet til at administrere downloadfiler for hver person. Nedenfor finder du instruktioner til at ændre downloadplaceringen på Safari på iPhone.
Gennem din købshistorik i App Store kan du se, hvornår du downloadede den pågældende app eller det pågældende spil, og hvor meget du betalte for den betalte app.








