At browse på Safari er faktisk simpelt, og tilføjelsen af forskellige udvidelser løser de fleste problemer med en forbedret assistance. Men disse ting kan blive bitre, når annoncer begynder at vise deres grimme ansigt og forårsage unødvendig irritation.
Har du også oplevet sådan noget før? Hvis ja, så skal du vide, at en sådan situation bringer dig til at stoppe i en nøddeskal, men lad os bare sige, du vil være i stand til at undgå det ved at bruge adblocker på Safari iOS på forskellige måder.
Vi vil i hvert fald ikke tage dig meget tid og vil ikke lade din browseroplevelse gå ned igen med nogle hurtige tips nævnt nedenfor.
Sådan blokerer du ad-pop-ups i Safari på iPhone?
Metode 1: Aktiver 'Bloker pop-ups' i Safari på iPhone
Nå, du vil takke Apple for dette, at de giver dig en øjeblikkelig og hurtig måde at sortere denne situation på. Selvom det normalt er aktiveret som standard, lad os tjekke det igen, før vi går videre. Dette fungerer som en effektiv metode til adblokering på Safari.
Trin 1: Åbn din Indstillinger-app og find 'Safari' i den.
Trin 2: Søg efter Block Ad-Pop Ups, og skift kontakten til, som bliver til en grøn farve.
Metode 2: Brug af indholdsblokering
Selv efter at have aktiveret standardindstillinger, leder du muligvis efter annonceblokering på Safari, og indholdsblokering bliver en redningsmand her. Hvorfor? Fordi de bliver fantastiske pop-up-blokkere på iPhone og sørger absolut for at blokere enhver form for eksterne forstyrrelser, mens du browser på Safari.
Men til dette skal du installere en separat Safari-indholdsblokering, der er i stand til at håndtere annoncer, automatisk afspilning af videoer osv. bortset fra annonceblokering på iOS. Disse blokeringer er smarte nok til at tjekke de websteder, du bruger, og virker i den anden ende og undgår annonce-pop-ups, der er på vej via cookies.
TIP : Du skal have iOS 9 eller nyere med for at køre indholdsblokering jævnt på og blokere annoncer i iOS.
Du har en hel del Safari-indholdsblokkere til rådighed, og de spænder fra gratis til premium-udvalg. Lad os kort tale om nogle af dem.
- Crystal Adblock indlæser sider hurtigere, gemmer dine mobildata og beskytter din identitet mod annonceverdenen.
- Purify giver dig mulighed for at browse i fred og fungerer problemfrit for ad-blocks på iOS. Denne Safari-indholdsblokering er ret kraftfuld og hjælper med at indlæse siden hurtigere.
Hvordan installerer man indholdsblokerende apps?
Nu hvor du har valgt den nødvendige indholdsblokering til din iPhone, er aktivering påkrævet.
- Åbn appen og forstå alle instruktionerne i selve appen.
- Åbn iPhone-indstillinger og find Safari.
- Tryk på Content Blockers. (denne mulighed vil kun være synlig, når iOS indholdsblokeringsapp er blevet installeret med instruktioner)
- Slå skyderen på den app, du er ved at bruge.
Metode 3: Fjern konfigurationsfiler
Ikke alle apps fungerer så glatte, og de har tendens til at downloade konfigurationsprofiler på din iPhone uden selv at fortælle dig det. Nu er disse profiler i stand til at producere malware og ad-pop-ups på din iPhone, som ikke let kan fjernes med interne indstillinger eller Safari-indholdsblokkere.
For at gøre dette skal du gå til Indstillinger, trykke på Generelt og vælge Profil. Hvis du mener, at der er en profil, der ikke burde være der, skal du trykke på den og vælge Fjern profil. Indtast din adgangskode, og tryk på Slet. Herefter kan du blot genstarte din telefon.
Metode 4: Ryd historik og webstedsdata
Denne metode hjælper med at blokere annoncer ved at rydde iPhones cache, så tidligere historie ikke bevarer og irriterer dig igen.
Trin 1: Åbn Indstillinger og tryk på 'Safari'.
Trin 2: Tryk på 'Ryd historik og webstedsdata'.
Trin 3: I det næste pop op-vindue skal du vælge 'Ryd historik og data'.
Og det er gjort!
Sådan blokerer du pornografisk indhold på din iPhone?
Mange af os bliver også flov over pop-ups, der indeholder grafiske/pornografiske billeder, især når en anden bruger vores telefon. Lad os ikke tillade dette at ske igen og behold Porn Block Plus på din iPhone. 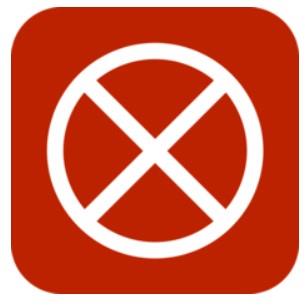 Hvad gør Porn Block Plus ellers?
Hvad gør Porn Block Plus ellers?
- Det hjælper med at blokere enhver form for eksplicit indhold og gør internettet sikkert for børns browsing.
- Dens udvidelse integreres meget nemt i Safari og kræver ikke nogen tredjepartsbrowser til det samme.
- Det blokerer ikke kun pornografiske websteder, men filtrerer også eksplicitte billeder fra nettet.
- Intet behov for registrering, når du leder efter dens forlængelse.
Download: Porno Block Plus
Gennemse gnidningsløst fra nu!
Nu hvor du har flere muligheder for pop-up-blokering og annonceblokering på iPhone, er du velkommen til at browse glat på Safari uden flere hindringer. Ja, en annoncefri oplevelse giver dig mulighed for at scrolle og skifte mellem faner ganske let.
Med dette kan du også tjekke En komplet guide til at fjerne pop-ups, browser hijackers og vira på Mac.
Del også din feedback her i kommentarfeltet nedenfor. Plus, glem ikke at like og abonnere på vores officielle YouTube- og Facebook- side for flere tekniske opdateringer.

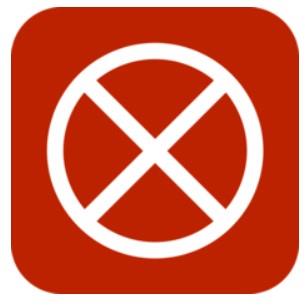 Hvad gør Porn Block Plus ellers?
Hvad gør Porn Block Plus ellers?







