Hướng dẫn bật sao lưu iCloud qua dữ liệu di động

Để đảm bảo dữ liệu trên iPhone được sao lưu bất cứ khi nào, bạn có thể điều chỉnh lƻu chế sa điều liệu di động.
Et ord, som du sandsynligvis vil se meget forbundet med iOS 16, er " tilpasning ", da Apple-udviklere går alle sammen med den nye opdatering for at få dig til at opleve en dyb ændring i enhedspersonalisering.
Udover tilpasning af låseskærmseffekter og widgets har Apple også introduceret adskillige slanke tilpasninger og redigeringsværktøjer i Photos-appen som smarte assistenter i dine redigeringsudnyttelser.
I dette indlæg vil vi udforske beskæringsværktøjet i Fotos-appen, der lader dig hurtigt beskære baggrunde på iOS 16.
Relateret: Seje iOS 16 dybdebaggrunde til din iPhones låseskærm
Hvad er det nye beskæringsværktøj til Wallpaper i iOS 16?
Reformationerne og opgraderingerne i design har for længst gjort 9:16-baggrunde moderat inkompatible til at passe til mange iPhones, der bruger Face ID. Under sådanne omstændigheder kan mange billeder, som du måske ønsker at bruge som tapet, ende med at blive en smule uregelmæssige baseret på deres dimensioner eller pixelkvalitet. Auto-zoom-funktionen, der passer til ethvert billede, så den passer til skærmen, hjælper heller ikke, da den også skæres stift ud på grund af en ekstrem vægt på centerfokus.
Med iOS 16 håber Apple at overvinde dette problem ved at tilføje flere forudindstillinger for beskæring i beskæringsværktøjet for at give dig forskellige muligheder for at ændre størrelsen på et billede, så det passer til skærmen. Med dette værktøj kan du beskære, zoome og justere fokus på ethvert billede, du vil indstille som tapet. Sådan gør du det.
Relateret: Dybdeeffekt virker ikke på iOS 16 på iPhone? 7 måder at løse
Sådan beskæres tapeter fra ethvert billede på iPhone
Før du kan fortsætte med at beskære billeder til at bruge som dit tapet, skal du sørge for, at din iPhone er opdateret til iOS 16. Det kan du gøre ved at gå til Indstillinger > Generelt > Softwareopdatering og kontrollere , om du kører den nyeste version af iOS.
Metode #1: Brug af Fotos-appen
Åbn Fotos-appen på din iPhone.
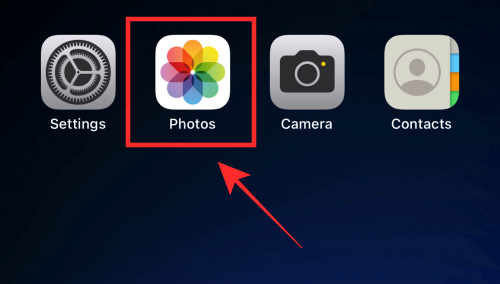
Gå til en hvilken som helst mappe i appen, og tryk på et billede for at se det.
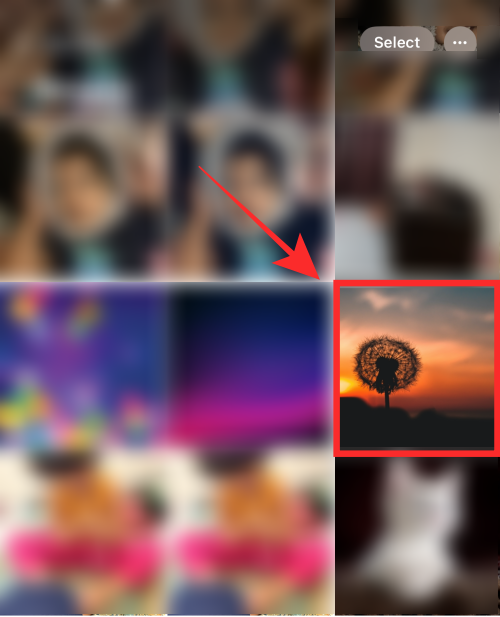
Tryk på Rediger i øverste højre hjørne.
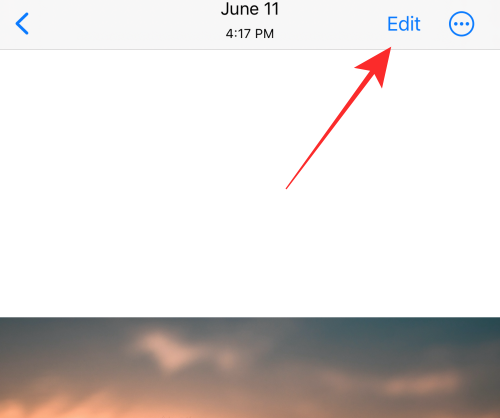
Tryk på beskæringsikonet nederst.
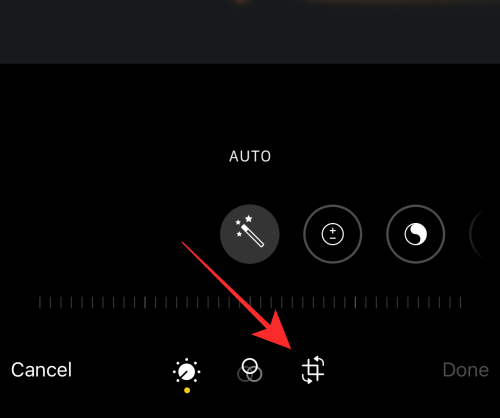
Tryk på ikonet Aspect Ratio i øverste højre hjørne.
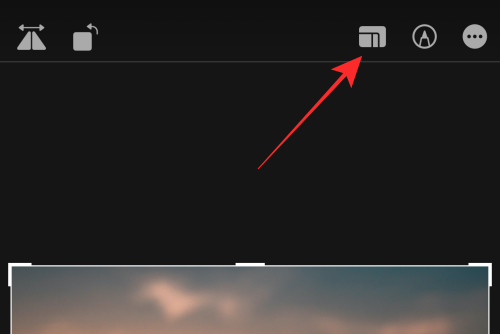
Du vil se en række indstillinger for billedformat over værktøjerne nederst på skærmen. Vælg Baggrund blandt de muligheder, der vises her.
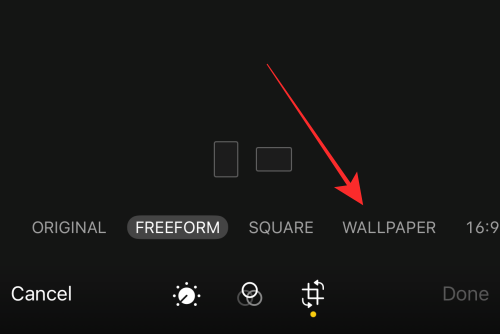
Bemærk : Du kan også bruge forudindstillingen for tapetbeskæring i liggende tilstand; men for bedre perspektiv skal du holde dine tapetbeskæringsaktiviteter begrænset til portrættilstand.
Du kan nu trække beskæringsvinduet til en anden position for at justere det område, du vil vælge som tapet.
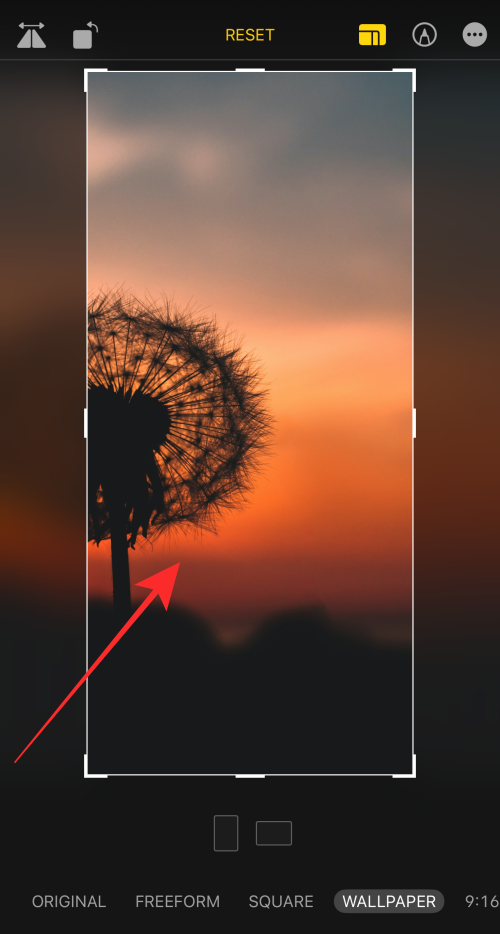
Du kan endda zoome ind eller bruge beskæringsvinduets håndtag til at justere fokus.

Når du er klar til at gemme tapetet, skal du trykke på Udført i nederste højre hjørne.
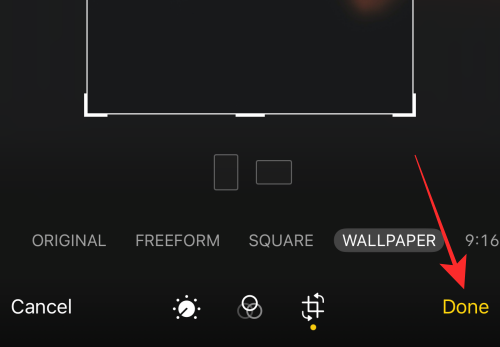
Det er det! Du har med succes ændret billedformatet for at lave det bedste tapet til din iPhone. Ændringen vil blive anvendt på det originale billede i Fotos-appen.
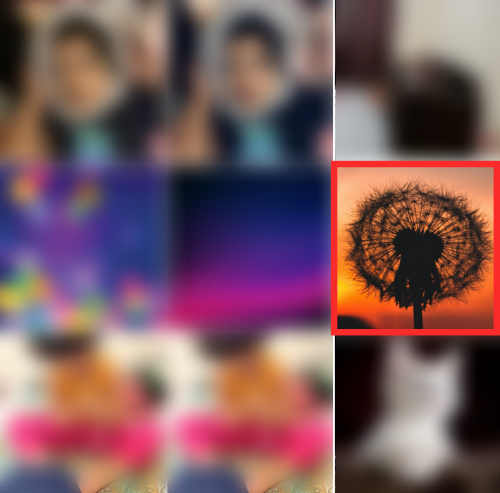
Tip: Hvis du ikke kan lide tapetet, skal du trykke på Tilbagestil- indstillingen i editoren for at hente det originale billede og starte forfra!
Brug tapetet til at se resultatet!
Åbn billedet i Fotos-appen, og tryk på knappen "mere" (boks med en opadgående pil) nederst til venstre for at se flere muligheder.
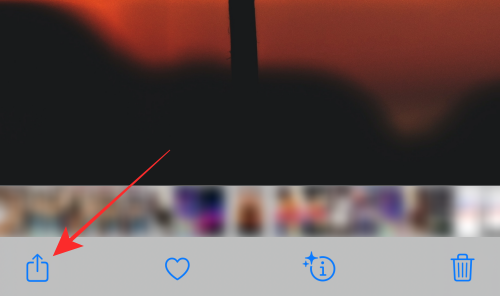
Tryk på Brug som baggrund i overløbsmenuen .
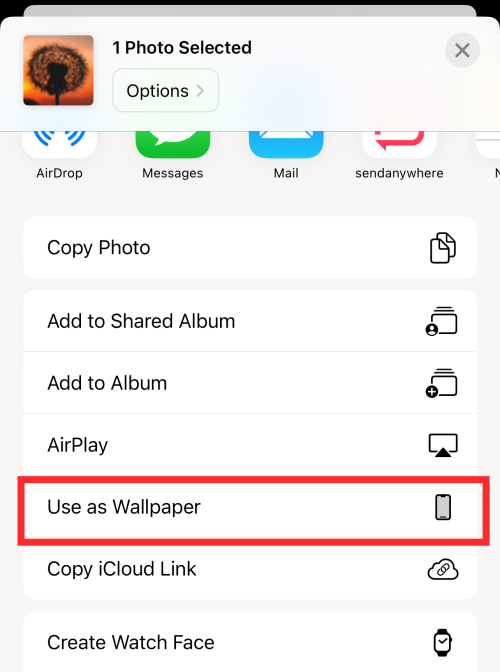
Du vil finde billedet som en perfekt skærmpasning i modsætning til auto-zoom-beskæringseffekten, der anvendes på et ujusteret billede, når du bruger det direkte som tapet. Du kan endda knibe zoome det aktuelle billede i låseskærmens tapeteditor for yderligere at beskære ved hjælp af zoomfunktionen.
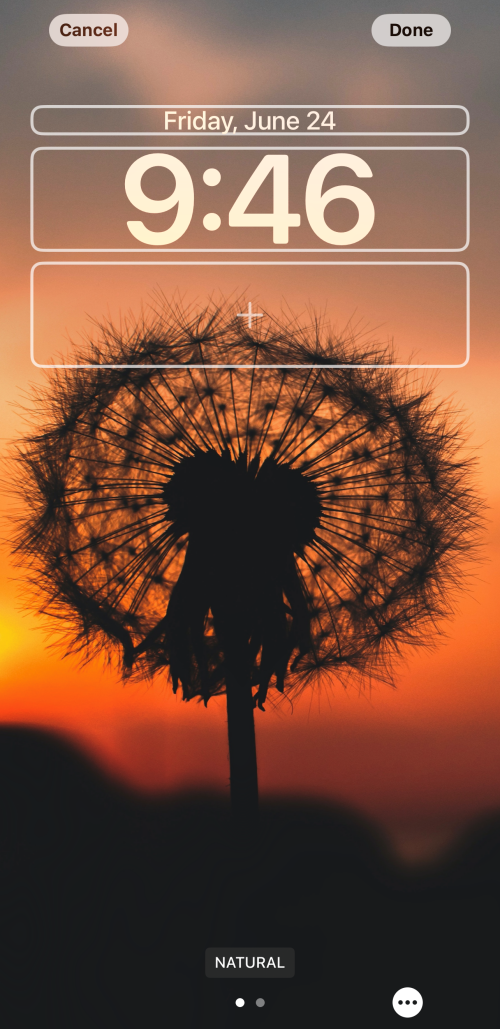
Tryk på Udført øverst til højre for at anvende det som tapet.
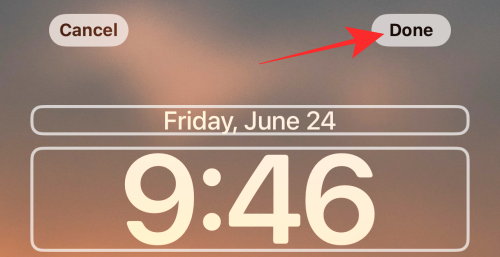
Den naturlige ulempe ved tapetbeskæringsværktøjet er, at du ikke kan zoome ud eller flytte fokusområdet på et billede, der er beskåret ved hjælp af funktionen, når du først er på editoren til tilpasning af låseskærmen. Men den perfekte pasform kompenserer for det; Derudover kan du altid "Tilbagestille" en redigering af tapetbeskæring og gentage beskæringen, indtil du lander på den "højre skærm."
Metode #2: Brug Pinch to Crop, når du sætter et tapet
Hvis ovenstående metode virker lidt for meget, giver iOS 16 en nemmere måde at beskære baggrunde, du vil indstille som din iPhone-baggrund. Proceduren involverer at anvende et billede direkte som dit tapet og derefter beskære det, før du bekræfter. En fordel ved at beskære tapeter på denne måde er, at du kan zoome ind og ud af et billede for at aktivere dybdeeffekten på det, hvis det anvendes korrekt.
For at gøre det skal du åbne appen Indstillinger på din iPhone.
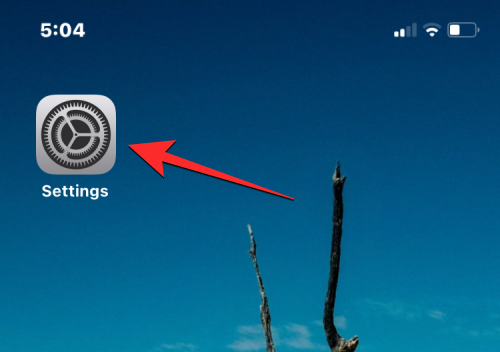
Vælg Baggrund i Indstillinger .
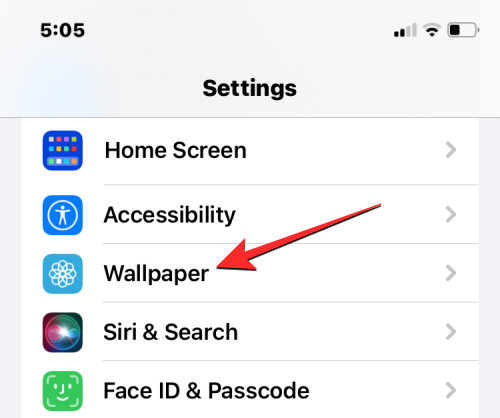
På den næste skærm vil du se en forhåndsvisning af dit nuværende tapet. For at tilføje et nyt tapet helt uden at erstatte det eksisterende tapet, tryk på Tilføj nyt tapet under forhåndsvisningen.
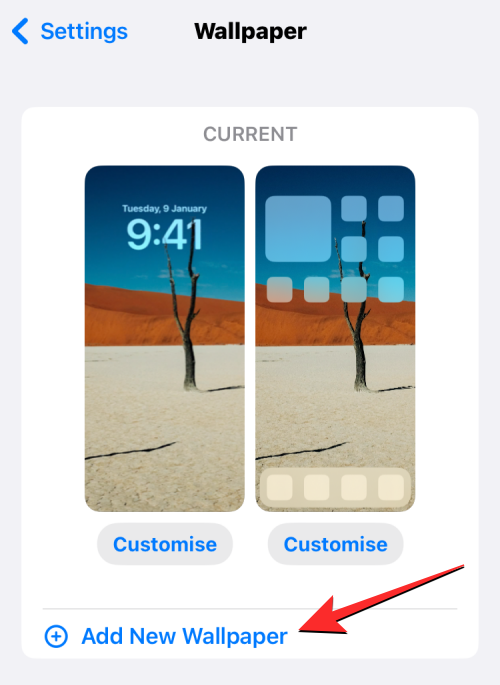
På skærmen Tilføj nyt tapet skal du vælge Fotos øverst.
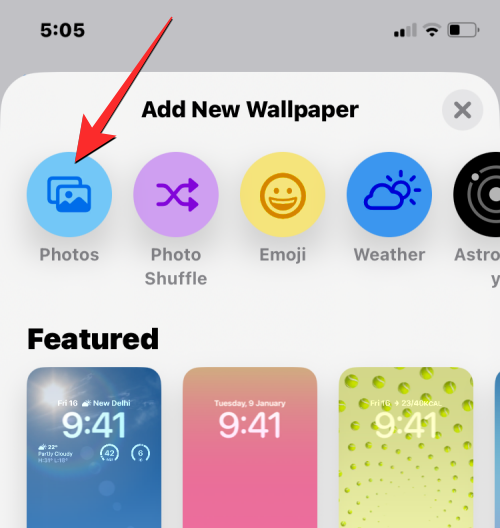
På den næste skærm vil du se alle billederne i dit iPhone-bibliotek. Herfra skal du vælge den baggrund, du vil tilføje som dit nye tapet.
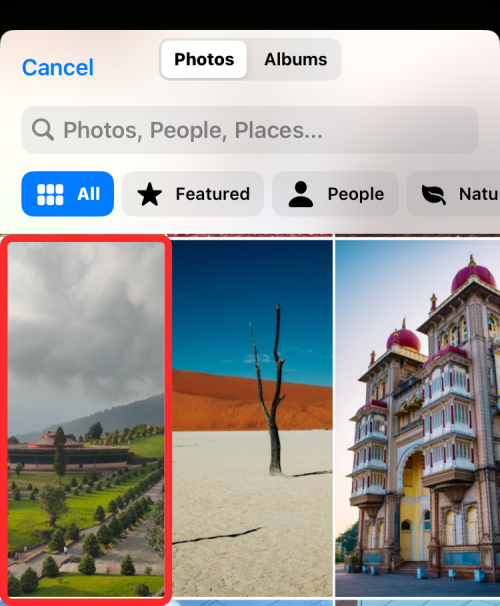
Den valgte baggrund indlæses nu på låseskærmens redigeringsskærm.
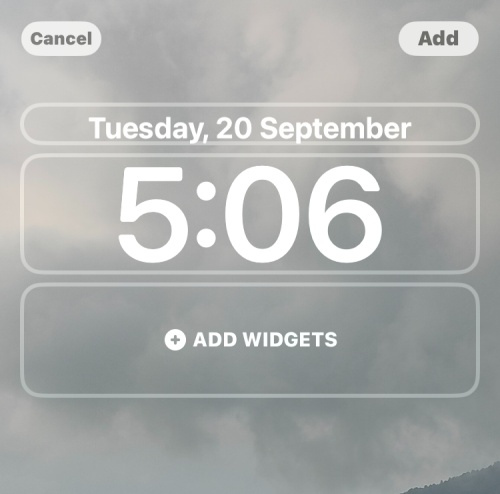
Du vil også se en "Knyb for at beskære"-etiket i bunden, som indikerer, at tapetet kan zoomes ind og beskæres i overensstemmelse hermed for et mere tilpasset udseende.

Som angivet kan du bruge to vilkårlige fingre til at knibe udad på skærmen for at zoome ind på billedet. Du kan flytte tapetet ved at trække det med to fingre til den ønskede visning.
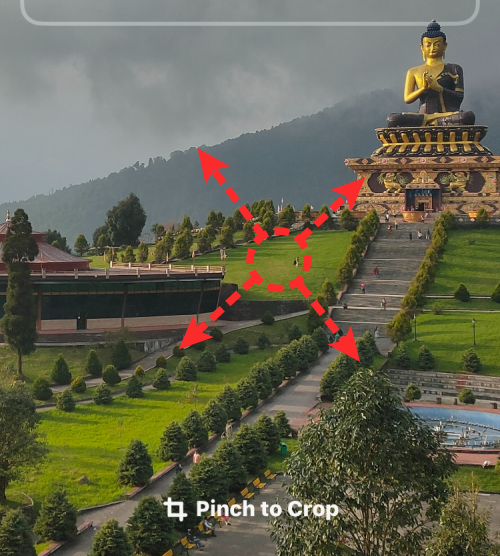
I dette tilfælde zoomede vi ind på billedet for at se nærmere på Buddhas statue, som ikke var synlig i den oprindelige visning. Når du er tilfreds med udseendet, skal du trykke på Tilføj i øverste højre hjørne for at gemme ændringer.
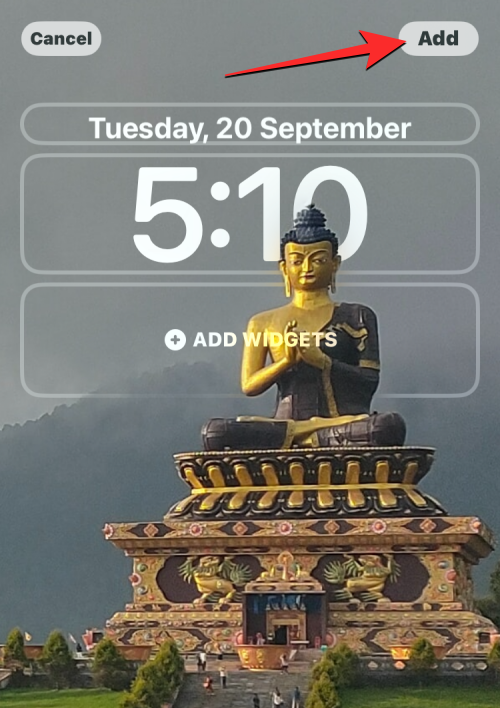
iOS vil nu få vist din nye låseskærm og startskærm i en boks nederst. Hvis du er tilfreds med begge udseender, skal du trykke på Indstil som tapetpar . Du kan også tilpasse startskærmen separat ved at trykke på Brugerdefineret startskærm .
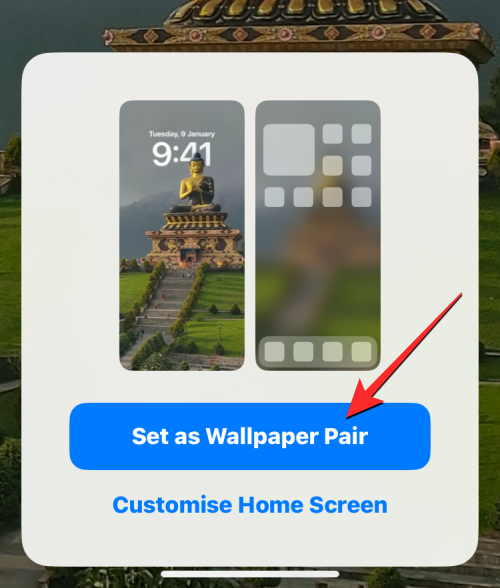
Det nyligt beskårne tapet vil nu være synligt som et eksempel på tapetskærmen.
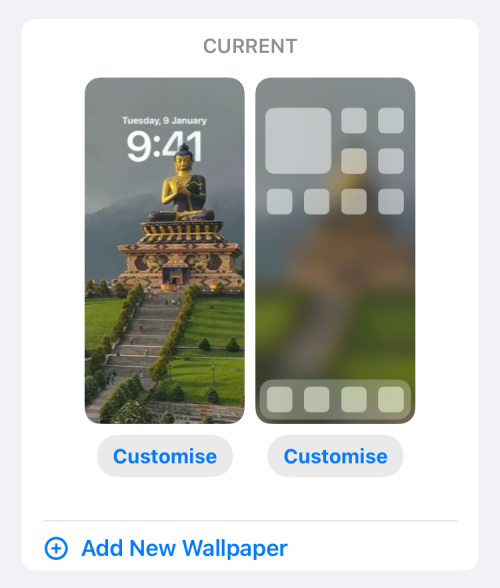
Det er alt, du behøver at vide om at beskære billeder som baggrunde på iOS 16.
RELATEREDE
Để đảm bảo dữ liệu trên iPhone được sao lưu bất cứ khi nào, bạn có thể điều chỉnh lƻu chế sa điều liệu di động.
iOS 26 har en notifikationsindstilling, der fortæller dig, når Adaptive Power gør din iPhone langsommere, hvis den er aktiveret. Sådan aktiverer du notifikationen om, at Adaptive Power gør din iPhone langsommere.
Fra iOS 26 og fremefter har Apple tilføjet en ny indstilling til funktionen Always On Display, der giver dig mulighed for at sløre baggrundsbilledet. Hvis du ikke ønsker denne sløringseffekt og vil se baggrunden tydeligt, skal du slå den fra i henhold til instruktionerne nedenfor.
Mange mennesker kan ikke lide at bruge baggrundsbilleder på iPhone, fordi det er ret forvirrende. Nedenfor er instruktioner til at slå baggrundsbilleder fra på iPhone.
Den indbyggede Files-app giver dig adgang til filer, der er gemt på din iPhone, samt kompatible cloud-lagringstjenester som iCloud Drive.
Mappen med Apple Music-afspilningslister viser en samlet visning af alle dine sange, så du kan afspille dem i rækkefølge eller blande dem.
iOS 26 bringer en ny funktion, der giver dig mulighed for at dele personlige tilgængelighedsindstillinger fra én iPhone eller iPad til en anden.
Hvis du nogensinde har prøvet at finde vej uden signal, ved du hvor hurtigt en online kortlægningsapp bliver ubrugelig.
Hvis du vil ændre downloadplaceringen i Safari, er det også meget simpelt og velegnet til at administrere downloadfiler for hver person. Nedenfor finder du instruktioner til at ændre downloadplaceringen på Safari på iPhone.
Gennem din købshistorik i App Store kan du se, hvornår du downloadede den pågældende app eller det pågældende spil, og hvor meget du betalte for den betalte app.








