Hướng dẫn bật sao lưu iCloud qua dữ liệu di động

Để đảm bảo dữ liệu trên iPhone được sao lưu bất cứ khi nào, bạn có thể điều chỉnh lƻu chế sa điều liệu di động.
Hvad skal man vide
På sin årlige udviklerkonference introducerede Apple den næste generation af operativsystemer til at drive sin suite af enheder. Som sædvanlig er iOS 17 kernen i alle de store ændringer med funktioner som Live Voicemail, beskedtransskriptioner, Live Stickers, StandBy-tilstand, fuldskærms Live-aktiviteter, interaktive widgets og så videre.
En af de funktioner, der skiller sig ud blandt disse tilføjelser, er "Skærmafstand". Det er en sundhedscentreret funktion, der fokuserer på at forhindre anstrengte øjne og nærsynethed fra din iPhones skærm. I dette indlæg forklarer vi, hvad skærmafstand er, og hvordan du kan aktivere det i iOS 17.
Hvad er skærmafstand på iOS 17?
Som en del af de nye sundhedsfunktioner, der er rullet ud til iOS 17, tilbyder Apple en skærmafstandsfunktion, der hjælper brugere med at forhindre anstrengte øjne og risiko for nærsynethed. Funktionen vil udnytte din iPhones TrueDepth-kamera (det, der også hjælper Face ID) til at måle afstanden mellem dit ansigt og telefonen.
Hvis Screen Distance registrerer, at du har holdt din iPhone tættere på end 12 tommer eller 30 centimeter i et betydeligt stykke tid, vil det bede dig om at tage afstand fra iPhone-skærmen. Når din enhed registrerer, at den holdes under 12 tommer væk fra dit ansigt, vil du se meddelelsen "iPhone er for tæt" på skærmen sammen med et forslag om, at du bør holde den i armslængde for at beskytte dit syn.
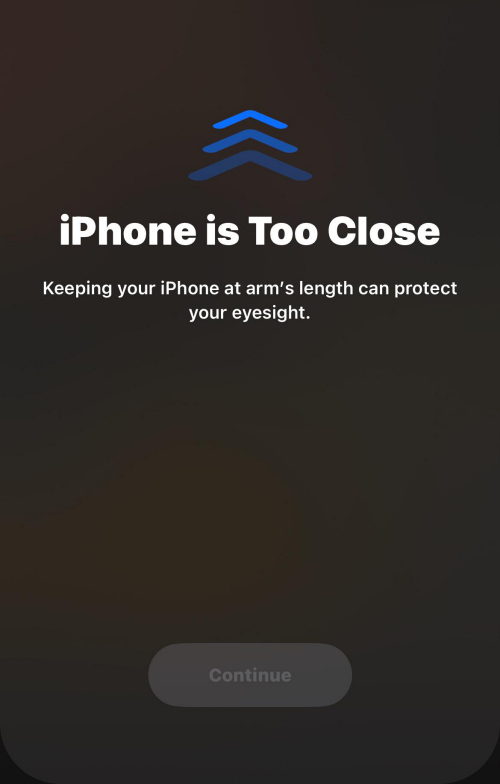
Kun når du holder din enhed længere væk, vil du være i stand til at lukke denne besked på skærmen. Når din iPhone registrerer, at du har flyttet dit ansigt væk fra enheden, bør du se en Fortsæt-knap på skærmen, som du trykker på, og som vil lade dig vende tilbage til din forrige skærm.
Sådan aktiverer du skærmafstand på iOS 17
Før du kan aktivere Skærmafstand på din iPhone, skal du sikre dig, at du har opdateret din enhed til iOS 17 ved at gå til Indstillinger > Generelt > Softwareopdatering .
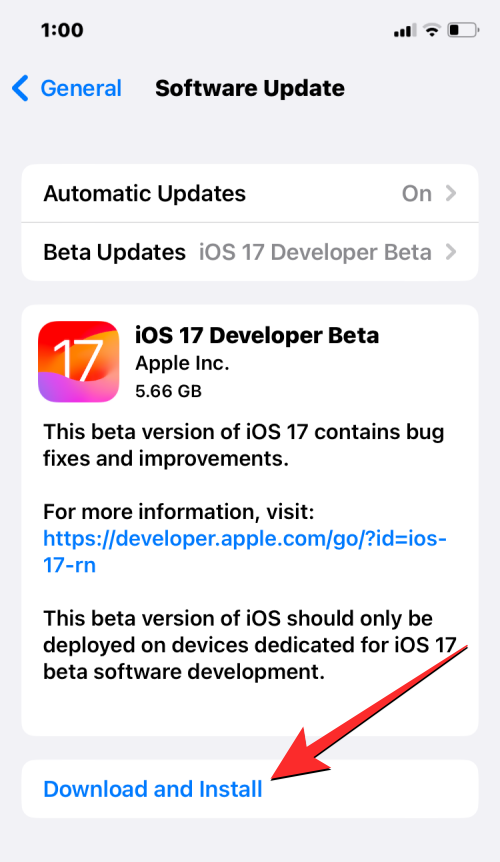
Bemærk : I skrivende stund er iOS 17 kun tilgængelig som et udviklereksempel, så vi foreslår, at du venter på en betaversion eller offentlig udgivelse for at undgå at løbe ind i problemer eller fejl i softwaren.
For at aktivere skærmafstand på din iPhone skal du åbne appen Indstillinger .
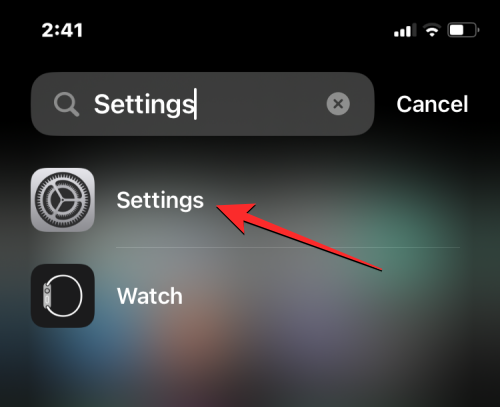
Rul ned i Indstillinger, og vælg Skærmtid .
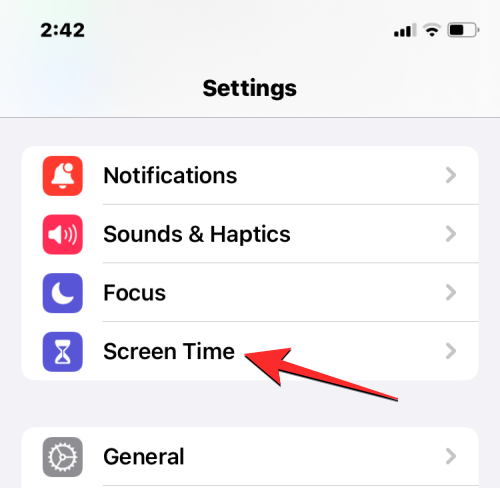
Når skærmen skærmtid vises, skal du trykke på Skærmafstand under "Begræns brug".
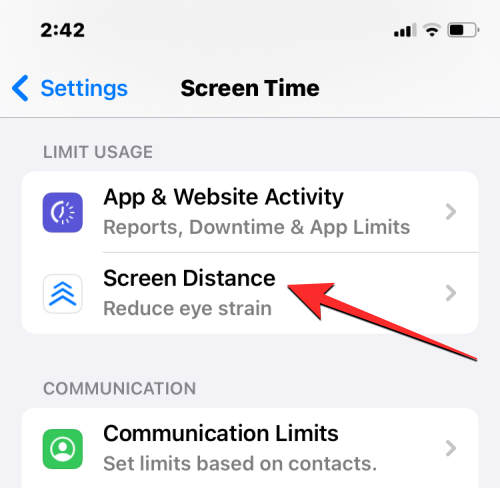
Hvis det er første gang, du bruger denne mulighed, bør du se velkomstskærmen Skærmafstand, der forklarer, hvad denne funktion er. For at fortsætte skal du trykke på Fortsæt nederst.
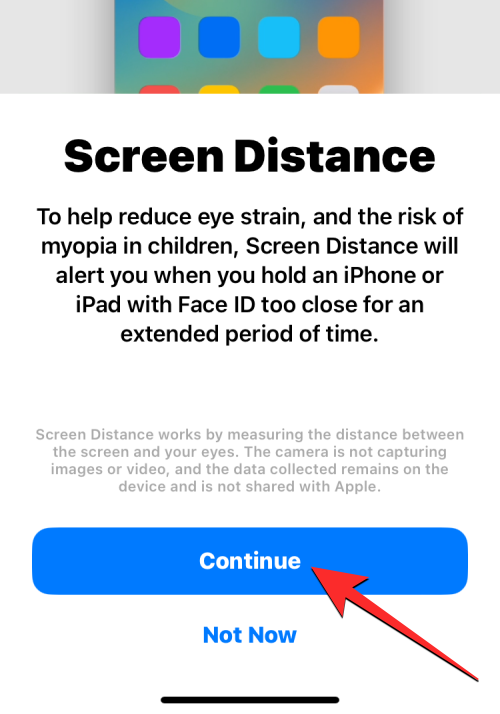
På den næste skærm vil iOS forklare, hvordan skærmafstand fungerer, og den mindste afstand, du skal bruge for at placere dig væk fra din iPhone. For at fortsætte med opsætningen skal du trykke på Tænd skærmafstand nederst.
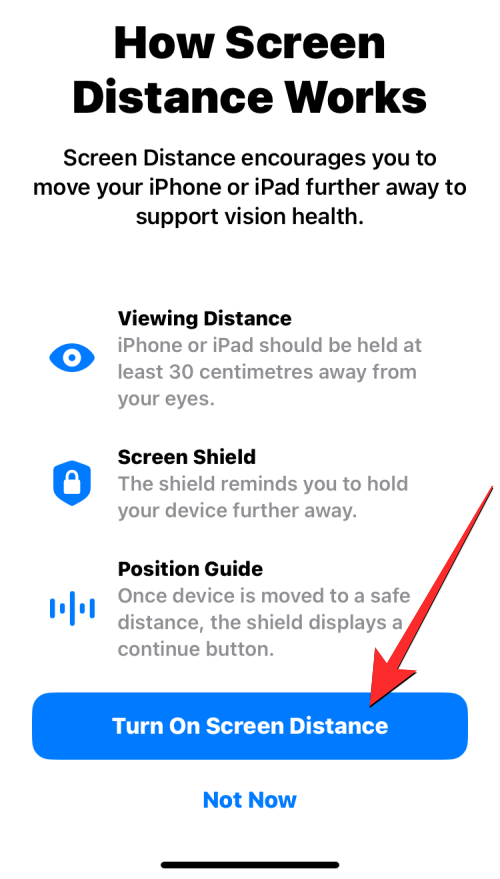
Skærmafstand vil nu være aktiveret på din iPhone, og du bør se skærmafstandsskift aktiveret.
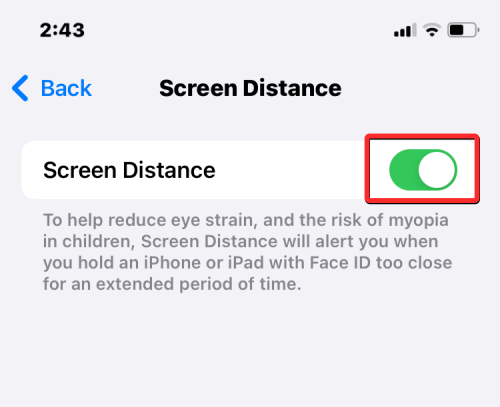
Det er alt, hvad du behøver at vide om aktivering og brug af skærmafstand på iOS 17.
Để đảm bảo dữ liệu trên iPhone được sao lưu bất cứ khi nào, bạn có thể điều chỉnh lƻu chế sa điều liệu di động.
iOS 26 har en notifikationsindstilling, der fortæller dig, når Adaptive Power gør din iPhone langsommere, hvis den er aktiveret. Sådan aktiverer du notifikationen om, at Adaptive Power gør din iPhone langsommere.
Fra iOS 26 og fremefter har Apple tilføjet en ny indstilling til funktionen Always On Display, der giver dig mulighed for at sløre baggrundsbilledet. Hvis du ikke ønsker denne sløringseffekt og vil se baggrunden tydeligt, skal du slå den fra i henhold til instruktionerne nedenfor.
Mange mennesker kan ikke lide at bruge baggrundsbilleder på iPhone, fordi det er ret forvirrende. Nedenfor er instruktioner til at slå baggrundsbilleder fra på iPhone.
Den indbyggede Files-app giver dig adgang til filer, der er gemt på din iPhone, samt kompatible cloud-lagringstjenester som iCloud Drive.
Mappen med Apple Music-afspilningslister viser en samlet visning af alle dine sange, så du kan afspille dem i rækkefølge eller blande dem.
iOS 26 bringer en ny funktion, der giver dig mulighed for at dele personlige tilgængelighedsindstillinger fra én iPhone eller iPad til en anden.
Hvis du nogensinde har prøvet at finde vej uden signal, ved du hvor hurtigt en online kortlægningsapp bliver ubrugelig.
Hvis du vil ændre downloadplaceringen i Safari, er det også meget simpelt og velegnet til at administrere downloadfiler for hver person. Nedenfor finder du instruktioner til at ændre downloadplaceringen på Safari på iPhone.
Gennem din købshistorik i App Store kan du se, hvornår du downloadede den pågældende app eller det pågældende spil, og hvor meget du betalte for den betalte app.








