Hướng dẫn bật sao lưu iCloud qua dữ liệu di động

Để đảm bảo dữ liệu trên iPhone được sao lưu bất cứ khi nào, bạn có thể điều chỉnh lƻu chế sa điều liệu di động.
Hvad skal man vide
iOS 17 har medført adskillige subtile ændringer sammen med nogle fremtrædende, som omfatter advarsler om følsomt indhold, Safari-profiler, kontaktplakater og mere. Blandt disse subtile ændringer er den nye måde, kontakt-widgets vises og opfører sig på på din startskærm. Tidligere gentagelser af kontakt-widgetten (lille) gav dig mulighed for at linke den til en bestemt kontakt, så du kunne få adgang til dem, når du vil.
Dette vil dog føre dig til kontaktens side i appen Kontakter, som du derefter kan bruge til at ringe eller sende en besked til dem. Mange brugere fandt dette ret uintuitivt, hvilket i det væsentlige gjorde startskærmens widget en smule overflødig. Med dette i tankerne har Apple nu ændret den måde, som startskærmens kontaktwidget vises på din iPhone ved at tilføje nye opkalds- og beskedknapper direkte i widgetten. Lad os finde ud af mere om disse knapper, og hvordan du kan bruge dem til nemt at komme i kontakt med dine kære.
Den lille kontakt-widget på din startskærm har nu dedikerede opkalds- og beskedknapper. Disse knapper kan nu bruges til at sende en direkte besked eller ringe til din kontakt med et enkelt tryk. Hvis der er flere måder at oprette forbindelse til kontakten på, hvad enten det er FaceTime eller flere kontaktnumre, kan du vælge din foretrukne måde at oprette forbindelse til en person ved hjælp af Widget-indstillingerne. Dette er en fantastisk måde at bruge startskærmens widgets til at komme i kontakt med dine yndlingskontakter, som du jævnligt forbinder med.
I modsætning til ældre widgets, hvor du vil blive ført til kontaktens dedikerede side i appen Kontakter, vil en besked eller et opkald blive indledt direkte med kontakten afhængigt af dit valg. Dette betyder dog ikke, at du ikke kan bruge den gamle måde at bruge en kontakt-widget på din startskærm. Hvis du foretrækker det, kan du nemt deaktivere disse knapper ved at bruge Widget-indstillingerne på din startskærm.
Sådan kan du aktivere de nye opkalds- og beskedknapper for en kontakt-widget på din startskærm. Følg nedenstående trin for at hjælpe dig med processen.
Bemærk: Opkalds- og beskedknapperne er kun tilgængelige for den lille kontakt-widget . Derudover skal din iPhone køre iOS 17. Så hvis du ikke har opdateret din enhed endnu, kan du gå til Indstillinger > Generelt > Softwareopdatering for at installere den seneste tilgængelige opdatering.
Trin 1: Tilføj en lille kontakt-widget til din startskærm
Lad os starte med at tilføje en lille kontakt-widget til din startskærm. Dette giver os mulighed for at aktivere opkalds- og beskedknapperne i widgetten. Hvis du allerede har en lille kontakt-widget på din startskærm, så kan du springe dette trin over til fordel for trin 2 nedenfor. Lad os komme igang.
Lås din iPhone op, og tryk og hold på din startskærm .
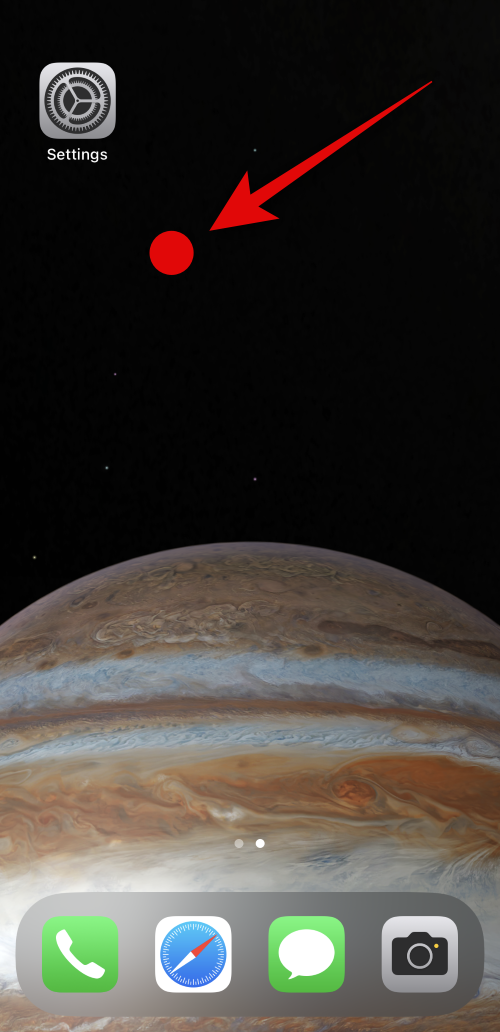
Tryk nu på plus-ikonet ( ) i øverste venstre hjørne.
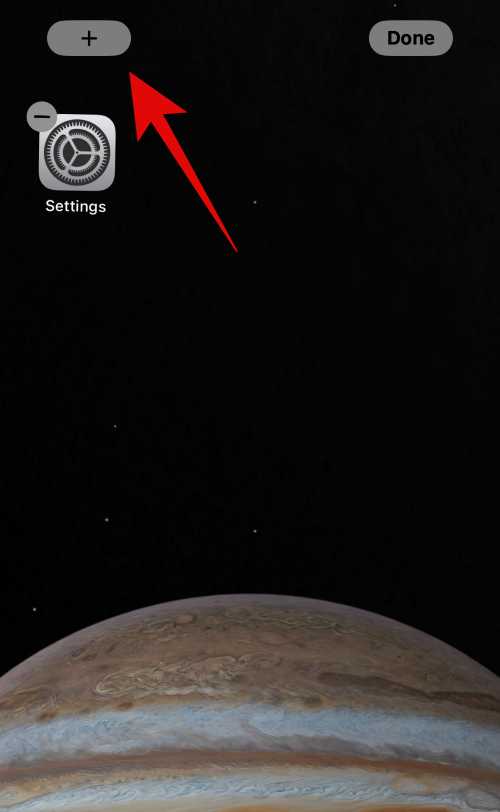
Rul ned og tryk på Kontakter .
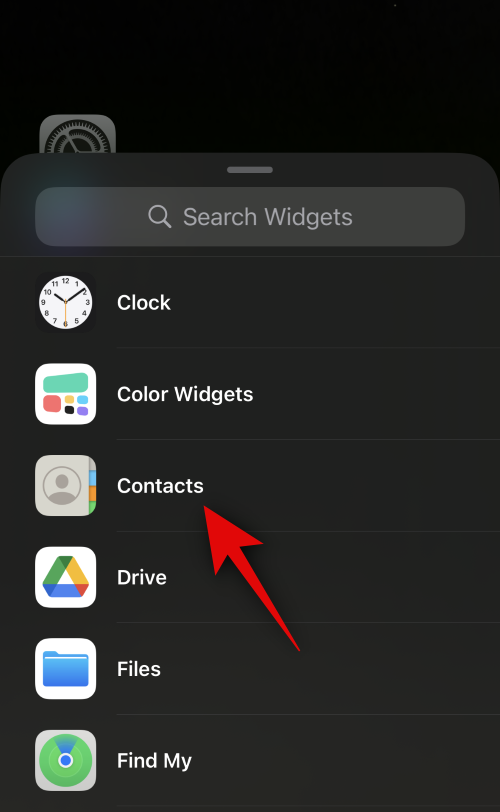
Tryk nu på + Tilføj widget under den lille widget til dine kontakter.
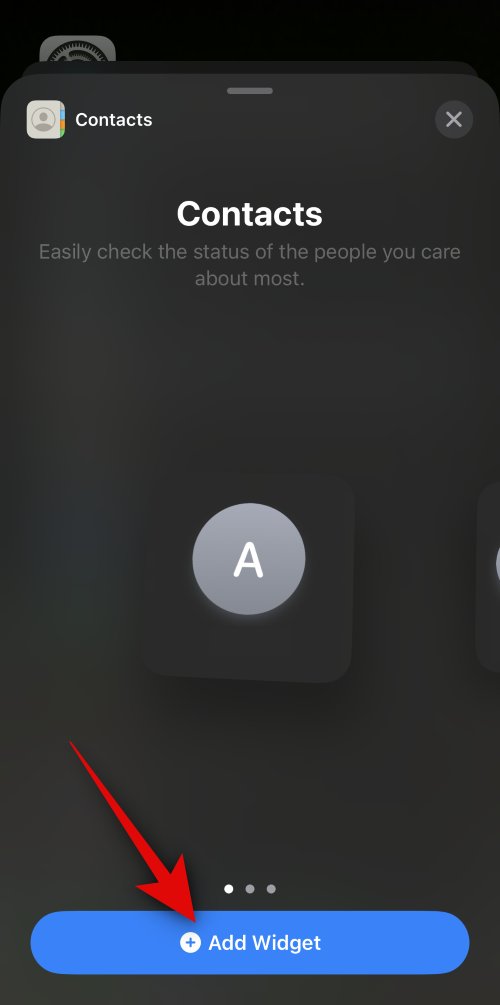
Widgetten vil nu blive tilføjet til din startskærm. Tryk på Udført i øverste højre hjørne for at stoppe med at redigere din startskærm.
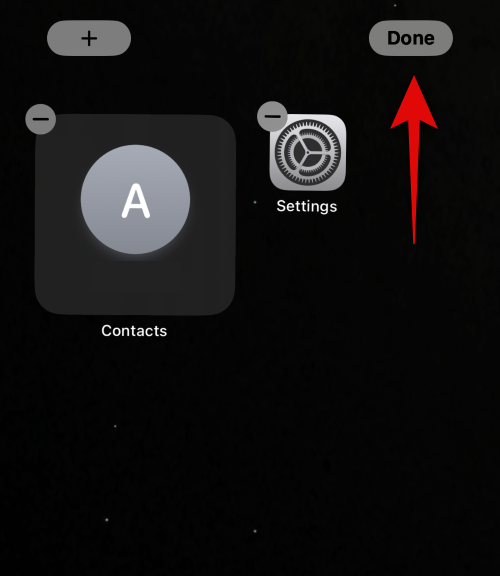
Og det er det! Du kan nu bruge trinnet til at aktivere og bruge opkalds- og beskedknapperne med widgetten.
Nu hvor du har tilføjet en kontakt-widget til din startskærm, lad os aktivere opkalds- og beskedknapperne for den. Følg nedenstående trin for at hjælpe dig med processen.
Lås din enhed op, og tryk og hold på startskærmen for at gå ind i redigeringstilstand.
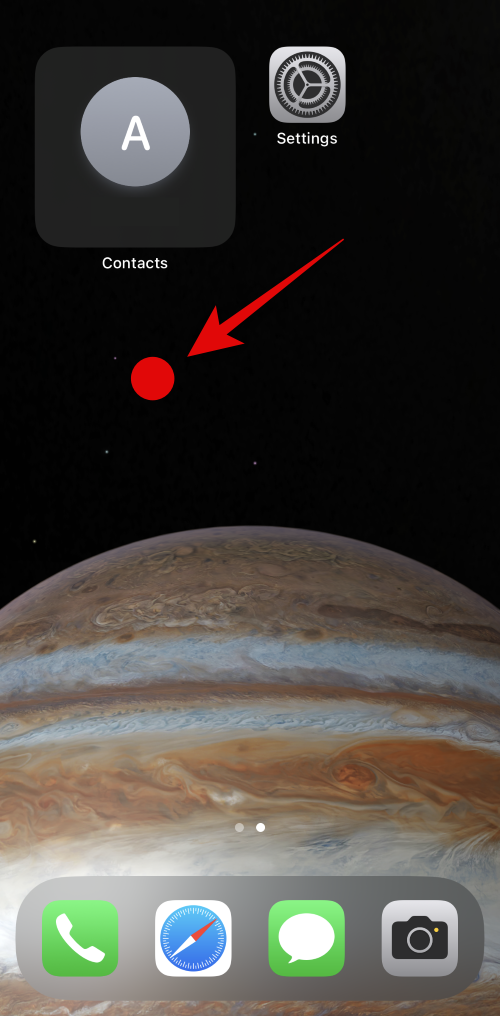
Tryk derefter på den nyligt tilføjede widget for at tilpasse dens indstillinger.
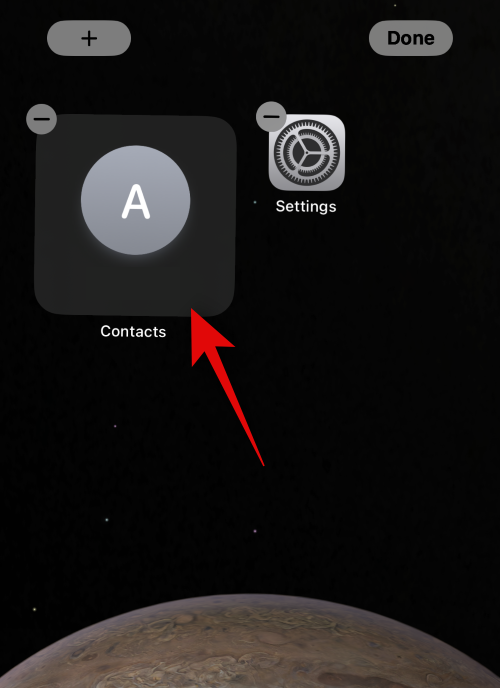
Tryk nu på den foreslåede kontakt ved siden af Kontakt for at vælge den foretrukne person, du ønsker at kontakte ved hjælp af widgetten.
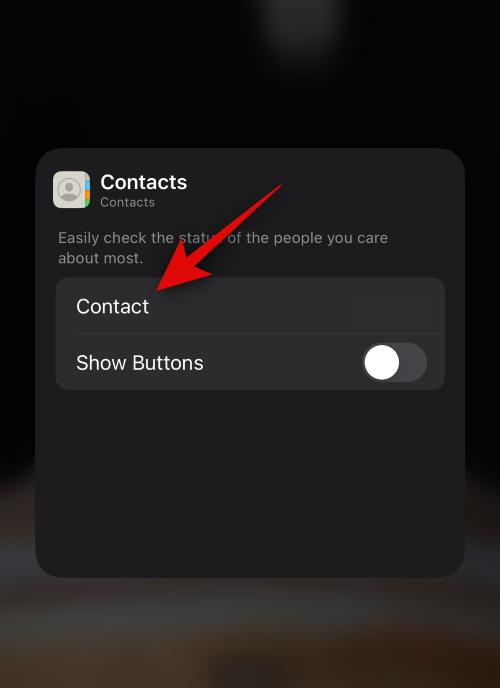
Tryk på og vælg den kontakt, du vil tildele til widgetten.
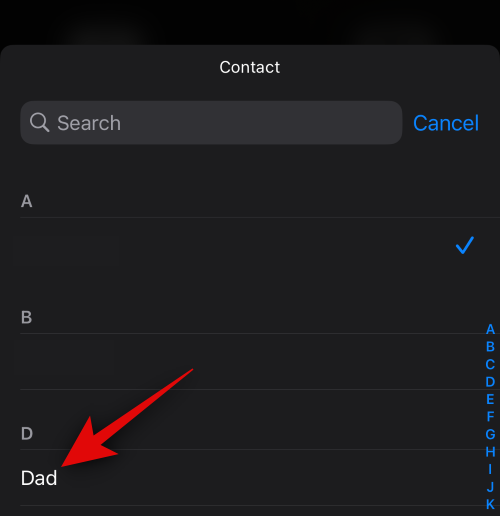
Kontakten vil nu blive tildelt widgetten. Tryk nu på og aktiver til/fra-knappen for Vis knapper .
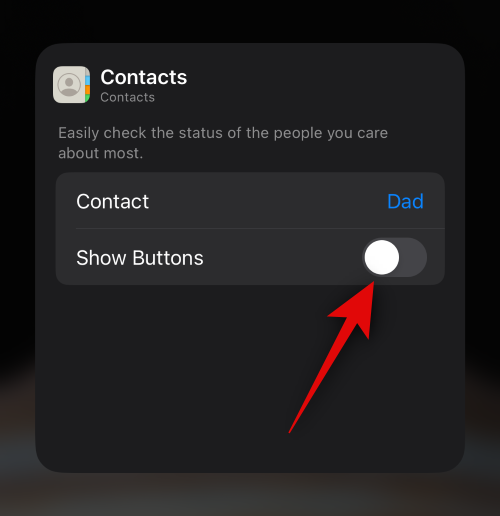
Hvis kontakten har flere telefonnumre, bliver du bedt om at tildele et nummer for hver knap. Tryk på Vælg ved siden af Besked for at vælge det foretrukne nummer, der skal bruges, når du sender beskeder til kontakten.
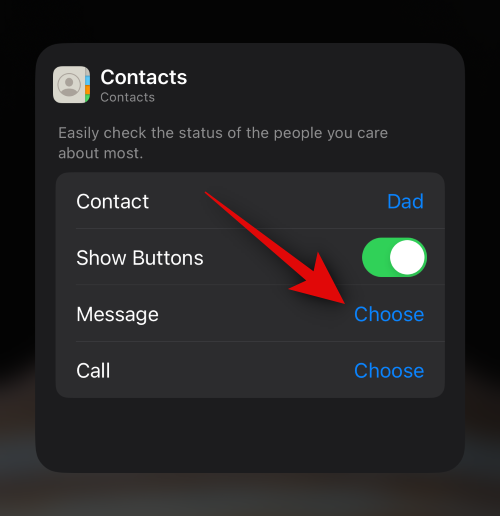
Tryk og vælg det foretrukne telefonnummer. Hvis nummeret bliver brugt på tværs af forskellige tjenester, får du mulighed for at vælge en relevant tjeneste, du ønsker at bruge til også at kontakte dem.
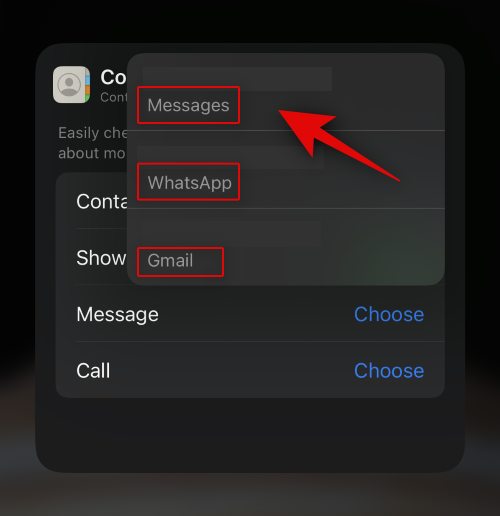
På samme måde skal du trykke på Vælg ved siden af opkald .
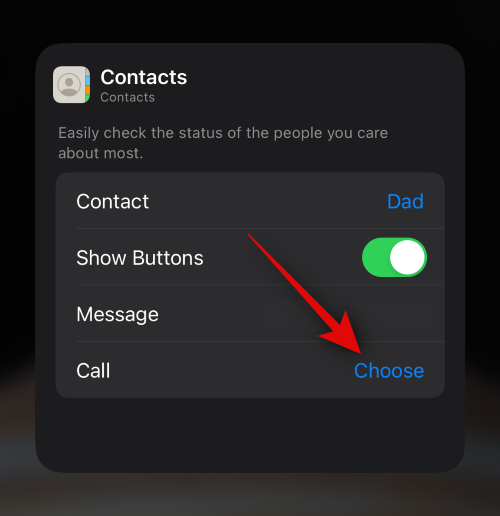
Vælg nu den foretrukne kontaktmetode, der skal bruges, når du trykker på Ring op -knappen.
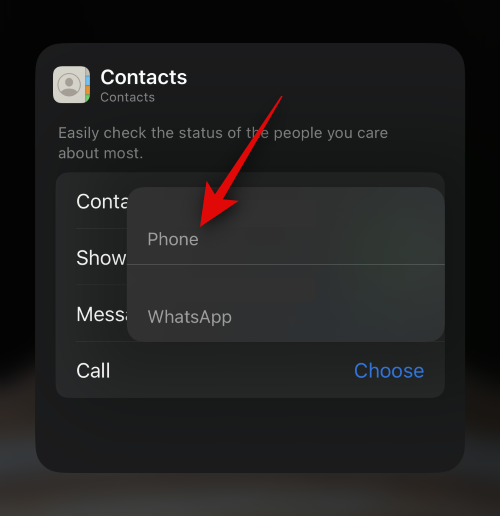
Tryk på et tomt område for at stoppe med at redigere widgetten.
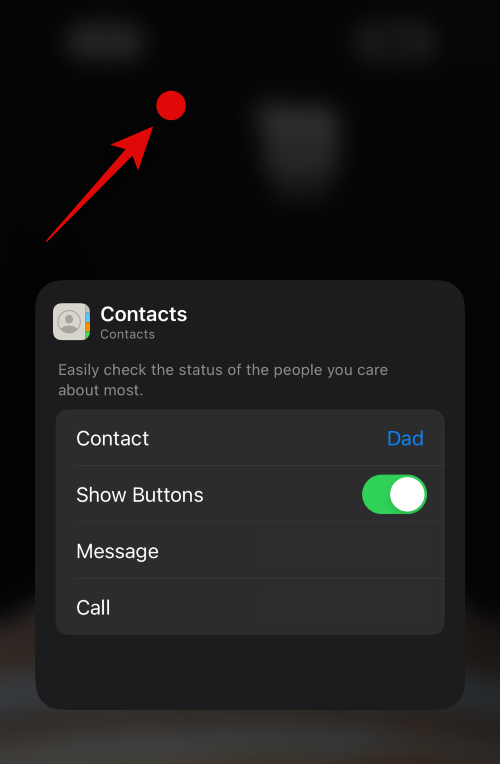
Tryk på Udført i øverste højre hjørne for at stoppe med at redigere din startskærm.
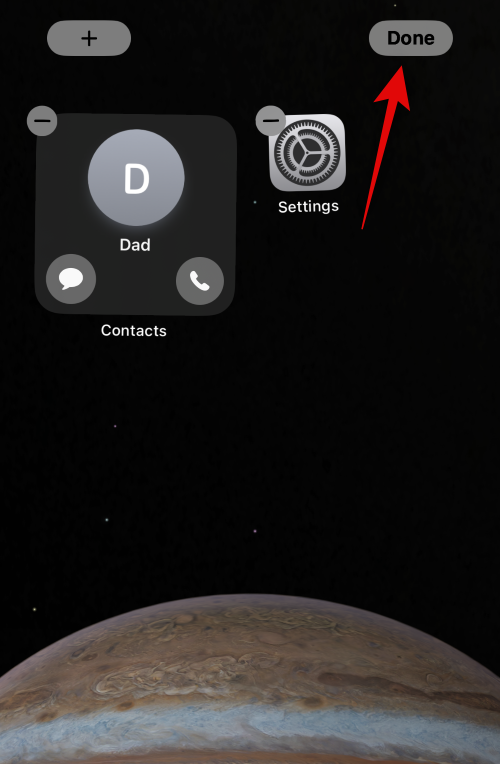
Du kan nu trykke på beskedikonet for at sende en besked til din kontakt. Og tryk på opkaldsikonet , når du vil ringe til dem.
Bemærk: Et opkald vil blive påbegyndt direkte uden nogen bekræftelse, hver gang du trykker på Ring op-knappen i en widget. Vi anbefaler, at du husker dette for at undgå utilsigtede opkald til din valgte kontakt.
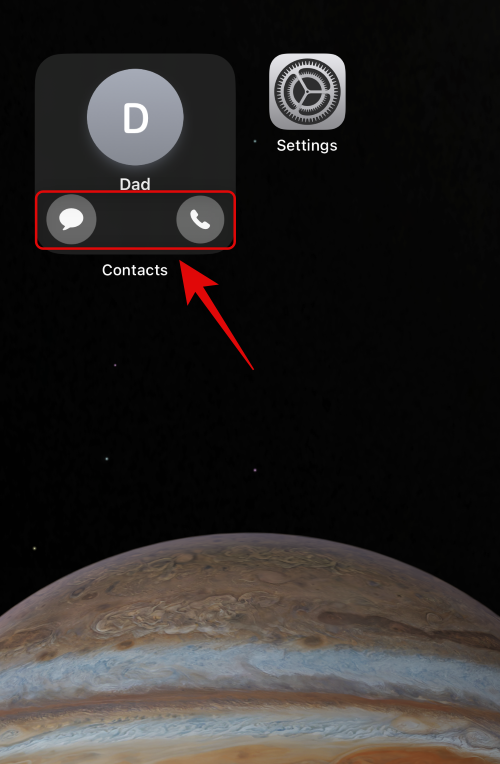
Og det er sådan, du kan aktivere og bruge den nye opkalds- og beskedknap i kontaktwidgetten på din startskærm.
Desværre, nej, mellemstore og store kontakter-widgets opfører sig på samme måde, som de gjorde på iOS 16. Du kan ikke aktivere opkalds- og beskedknapper for disse widgets og kan kun vælge de kontakter, du ønsker at tildele dem.
Vi håber, at dette indlæg hjalp dig med nemt at aktivere og bruge de nye opkalds- og beskedknapper i kontakt-widgetten på din startskærm. Hvis du har flere spørgsmål, er du velkommen til at kontakte os ved hjælp af kommentarfeltet nedenfor.
Để đảm bảo dữ liệu trên iPhone được sao lưu bất cứ khi nào, bạn có thể điều chỉnh lƻu chế sa điều liệu di động.
iOS 26 har en notifikationsindstilling, der fortæller dig, når Adaptive Power gør din iPhone langsommere, hvis den er aktiveret. Sådan aktiverer du notifikationen om, at Adaptive Power gør din iPhone langsommere.
Fra iOS 26 og fremefter har Apple tilføjet en ny indstilling til funktionen Always On Display, der giver dig mulighed for at sløre baggrundsbilledet. Hvis du ikke ønsker denne sløringseffekt og vil se baggrunden tydeligt, skal du slå den fra i henhold til instruktionerne nedenfor.
Mange mennesker kan ikke lide at bruge baggrundsbilleder på iPhone, fordi det er ret forvirrende. Nedenfor er instruktioner til at slå baggrundsbilleder fra på iPhone.
Den indbyggede Files-app giver dig adgang til filer, der er gemt på din iPhone, samt kompatible cloud-lagringstjenester som iCloud Drive.
Mappen med Apple Music-afspilningslister viser en samlet visning af alle dine sange, så du kan afspille dem i rækkefølge eller blande dem.
iOS 26 bringer en ny funktion, der giver dig mulighed for at dele personlige tilgængelighedsindstillinger fra én iPhone eller iPad til en anden.
Hvis du nogensinde har prøvet at finde vej uden signal, ved du hvor hurtigt en online kortlægningsapp bliver ubrugelig.
Hvis du vil ændre downloadplaceringen i Safari, er det også meget simpelt og velegnet til at administrere downloadfiler for hver person. Nedenfor finder du instruktioner til at ændre downloadplaceringen på Safari på iPhone.
Gennem din købshistorik i App Store kan du se, hvornår du downloadede den pågældende app eller det pågældende spil, og hvor meget du betalte for den betalte app.








