Hướng dẫn bật sao lưu iCloud qua dữ liệu di động

Để đảm bảo dữ liệu trên iPhone được sao lưu bất cứ khi nào, bạn có thể điều chỉnh lƻu chế sa điều liệu di động.
Apples iPhones er langt de mest sikre enheder, der er tilgængelige for masserne på grund af de sikkerheds- og privatlivsforanstaltninger, som iOS har truffet. Virksomheden har annonceret et ekstra lag af beskyttelse til iPhones, der kommer i form af Lockdown Mode. Når Lockdown Mode er aktiveret på iOS, vil din iPhone være beskyttet mod cyberangreb, der er rettet specifikt mod dig.
I dette indlæg vil vi forklare, hvad Lockdown Mode egentlig handler om, hvordan du kan aktivere det på iOS, og hvad der sker, når du tænder det.
Hvad er Lockdown Mode på iOS 16?
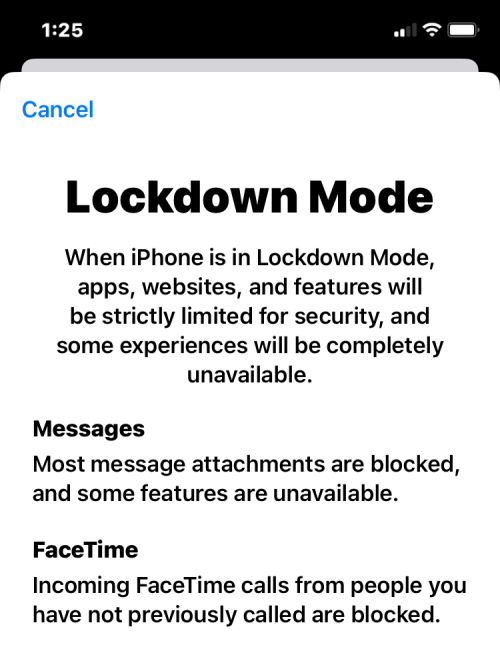
Lockdown Mode er en funktion på iOS 16, der muliggør et forbedret sikkerhedslag på din iPhone, hvilket forhindrer den i at blive målrettet af de mest intense digitale trusler, der kan bruges til at udnytte din iPhone eller dens data. Når låsetilstand er aktiveret på en iPhone, vil enheden ikke være i stand til at tilbyde visse funktioner for at minimere effekten af et angreb, hvis det sker, så dine data ikke udnyttes af spyware.
Apple hævder, at dette ekstreme sikkerhedsniveau burde være godt nok til at stoppe selv de mest sofistikerede angreb fra virksomheder, der udvikler statssponsoreret lejesoldatsspyware. Selvom det er usandsynligt, at almindelige brugere får cyberangreb målrettet mod dem, vil Lockdown Mode være nyttigt for mindretallet af brugere, hvis digitale sikkerhed kan være personligt målrettet efter, hvem de er, og hvad de gør.
Ud over iOS 16 vil Lockdown Mode også blive gjort tilgængelig på iPadOS 16 og macOS Ventura, når de udkommer i efteråret 2022.
Relateret: iOS 16: Sådan aktiveres Live Captions på iPhone
Sådan aktiverer du låsetilstand på iOS 16
Hvis du har en iPhone, der kører iOS 16, er det nemt at slå låsetilstanden til på din iPhone. For at gøre det skal du åbne appen Indstillinger på din iPhone.
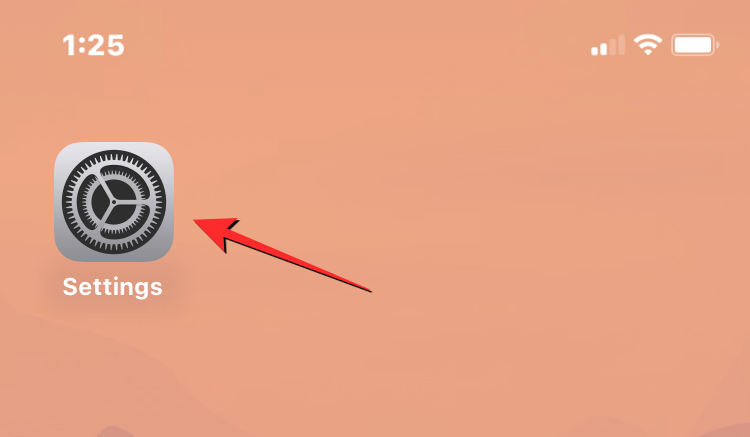
Vælg Privatliv og sikkerhed i Indstillinger .

På skærmen skal du rulle ned til bunden og trykke på Låsetilstand .
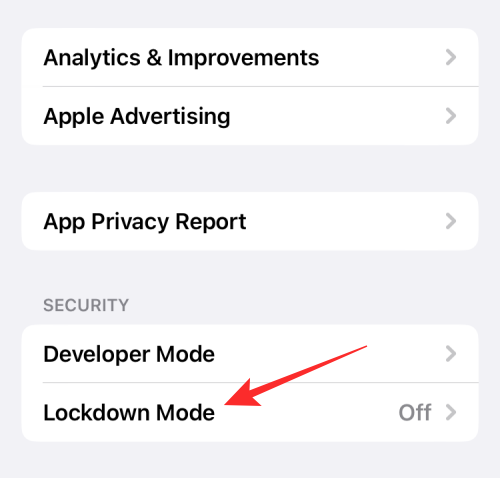
Tryk her på Slå låsetilstand til .
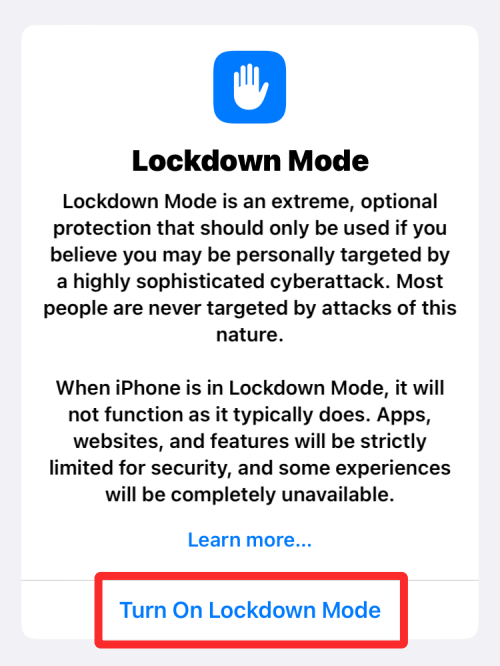
På overløbsskærmen, der vises, skal du rulle ned og trykke på Slå låsetilstand til .
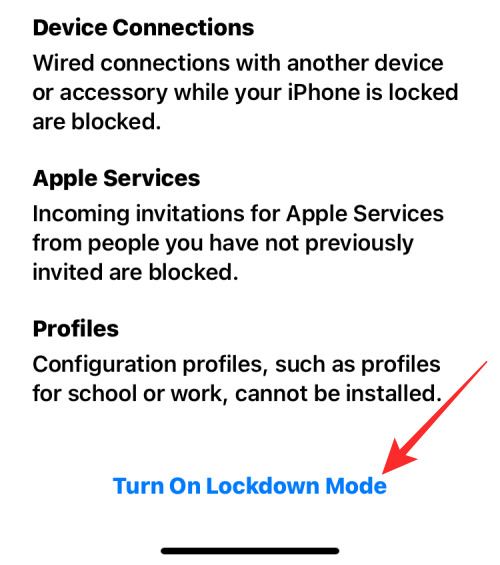
Du vil se en prompt, der advarer dig om funktioner, der kan være deaktiveret. Tryk på Tænd og genstart for at fortsætte .
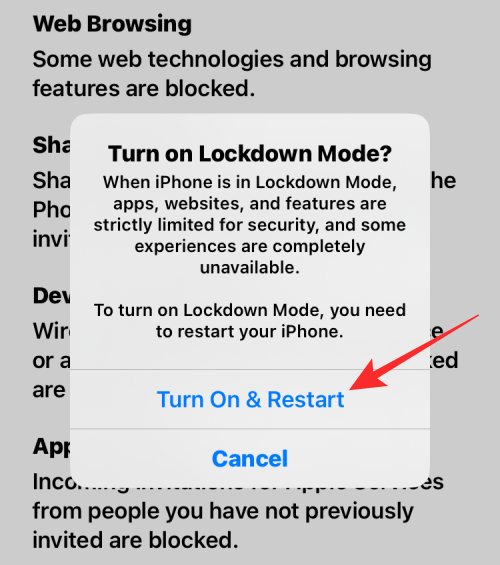
Din iPhone genstarter nu, og når den starter op, vil Lockdown Mode blive aktiveret.
Hvad sker der, når du slår låsetilstand til?
Hvis du slår Lockdown Mode til, vil iOS deaktivere en håndfuld funktioner for at forhindre dine data i at komme ud i tilfælde af et cyberangreb.
Du vil kun kunne slå disse begrænsninger fra, når du kommer ud af låsetilstand på iOS.
Sådan slår du låsetilstand fra for websteder på Safari
Når låsetilstand er aktiveret, anvender iOS begrænsninger og begrænser, hvilke data websteder kan indsamle fra din iPhone. Dette kan begrænse nogle websteder i at fungere korrekt, og nogle af dem kan muligvis ikke indlæse indhold efter hensigten. Hvis du stoler på et websted, du vil gennemse, kan du slå låsetilstand fra for det pågældende websted ved først at åbne webstedet på Safari. Når webstedet indlæses, bør du se banneret "Lockdown Enabled" vises nederst lige over fanelinjen.
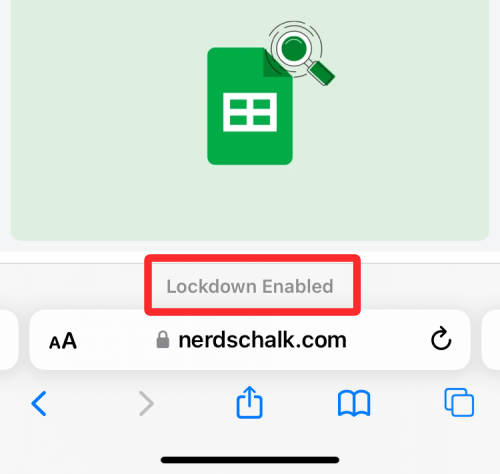
For at deaktivere Lockdown-tilstand for denne hjemmeside skal du trykke på aA-ikonet i nederste venstre hjørne.
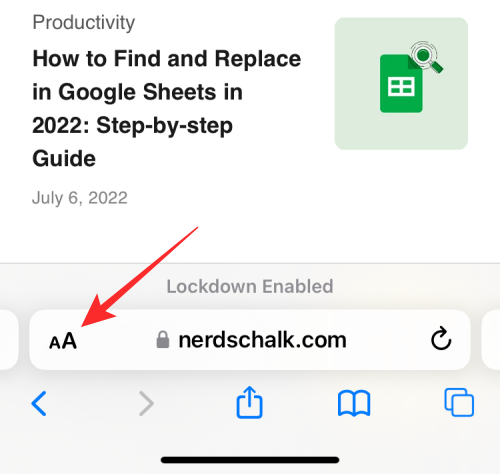
I den overløbsmenu, der vises, skal du vælge Indstillinger for websted .
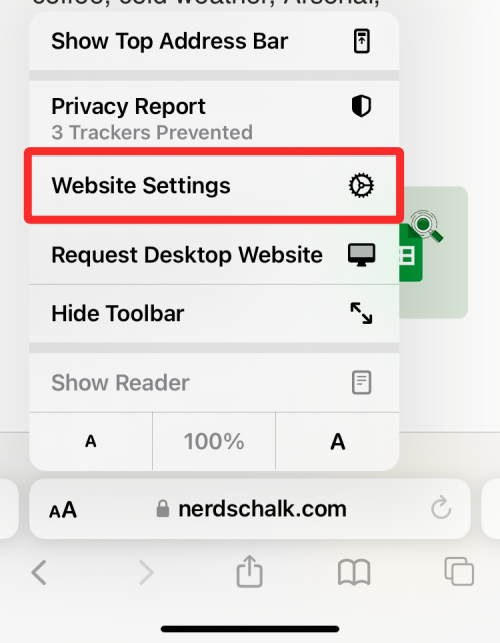
Du vil se en popup-skærm, der kan udvides ved at skubbe den opad. Inde på denne skærm skal du slå låsetilstand fra .
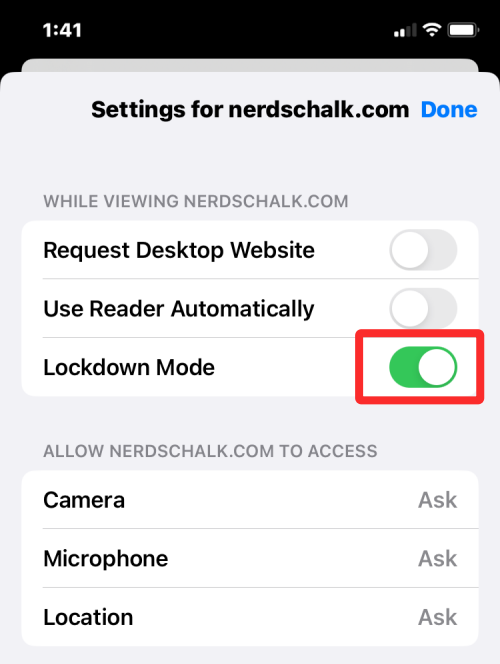
I en prompt, der vises på skærmen, bliver du advaret om sikkerhedsrisici. Tryk på Sluk for at bekræfte .
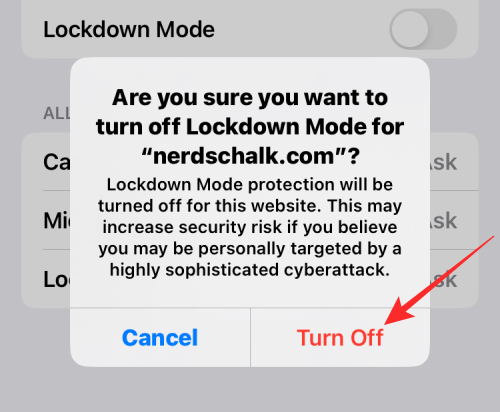
Låsetilstand vil blive deaktiveret for det valgte websted. Når du genindlæser dette websted igen i Safari, bør du se "Lockdown Off"-banneret nederst.
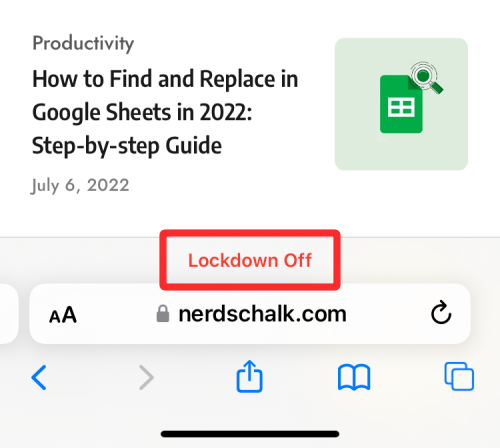
Du kan gentage disse trin for at deaktivere låsetilstand for andre websteder, du har tillid til, men vi foreslår, at du lader indstillingen være aktiveret for øget beskyttelse.
Sådan får du adgang til dine ekskluderede websteder i låsetilstand
Hvis du har udelukket nogle websteder fra at blive påvirket af iOS' låsetilstand, kan du se dem i indstillingerne for låsetilstand på din iPhone. Websteder på den ekskluderede liste kan enten aktiveres med Lockdown Mode, eller du kan slette dem fra at blive vist på den ekskluderede liste for altid.
For at få adgang til de websteder, du har ekskluderet i låsetilstand, skal du åbne appen Indstillinger på iOS og gå til Privatliv og sikkerhed .

Rul ned til bunden af skærmen i Privacy & Security og vælg Lockdown Mode .

På den næste skærm skal du rulle ned og trykke på Konfigurer webbrowsing .
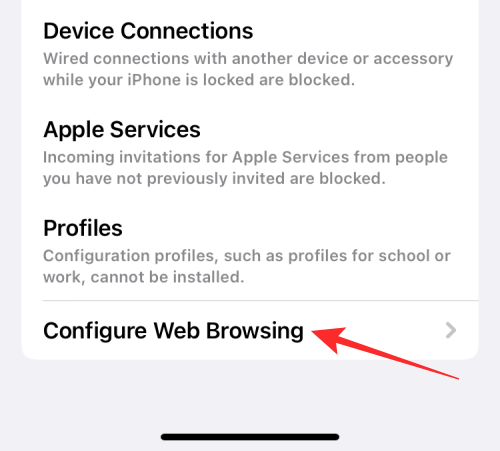
Tryk her på Ekskluderede Safari-websteder .
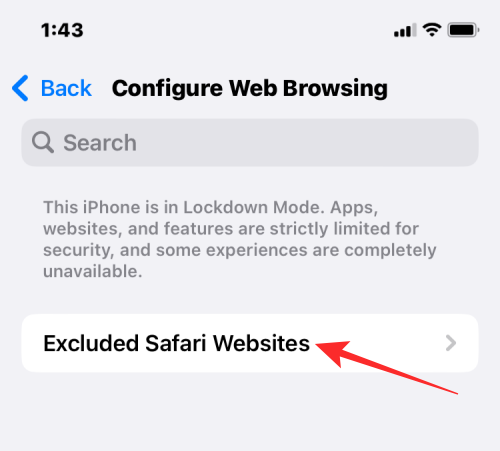
Du vil se en liste over websteder, hvor du har deaktiveret låsetilstand.
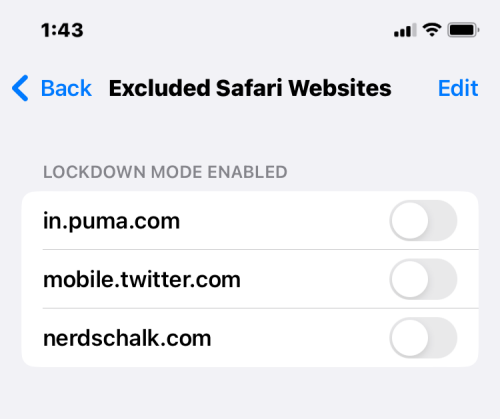
For at aktivere låsetilstand for et bestemt websted skal du tænde for kontakten ved siden af det pågældende websted.
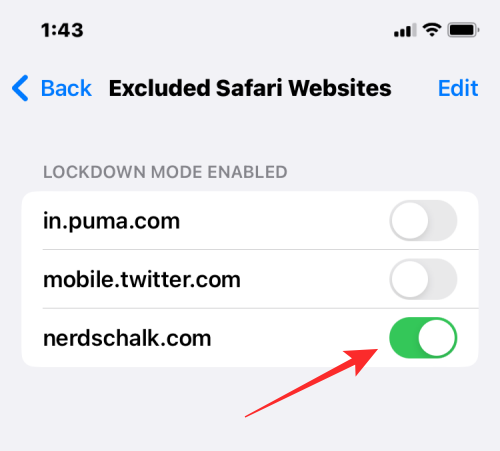
Hvis du ønsker at rydde webstedsindstillinger eller fjerne et websted fra denne ekskluderede liste, skal du trykke på Rediger i øverste højre hjørne.
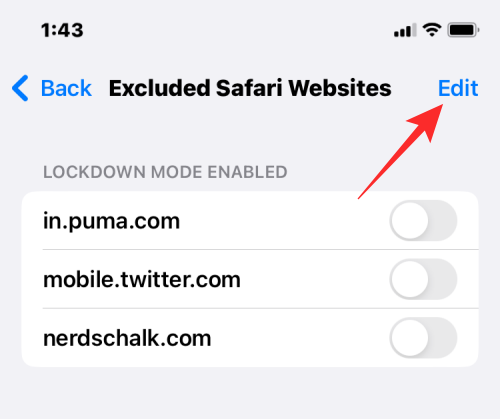
Her kan du rydde indstillinger for låsetilstand for alle websteder ved at trykke på Ryd alle indstillinger . Dette vil fjerne alle de angivne websteder fra den ekskluderede liste.
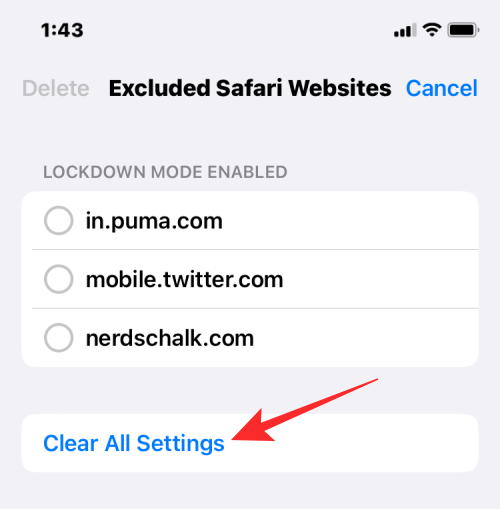
Hvis du kun ønsker at fjerne nogle af disse websteder, skal du vælge de websteder, du vil fjerne, og trykke på Slet i øverste venstre hjørne.
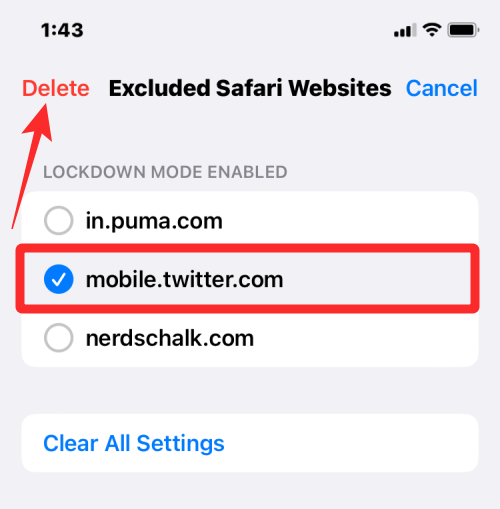
Dette fjerner kun de valgte websteder fra listen og holder resten på den ekskluderede liste.
Sådan deaktiveres låsetilstand på iOS 16
Hvis du ikke længere vil bruge Lockdown Mode på din iPhone, kan du deaktivere den ved at åbne appen Indstillinger på iOS og gå til Privacy & Security .

Rul ned til bunden af skærmen i Privacy & Security og vælg Lockdown Mode .

Tryk her på Slå låsetilstand fra .
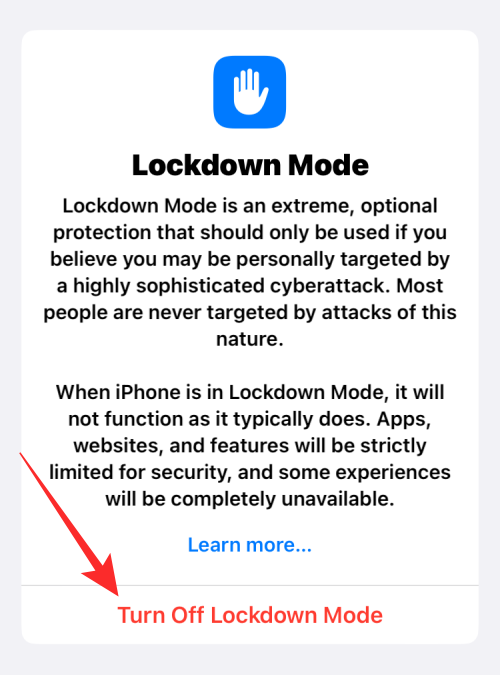
I prompten, der vises, skal du bekræfte ændringerne ved at trykke på Sluk og genstart .
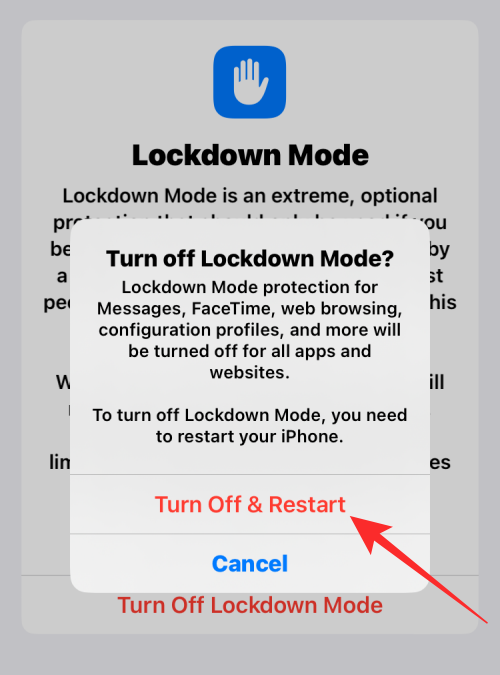
Din iPhone genstarter nu, og når den starter op, vil Lockdown Mode være blevet deaktiveret.
Det er alt, du behøver at vide om at bruge Lockdown Mode på iOS 16.
RELATEREDE
Để đảm bảo dữ liệu trên iPhone được sao lưu bất cứ khi nào, bạn có thể điều chỉnh lƻu chế sa điều liệu di động.
iOS 26 har en notifikationsindstilling, der fortæller dig, når Adaptive Power gør din iPhone langsommere, hvis den er aktiveret. Sådan aktiverer du notifikationen om, at Adaptive Power gør din iPhone langsommere.
Fra iOS 26 og fremefter har Apple tilføjet en ny indstilling til funktionen Always On Display, der giver dig mulighed for at sløre baggrundsbilledet. Hvis du ikke ønsker denne sløringseffekt og vil se baggrunden tydeligt, skal du slå den fra i henhold til instruktionerne nedenfor.
Mange mennesker kan ikke lide at bruge baggrundsbilleder på iPhone, fordi det er ret forvirrende. Nedenfor er instruktioner til at slå baggrundsbilleder fra på iPhone.
Den indbyggede Files-app giver dig adgang til filer, der er gemt på din iPhone, samt kompatible cloud-lagringstjenester som iCloud Drive.
Mappen med Apple Music-afspilningslister viser en samlet visning af alle dine sange, så du kan afspille dem i rækkefølge eller blande dem.
iOS 26 bringer en ny funktion, der giver dig mulighed for at dele personlige tilgængelighedsindstillinger fra én iPhone eller iPad til en anden.
Hvis du nogensinde har prøvet at finde vej uden signal, ved du hvor hurtigt en online kortlægningsapp bliver ubrugelig.
Hvis du vil ændre downloadplaceringen i Safari, er det også meget simpelt og velegnet til at administrere downloadfiler for hver person. Nedenfor finder du instruktioner til at ændre downloadplaceringen på Safari på iPhone.
Gennem din købshistorik i App Store kan du se, hvornår du downloadede den pågældende app eller det pågældende spil, og hvor meget du betalte for den betalte app.








