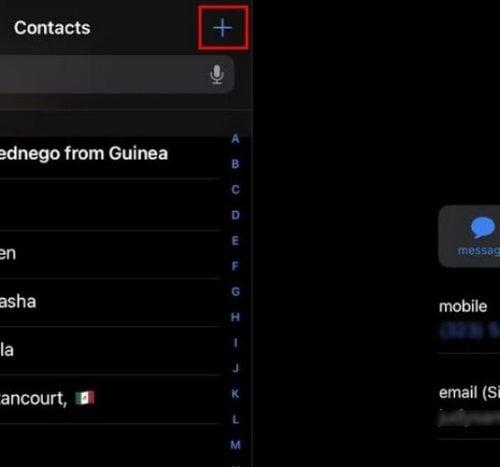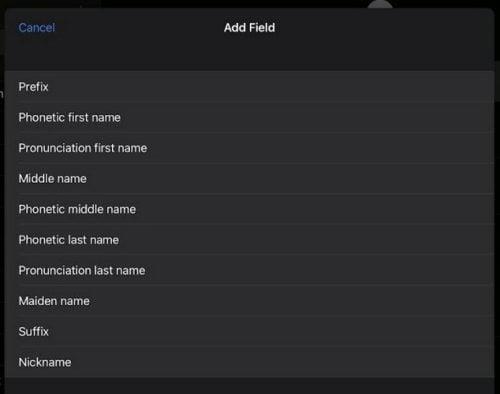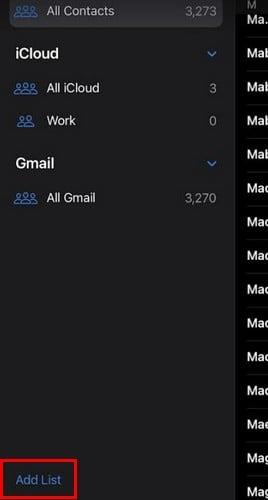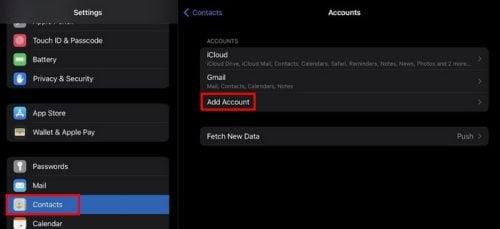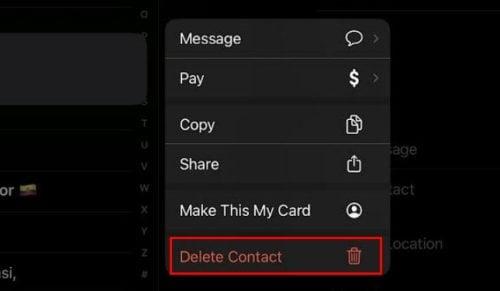Alle er forpligtet til at have kontakter, uanset om man har lidt eller meget. De kan være familie, venner eller kolleger, men alle bliver nødt til at åbne deres kontaktapp før eller siden. Du kan opbevare dine kontakter forskellige steder, og din iPad er en af dem. Det er nemt at tilføje og administrere dine kontakter, selvom du er ny til iPadOS 16. Eventuelle ændringer, du kan foretage, er ikke permanente og kan ændres når som helst. For at gøre tingene lettere for dig har iPad en mulighed, hvor du kan oprette forskellige lister for at holde dine arbejdskontakter på den ene og dine personlige på den anden.
Sådan tilføjer du en kontakt på iPad
Det er nemt at tilføje en kontakt til kontaktappen på din iPad. Når appen er åben, skal du trykke på plusikonet øverst til venstre.
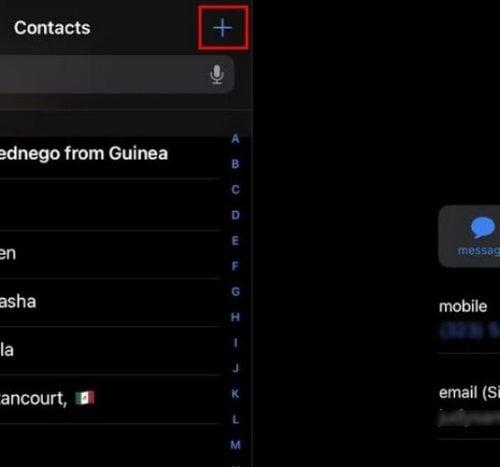
Tilføj nye kontakter på iPad
Det nye kontaktvindue åbnes. Du kan starte i en hvilken som helst rækkefølge, men du vil være i stand til at tilføje oplysninger som:
- Billede
- Navn og efternavn
- Telefonnummer
- E-mail
- Ringetone
- Tekst tone
- URL
- Adresse
- Fødselsdag
- Dato
- Beslægtet navn
- Social profil
- Noter
- Mulighed for at tilføje en onlinemeddelelse
Nederst i denne indstilling kan du også se en indstilling kaldet Tilføj felt . Du vil se en anden lang liste over muligheder, når du trykker på den. Du kan tilføje en stillingsbetegnelse og fonetisk for- og efternavn ( blandt andet ). Når du er færdig med at tilføje alle oplysninger, så glem ikke at trykke på Udført-indstillingen øverst til højre. Som standard vil navnene blive vist med fornavnet først, men du kan ændre dette i din iPads indstillingsapp. Når du har tilføjet forskellige kontakter, kan du bruge søgefeltet til at finde dine kontakter. Hvis du trykker på mikrofonikonet, kan du også bruge din stemme til at finde en bestemt kontakt.
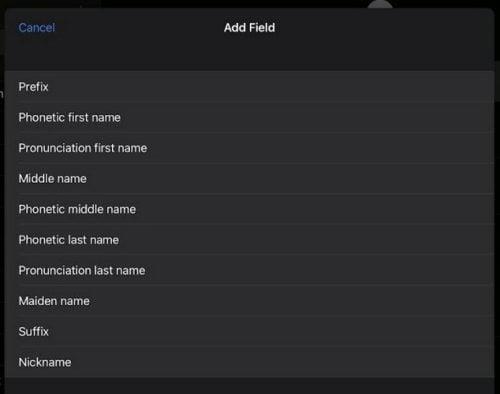
Yderligere oplysninger om iPad-kontakter
Hvis du har brug for at dele kontakten med nogen, vil du også se en mulighed for at dele den. Hvis du har brug for at ændre noget for kontakten, skal du trykke på Rediger-indstillingen øverst til højre på kontakten.
Sådan opretter du en anden kontaktliste på iPad (iPadOS 16)
Medmindre du vil blande dine arbejdskontakter med personlige, er det bedst at oprette en anden liste. Du kan gøre dette ved at trykke på sidebjælkeikonet øverst til venstre, og indstillingen Tilføj liste vil være nederst til venstre.
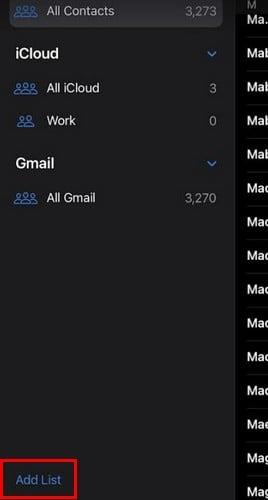
Tilføj listeindstilling på iPad Contact App
Når du vil have listerne til at forsvinde, skal du trykke på pilen, der peger ned. Tryk på den samme pil for at få dem til at vises igen.
Sådan redigeres appen Kontakter på iPad ved hjælp af appen Indstillinger
Du kan foretage andre ændringer ved hjælp af appen Indstillinger på din iPad. Når appen er åben, skal du stryge ned fra menuen til venstre, indtil du støder på kontaktmuligheden. Tryk på den, og du kan gøre ting som at ændre rækkefølgen af navnet. Du kan vise navnet ved at have efternavnet for og omvendt.
Sådan importerer du dine kontakter til din iPad fra en anden konto
Hvis du allerede har en liste over kontakter et andet sted, såsom Gmail, kan du altid overføre dem i stedet for at tilføje dem én efter én. For at overføre din kontakt skal du åbne Kontakt-appen og stryge til indstillingen Kontakter fra indstillingen til venstre. Tryk på indstillingen Konti efterfulgt af indstillingen Tilføj konto. Du skal logge ind på den konto, så forhåbentlig husker du dine loginoplysninger.
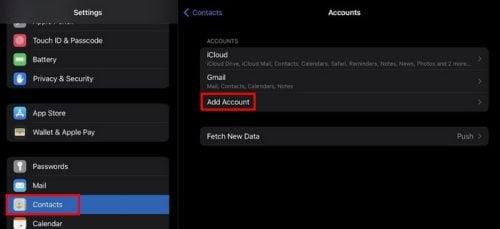
Tilføj konto for at overføre kontakter på iPad
Du vil se forskellige kontoindstillinger, du kan vælge imellem, såsom:
- iCloud
- Microsoft Exchange
- Google
- Yahoo
- AOL
- Outlook
- Andet
Sådan slettes en kontakt på iPad
Når det er tid til at gøre rent, og du skal slette en kontakt, kan du gøre det ved at åbne kontakten og stryge ned. Det er her du finder muligheden for at slette. En anden måde, du kan slette dem på, er ved at trykke på det bogstav, navnet starter med, og trykke længe på det. Der vises et sidevindue med forskellige muligheder. Indstillingen Slet vil være den sidste på listen.
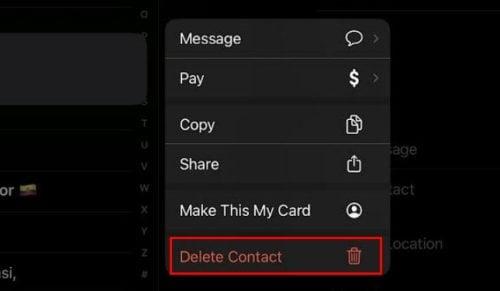
Slet kontakter i appen Kontakter
Det er alt, hvad der er, når det kommer til at tilføje, slette og redigere dine kontakter på iPad. Eventuelle ændringer, du foretager, er ikke permanente og kan ændres når som helst. Det er altid for at slette alle kontakter, du ved, du ikke kommer til at bruge længere, for at holde dem opdateret.
Yderligere læsning
Hvis du stadig har lyst til at læse om iPad, kan du læse om, hvordan du kan bruge guiderne , og hvordan du også kan administrere dine notifikationer . Og hvis du føler dig stresset, er her nogle gode velvære-apps, du kan se på. Så er der de forskellige multi-tasking tips på iPad, du kan anvende for at få mere fra hånden på kortere tid. Hvis du leder efter en specifik how-to, kan du altid bruge søgelinjen til at finde den.
Konklusion
Når du først får din iPad, er en af de mange ting, du gør, at tilføje dine kontakter. Du kan starte fra bunden og tilføje dem en efter en, eller hvis du allerede har en liste, kan du overføre dem fra en anden konto til din iPad. Trinene er hurtige og nemme. Så selvom du har travlt, er det noget, du kan få gjort. Men hvis du har lidt tid, kan du også gøre ting som at tilføje et billede for at give kontaktoplysningerne et bedre udseende. Hvordan vil du tilføje dine kontakter? Fortæl mig det i kommentarerne nedenfor, og glem ikke at dele artiklen med andre på sociale medier.