Hướng dẫn bật sao lưu iCloud qua dữ liệu di động

Để đảm bảo dữ liệu trên iPhone được sao lưu bất cứ khi nào, bạn có thể điều chỉnh lƻu chế sa điều liệu di động.
iOS har haft et berygtet ry for filhåndtering siden de tidlige dage. Tidligere var det mildest talt en opgave at få adgang til, downloade og endda gemme understøttede filer, men heldigvis er dette forbedret i de sidste par år.
Du kan nu administrere dine lokale filer, flytte rundt på dem og endda dele dem på andre lokale lagerenheder. Apple ser ud til at være opsat på at forbedre denne funktionalitet, da du nu kan omdøbe filtypenavne i iOS 16.
Dette har været en drøm for mange brugere, og her er, hvordan du kan få mest muligt ud af det på din iOS- eller iPadOS-enhed.
Relateret: Sådan aktiveres eller deaktiveres vibrationer på tastaturet på iPhone
Sådan ændres filtypenavne på iPhone
Åbn appen Filer på din enhed, og naviger til mappen med den pågældende fil.
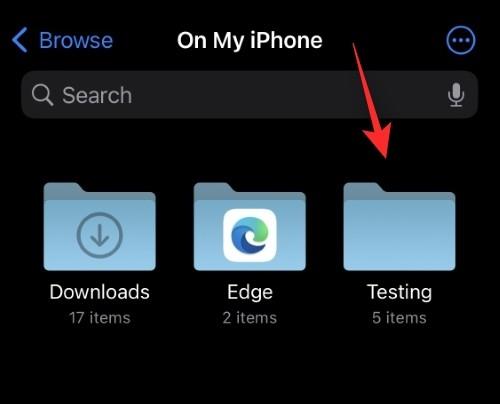
Tryk og hold på den fil, som du ønsker at ændre filtypenavnet for.
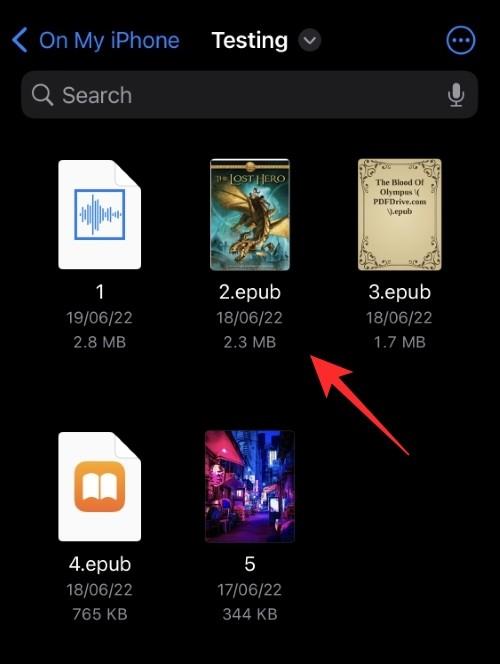
Tryk på Omdøb .
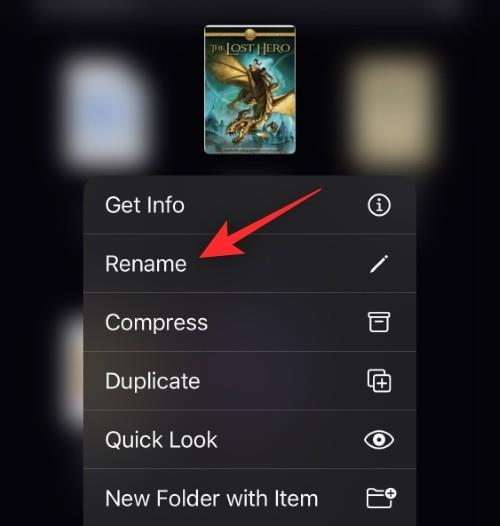
Du skulle nu have mulighed for at slette og tilføje en ny filtypenavn til filen. Tilføj din nye filtypenavn efter behov.
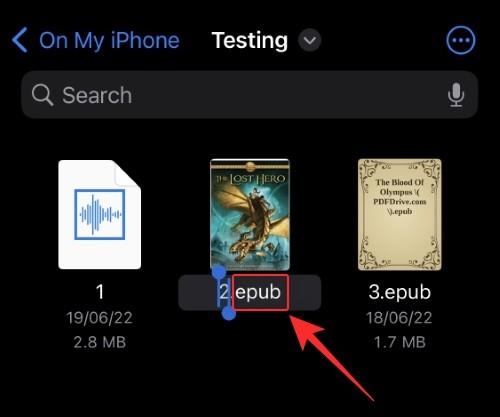
Tryk på Udført på dit tastatur.
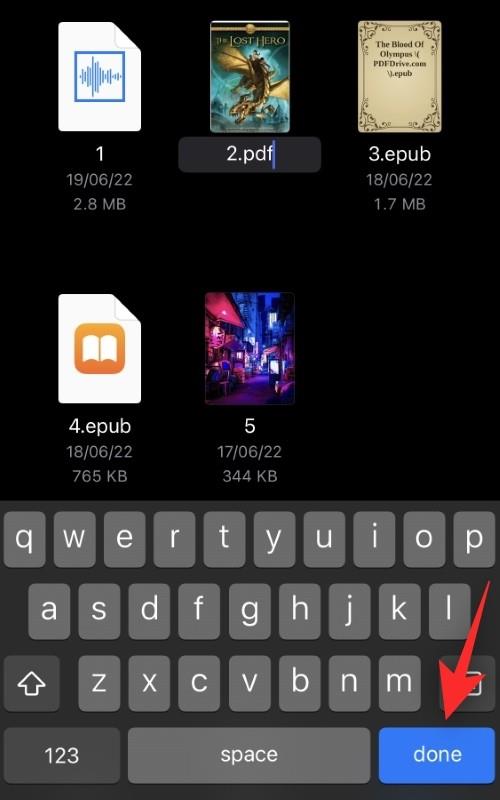
Bekræft dit valg ved at trykke på Brug ".ext", hvor .ext er din nye filtypenavn.
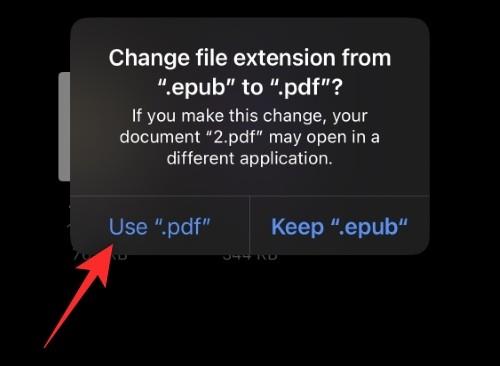
Og det er det!
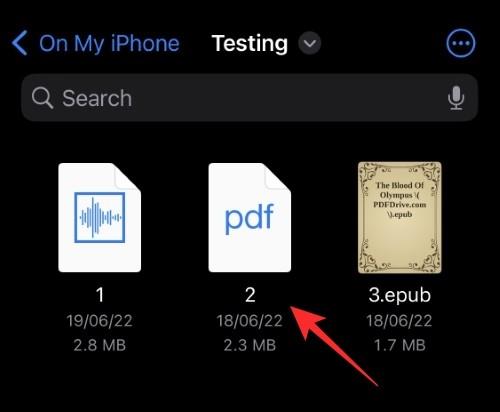
Du vil nu have ændret filtypenavnet på iOS 16 ved hjælp af appen Filer.
Relateret: 5 måder at kopiere emne på iPhone på iOS 16
Hvorfor kan jeg ikke ændre filtypenavne for understøttede filer på iOS 16?
Understøttede filtyper som .mp4, .jpg, .png, .pdf og mere er oprindeligt skjult på iOS 16. Det er grunden til, at du ikke får mulighed for at erstatte den eksisterende filtypenavn med en ny, når du omdøber filen i Filer app . Du kan dog nemt omgå dette ved at bruge nedenstående trin.
Åbn appen Filer , og naviger til den pågældende understøttede fil.
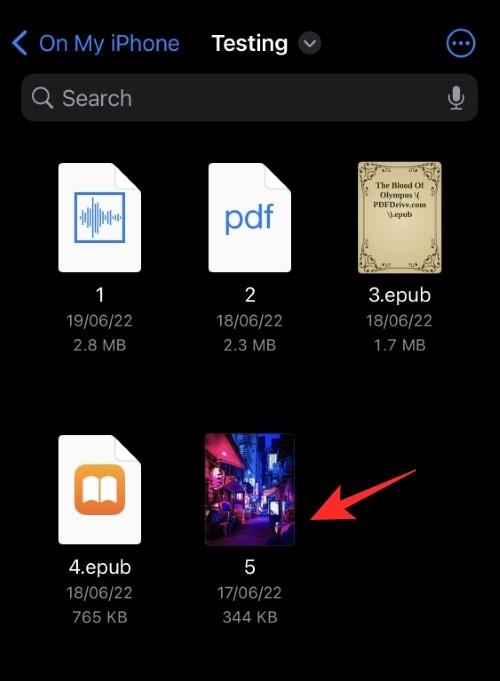
Tryk på ikonet med 3 prikker () .
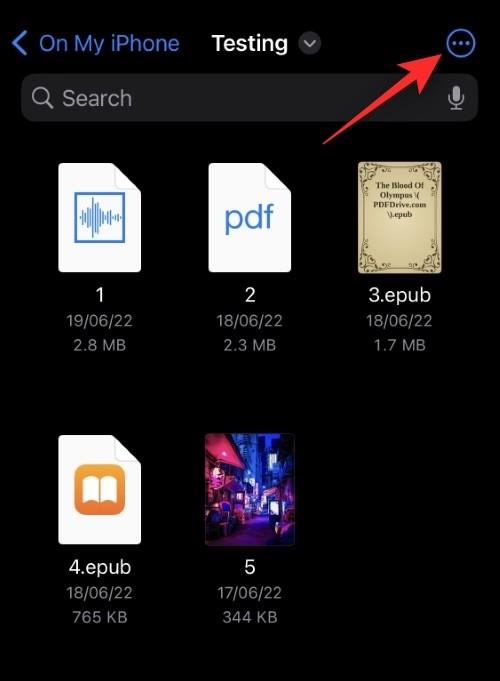
Vælg Visningsindstillinger .
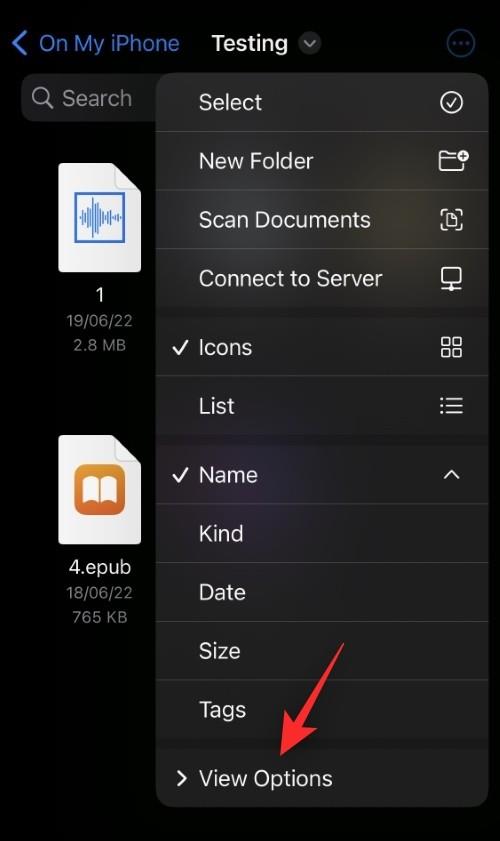
Tryk og aktiver Vis alle udvidelser .
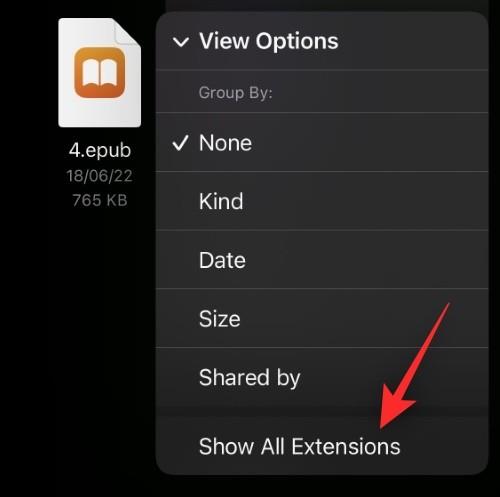
Og det er det! Du skulle nu være i stand til at se alle filtypenavne i den aktuelle mappe.
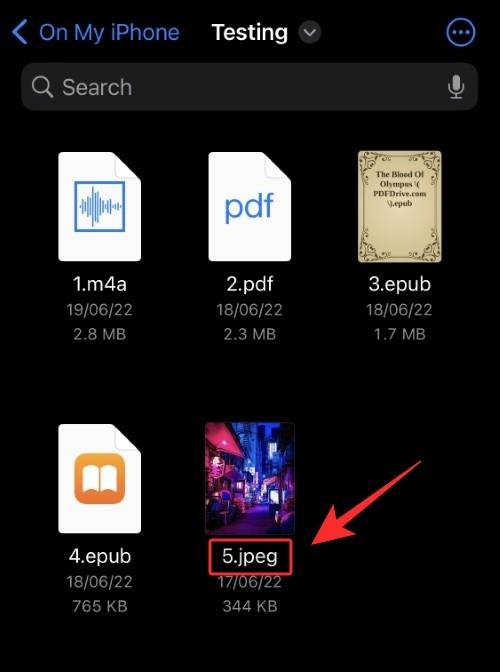
Du kan nu omdøbe og ændre filtypenavnene for understøttede filtyper i iOS, som vi gjorde i vejledningen ovenfor.
Vi håber, at dette indlæg hjalp dig med nemt at ændre filtypenavne på iOS 16. Hvis du står over for problemer eller har flere spørgsmål, er du velkommen til at kontakte os ved at bruge kommentarfeltet nedenfor.
RELATEREDE:
Để đảm bảo dữ liệu trên iPhone được sao lưu bất cứ khi nào, bạn có thể điều chỉnh lƻu chế sa điều liệu di động.
iOS 26 har en notifikationsindstilling, der fortæller dig, når Adaptive Power gør din iPhone langsommere, hvis den er aktiveret. Sådan aktiverer du notifikationen om, at Adaptive Power gør din iPhone langsommere.
Fra iOS 26 og fremefter har Apple tilføjet en ny indstilling til funktionen Always On Display, der giver dig mulighed for at sløre baggrundsbilledet. Hvis du ikke ønsker denne sløringseffekt og vil se baggrunden tydeligt, skal du slå den fra i henhold til instruktionerne nedenfor.
Mange mennesker kan ikke lide at bruge baggrundsbilleder på iPhone, fordi det er ret forvirrende. Nedenfor er instruktioner til at slå baggrundsbilleder fra på iPhone.
Den indbyggede Files-app giver dig adgang til filer, der er gemt på din iPhone, samt kompatible cloud-lagringstjenester som iCloud Drive.
Mappen med Apple Music-afspilningslister viser en samlet visning af alle dine sange, så du kan afspille dem i rækkefølge eller blande dem.
iOS 26 bringer en ny funktion, der giver dig mulighed for at dele personlige tilgængelighedsindstillinger fra én iPhone eller iPad til en anden.
Hvis du nogensinde har prøvet at finde vej uden signal, ved du hvor hurtigt en online kortlægningsapp bliver ubrugelig.
Hvis du vil ændre downloadplaceringen i Safari, er det også meget simpelt og velegnet til at administrere downloadfiler for hver person. Nedenfor finder du instruktioner til at ændre downloadplaceringen på Safari på iPhone.
Gennem din købshistorik i App Store kan du se, hvornår du downloadede den pågældende app eller det pågældende spil, og hvor meget du betalte for den betalte app.








